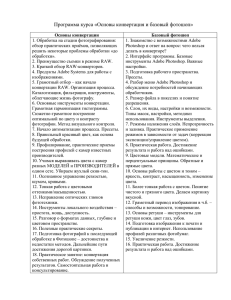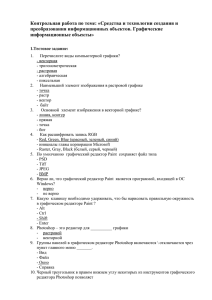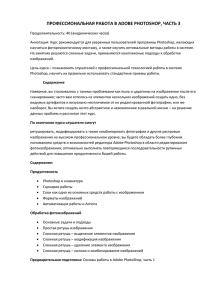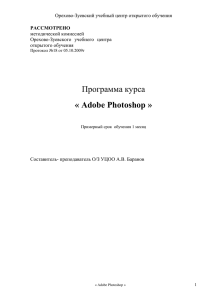ЛАБОРАТОРНАЯ РАБОТА № 1
реклама

ЛАБОРАТОРНАЯ РАБОТА № 1 Обработка растровой графики в Adobe PhotoShop 1. Цель работы Целью работы является изучение принципов обработки графических данных и приобретение навыков работы с пакетом растровой графики Adobe PhotoShop. 2. Основные теоретические сведения Программы, предназначенные для работы с графикой, называют графическими редакторами. Редакторы растровой графики условно можно разделить на средства для создания изображений и средства для обработки готовых изображений. Наиболее мощным средством для обработки готовых растровых изображений сегодня считается программа Adobe Photoshop. Растровый редактор Photoshop работает с графическими файлами основных форматов, принятых в полиграфии, в компьютерных сетях, а также используемых при разработке электронных документов и программного обеспечения. Основное назначение редактора Photoshop состоит в ретуши готовых изображений (доведении их до полиграфического качества), в монтаже композиций из отдельных фрагментов, взятых из различных изображений, и в применении специальных эффектов, называемых фильтрами. Основными техническими операциями при работе с изображениями являются: • изменение динамического диапазона (управление яркостью и контрастностью изображения); • повышение четкости изображения; • цветовая коррекция (изменение яркости и контрастности в каналах красной, зеленой и синей составляющих цвета); • отмывка (изменение яркости отдельных фрагментов); • растушевка (сглаживание перехода между границами отдельных фрагментов); • обтравка («вырезание» отдельных фрагментов из общей композиции); • набивка (восстановление утраченных элементов изображения путем копирования фрагментов с сохранившихся участков). • монтаж (компоновка изображения из фрагментов, скопированных из других изображений или импортированных из других редакторов). Основные инструменты редактора Photoshop,. применяемые в технических операциях, сосредоточены на панели инструментов. Особенностью панели инструментов является наличие альтернативных инструментов. Для настройки действия инструментов в редакторе Photoshop используются диалоговые окна особого типа, называемые палитрами. Некоторые палитры относятся не к инструментам редактора, а к изображению в целом. Они позволяют управлять параметрами изображения и его структурой (каналами и слоями), а также получать необходимую информацию об изображении. Поскольку графический редактор Photoshop предназначен в первую очередь не для создания, а для обработки иллюстраций, работу с ним обычно начинают с загрузки (командой Файл / Открыть) или импорта готового изображения. Импортом называют ввод изображения, полученного сканером, цифровой фотокамерой или другим устройством ввода. Для импорта предназначена команда Файл / Импортировать. Связь графического редактора с внешними устройствами обеспечивается благодаря стандарту TWAIN, которому должны соответствовать источники изображений. Для большинства операций с графическими изображениями очень важно знать основные параметры изображения. Их можно определить в диалоговом окне Размер изображения, которое открывают командой Изображение / Размер изображения. В этом окне приведены такие параметры, как Ширина и Высота (в пикселах) и Размер печатного оттиска (в сантиметрах). Экранные размеры связаны с физическими размерами параметром Разрешение. От всех этих параметров зависит размер файла. 2.1. Инструменты редактора Adobe Photoshop Панель инструментов является основным (хотя и не единственным) средством для работы с изображениями. Основные инструменты объединены в четырех группах значков на панели инструментов. Особенностью панели инструментов программы Photoshop является наличие альтернативных инструментов. Значки таких инструментов имеют специальную метку в виде маленького треугольника. Задержите указатель на таком значке при нажатой кнопке мыши, и откроется линейка с дополнительными инструментами. 1. Первую группу значков составляют инструменты для работы с объектами. С помощью инструментов Область и Лассо можно выделять области изображения, а с помощью инструмента Перемещение – передвигать выделенные области и копировать их. Инструмент Волшебная палочка служит для автоматического выделения области по признаку цветового подобия. Волшебную палочку и Лассо применяют для выполнения операций обтравки – точной обводки сложных контуров графических объектов. 2. Группа инструментов, предназначенных для рисования, включает такие традиционные инструменты как Аэрограф, Кисть, Карандаш и Ластик. Инструмент Штамп применяют для операции набивки, с помощью которой удобно восстанавливать поврежденные элементы рисунка (например, старой фотографии), копируя небольшие части изображения с неповрежденных участков. Инструмент Палец имитирует сдвиг сырой краски и используется для операции размывка. Инструменты с альтернативным выбором Размытие / Резкость позволяют управлять резкостью отдельных участков, а инструменты группы Осветлитель / Затемнитель / Губка служат для местной регулировки яркости и цветовой насыщенности. Губка имитирует операцию отмывки. 3. Инструменты третьей группы предназначены для создания новых объектов, в том числе и текстовых. Перо и его альтернативные инструменты предназначены для создания и редактирования плавных криволинейных контуров. Инструментом Текст выполняют надписи. При этом используются шрифты, установленные в системе Windows. Инструмент Линия предназначен для рисования отрезков прямых. Инструменты Заливка и Градиент служат для заливки выделенных участков одним из основных цветов или с плавным переходом между цветами. Точно выбрать цвет из числа уже используемых цветов позволяет инструмент Пипетка (задание цвета по образцу). 4. Последнюю группу составляют инструменты управления просмотром. Инструмент Масштаб позволяет работать с увеличенными фрагментами рисунка, а инструмент Рука используют для перемещения рисунка, выходящего за пределы окна программы. 2.2. Инструментальные палитры В программах, выпущенных компанией Adobe, часто используются диалоговые окна особого вида. Они называются палитрами и имеют некоторые общие элементы управления. Палитры служат для настройки действия основных инструментов и для операций с изображением и его файлом (в этом случае они сами играют роль инструментов). 1. Графический редактор Photoshop имеет десять палитр. У каждой палитры свое назначение. 2. Доступ к палитрам открывается из строки меню. Пункт Окно содержит группу пунктов Спрятать.../ Показать... С их помощью происходит управление отображением палитр. Держать все палитры на экране одновременно незачем. По ходу работы ненужные палитры можно удалять с экрана. 3. Щелчком на сворачивающей кнопке палитра сворачивается, оставаясь на экране (при этом видны корешки вкладок). 4. Щелчок на закрывающей кнопке удаляет палитру с экрана. Повторный вызов палитры на экран выполняют командой Показать... в меню Окно. 5. Щелчок на треугольной стрелке справа позволяет вызвать дополнительное контекстное меню, с помощью которого палитру можно настраивать или расширять ее возможности. 6. Некоторые палитры имеют командные кнопки, раскрывающиеся списки, поля ввода и другие элементы управления. Их назначение поясняет всплывающая подсказка, которая возникает, если задержать указатель мыши над интересующим элементом. 7. Основным отличием палитр от обычных диалоговых окон системы Windows является возможность компоновки рабочей среды по собственному вкусу. Палитры можно перемещать на экране обычным перетаскиванием с помощью мыши. Можно монтировать новые палитры, подцепив указателем за корешок одну из вкладок палитры и перетащив ее в другую палитру. Если вкладку расположить на свободном месте экрана, она становится независимой палитрой. 2.3. Функции палитр Палитра Кисти Палитра Кисти является одной из основных. Ее особенность в том, что относится она не только к «кистям», а ко всем инструментам, предназначенным для редактирования. Эта палитра позволяет настроить зону действия текущего инструмента (для кисти это соответствует ее диаметру). Поскольку задавать или изменять размер зоны действия инструмента приходится очень часто, стоит расположить палитру Кисти в наиболее удобном месте. Размеры и параметры всех имеющихся кистей могут быть отредактированы. Вход в режим редактирования кисти выполняют двойным щелчком на ее изображении в палитре. Щелчок при нажатой клавише CTRL уничтожает кисть. Двойной щелчок на свободном месте палитры открывает диалоговое окно формирования новой кисти. Кисть с новыми свойствами добавляется в палитру. Палитра Параметры Для редактирования свойств текущего инструмента служит палитра Параметры. Ею приходится пользоваться столь часто, что для ее вызова есть особенно удобное средство. Палитру можно открыть двойным щелчком на значке инструмента в панели инструментов. Состав элементов управления палитры зависит от того, какой инструмент выбран в данный момент. Палитра Инфо Эта панель служит для информационных целей. Сведения, представленные в ней, имеют непосредственное отношение к обрабатываемому элементу изображения. Здесь отображаются текущие координаты указателя мыши в заданных единицах измерения, размер текущей выделенной области, цветовые параметры точки (в разных цветовых системах) и другая полезная информация. Поэтому палитру Инфо, как и палитру Кисти, стоит держать открытой постоянно, расположив ее в удобном месте экрана. 3. Порядок выполнения работы Задание 1. Изменение динамического диапазона изображения 1. Запустите программу Adobe Photoshop, откройте файл Skull.tif (Файл / Открыть). Этот файл входит в состав образцов, поставляемых с программой, и находится в папке /Adobe Photoshop / Goodies / Samples. 2. Оцените динамический диапазон изображения, то есть разброс между минимальной и максимальной яркостью. Для этого откройте окно Уровни (Изображение / Коррекция / Уровни). По гистограмме снимка видно, что практически отсутствуют самые темные полутона, то есть изображение не охватывает доступный динамический диапазон. 3. Расширьте динамический диапазон изображения. Для этого щелкните на кнопке Авто. Граничные движки уровней сместятся к центру – левый на уровень 22, правый на уровень 252. Снимок станет более контрастным. 4. По гистограмме видно, что область темных тонов значительно превосходит область светлых тонов – снимок выглядит темным. Для исправления изображения выполните гамма-коррекцию. Откройте диалоговое окно Кривые (Изображение / Коррекция / Кривые). Указателем мыши перетащите середину гамма-кривой вниз, «подтягивая» полутона к более светлым. При этом окончания кривой (то есть границы динамического диапазона) остаются неизменными. Регулируя кривизну линии, добейтесь наиболее сбалансированной яркости и контрастности. Зафиксируйте результат щелчком на кнопке Да. 5. Испытаем другой способ гамма-коррекции – с помощью диалогового окна Уровни. В среднем окне поля Входные значения установим гамма-коэффициент, больше единицы. Или переместим средний движок влево, отслеживая изменения гамма-коэффициента. Таким способом добиваемся повышения качества изображения. Задание 2. Ретушь изображения 1. Запустите программу Adobe Photoshop, откройте файл Skull.tif (Файл / Открыть) 2. Выделите слишком темный участок снимка. Выберите инструмент Лассо, в палитре Параметры установите флажок Сглаживание и задайте значение растушевки 4 пиксела. Инструментом Лассо выделите темную область в левом верхнем углу изображения. 3. Для осветления выделенной области откройте диалоговое окно Уровни (Изображение / Коррекция / Уровни) и щелкните на кнопке Авто. Выделенный участок изображения осветляется, и на нем прорисовываются невидимые ранее детали. Перемещая движки, добейтесь такой яркости и контрастности изображения, чтобы тень исчезла. 4. Удалите «ненужную деталь» изображения – правый рог. Для этого воспользуйтесь инструментом Штамп. Процесс заключается в забивке ненужной детали с помощью инструмента Штамп переносом фрагментов соседних областей рисунка (изображения доски). В палитре Кисть выберите подходящий размер штампа. Установите указатель мыши на исходный участок изображения (доска) и, удерживая клавишу ALT, щелкните мышью, фиксируя зону, с которой будет происходить перенос изображения. Исходная точка в момент щелчка отмечается крестообразным маркером. Переместите указатель мыши на ближайший край рога и щелчками закрасьте рог. При необходимости изменяйте исходную точку щелчком с нажатой клавишей ALT. 5. Действуя аналогичным образом, с помощью инструмента Штамп удалите тень от правого рога. 6. Выполните местную коррекцию резкости. Выберите инструмент Резкость. В палитре Кисть выберите подходящий размер области действия инструмента. Проведите улучшение резкости черепа для усиления рельефности деталей – изображение станет выразительнее. Задание 3. Использование фильтров 1. Запустите программу Adobe Photoshop, откройте файл Skull.tif (Файл / Открыть / Имя файла). 2. Удаляем пыль и царапины со снимка. Дадим команду Фильтр / Шум / Ретушь. Обратите внимание, что фильтр сглаживает границы элементов изображения. Он удобен при ретуши старых, поврежденных снимков и воздействует на всю поверхность изображения. 3. Повышаем резкость изображения. Дадим команду Фильтр / Резкость / Резкость по краям. Обратите внимание, что фильтр воздействует только на границы перехода между элементами изображения разной яркости. 4. Проведите эксперименты с фильтрами группы Имитация. 5. Проведите эксперименты с фильтрами группы Освещение. Задание 4. Обтравка изображения 1. Запустить программу Adobe Photoshop, откройте файл Skull.tif (Файл / Открыть / Имя файла). 2. Процесс точного выделения элемента изображения называют обтравкой. Выберите инструмент Многоугольное Лассо. На палитре Параметры установите нулевую величину Растушевки. 3. Обведите как можно точнее инструментом Многоугольное Лассо контур черепа. За один прием это сделать практически невозможно, поэтому поправьте контур инструментом Лассо при нажатых клавишах SHIFT (для добавления области выделения к первоначальной) или ALT (для вычитания области выделения из первоначальной). 4. Испытайте альтернативный способ выделения области на изображении. Выберите инструмент Волшебная палочка. Установите на палитре Параметры в поле Допуск значение 24. Щелкая инструментом, выделите глазницы черепа. Для добавления или исключения областей выделения удерживайте в момент щелчка клавиши SHIFT или ALT. 5. Выполните окончательную корректировку выделенной области с помощью инструмента Лассо. 6. Обтравочный контур может храниться в том же файле, но отдельно от изображения. Для этого предназначены каналы. В палитре Каналы щелкните на кнопке сохранения выделенной области в новом канале. В окне палитры появляется миниатюра с изображением обтравочного контура. Загрузку контура из канала производят щелчком на его изображении при нажатой клавише CTRL Задание 5. Составление композиции в программе Adobe Photoshop 1. Запустите программу Adobe Photoshop, откройте файлы Skull.tif и Big Sky.tif (Файл / Открыть). 2. Улучшите динамический диапазон изображения Big Sky.tif. (Изображения / Коррекция / Уровни / Авто). 3. Выберите инструмент Многоугольное лассо, в файле Skull.tif выполните обтравку черепа. 4. Создайте канал для контура обтравки в изображении Skull.tif. Для этого щелкните в палитре Каналы на кнопке сохранения контура в новом канале. 5. Улучшите динамический диапазон выделенного изображения черепа (Изображения / Коррекция / Уровни / Авто). 6. Выполните гамма-коррекцию выделенного изображения черепа, задав коэффициент 0,5 (Изображения / Коррекция / Уровни). 7. Примените фильтр сильного повышения резкости к выделенному изображению черепа (Фильтры / Резкость / Резкость больше). 8. Скопируйте изображение черепа в буфер обмена (Редактирование / Копировать). 9. Вклейте изображение черепа из Skull.tif на новый слой изображения Big Sky.tif (Редактирование / Вклеить). 10. Установите на палитре Слои уровень прозрачности нового слоя 50%. 11. Поэкспериментируйте с режимом совмещения слоев с помощью раскрывающегося списка в палитре Слои. 12. Попробуйте действие различных фильтров, применяя их раздельно к слоям с облаками и черепом. Запишите названия и параметры примененных фильтров. 4. Контрольные вопросы 1. Для чего предназначены растровые графические редакторы? 2. Какие источники графических изображений для обработки в графическом редакторе вы знаете? 3. Какие форматы графических файлов вы знаете? В чем состоит особенность применения названных вами форматов? 4. Что такое альтернативные инструменты графического редактора? Как получить к ним доступ? 5. Что обозначает понятие палитра в графическом редакторе Adobe PhotoShop? 6. Для чего нужна операция обтравки? Какими инструментами она выполняется? 7. Что такое динамический диапазон изображения? Какими средствами его можно регулировать? 8. Какими средствами можно изменить местное значение яркости или контрастности? 9. Для чего нужна операция набивки изображения? Каким инструментом она выполняется? 10. При обработке изображения требуется выполнить заливку выделенного контура специально подобранным цветом, соответствующим одному из цветов, имеющихся в изображении. Каким инструментом можно определить и установить этот цвет? 11. Что такое фильтры? Для чего они применяются? 12. Дополнительные фильтры для редактора можно приобрести на компакт-диске или получить их из сети Интернет. Как установить их на компьютере (как выполнить подключение расширения к редактору)? 13. Что такое каналы? Что можно сохранить в файле изображения с помощью каналов? 14. Что такое слой? При проведении каких операций используется работа со слоями? Какой формат файлов позволяет хранить многослойное изображение?