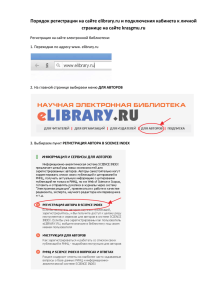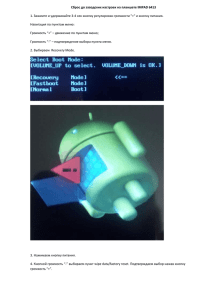Инструкция по установке терминала на ТСП
реклама
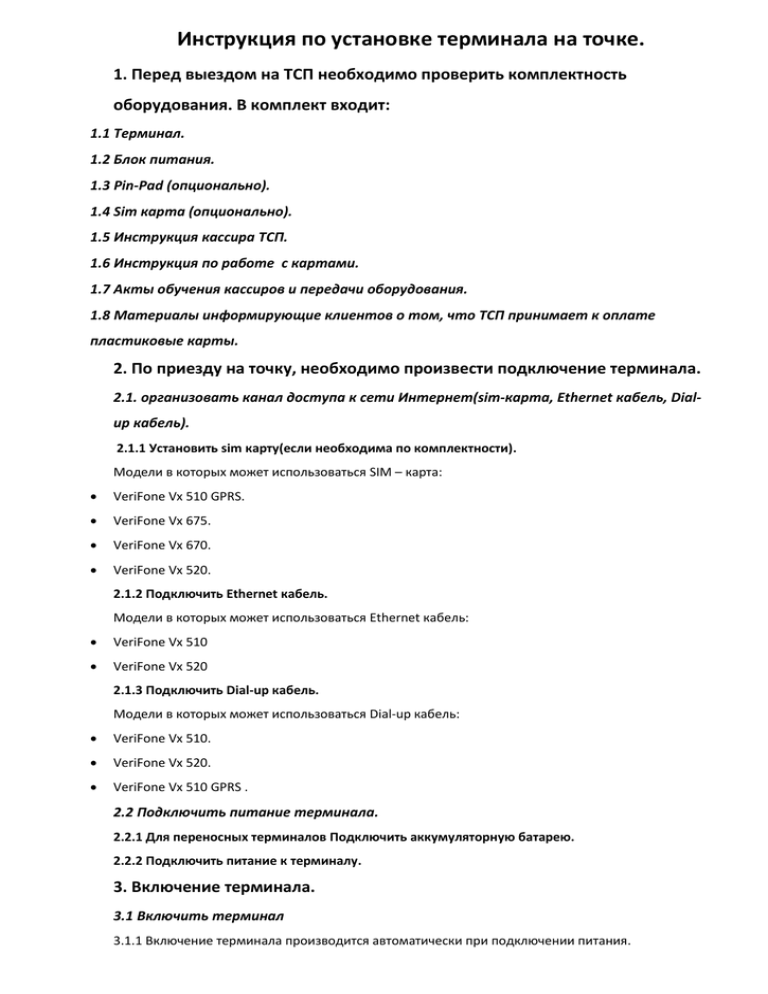
Инструкция по установке терминала на точке. 1. Перед выездом на ТСП необходимо проверить комплектность оборудования. В комплект входит: 1.1 Терминал. 1.2 Блок питания. 1.3 Pin-Pad (опционально). 1.4 Sim карта (опционально). 1.5 Инструкция кассира ТСП. 1.6 Инструкция по работе с картами. 1.7 Акты обучения кассиров и передачи оборудования. 1.8 Материалы информирующие клиентов о том, что ТСП принимает к оплате пластиковые карты. 2. По приезду на точку, необходимо произвести подключение терминала. 2.1. организовать канал доступа к сети Интернет(sim-карта, Ethernet кабель, Dialup кабель). 2.1.1 Установить sim карту(если необходима по комплектности). Модели в которых может использоваться SIM – карта: VeriFone Vx 510 GPRS. VeriFone Vx 675. VeriFone Vx 670. VeriFone Vx 520. 2.1.2 Подключить Ethernet кабель. Модели в которых может использоваться Ethernet кабель: VeriFone Vx 510 VeriFone Vx 520 2.1.3 Подключить Dial-up кабель. Модели в которых может использоваться Dial-up кабель: VeriFone Vx 510. VeriFone Vx 520. VeriFone Vx 510 GPRS . 2.2 Подключить питание терминала. 2.2.1 Для переносных терминалов Подключить аккумуляторную батарею. 2.2.2 Подключить питание к терминалу. 3. Включение терминала. 3.1 Включить терминал 3.1.1 Включение терминала производится автоматически при подключении питания. 3.1.2 Для переносных терминалов если включение не произошло автоматически, необходимо зажать зеленую кнопку и удерживать до включения. 4. Настройка терминала. 4.1 После включения терминала на экране должна появиться надпись «Введите карту». 4.2 При необходимости надо настроить подключение (WI-FI, Статическая адресация в локальной сети). 4.2.1 WI-FI Настройка подключения. 4.2.1.1 нажимаем зеленую кнопку, на экране появляется меню. 4.2.1.2 нажатием на экран выбираем пункт меню «ПАРАМЕТРЫ». 4.2.1.3 Выбираем пункт «РЕДАКТИРОВАНИЕ». 4.2.1.4 Выбираем пункт «КОММУНИКАЦИИ». 4.2.1.5 Выбираем пункт «WIFI». 4.2.1.6 Выбираем пункт «НАСТРОЙКА WIFI». 4.2.1.7 Выбираем пункт «SSID» В появившемся поле вбиваем имя точки Wi-FI с учетом реестра(должна предоставить организация). И нажать Зеленую кнопку. 4.2.1.8 Выбираем пункт «СХЕМА ШИФРАЦИИ» выбираем тип шифрации для данной точки WiFI(должна предоставить организация). И нажать Зеленую кнопку. 4.2.1.9 Выбираем пункт в зависимости типа шифрации «КЛЮЧ WPA» либо «КЛЮЧ WEP» (должна предоставить организация). Вводим пароль от точки WI-FI и нажимаем зеленую кнопку. 4.2.1.10 Нажимаем красную кнопку три раза и попадаем в пункт меню «РЕДАКТИРОВАНИЕ». 4.2.1.11 Выбираем пункт «НАСТРОЙКА АГЕНТА». 4.2.1.12 Выбираем пункт «ПАРАМЕТРЫ СОЕДИНЕНИЯ». 4.2.1.13 Выбираем пункт «ИЗМЕНИТЬ СОЕДИНЕНИЕ». 4.2.1.14 Выбираем пункт «CONNECTION 1». 4.2.1.15 Выбираем пункт «SA». 4.2.1.16 Выбираем пункт «WIFI». 4.2.1.17 В пункте меню «МАКС. ДЛИНА ПАКЕТА» выставляем параметр «1000». Нажимаем зеленую кнопку. 4.2.1.18 В пункте меню «ИМЯ СЕТИ» вбиваем имя точки Wi-FI с учетом реестра(должна предоставить организация). И нажать Зеленую кнопку. 4.2.1.19 В пункте меню «НОМЕР КАНАЛА СВЯЗИ» вбиваем предпочитаемый канал(должна предоставить организация), если такого нет, оставляем без изменений . И нажать Зеленую кнопку. 4.2.1.20 В пункте меню «ШИФРОВАНИЕ WI-FI» выбираем тип шифрации для данной точки WiFI(должна предоставить организация). И нажать Зеленую кнопку. 4.2.1.21 В пункте меню «TCP» «адрес шлюза» вбиваем адрес шлюза (если на роутере не включена Динамическая раздача адресов (должна предоставить организация)) Нажимаем зеленую кнопку. 4.2.1.22 В пункте меню «TCP» «МАСКА СЕТИ» вбиваем маску сети (если на роутере не включена Динамическая раздача адресов (должна предоставить организация)) Нажимаем зеленую кнопку. 4.2.1.23 В пункте меню «TCP» «АДРЕС ТЕРМИНАЛА» вбиваем Статический адрес терминала (если на роутере не включена Динамическая раздача адресов (должна предоставить организация)) Нажимаем зеленую кнопку. 4.2.1.24 В пункте меню «TCP» «АДРЕС СЕРВЕРА» вбиваем Адрес сервера 193.219.127.76 (если он уже указан то оставляем без изменений) Нажимаем зеленую кнопку. 4.2.1.25 В пункте меню «TCP» «ПОРТ СЕРВЕРА» вбиваем Порт сервера 30303 (если он уже указан то оставляем без изменений) Нажимаем зеленую кнопку. 4.2.1.26 В пункте меню «СТАТУС ИСПОЛЬЗ.SSL» выбираем пункт «ПРИНИМАТЬ ВСЕ СЕРТИ». Нажимаем зеленую кнопку. 4.2.1.27 В пункте меню «SSL» «ФАЙЛ ДОВЕРЕННЫХ СЕРТЕФИКАТОВ» пишем «S» (если он уже указан то оставляем без изменений). Нажимаем зеленую кнопку. 4.2.1.28 В пункте меню «SSL» «ФАЙЛ ДОВЕРЕННЫХ СЕРТЕФИКАТОВ» Должно быть пустым (если он уже указан то оставляем без изменений). Нажимаем зеленую кнопку. 4.2.1.29 В пункте меню «SSL» «ФАЙЛ КЛИЕНТСКОГО СЕРТИФИКАТА» пишем «S» (если он уже указан то оставляем без изменений). Нажимаем зеленую кнопку. 4.2.1.30 В пункте меню «SSL» «ФАЙЛ КЛИЕНТСКОГО ПРИВАТНОГО КЛЮЧА» пишем «K» (если он уже указан то оставляем без изменений). Нажимаем зеленую кнопку. 4.2.1.31 В пункте меню «ТАЙМАУТ» «ТАЙМАУТ УСТАНОВКИ СОЕДИНЕНИЯ» пишем «30» (если он уже указан то оставляем без изменений). Нажимаем зеленую кнопку. 4.2.1.32 Выключаем терминал: зажимаем красную кнопку(при отключенном зарядном устройстве) до его выключения. 4.2.1.33 Включаем терминал: зажимаем зеленую кнопку до включения терминала. 4.2.1.34 настройка WI-FI соединения закончена. 4.2.2 Настройка подключения со статической раздачей адресов. 4.2.2.1 Нажимаем зеленую кнопку, на экране появляется меню. 4.2.2.2 Выбираем пункт меню «ПАРАМЕТРЫ». 4.2.2.3 Выбираем пункт «РЕДАКТИРОВАНИЕ». 4.2.2.4 Выбираем пункт «КОММУНИКАЦИИ». 4.2.2.5 Выбираем пункт «ETHERNET». 4.2.2.6 Выбираем пункт «ОБЩИЕ НАСТРОЙКИ». 4.2.2.7 Выбираем пункт «СТАТИЧ. АДРЕС» Вводим статический адрес терминала(должна предоставить организация).Нажимаем зеленую кнопку. 4.2.2.8 Нажимаем красную кнопку попадаем в меню «ETHERNET». 4.2.2.9 Выбираем пункт «ШЛЮЗЫ». 4.2.2.10 Выбираем пункт «Ethernet Clear». Нажимаем зеленую кнопку. 4.2.2.11 В пункте меню «ШЛЮЗ» «ВВЕДИТЕ АДРЕС ШЛЮЗА» вбиваем адрес шлюза (должна предоставить организация) Нажимаем зеленую кнопку. 4.2.2.12 В пункте меню «МАСКА СЕТИ» «ВВЕДИТЕ МАСКУ СЕТИ» вбиваем маску сети (должна предоставить организация) Нажимаем зеленую кнопку. 4.2.2.13 Три раза нажимаем красную кнопку и попадаем в пункт меню «РЕДАКТИРОВАНИЕ». 4.2.2.14 Выбираем пункт «НАСТРОЙКА АГЕНТА». 4.2.2.15 Выбираем пункт «ПАРАМЕТРЫ СОЕДИНЕНИЯ». 4.2.2.16 Выбираем пункт «ИЗМЕНИТЬ». 4.2.2.17 Выбираем пункт «CONNECTION 1». 4.2.2.18 Выбираем пункт «SA». 4.2.2.19 Выбираем пункт «ETHERNET». 4.2.2.20 В пункте меню «МАКС. ДЛИНА ПАКЕТА» выставляем параметр «1000» (если он уже указан то оставляем без изменений). Нажимаем зеленую кнопку. 4.2.2.21 В пункте меню «TCP» «адрес шлюза» вбиваем адрес шлюза (должна предоставить организация). Нажимаем зеленую кнопку. 4.2.2.22 В пункте меню «TCP» «МАСКА СЕТИ» вбиваем маску сети (должна предоставить организация). Нажимаем зеленую кнопку. 4.2.2.23 В пункте меню «TCP» «АДРЕС ТЕРМИНАЛА» вбиваем Статический адрес терминала (должна предоставить организация). Нажимаем зеленую кнопку. 4.2.2.24 В пункте меню «TCP» «АДРЕС СЕРВЕРА» вбиваем Адрес сервера 193.219.127.76 (если он уже указан то оставляем без изменений) Нажимаем зеленую кнопку. 4.2.2.25 В пункте меню «TCP» «ПОРТ СЕРВЕРА» вбиваем Порт сервера 30303 (если он уже указан то оставляем без изменений) Нажимаем зеленую кнопку. 4.2.2.26 В пункте меню «СТАТУС ИСПОЛЬЗ.SSL» выбираем пункт «ПРИНИМАТЬ ВСЕ СЕРТИ». Нажимаем зеленую кнопку. 4.2.2.27 В пункте меню «SSL» «ФАЙЛ ДОВЕРЕННЫХ СЕРТЕФИКАТОВ» пишем «S» (если он уже указан то оставляем без изменений). Нажимаем зеленую кнопку. 4.2.2.28 В пункте меню «SSL» «ФАЙЛ ДОВЕРЕННЫХ СЕРТЕФИКАТОВ» Должно быть пустым (если он уже указан то оставляем без изменений). Нажимаем зеленую кнопку. 4.2.2.29 В пункте меню «SSL» «ФАЙЛ КЛИЕНТСКОГО СЕРТИФИКАТА» пишем «S» (если он уже указан то оставляем без изменений). Нажимаем зеленую кнопку. 4.2.2.30 В пункте меню «SSL» «ФАЙЛ КЛИЕНТСКОГО ПРИВАТНОГО КЛЮЧА» пишем «K» (если он уже указан то оставляем без изменений). Нажимаем зеленую кнопку. 4.2.2.31 В пункте меню «ТАЙМАУТ» «ТАЙМАУТ УСТАНОВКИ СОЕДИНЕНИЯ» пишем «30» (если он уже указан то оставляем без изменений). Нажимаем зеленую кнопку. 4.2.2.32 Выключаем терминал: Отключаем питание. 4.2.2.33 Включаем терминал: Подключаем питание. 4.2.2.34 Настройка Ethernet соединения закончена. 5. Проверка терминала 5.1 Необходимо провести тестовую транзакцию с карты на любую сумму. 5.1.1 Вставить карту. 5.1.2 Выбрать операцию «Оплата товара». Нажать зеленую кнопку. 5.1.3 Ввести сумму. Нажать зеленую кнопку. 5.1.4 Ввести pin-код. Нажать зеленую кнопку. 5.2 Результатом успешной транзакции будет чек: 5.2.1 Удостовериться, что информация на чеке соответствует информации в заявке (название ЮЛ, адрес). 5.2.2 Удостовериться что транзакция завершилась успешно(в низу чека надпись ОДОБРЕНО) 5.3 После этого необходимо отменить данную операцию (чтобы не было проблем с бухгалтерией у клиента). 5.3.1 Вставляем ту же самую карту. 5.3.2 Выбираем операцию «отмена». Нажать зеленую кнопку. 5.3.3 Вводим номер чека (с чека), Нажать зеленую кнопку. 5.3.4 Удостовериться что транзакция завершилась успешно(в низу чека надпись ОДОБРЕНО). 5.4 Делаем сверку итогов. 5.4.1 Нажимаем зеленую кнопку. 5.4.2 Выбираем пункт меню «СЛУЖЕБ. ОПЕРАЦИИ» Нажать зеленую кнопку. 5.4.3 Выбираем пункт меню «СВЕРКА ИТОГОВ» Нажать зеленую кнопку. 6. Оформление документов. 6.1 Подписать акт «Приема передачи оборудования» в двух экземплярах. 6.1.1 Один акт отдается клиенту. 6.1.2 Один акт забирается с собой (в банк предоставляется скан этого акта (уже подписанный)). 6.2 Чек сверки итогов с тестовой транзакцией забирается с собой (в банк предоставляется скан этого чека). 6.3 Заполняется «Акт выполненных работ» (в банк предоставляется скан этого акта). 7. Установка терминала закончена. Приложение. VeriFone Vx 510 VeriFone Vx 510 GPRS VeriFone Vx 520 VeriFone Vx 670 VeriFone Vx 675 VeriFone Vx 680