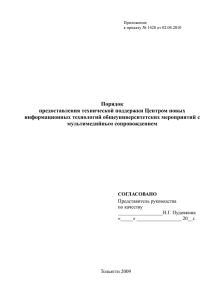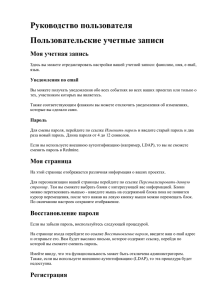Работа со списком задач - Образовательный портал ТГУ
реклама
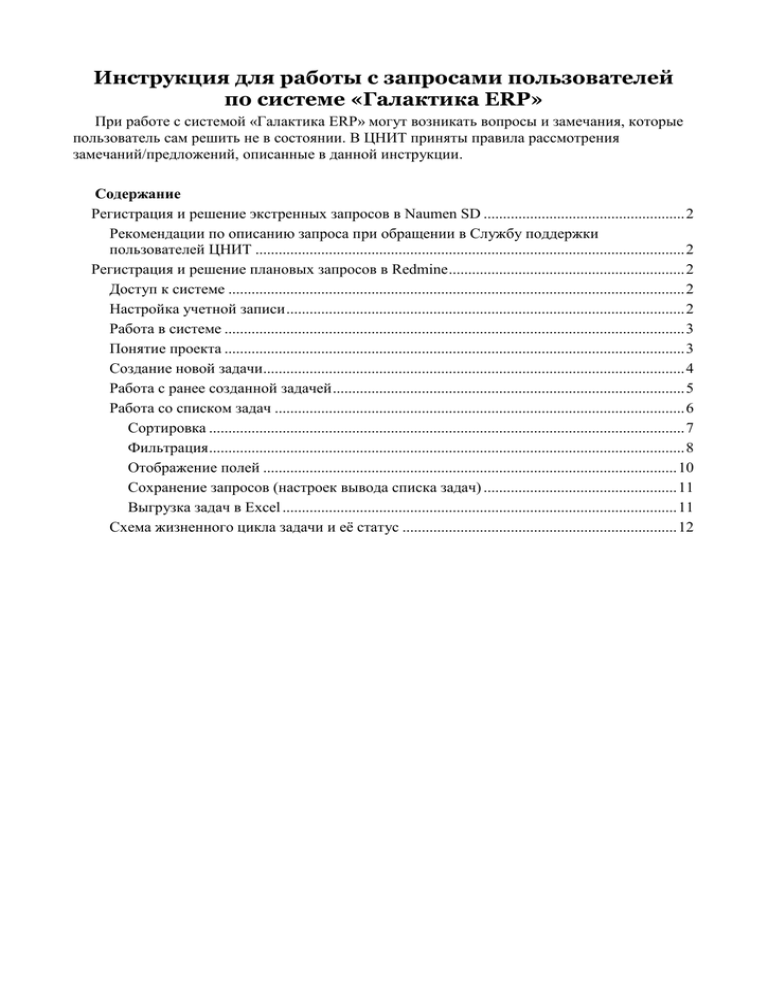
Инструкция для работы с запросами пользователей по системе «Галактика ERP» При работе с системой «Галактика ERP» могут возникать вопросы и замечания, которые пользователь сам решить не в состоянии. В ЦНИТ приняты правила рассмотрения замечаний/предложений, описанные в данной инструкции. Содержание Регистрация и решение экстренных запросов в Naumen SD .................................................... 2 Рекомендации по описанию запроса при обращении в Службу поддержки пользователей ЦНИТ ............................................................................................................... 2 Регистрация и решение плановых запросов в Redmine ............................................................. 2 Доступ к системе ...................................................................................................................... 2 Настройка учетной записи ....................................................................................................... 2 Работа в системе ....................................................................................................................... 3 Понятие проекта ....................................................................................................................... 3 Создание новой задачи............................................................................................................. 4 Работа с ранее созданной задачей ........................................................................................... 5 Работа со списком задач .......................................................................................................... 6 Сортировка ........................................................................................................................... 7 Фильтрация ........................................................................................................................... 8 Отображение полей ........................................................................................................... 10 Сохранение запросов (настроек вывода списка задач) .................................................. 11 Выгрузка задач в Excel ...................................................................................................... 11 Схема жизненного цикла задачи и её статус ....................................................................... 12 Регистрация и решение экстренных запросов в Naumen SD Если вопрос, возникший к системе, требует немедленного (до 8-ми часов рабочего времени) решения, необходимо обратиться в Службу поддержки пользователей ЦНИТ по телефону 53-91-39 и подробно и четко изложить проблему, возникшую при работе с Галактикой. Рекомендации по описанию запроса при обращении в Службу поддержки пользователей ЦНИТ При регистрации запроса в диспетчерскую службу необходимо описать его по принципу «Что? Где? Когда?». Другими словами, запрос должен содержать: 1. Уточнение, что работа ведется в Галактике; наименование ГДЕ? модуля 2. Последовательность действий (цепочка шагов), которая ведет к КОГДА? неисправности (по ключевым словам – пункты меню, ссылки). (в каком случае?) 3. Суть неисправности (что происходит не так). ЧТО? 4. Как должно было быть. 5. Пример на конкретных данных (при необходимости). Регистрация и решение плановых запросов в Redmine Если возникший при работе с системой вопрос может быть решен в плановом режиме (не является критичным), следует воспользоваться системой Redmine. Доступ к системе Система Redmine доступна по ссылке http://projects.tltsu.ru. Логин и пароль для входа совпадают с логином и паролем к образовательному порталу. Права для системы выдаются Шимон Инной Игоревной (тел. 53-91-39, УЛК-915). Настройка учетной записи В системе Redmine настроено оповещение пользователей о событиях, происходящих с задачами, с которыми он работает. Чтобы изменить частоту оповещений, необходимо: После авторизации нажать на ссылку «Моя учетная запись»: 2 В открывшемся окне настроить блок «Уведомления по e-mail» (рекомендуемые настройки приведены на рисунке выше) и сохранить. Также, на данной странице можно изменить пароль для входа в систему и другие данные. Работа в системе Работа в системе осуществляется посредством главного меню. После авторизации оно отображается в верхнем левом углу страницы: Домашняя страница – она отображается сразу после авторизации или после перехода по ссылке «Домашняя страница». На ней отображаются последние новости и проекты. Моя страница – страница, содержащая два списка: задачи, назначенные Вам на исполнение (Мои задачи) и задачи, созданные Вами в различных проектах (Созданные задачи). Проекты – страница со списком всех проектов, созданных в системе. Нажав на название, можно перейти к просмотру самого проекта. Звездочкой отмечены те проекты, в которых пользователь является участником. Отчеты – страница, позволяющая генерировать отчетность (разрабатывается в ЦНИТ). Помощь – страница помощи на английском языке. Понятие проекта В терминологии Redmine понятие проекта – набор связанных одним процессом задач, для которых есть описание, срок исполнения, исполнитель и другие параметры. Список всех проектов доступен по ссылке «Проекты» в главном меню (http://projects.tltsu.ru/projects). Чтобы перейти к работе в проекте ЦНИТОРИСГалактика, щелкните по нему в общем списке. Для каждого проекта имеется своё подменю. 3 Комментарии к рисунку: В данном меню Вам понадобяться только вкладки Просмотр (общая статистика проекта), Задачи (список всех задач, созданных в проекте) и Новая задача (возможность создания новой задачи в проекте). Создание новой задачи Для создания новой задачи, необходимо перейти по следующим пунктам меню: ПроектыНужный проект (ЦНИТОРИСГалактика) Новая задача. Интерфейс создания новой задачи выглядит следующим образом: Комментарии к рисунку: Поля, отмеченные *, должны быть заполнены обязательно. Рассмотрим каждое поле в отдельности. Версию и Функции_систем, Начало, Оцененное время и Готовность при создании новой задачи заполнять не следует. Трекер – список, из которого нужно выбрать одно из доступных значений: ошибка (сбой в системе), улучшение (предложение по усовершенствованию функционала), задача (выполнение конкретных работ). В Теме кратко излагается суть создаваемой задачи. Описание раскрывает задачу более подробно (здесь приводится последовательность действий (цепочка шагов), которая позволяет выявить проблему(по ключевым словам – пункты меню, ссылки) + конкретный пример). Для новой задачи Статус выставляется Новый. 4 Приоритетом выделяется очередность выполнения задач: соответственно Немедленный приоритет выполняется в первую очередь, Низкий – в последнюю. В поле Назначена выбирается человек, который будет обрабатывать запрос. В поле Клиент заносится Фамилия И.О. человека, подающего заявку. Функция_gal выбирается в соответствии с модулем Галактики, для которого создается задача. Оценка выполнения работ и Комментарий клиента выставляются, когда объявлено, что задача выполнена. После выставления оценки считается, что задача закрыта. Работа с ранее созданной задачей Для уже созданных ранее задач есть возможность дополнения, обновления и комментирования. Для этого: выберите из списка задач нужную Вам и откройте её; нажмите ссылку «Обновить». После нажатия, откроются поля, доступные для редактирования. 5 Комментарии к рисунку: 1. По ссылке «Больше» открываются поля трекер, тема и описание для редактирования. 2. Redmine предоставляет возможность комментирования задачи и сохранение истории комментариев. Для этого внесите нужные данные в поле «Примечания». 3. В процессе работы над задачей меняется ее Статус. При смене статуса обязательно изменяется поле Назначена (здесь выбирается тот сотрудник, который должен следующим обрабатывать задачу, она появится у него в списке задач на выполнение). 4. Когда один из исполнителей задачи выполняет её часть, поле Готовность в % рекомендуется изменить (для удобства отслеживания работы над задачей). 5. Если задача выполнена и выставлена оценка выполнения работ, то задача считается закрытой. 6. Остальные поля заполняются или изменяются также как при создании новой задачи. Отредактировав данные, сохраните их, нажав на кнопку «Принять». Работа со списком задач Чтобы просмотреть все задачи выбранного проекта, необходимо перейти по следующим пунктам меню: ПроектыНужный проект (ЦНИТОРИСГалактика) Задачи. 6 Данный список можно перестраивать и фильтровать. Сортировка На вкладке Задачи любого проекта (в т.ч. ЦНИТОРИСГалактика) задачи можно сортировать. Для этого необходимо нажать на заголовок соответствующего столбца, по которому будет производиться сортировка. 7 Фильтрация Чтобы отфильтровать список задач, необходимо воспользоваться фильтрами. Доступные фильтры полей содержатся в списке «Добавить фильтр». 8 Из списка выбирается параметр, по которому будет выполнена фильтрация. Он будет перенесен в Фильтры страницы. 9 После выбора и установки всех фильтров необходимо нажать кнопку «Применить». В списке отобразятся только те задачи, которые соответствуют параметрам фильтрации. Отображение полей По умолчанию для задачи в списке задач выводится стандартный набор полей. Чтобы этот набор расширить или сузить, необходимо воспользоваться функцией Опции. Комментарий к рисунку: По умолчанию данное поле свернуто. Чтобы его развернуть, нажмите на ссылку Опции. Как с данной функцией работать? В блоке «Колонки» два окна – левое и правое. В левом содержатся все возможные названия полей задачи. В правом – те, которые отображаются в данный момент на странице. С помощью стрелок поля переносятся из одного окна в другое и устанавливается, будет ли показано данное поле в списке (правое окно) или нет (левое окно). С помощью стрелок устанавливается порядок ввывода полей в списке задач. Если рассматривать рисунок, приведенный выше, то сначала идет поле с указанием трекера, затем статус задачи, затем приоритет и т.д. После всех произведенных действий необходимо нажать Применить. 10 Сохранение запросов (настроек вывода списка задач) Если выбранный тип фильтрации и отображения для Вас удобен, его можно сохранить и использовать постоянно. Для этого нажмите кнопку Сохранить на странице Задачи. Выберите имя сохраняемой настройки, установите все параметры. После этого Вы будете иметь возможность использовать её постоянно на вкладке Задачи справа в разделе «Сохранённые запросы». Выгрузка задач в Excel На страницах Моя страница и Задачи любого проекта есть возможность выгрузить задачи в Excel. Для этого необходимо нажать внизу страницы ссылку «Экспортировать: в csv» и сохранить либо открыть файл. 11 Примечание: Выгружать задачи можно и с включенными фильтрами/опциями. Схема жизненного цикла задачи и её статус В жизненном цикле задачи принимают участие следующие пользователи системы Redmine: клиент – сотрудник, инициировавший выполнение задачи; сотрудник ЦНИТ – специалист по сопровождению системы «Галактика ERP» в ТГУ; представитель ООО «Системы управления бизнесом» – специалист по сопровождению системы «Галактика ERP» в г.Самара. В зависимости от того, что в данный момент происходит с задачей, меняется её статус в системе. В таблице, приведенной ниже, описаны основные этапы работы с задачей. Согласно им, клиент может отследить «судьбу» созданной задачи. 12 Статус Текущее состояние задачи Новый Назначен Задача зарегистрирована Задача назначена в ответственность, по ней ведутся работы Выполнен Задача выполнена, требуется проверка Тестирование корректности выполнения задачи Корректность выполнения задачи подтверждена, требуется оценка заказчика Корректность выполнения задачи не подтверждена, требуется доработка На тестировании Подтвержден Возвращен Закрыт Отказ Отмена Ответственный (кому назначена задача) Начальник отдела ТиСПО Ответственный сотрудник ЦНИТ, который будет работать с данной задачей; Представитель ООО «Системы управления бизнесом» Начальник отдела ТиСПО Сотрудник отдела ТиСПО ЦНИТ Клиент Начальник отдела, в ведении которого было решение данной задачи; Представитель ООО «Системы управления бизнесом» Готовая задача, подтвержденная -и оцененная заказчиком Задача не будет решена по Начальник отдела ТиСПО объективной причине, указанной в комментариях к ней Задача не будет включена в -план работ Схема по сопровождению системы «Галактика ERP»: Пользователь (проблема) Сотрудник Service Desk / ОТиСПО / ОРИС / ТО (обработка запроса и попытка его решения) Представитель ООО «Системы управления бизнесом» (обработка запроса и попытка его решения) 13 Программист корпорации «Галактика» (решение проблемы)