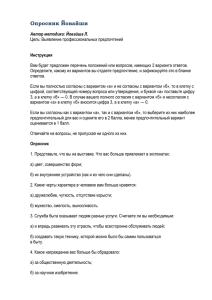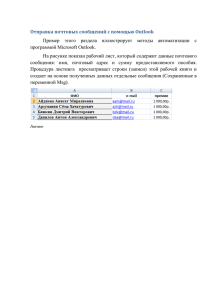Тема 7. Электронные таблицы Файл
реклама
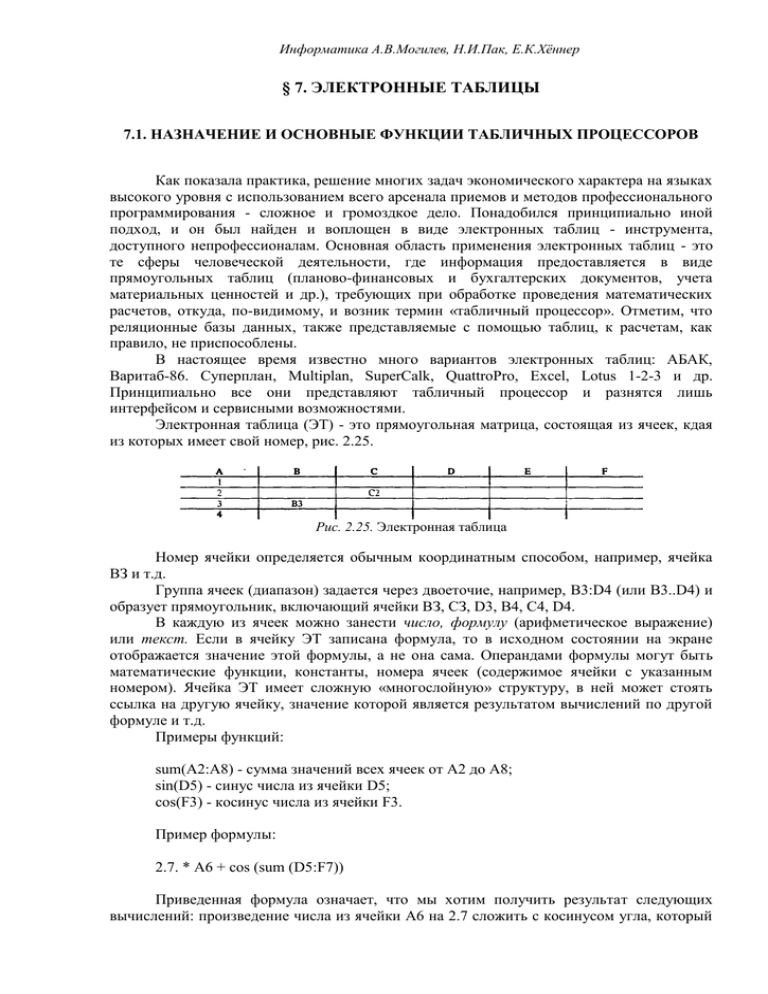
Информатика А.В.Могилев, Н.И.Пак, Е.К.Хённер
§ 7. ЭЛЕКТРОННЫЕ ТАБЛИЦЫ
7.1. НАЗНАЧЕНИЕ И ОСНОВНЫЕ ФУНКЦИИ ТАБЛИЧНЫХ ПРОЦЕССОРОВ
Как показала практика, решение многих задач экономического характера на языках
высокого уровня с использованием всего арсенала приемов и методов профессионального
программирования - сложное и громоздкое дело. Понадобился принципиально иной
подход, и он был найден и воплощен в виде электронных таблиц - инструмента,
доступного непрофессионалам. Основная область применения электронных таблиц - это
те сферы человеческой деятельности, где информация предоставляется в виде
прямоугольных таблиц (планово-финансовых и бухгалтерских документов, учета
материальных ценностей и др.), требующих при обработке проведения математических
расчетов, откуда, по-видимому, и возник термин «табличный процессор». Отметим, что
реляционные базы данных, также представляемые с помощью таблиц, к расчетам, как
правило, не приспособлены.
В настоящее время известно много вариантов электронных таблиц: АБАК,
Варитаб-86. Суперплан, Multiplan, SuperCalk, QuattroPro, Excel, Lotus 1-2-3 и др.
Принципиально все они представляют табличный процессор и разнятся лишь
интерфейсом и сервисными возможностями.
Электронная таблица (ЭТ) - это прямоугольная матрица, состоящая из ячеек, кдая
из которых имеет свой номер, рис. 2.25.
Рис. 2.25. Электронная таблица
Номер ячейки определяется обычным координатным способом, например, ячейка
ВЗ и т.д.
Группа ячеек (диапазон) задается через двоеточие, например, B3:D4 (или B3..D4) и
образует прямоугольник, включающий ячейки ВЗ, СЗ, D3, В4, С4, D4.
В каждую из ячеек можно занести число, формулу (арифметическое выражение)
или текст. Если в ячейку ЭТ записана формула, то в исходном состоянии на экране
отображается значение этой формулы, а не она сама. Операндами формулы могут быть
математические функции, константы, номера ячеек (содержимое ячейки с указанным
номером). Ячейка ЭТ имеет сложную «многослойную» структуру, в ней может стоять
ссылка на другую ячейку, значение которой является результатом вычислений по другой
формуле и т.д.
Примеры функций:
sum(A2:A8) - сумма значений всех ячеек от А2 до А8;
sin(D5) - синус числа из ячейки D5;
cos(F3) - косинус числа из ячейки F3.
Пример формулы:
2.7. * А6 + cos (sum (D5:F7))
Приведенная формула означает, что мы хотим получить результат следующих
вычислений: произведение числа из ячейки А6 на 2.7 сложить с косинусом угла, который
Информатика А.В.Могилев, Н.И.Пак, Е.К.Хённер
является суммой чисел из ячеек D5, Е5, F5, D6, Е6, F6, D7, Е7, F7.
Данные, входящие в таблицы, можно автоматически представлять в виде графиков,
диаграмм, гистограмм и т.д.
Пользователь работает в диалоге со специальной программой, которая позволяет
заполнять ячейки нужным ему содержимым (текстами, числами или формулами для
расчетов); очищать их, копировать и удалять, сортировать (т.е. располагать клетки, а
также строки и столбцы из них, в определенном порядке); производить вычисления над
всей таблицей или ее частью, сохранять таблицу на диске и распечатывать частично или
полностью на бумагу и т.д.
Приведем пример, иллюстрирующий возможности ЭТ.
Формирование зарплатной ведомости.
Так выглядят исходные данные для заполнения электронной таблицы:
1
2
3
4
5
А
В
C
Зарплатная ведомость фирмы «Рога и копыта»
ФИО
Оклад
Начисление
Балаганов А
1500
B3*|.6
Бендер О
3000
B4*|.6
Паниковскин М.
1000
В5*|.6
D
Е
Налог
С3*0 12
С4*0.12
С5*0.12
Всего
C3-D3
C5-D5
C5-D5
Здесь мы имеем дело с тремя типами содержимого ячеек: текст, число, формула.
Ввод исходных данных происходит в командной строке. После заполнения таблицы мы
увидим на экране:
А
В
С
D
Е
1
2
Зарплатная ведомость фирмы «Рога и копыта»
ФИО
Оклад
Начисление
Налог
Всего
3
4
5
Балаганов А.
Бендер О.
Паниковскнй М.
288
576
192
2112
4224
1408
1500
3000
1000
2400
4800
1600
Обычно работник бухгалтерии, поправив одну из цифр, вынужден был исправлять
весь комплект взаимосвязанных документов, куда явно или неявно входил исправленный
параметр. С помощью ЭТ такое изменение может быть учтено мгновенно и всюду.
7.2. ЭЛЕКТРОННЫЕ ТАБЛИЦЫ SUPERCALC
Общие сведения
Одним из популярных табличных процессоров под DOS для компьютеров PC-286, 386 является SuperCalc-4 (SC-4).
SC4 позволяет работать с семью типами диаграмм и графиков, позволяет вводить
различные обозначения, шкалы переменных, заголовки. В SC-4 можно создавать базы
данных (БД), имеются простейшие средства, характерные для систем управления БД.
Информатика А.В.Могилев, Н.И.Пак, Е.К.Хённер
Кроме того, SC-4 располагает средствами для перевода информации к виду, доступному
из текстовых редакторов, систем управления БД (например, семейства DBASE) и других
программных средств.
После загрузки системы на экране появляется рекламная заставка фирмыразработчика и далее после нажатия любой клавиши - пустая электронная таблица. ЭТ,
созданные пользователем, записываются на диск в специальном оригинальном формате и
имеют по умолчанию стандартное расширение .cal. Эти файлы в неизменном виде могут
обрабатываться только системами SuperCalc-4 и SuperCalc-5.
Электронная таблица SC-4 состоит из клеток, образующих строки (rows) и столбцы
(columns). Столбцы обозначены одно- и двухсимвольными буквами латинского алфавита:
А, В, С, ..., Z, АВ, ..., AZ, ВА, ..., BZ, ..., IA, ..., IU. Максимальное число столбцов 255.
Строки обозначены номерами от 1 до 9999. В обозначении каждой клетки указывают
координаты столбца и строки. Например: Al, B20, IA1. Такое обозначение клетки еще
называют адресом клетки. ! В каждый момент времени одна из клеток является активной
(АК). Она высвечивается на экране при помощи указателя, которым можно управлять.
Активная клетка доступна пользователю для чтения и записи данных. Для быстрого
перемещения указателя к краю ЭТ используют одновременное нажатие клавиши END и
стрелок (к верхнему краю, к нижнему, к левому и к правому). Для листания ЭТ по
страницам используют клавиши PageUp (страница вверх), PageDown (страница вниз), Ctrl
+ <== , Ctrl + ==> (страницы влево или вправо).
ЭТ имеет обрамление (верхняя строка и левый столбец) с именами строк и
столбцов. Сами клетки составляют рабочую область ЭТ. Напомним, что на экране видна .
лишь часть таблицы. В нижней части экрана расположены четыре служебные строки:
• в первой строке отображается адрес и содержимое АК, а также направление '
движения указателя АК;
• во второй строке содержится информация об ЭТ;
• в третьей строке вводятся данные или команды;
• в четвертой строке содержатся подсказки и дополнительная информация о
режиме работы ЭТ, назначении функциональных клавиш или пунктов меню команд.
Объекты, с которыми работает SC4: клетки, столбец, строка, диапазон столбцов
(например А:С), диапазон строк (например 4:7) и блок клеток. Блок клеток задается
адресами левой верхней и правой нижней клеток. В качестве разделителя используется
двоеточие или точка, например, АЗ:В5 или АЗ.В5.
Список- один или более адресов объектов, разделенных запятыми.
Ссылки - адреса клеток, используемые в качестве имен переменных в формулах.
Обычное обозначение адресов является относительным, так как оно показывает
расстояние от клетки, в которой содержится формула, до клетки, на которую в этой
формуле есть ссылка. Например, пусть в клетке A3 хранится формула А2 + 1 (т.е. клетка
A3 должна принять значение клетки А2, увеличенное на единицу). При копировании этой
формулы в другие клетки, в них будет возникать не ссылка А2, а ссылка на клетку,
расположенную выше, подобно тому как А2 есть клетка, расположенная над клеткой A3 так называемое, «копирование с настройкой», значительно ускоряющее формирование ЭТ
при решении многих задач.
Для того, чтобы ссылка не изменялась, используют абсолютный адрес. В этом
адресе перед номером столбца и строки должен стоять знак $. Например, $A$2 - не
перенастраивается ни номер столбца, ни номер строки; $A2 - не перенастраивается только
номер столбца, номер строки остается относительным; A$2 - здесь относителен номер
столбца.
Содержимым клетки может быть текст, повторяющийся текст и формула:
• формула используется для вычислений, строится из чисел, математических
операторов и функций; длина формулы до 241 символа (частный вид формулы -число);
• текст - может содержать любой символ клавиатуры, его длина должна быть не
Информатика А.В.Могилев, Н.И.Пак, Е.К.Хённер
более 241 символа, для введения текста набор следует начинать с символа S или кавычки
(");
• повторяющийся текст - начинается с апострофа (') и распространяется на все
свободные клетки строки (обычно используется для прочерчивания линий).
Важной особенностью ЭТ является тот факт, что как только в клетку внесено новое
содержимое, автоматически происходит изменение значений всех клеток, содержащих на
нее ссылку.
SC-4 поддерживает два вида математических операторов: арифметические и
операторы отношения. Арифметические операторы +, -, *, / имеют стандартное
назначение, Операторы % (расчет процента), ** или ^ - возведение в степень. Операторы
отношения: <, >, =, <=, >= (меньше, больше, равно, меньше или равно, больше или
равно).
Имеются следующие виды функций: арифметические и тригонометрические,
логические, календарные, статистические, специальные, финансовые, индексные.
После ввода символа "/" в первой и второй служебных строках появляется меню
команд. Для выбора команды надо переместиться на ее имя и нажать клавишу ввода или
ввести только первую букву ее имени. В ответ программа выводит полное имя команды:
/Blank
-очистка клетки, группы клеток, всей таблицы или описания
графиков;
/Insert
- вставка пустых строк/колонок;
/View
- визуализация данных в графическом режиме;
/Move
- перенос-вставка существующих строк/колонок с указанной
позиции;
/Global
- задание общих режимов или режимов пересчета таблицы;
/eXecute
- исполнение командного файла (xqt. файл);
/Copy
- копирование содержания клеток или описания графиков;
/Zap
-удаление таблицы и значения форматных характеристик из памяти;
/Load
- загрузка таблицы или ее части с диска в рабочую область памяти;
/Window
- установка режима «два окна»;
/Output
- вывод отображения данных или содержимого клеток на экран, на
диск
или на печать;
/Edit
- редактирование содержания клетки;
/Arrange
- сортировка данных (строк, колонок);
/Title
- фиксация заголовка и/или левых колонок таблицы,
/Delete
- удаление колонки (строки), файла;
/Format
- установление форматныx характеристик отображения дан-ных на
уровне клетки, строки, колонки или всей таблицы;
/Save
- сохранение текущего содержания таблицы на диске;
/Quit
- завершение сеанса работы с программой;
/Unprotect
- снятие защиты клеток;
/Protect
- установка защиты клеток;
/Name
- задание имени для диапазона клеток;
//Data
- предлагает дополнительные команды для работы с базой данных;
//Export
- пересылка файлов из Суперкалка;
//Import
- пересылка файлов в Суперкалк;
//Macro
-создание макроопределений. Большинство команд имеют несколько
уровней возможных ответов. После ввода буквы команды, вместо списка команд,
появляется подсказка с вариантами ответов, допустимыми для этой команды.
Пример: создание ЭТ «Штатное расписание»
Информатика А.В.Могилев, Н.И.Пак, Е.К.Хённер
Общий вид создаваемой таблицы:
А
В
1
2
3
С
ФИО
4
5
6
7
8
9
10
11
Стаж Разряд Разрядный Оклад. Число Всего Подохо Профсою Всего К
коэффицие Руб.
зные
удер выдаче
часов начисл дный
нт
ено
налог
сборы
жано
Артемьева Т Н.
Бердышева А С.
Пришвина О.Н.
Веселова В А.
Николаева С.Ф.
Левина Е.А.
5
7
9
16
15
10
10
10
11
12
11
12
D
Е
Школа №5
3,30
3,30
3,40
3,45
3,40
3,45
86
86
88
89
88
89
F
20
30
21
24
28
18
G
124,22
186,33
133.47
154,27
177,96
115,70
Н
14,91
22,36
16,02
18,51
21,35
13,88
I
0,12
0,19
0,13
0,15
0,18
0,12
J
15,03
22,55
16,15
18,67
21,53
14,00
К
109,19
163,78
117,32
135,60
156,43
101,70
Опишем порядок выполнения работы.
А. Оформление шапки таблицы.
1. Перемещаем курсор АК в клетку D1 и набираем с клавиатуры текст «Школа
№5», нажимаем клавишу ввода.
2. В клетку А2 вводим повторяющийся текст:'_ . Он должен начинаться с
апострофа, за ним указывается тот символ, который должен повторяться. В нашем случае
это знак подчеркивания. Во второй строке проведена линия до правого края таблицы.
Очистите клетки таблицы от линии, начиная со столбца L. Для этого введите в клетку L2
повторяющийся текст, содержащий пробел. Вернитесь к левому краю таблицы (Ctrl <== ).
3. В строки 3 и 4 введите заголовки столбцов, как показано в общем виде таблицы.
4. В пятой строке проведите линию, действуя аналогично п.2.
Б. Внесение данных.
1. Заполните столбец А. Так как по умолчанию ширина столбцов 9 символов,
необходимо увеличить ширину столбца А. Выполните команду:
/F,CA,W,15.
Эта форма записи команды означает: нажатием клавиши «/» мы выходим в меню
команд; клавишей F выбирается команда Format, нажатием С указывается область
действия команды: Column (столбец); символ А автоматически появляется в командной
строке, поскольку курсор АК находится в столбце А (или переведите его в этот столбец);
далее выбирается опция Width (ширина) и указывается ширина столбца 15.
2. Внесите данные в столбцы B,C,D,F.
3. В клетку Е6 внесем формулу для расчета оклада: (D6+l)*20. Обратите внимание,
что в этой клетке сразу появилось числовое значение этой формулы. Если же этого не
произошло, значит при наборе была ошибка и формула воспринята как текст. Для
исправления ошибки нажать F2, удалить признак текста - кавычки - и внести исправления
в формулу.
4. Аналогично п.З занесите формулу для расчета суммы начисления:
E6*F6/18* 1.3 (эту формулу при желании можно сделать более точной).
5. В клетки Н6 и 16 введите формулы 12% G6 и 1 % G6, соответственно.
6. В клетку J6 внесите формулу Н6 + 16.
Информатика А.В.Могилев, Н.И.Пак, Е.К.Хённер
7. В клетку К6 внесите формулу G6 - J6.
8. Скопируйте формулу для расчета оклада из клетки Е6 в блок клеток командой
Е7:Е11 :/С,Е6,Е7:Е11.
Далее процесс аналогичен.
Во всех клетках автоматически появились числовые значения формул. В первой
служебной строке можно увидеть их вид. Заметьте, что при копировании произошла
автоматическая настройка адреса D6 на D7, D8, D9 и т.д.
/C,G6:K6.G7:K11.
Рассмотрим на примере этой ЭТ применение команд Title, Global, Window, Arrange,
а также запись и чтение с диска.
1. Вся таблица не вмещается на экран. Можно зафиксировать столбец А, тогда при
движении к последним столбцам ЭТ, например к столбцу с суммой начисления, столбец с
фамилиями будет служить границей и не исчезнет с экрана. Для этого сначала курсор АК
поместите на столбец А, а затем выполните команду
/Title, Vertical.
Передвиньте курсор АК в столбец Н и убедитесь в правильности выполненных
действии. Опция Clear снимает все титульные значки. Выполните команду /Title, Clear.
Для фиксации шапки таблицы, надо поместить курсор АК на 5-ю строку и
выполнить команду
/Title. Horizontal.
Если поместить курсор АК в клетку А5 и выполнить команду
/Title,Both,
то фиксируется и шапка таблицы и столбец А.
2. Поместите курсор АК в клетку А12. Выполните команду Window, HorizontaI.
Экран разбился на два окна. Во втором окне при помощи, стрелок отобразите те же
строки, что и в первом - в окнах можно высвечивать разные части одной и той же
таблицы. Курсор АК сейчас находится во втором окне. Переход между окнами -. клавиша
F6. Настройте второе окно на режим отображения формул:
/Global,Formula.
Обратите внимание, что некоторые опции команды высвечиваются желтым цветом
- отключены соответствующие им режимы работы ЭТ. Выбор этих опций означает
переключения с пассивного режима работы на активный и наоборот. В нашем случае
включается режим отображения формул. По умолчанию установлено несинхронное
перемещение информации на экране, т.е. информация, смещаемая в одном окне, остается
неподвижной во втором. После выполнения команды
Window, Synchronize
установится синхронный режим смещения (Unsynchronize - несинхронный).
3. Запишите ЭТ на диск при помощи команды Save:/S . Во второй строке
Информатика А.В.Могилев, Н.И.Пак, Е.К.Хённер
появляется запрос: Enter File Name (введите имя файла). Укажите имя файла, например
PR1. Из опций А|| (вся таблица). Values (без формул), Part (часть таблицы) выберите А||.
Назначение опций можно посмотреть при помощи клавиши-подсказки F1 в момент их
высвечивания на экране. Команда записи на диск
/Save.PRlAll.
4. Команда /Zap удаляет всю таблицу из памяти. Загрузить таблицу с диска можно
командой Load:
/Load.PRl, AH.
5. Сортировка данных в таблице производится командой Arrange. Опция Row
означает, что по значениям указанной строки будут сортироваться столбцы, опция Column
- сортировка производится между строками по значениям столбца.
Отсортируем строки таблицы по столбцу А, в котором находятся фамилии
сотрудников, в соответствии с алфавитом. Выполните команду
/Arrange, Column, A,
но не нажимайте клавишу ввода. Обратите внимание на 2-ю служебную строку: "Enter
Column; then <RETURN>, or <,> for Options" (введите колонку, затем ввод или запятая для
опций). Вы должны нажать запятую. Это связано с тем, что не все строки нашей ЭТ
должны сортироваться (в строках с 1-й по 5-ю находится шапка таблицы). На запрос
"Enter Range" (введите область) укажите А6:К11 - можно воспользоваться удобствами
режима Point. Далее из опций Ascending, Descending (по возрастанию, по убыванию)
выберите Ascending. Из следующих опций Ajust, No-Ajust (с настройкой, без настройки
формул) выберите опцию Ajust. Далее: Go. Общий вид команды
/Arrange, Column, A, A6:K 11, Ascending, Ajust, Go.
6. Отсортируем теперь таблицу по двум признакам: по убыванию разрядов, а
внутри по возрастанию количества часов. Выполните команду:
/Arrange, Column, С, А6: К11, Descending, Adjust, Options, F, Ascending.
Средства макропрограммирования
Интегрированная система обработки электронных таблиц SC4 предоставляет
пользователю средства макропрограммирования.
Макропрограммы хранятся, как правило, вместе с электронными таблицами и
используются для автоматизации их обработки. Макропрограмма состоит из макросов.
Макрос - самостоятельная структурная единица макропрограммы. Он обычно имеет имя и
отделяется от остальных макросов пустыми клетками.
Макрос состоит из макрокоманд. С помощью макрокоманд можно записать любые
действия пользователя, выполняемые в ручном режиме.
Работа с макросами включает в себя
• создание;
• поименование;
• запись на диск;
• отладку и исполнение.
Создавать макросы лучше всего непосредственно в ЭТ в обычном режиме ввода
Информатика А.В.Могилев, Н.И.Пак, Е.К.Хённер
данных ENTRY.
Рекомендуется столбец А отводить для записи имен макросов, столбец В - для
записи макрокоманд, а столбец С - для комментария, поясняющего действия
макрокоманд.
Макрокоманды записывают в клетки как текст. Прописные и заглавные буквы не
различают. Например,
/Bа1:а5~и/ВА1:А5~
одна и та же команда. (Также как \а и \А - одно и то же имя или метка макроса). Значок ~
означает нажатие клавиши ввода. При вводе слэш-команд начинаем с символа ", причем
вводим не полное название пункта меню, а выделенную букву.
Например,команда ввода
/Blank,al:a2
запишется в виде макрокоманды так:
"/Bа1:а2~.
Пример. Напишем макропрограмму, состоящую из трех макросов, которая будет
выполнять следующие действия по обработке таблицы:
• очищать клетки а1:с1 таблицы;
• запрашивать значение переменной х в клетку а1;
• если значение х>0, то в клетке b1 выводить значение выражения х*0.25, а иначе в
клетке с1 значение выражения х*.\*0.25.
Наша макропрограмма в ЭТ будет выглядеть так:
А
1
2
3
4
5
б
7
8
9
10
В
С
\а
/Bal:cl
{Getnumber "x=",al}
{if al>0} {Branch \b}
(Branch \c}
-Очистка клеток а1:с1
Ввод значения х в а1
По условию, переход в \b
или в\с
\b
{let blal *0.25}
b1=а1*0.25
\с
{letclal*al*0.25}
с1=а*а1*0.25
В нашем примере три макроса \а, \b, \с отделяются друг от друга пустыми
строками. Макрос с именем \а располагается в клетках b2:b5, макрос с именем \b в клетке
b7, макрос с именем \с — в клетке b9. Выше описано создание макросов в режиме
ENTRY. Кроме этого, макросы можно создавать в режимах LEARN и DIRECT. В режиме
LEARN ваши действия автоматически записываются в виде макроса в LEARN — область,
задаваемую командой
//Macro ,Learn, столбец.
Вход в этот режим осуществляется по нажатию клавиш Alt+F4. (Выход - повторное
нажатие тех же клавиш.) Макрос, созданный в этом режиме, имеет большие размеры и
Информатика А.В.Могилев, Н.И.Пак, Е.К.Хённер
сложен для восприятия и редактирования. Режим DIRECT (вход -Alt+F6, выход повторное нажатие) является промежуточным между режимами ENTRY и LEARN.
Имена макросов лучше всего начинать с символа \ и далее одна из букв латинского
алфавита. Макрос тогда очень просто запускается на выполнение: одновременное нажатие
клавиш Alt+A запускает на выполнение макрос \а, Alt+B - макрос \b и т.д.
Чтобы текст в клетках столбца А воспринимался как имена (или метки) макросов,
необходимо дать команду
- /Name, Labels, Right, A.
Эта команда назначает имена макросам, расположенным справа от столбца А.
Макросы лучше всего записывать вместе с ЭТ по команде
/Savе,имя ЭТ,А11.
Кроме этого, существует возможность записывать файлы с макросами в формате
ASCII. В этом случае используется команда
//Macro,Write.
Эти файлы имеют стандартное расширение .xqt и могут создаваться в текстовых
редакторах. Метки, макросы и комментарии записываются, тогда в один столбец. Первая
строка файла должна содержать имя {Macro}. Эти файлы могут быть запущены на
исполнение из SC по команде
//Масго.еХесutе.имя.
Читаются такие файлы в SC по команде
//Macro,Read.
Графическое представление данных
Электронные таблицы имеют развитые возможности представления данных в
графическом виде.
Рассмотрим принципы построения диаграмм на примере ЭТ «Показатели
соревнования между факультетами института».
Пусть пять факультетов соревнуются по следующим пунктам:
• % успеваемости (отношение числа студентов, сдавших сессию без двоек, к
общему числу студентов);
• % качества знаний (сдавшие на 4 и 5 к общему числу студентов);
• участие в студенческих конференциях (0,2 балла за каждого студента);
• число печатных работ (0,5 балла за каждую работу).
Порядок работы.
1. Оформите «шапку» ЭТ.
2. Заполните данными столбцы В, С, D, Е, F.
3. В клетку G5 внесите формулу С5/В5 и скопируйте ее в диапазон G5:G9 В клетку
Н5 внесите D5/B5 и скопируйте в Н5:Н9. В клетку 15 введите формулу
(G5+H5+E5*0.2+F5*0.5) и скопируйте в 15:19.
4. Построим столбиковую диаграмм) по столбцу «Общий балл». Для этого введем
команду /View. Появится основное меню команды:
Информатика А.В.Могилев, Н.И.Пак, Е.К.Хённер
Show Data Graph-Type
Time-Labs
Var-Labs
Point-Labs
Headings
Options
Из этого меню производится настройка всех параметров диаграммы
Обязательными параметрами являются тип диаграммы (Graph-Type) и данные (Data)
Выберите тип диаграммы, войдя в режим Graph-Type и выбрав тип Bar (столбиковая).
Определите данные, которые будут выводиться в диаграмме. Для этого войдите в режим
Data - появится запрос на ввод первой переменной (Var А). Отметьте диапазон клеток
15:19. Выведите диаграмму на экран, выбрав пункт Show.
Нажатие клавиш Enter или Esc - возврат в ЭТ.
Без поясняющих меток диаграмма малопонятна. Вновь войдите в меню команды
/View и выполните дополнительную настройку параметров:
Headings MainAl
X-axis A3
Quit
Time-Labs A5:A9
Var-Labs 15
-задание общего заголовка диаграммы из клетки А1;
- задание заголовка для оси Х из клетки A3;
- возврат в меню команды /View;
- установка меток по оси X;
- задание метки для (первой) переменной.
Выведите диаграмму на экран.
5. Построим столбиковую диаграмму по двум переменным (Var А и Var В).
Например, по столбцам В и С.
Определим тип диаграммы и номер:
/View, 2, Graph-Type, Bar
Теперь определим данные, которые будут использоваться в диаграмме. Входим в
Data, отмечаем диапазон клеток В5:В9 для первой переменной (Var А), после чего вводим
(,), тем самым давая понять, что диаграмма будет строиться по двум переменным.
Появляется запрос на ввод 2-й переменной (Var В). Укажите диапазон С5:С9. Выведите
диаграмму на экран.
7.3. ЭЛЕКТРОННЫЕ ТАБЛИЦЫ EXCEL
Современные электронные таблицы типа Excel используют манипулятор «мышь»;
в них реализован удобный и комфортный интерфейс.
Excel имеет два окна - программное (внешнее) и рабочее (внутреннее). Внутреннее
окно Sheet # содержит рабочую страницу (таких страниц несколько, они образуют книгу),
представляющую двумерную прямоугольную таблицу (подобную полю SuperCalk).
Справа и внизу на рабочей странице расположены линейки со стрелками прокрутки,
позволяющие с помощью мыши быстро перемещаться по странице.
Информатика А.В.Могилев, Н.И.Пак, Е.К.Хённер
Рис. 2.26. Экран Ехсе!
В окне Excel (рис. 2.26), как и в других программах пакета MicroSoft Office, под
зоной заголовка находится область заголовков меню. Чуть ниже находится основная
линейка инструментов.
Кнопки линейки инструментов позволяют быстро и легко вызывать различные
функции Excel. Их можно вызывать также через меню.
Если читатель уяснил идеологию электронных таблиц, то он может смело
приступать к работе с Excel.
Итак, данные подлежащие обработке размещаются на нескольких листах книги
Excel. Введите числа и текст какой-нибудь сметы в ячейки первого листа книги,
попытайтесь красиво оформить данные, а затем представьте их в виде диаграммы
(попытайтесь!). Далее сохраните данные и напечатайте. У вас должно все получиться!
А теперь опишем несколько правил работы с таблицей. Чтобы выполнить какоелибо действие с данными, помещенными в ячейки (ввод, копирование, удаление,
форматирование и т.п.), необходимо их выделить. Чтобы выделить ячейку, укажите на нее
и нажмите кнопку мыши. При нажатой кнопке можно выделить диапазон ячеек. После
выделения необходимой области нажмите правую кнопку мыши, вызывая контекстное
меню, которое позволяет выполнить ряд команд: Вырезать, Копировать. Вставить и т.п.
Изменение данных проводят прямо в ячейке. Перемещение или копирование
содержимого ячеек можно осуществить перетаскиванием их с помощью мыши. Чтобы
скопировать (а не переместить), держите нажатой клавишу CTRL.
Создание формулы начинается с ввода знака равенства (=). Формула содержит
встроенные функции, адреса ячеек, константы. В случае затруднений с формированием
формулы используйте Мастер функции. Есть великолепная команда Авто-суммирование.
Выделите столбец или строку данных (и вообще любой диапазон ячеек) и нажмите кнопку
«Автосуммирование».
Подобный сервис есть и при оформлении дизайна таблицы. Вручную
форматирование проводят стандартным способом. Выделяют ячейку или диапазон, а
затем выбирают команды из контекстного меню форматирования. Автоформат позволяет
оформить сразу весь текущий лист по шаблону, который выбирается командой
Автоформат в меню Формат.
Перед печатью таблиц (кнопка Печать) удобно осуществить предварительный
просмотр (соответствующая кнопка в меню Сохранить).
Excel работает с несколькими листами книги. Например, на одном листе можно
разместить итоговые оценки студенческой группы за пять лет обучения, а на пяти
следующих - данные за каждый год обучения. Листы книги могут служить местом для
размещения графических иллюстраций, диаграмм.
Для отображения числовых данных в графической форме используют линии,
полосы, столбцы, сектора и другие маркеры, а также их объединенные вариации. Для
размещения диаграммы рядом с данными создают внедренную диаграмму на том же листе.
Можно создать диаграмму на отдельном листе диаграммы. Выделите нужный диапазон
ячеек, содержащих данные, которые следует представить на диаграмме. Выберите
команду Диаграмма в меню Вставка, а затем команду На новом листе. Далее следуйте
указаниям Мастера диаграмм.
Если нет времени, желания и возможности для относительно сложных построений,
используйте автоматическое оформление диаграмм с помощью команды Автоформат в
меню Формат.
Помимо того, что имеется большая встроенная библиотека построения
графических образов: графиков, диаграмм, гистограмм. Excel содержит мощный
встроенный графический редактор. Принципы работы графического редактора
аналогичны подобным системам, описанным в разд. 2.5.
Информатика А.В.Могилев, Н.И.Пак, Е.К.Хённер
Большое внимание в Excel уделено оформлению книги, ее листов. Для этих целей
используют формат текстов и чисел, цвета н заливки, стиль, шрифты и т.д. По сути,
графический редактор сопряжен с текстовым процессором, близким по возможностям с
издательскими системами типа Word, о котором рассказано в разд. 2.4.
Excel не только «дружен» с текстовыми и графическими системами, но и
поддерживает основные действия, характерные для систем управления базами данных
(СУБД). В этом смысле современные электронные таблицы (Excel, QuattroPro, Lotus)
являются интегрированными программными системами. Более того, у них развит аппарат
импортирования и экспортирования данных из других программных систем.
Эти и многие другие приятные сервисные возможности, порой неожиданные,
можно для себя открыть при работе с Excel.