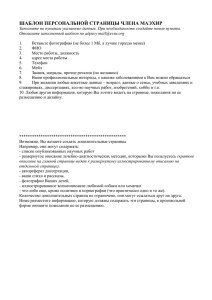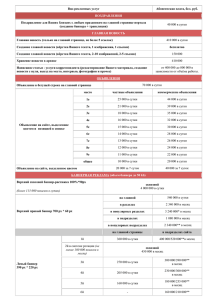Руководство администратора Файл
реклама

ОБЩСТВО С ОГРАНИЧЕННОЙ ОТВЕТСТВЕННОСТЬЮ «АССОЦИАЦИЯ БЕЗОПАСНОСТИ ТРУДА» УТВЕРЖДАЮ Генеральный директор ___________ Шайхутдинов Н. Г. «__» ____________ 2013г. РУКОВОДСТВО АДМИНИСТРАТОРА Наименование программного продукта: «ДИСТАНЦИОННОЕ ОБУЧЕНИЕ ОХРАНЕ ТРУДА РУКОВОДИТЕЛЕЙ И СПЕЦИАЛИСТОВ СТРОИТЕЛЬНЫХ ОРГАНИЗАЦИЙ НА ОСНОВЕ СОВРЕМЕННЫХ ИНФОРМАЦИОННЫХ И ПЕДАГОГИЧЕСКИХ ТЕХНОЛОГИЙ» Казань, 2013 Оглавление Введение ................................................................................................................... 3 1. Настройки главной страницы ............................................................................ 4 2. Работа с пользователями .................................................................................... 7 2.1. Регистрация пользователей ............................................................................. 7 2.2. Действия над пользователями......................................................................... 9 2.3. Действия над несколькими пользователями ............................................. 111 2.4. Запись обучающихся и преподавателей на курс....................................... 133 2.5. Создание групп обучаемых и запись на них пользователей ..................... 16 2.6. Управление администраторами сайта .......................................................... 18 3. Отчёты. ............................................................................................................... 19 4. Оценки ................................................................................................................ 21 2 Введение Администратор сайта как правило руководит всей системой дистанционного обеспечения, установленной на сервере, хотя некоторые функции по управлению им могут быть перенесены на других пользователей. В частности он обладает следующими возможностями: регистрация новых пользователей в системе; редактирования пользовательских учётных записей, как отдельно взятых, так и их группы; назначение пользователей на обучающие курсы; назначение ролей и разрешений другим пользователям; настройка внешнего вида сайта; составление и просмотр различных отчётов о работе сайта; просмотр отчётов об учебной деятельности обучаемых. Администратор несёт ответственность за все вносимые им изменения в работу системы. Настоятельно не рекомендуется совершение действий без ясного представления об их последствиях, а так же наделение правами администратора пользователей, не имеющих соответствующие знания и подготовку, необходимые для осуществления функций управления системой. Большинство действий, совершаемых из блока функций по администрированию являются необратимыми и в случае нарушения работы системы может потребоваться восстановление первоначального состояния самой системы и её базы данных. 3 1. Настройки главной страницы Данное руководство предполагает, что вы обладаете разрешениями "администратора" в своей учётной записи, в таком случае блок "Настройки" на главной странице сайта примет вид, приведённый на рис. 1. Блок "Настройки" состоит из трёх основных секций: Настройки главной страницы. Позволяют настраивать вид первой страницы, отображаемой при первоначальном заходе на сайт. Настройки моего профиля. Здесь содержатся настройки учётной записи администратора как пользователя системы и во многом повторяет настройки любого другого пользователя. Администрирование. Основная секция, позволяющая осуществлять управление системой дистанционного обучения. Рис. 1 Рис. 2 В развёрнутом виде блок "Настройка главной страницы" принимает вид, приведённый на рисунке 2. Помимо настроек вида главной страницы он позволяет управлять группами и правами Рис. 3 пользователей, просматривать отчёты, производить резервное копирование и восстановления базы данных программного продукта и производить операции с банком вопросов. Пункт "Режим редактирования" включает отображение дополнительных элементов управления блоками главной страницы, чаще всего представляющее четыре пиктограммы, приведённые на рисунке 3. Первая пиктограмма слева отображает меню настроек данного блока, в зависимости от его типа. Вторая пиктограмма закрывает данный блок, 4 исключая его из главной страницы. Третья пиктограмма временно скрывает данный блок. Четвёртая позволяет назначать роли для данного блока в случае если его показ не требуется для пользователей некоторых ролей. Режиме редактирования отображается дополнительный блок под названием "Добавить блок". Он позволяет добавлять дополнительные блоки на главную страницу при их необходимости, а так же восстанавливать удалённые блоки, в случае если удаление было произведено случайно. Так же следует отметить возможность перемещать некоторые блоки в данном режиме. При наведении на заголовок блока курсор Рис. 4 мыши меняется на пиктограмму перемещения, нажав и удерживая которую можно переместить на главной странице. Выйти из режима редактирования можно выбрав пункт "Завершить редактирование" из блока "Настройки". Пункт "Редактировать настройки" позволяет устанавливать основные настройки главной страницы. Полное название сайта - это название, отображаемое в верхней части страницы (рис 5). Рис. 5 Краткое название сайта - название, отображаемое в начале строки навигации для возврата на главную страницу. Описание главной страницы сайта - данное описание отображается в блоке описания сайта на главной странице. Главная страница и элемента главной страницы после входа. Центр главной страницы может отображать в любых комбинациях следующую информацию: новости, список курсов, курсы, на которые записан пользователь, список категорий, комбинированный список и поле поиска курса. Порядок их отображения определяется 5 специальным полем. Можно создать одну настройку для пользователя, зашедшего на сайт без авторизации (рис. 6), и другую для тех, кто зашёл на сайт используя своё имя и пароль (рис.7). Рис. 7 Рис. 6 Максимум вложенных категорий определяет максимальную глубину раскрываемых категорий при изображении списка категорий или комбинированного списка. Более глубокий уровень категорий будет появляться в виде ссылок, доступных для раскрытия пользователем. Максимальное количество курсов - определяет максимальное количество курсов, отображаемых на главной странице. Включить раздел - добавляет раздел описания на центр главной страницы. При включении режима редактирования, администратор может добавлять в него элементы или ресурсы таким же образом, как и на страницу с курсом. Количество отображаемых новостей - применяется только в случае если на главной странице отображается блок новостей. Количество комментариев на странице. Каждый курс может включать в себя блок комментариев, позволяющий отображать комментарии пользователей. Данный пункт определяет количество постоянно отображаемых комментариев. Роль по умолчанию для главной страницы. Так же как и в курсе, администратор может назначать роли в контексте данной страницы. Обратите внимание, что данный пункт отличается от роли авторизованного пользователя по умолчанию. По соображениям безопасности, обычно изменять главную страницу разрешается только администраторам и никому больше. 6 2. Работа с пользователями 2.1. Регистрация пользователей Для регистрации в системе нового пользователя (обучаемого или преподавателя), необходимо воспользоваться пунктом блока настроек на главной странице Администрирование > Пользователи > Учетные записи > Добавить пользователя (рис. 8). Рис. 8 В появившейся форме (рис. 9) следует ввести имеющиеся регистрационные данные пользователя, а так же назначить ему логин и пароль, используемые им для входа в систему. Обратите внимание, что поля, отмеченные красным являются обязательными для ввода, а так же на требования к назначаемому паролю. Параметры, значения которых предлагается выбрать из имеющихся вариантов (например, выбор метода аутентификации) рекомендуется оставить со значениями по умолчанию. По завершению создания пользователя на сайте будет создана его учётная запись, а его регистрационные данные (логин, пароль) необходимо будет выслать пользователю по электронной почте или иным средством коммуникации. 7 Рис. 9 8 2.2. Действия над пользователями Администратор может просматривать и выполнять поиск в списке пользователей в пункте блока настроек Администрирование > Пользователи > Учетные записи > Список пользователей. (рис. 10). Администратор может выполнить поиск определённого пользователя, используя его имя или адрес электронной почты как поисковый запрос и затем редактировать его профиль. Редактирование профиля пользователя является способом сбросить его пароль в случае если ему не удаётся авторизоваться на сайте. Все столбцы можно просматривать в алфавитном (или численном) порядке по возрастанию или убыванию, нажав на заголовок колонки. Ваше первое нажатие на колонку сортирует данные пользователя от А до Я, второе нажатие от Я до А. Рис. 10 Вы можете выполнять поиск пользователей используя определённый критерий или фильтры. Критерии могут быть определены для отображения данных в следующих пределах: содержит не содержит 9 совпадает с начинается с заканчивается на не заполнено К примеру, если вы пожелали выполнить поиск по всем пользователям с именем Иван, введите его в поле Полное имя пользователя и выберите ограничение содержит. Нажатие на пункт Показать больше представит вам дополнительные фильтры для поиска и ограничения данных (рис. 11). Фильтры, в поле расширенного поиска так же содержат все поля пользовательского профиля, которые были созданы во время установки программного продукта. После задания фильтра к поиску пользователя, нажмите на кнопку Добавить фильтра для запуска поиска пользователя. Вы можете добавлять или удалять (используя соответствующий чекбокс) фильтры в своём поисковом запросе по мере надобности. Рис. 11 10 2.3. Действия над несколькими пользователями Функция действий над несколькими пользователями (рис.12) в пункте блока настроек Администрирование > Пользователи > Учетные записи > Действия над несколькими пользователями позволяет администратору выбирать пользователей при помощи фильтра и затем выполнять над ними одно из следующих действий: Подтвердить учётную запись, созданной через ручную регистрацию по электронной почте, которая ещё не подтверждена самим пользователем Отправить сообщение Удалить учётные записи Отобразить список пользователей на странице Скачать данные пользователя в текстовом виде, формате ODS или программы MS Excel Выполнить принудительную смену пароля Добавить пользователей в группу Рис. 12 Для того, чтобы совершить действие над несколькими пользователями: 11 Если вы их знаете, выберите пользователей из приведённого списка или нажмите на пункт Показать больше ... для создания фильтра. Пользователи могут быть отфильтрованы в соответствии с их полным именем, фамилией, именем, адресом электронной почты, городом, страной, статусом подтверждения, временем первого и последнего доступа, именем пользователя и аутентификацией (рис. 11). Выберите пользователей из списка (рис 12). Нажмите на кнопку Добавить к выбранным. Выберите действие из ниспадающего списка (рис. 13). Нажмите кнопку Применить. Рис. 13 12 2.4. Запись обучающихся и преподавателей на курс После регистрации пользователей в системе, для начала их обучения необходимо записать их на курс обучения "Охрана труда в строительстве". Для этого необходимо зайти на главную страницу курса в блоке Доступные курсы главной страницы сайта (рис. 14). Рис. 14 Далее, в блоке настроек курса зайти в пункт Управление курсом > Пользователи > Записанные на курс пользователи (рис. 15). Рис. 15 В появившемся окне нажать кнопку Запись пользователей на курс (рис. 16). 13 Рис. 16 В появившемся окне (рис. 17) в поле Назначить роли доступны на выбор следующие типы пользователей: никто - пользователь без определённой роли управляющий - имеют доступ к курсу и могут изменять его. Они, как правило, не участвуют в курсах преподаватель - могут делать в курсе всё, в том числе изменять элементы курса и оценивать студентов ассистент (без права редактирования) - может преподавать в курсах и выставлять оценки, но он не может изменять содержание курса обучающийся - обучающийся курса. Рис. 17 Выберите роль, на которую требуется назначить пользователей, затем нажмите кнопки Записать напротив требуемых пользователей. Так же возможно применить фильтр списка пользователей по полному или частичному имени, введя его в поле под списком и нажав кнопку Поиск. По 14 завершению, нажмите кнопку Окончание записи пользователей, выбранные пользователи отобразятся в списке на странице записанных пользователей на курс (рис. 18). Рис. 18 С пользователями, отображенными в списке записанных на курс (рис. 18) можно производить следующие действия в рамках данного курса: назначить или удалить роли пользователя, нажимая знак + для добавления ролей, либо знак х напротив существующий роли напротив имени пользователя под столбцом Роли установить срок обучения пользователя исключить пользователя из курса. Для задания срока обучения пользователя, необходимо нажать на пиктограмму под столбцом Способы записи на курс напротив имени пользователя (рис. 18), в результате чего появится окно срока обучения (рис. 19), в котором можно задать дату начала и окончания обучения пользователя. Рис. 19 15 2.5. Создание групп обучаемых и запись на них пользователей Преподаватель или администратор может организовать обучаемых в группы в пределах данного курса. Создание и управление группами возможно в пункте блока Управление курсом > Пользователи > Группы (рис. 20), пунктом меню Создать группу. На следующем экране (рис. 21) введите название группы и её описание (оно будет отображаться над списком членов группы на странице участников, кодовое слово и изображение (отображаемое на странице участников и напротив записей форума) и нажмите Сохранить. Затем выберите группу, в которую вы хотите добавить участников и выберите Рис. 20 Добавить/удалить участников. В списке Возможные участники (рис. 22) выберите пользователей из числа обучаемых и преподавателей, записанных на курс, которых вы хотите добавить в группу. Вы можете выбрать сразу несколько пользователей используя клавишу Ctrl. Затем нажмите на кнопку <Добавить для добавления пользователей в группу. 16 Рис. 21 Рис. 22 17 2.6. Управление администраторами сайта Администраторы сайта имеют доступ для совершение любых действий над сайтом. Администратор может назначить других пользователей на роль администратора через пункт настроек Администрирование > Пользователи > Права > Администраторы сайта (рис 21). Учётная запись главного администратор а (созданная при создании сайта) не может быть исключена из числа администраторов. Рис. 23 18 3. Отчёты. Администраторы и преподаватели курса могут создавать отчёты о деятельности обучающихся через пункт блока настроек курса Отчёты на главной странице курса. Доступны следующие виды отчётов: Логи Отчёт о деятельности Участие в курсе В пункте Логи ведётся учёт всей активности курса. Для получения отчёта потребуется ввести уточняющие данные: Курс, по которому требуется вывести отчёт Имя участника Дата, за которое необходим отчёт Упражнения, по котором выводится отчёт Действия, учитываемые отчётом Формат выдачи отчёта При задании всех параметров по умолчанию, система выведет отчёт по всему сайту в целом, по всем пользователям, всем упражнениям и действиям за последнюю дату с выводом на страницу (рис. 24). Рис. 24 Из полученного списка вы можете увидеть, к каким лекциям и тестовым заданиям имел доступ тот или иной обучающийся, время и дата доступа, IPадрес, с которого совершался доступ, и вид совершавшегося действия. 19 Пункт Отчёт о деятельности показывает количество просмотров каждого занятия или ресурса (и каждой связанной с ними записи журнала). Отчёт о деятельности составляется с начала даты старта курса. Администратор или преподаватель может создать отчёт участия в курсе, пользуясь подпунктом Участие в курсе пункта Управление курсом > Отчёты блока Настройки. Для задания запроса требуется указать конкретный учебный модуль курса (лекция или тестовое задание), период, вид пользователя и вид действий. Рис. 25 Эта функция особенно полезна когда необходимо отправить сообщение сразу всем студентам, не прошедшим определённый этап обучения. Другой возможностью является создание заметки отмеченным пользователям, либо продление их участия в курсе. 20 4. Оценки При прохождении обучаемыми тестовых заданий, оценки по результатам прохождения системы выставляет автоматически. Преподаватель или администратор могут составить отчёты о выставленных обучаемым оценок при помощи пункта меню Управление курсом > Оценки блока Настройки. При заходе на страницу оценок, в появившемся пункте Управление оценками блока Настройки доступны для вывода следующий виды отчётов: Отчёт по оценкам Отчёт по показателям Обзорный отчёт Отчёт по пользователям. В данном курсе имеет основное значение отчёт по оценкам, он отображает все оценки каждого обучающегося курса за каждый элемент курса. Первоначально они отображаются в виде простых отметок в тестовых заданиях (рис. 26). Рис. 26 Вдоль заголовка отчёта по оценкам (рис. 26) располагается несколько колонок: фамилия и имя обучаемых, адрес их электронной почты и затем колонки элементов учебного курса (лекции, тестовые задания) с оценками, полученными студентами. Если элемент курса (лекция) не подразумевает оценивания, либо обучаемый не выполнил его, в соответствующих графах будет прочерк. Отчёт по оценкам всего имеет три вида отображения: только итоги 21 только оценки полный вид Вид отображения меняется нажатием на пиктограмму справа от названия курса - "Охрана труда в строительстве" (рис. 26). Обзорный отчёт отображает суммарную пользователя за все тестовые задания по всему курсу. 22 оценку выбранного