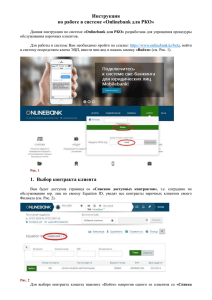История документа
реклама
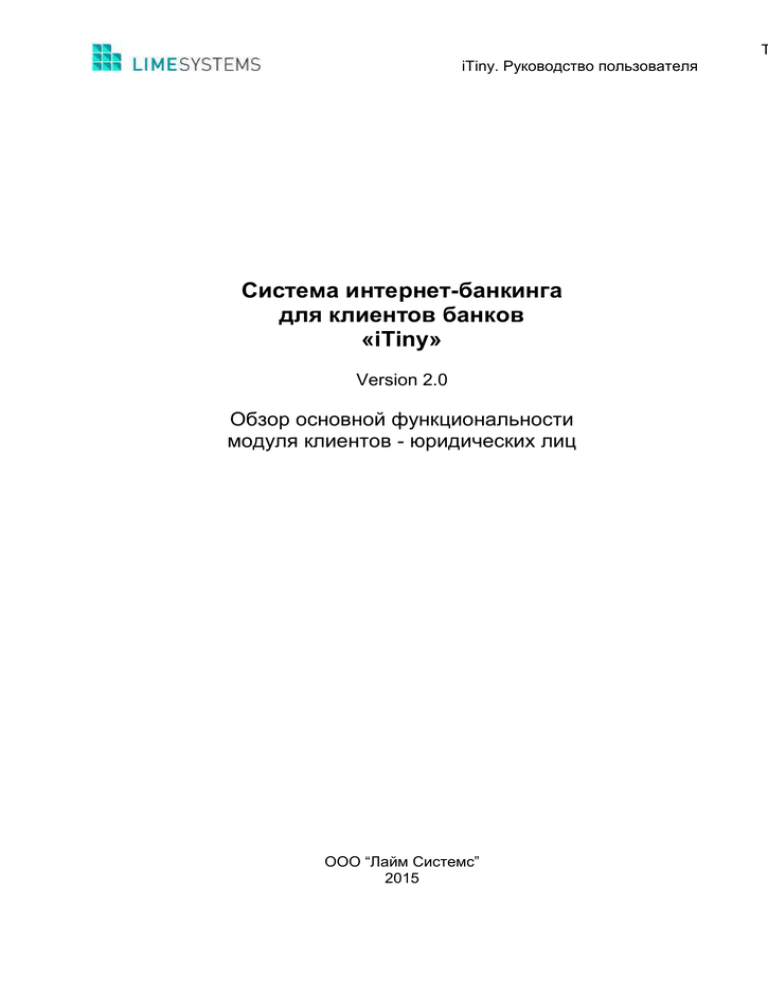
Т iTiny. Руководство пользователя Система интернет-банкинга для клиентов банков «iTiny» Version 2.0 Обзор основной функциональности модуля клиентов - юридических лиц ООО “Лайм Системс” 2015 Т iTiny. Руководство пользователя История документа Date Version Description Author <22.06.2015> <1.0> Первичный документ Левченко Евгений <19.11.2015> <1.1> Изменена таблица экспорта Стойков Илья Т iTiny. Руководство пользователя Оглавление ИСТОРИЯ ДОКУМЕНТА ................................................................................................... 2 ВВЕДЕНИЕ ........................................................................................................................ 5 1 ОБЩИЕ СВЕДЕНИЯ О СИСТЕМЕ «ITINY» .................................................................. 6 1.1 НАЗНАЧЕНИЕ И ФУНКЦИОНАЛЬНЫЕ ВОЗМОЖНОСТИ СИСТЕМЫ ........................................ 6 1.2 ОБЕСПЕЧЕНИЕ ИНФОРМАЦИОННОЙ БЕЗОПАСНОСТИ....................................................... 7 1.3 ПРЕИМУЩЕСТВА РАБОТЫ В СИСТЕМЕ «ITINY» ................................................................ 8 2 ПРЕДВАРИТЕЛЬНЫЕ НАСТРОЙКИ ............................................................................ 9 3 ОБЗОР РАБОТЫ В СИСТЕМЕ.................................................................................... 10 3.1 АУТЕНТИФИКАЦИЯ В СИСТЕМЕ .................................................................................... 10 3.2 ОБЩЕЕ ОПИСАНИЕ ИНТЕРФЕЙСА «ITINY» И ПРИНЦИПЫ РАБОТЫ С НИМ ......................... 12 3.2.1 Основные элементы ....................................................................................... 12 3.2.2 Главная страница ........................................................................................... 14 3.2.3 Поля для ввода дат ........................................................................................ 15 3.2.4 Ввод параметров ............................................................................................ 15 3.2.5 Панель с дополнительной информацией ..................................................... 16 3.2.6 Фильтрация данных в таблицах ................................................................... 16 3.2.7 Язык интерфейса ........................................................................................... 16 3.2.8 Смена пароля................................................................................................... 16 4 АДМИНИСТРИРОВАНИЕ ............................................................................................ 17 4.1 РЕГИСТРАЦИЯ КЛИЕНТА (ЮРИДИЧЕСКОГО ЛИЦА) В СИСТЕМЕ ........................................ 17 4.2 ЭЛЕКТРОННАЯ ЦИФРОВАЯ ПОДПИСЬ............................................................................ 18 4.2.1 Создание ключа ............................................................................................... 18 4.2.2 Просмотр информации о ключе .................................................................... 20 4.3 ПОДТВЕРЖДЕНИЕ ДЕЙСТВИЙ ПОЛЬЗОВАТЕЛЯ .............................................................. 22 4.4 УПРАВЛЕНИЕ ПОЛЬЗОВАТЕЛЯМИ КЛИЕНТА ................................................................... 23 4.5 УПРАВЛЕНИЕ ДОСТУПОМ К СЧЕТАМ ПОЛЬЗОВАТЕЛЯ ..................................................... 25 5 ОБЗОР ОСНОВНОЙ ФУНКЦИОНАЛЬНОСТИ СИСТЕМЫ ....................................... 26 5.1 МЕНЮ «СЧЕТА»......................................................................................................... 26 5.1.1 Мои счета ........................................................................................................ 26 5.1.2 Виджет счетов на главной странице .......................................................... 26 5.1.3 Детали счета ................................................................................................. 27 5.1.4 Выписка по счету ............................................................................................ 27 5.1.5 Обороты по счетам ....................................................................................... 28 5.2 МЕНЮ «ПЛАТЕЖИ» .................................................................................................... 30 5.2.1 История платежей ......................................................................................... 30 5.2.2 Статусы документов .................................................................................... 31 5.2.3 Доступные действия ..................................................................................... 31 5.2.4 Подписание платежей и отправка ............................................................... 32 5.2.5 Создание платежа .......................................................................................... 33 5.2.6 Импорт – Экспорт платежей ....................................................................... 35 5.3 ВАЛЮТНЫЕ ФОРМЫ .................................................................................................... 37 5.3.1 Заявка на покупку иностранной валюты ..................................................... 38 5.3.2 Заявка на продажу иностранной валюты .................................................... 39 Т iTiny. Руководство пользователя 5.3.3 Заявка на конвертацию .................................................................................. 39 5.3.4 Платежное поручение в иностранной валюте ........................................... 40 5.4 Шаблоны ............................................................................................................. 42 5.4.1 Шаблоны платежей ........................................................................................ 42 5.4.2 Шаблон назначений ......................................................................................... 43 5.4.3 Шаблон получателей (контрагентов) ......................................................... 44 5.4.4 Шаблон иностранных получателей .............................................................. 44 5.4.5 Шаблон заявок (валютных) ............................................................................ 45 5.5 Профиль .............................................................................................................. 45 5.5.1 Профиль пользователя .................................................................................. 45 5.5.2 Профиль предприятия ................................................................................... 46 6 ГЛОССАРИЙ ................................................................................................................. 48 Т iTiny. Руководство пользователя ВВЕДЕНИЕ Настоящий документ является руководством по использованию системы «iTiny» и предназначен для корпоративных клиентов. В документе описаны принципы функционирования системы и подробно рассмотрены приемы работы с ней. В разделе «Общие сведения о системе «iTiny» рассмотрены структура и принципы функционирования «iTiny», а также кратко описаны методы обеспечения безопасности информации. В разделе «Предварительные настройки» приведены общие требования к компьютеру пользователя и подключения к сети Интернет для обеспечения корректной работы «iTiny». Раздел «Администрирование» содержит инструкции по администрированию системы «iTiny» для корпоративных клиентов. В разделах «ОБЗОР РАБОТЫ В СИСТЕМЕ», «Администрирование», «Обзор основной функциональности системы» описаны основные приемы работы в системе «iTiny». В разделе «Глоссарий» встречающиеся в тексте. приведены некоторые специальные термины, Т iTiny. Руководство пользователя 1 ОБЩИЕ СВЕДЕНИЯ О СИСТЕМЕ «ITINY» 1.1 Назначение и функциональные возможности системы Система «iTiny» – это программный комплекс дистанционного обслуживания клиентов банка (юридических и физических лиц), предоставляющий доступ к финансовой информации клиента с возможностью выполнения широкого спектра операций и функций. В рамках системы «iTiny» клиенту – юридическому лицу предоставляются следующие возможности: Получать из банка информацию осуществленных операциях; Отправлять в банк различные финансовые документы с целью поручить банку выполнить определенные действия в соответствии с документом; Получать информацию по полученным в банке кредитам (о сроке и процентной ставке по кредиту, о сумме и сроке очередного платежа, об остатке ссудной задолженности, и пр.); Перечислять средства на погашение задолженности по кредитным договорам; Получать информацию по депозитным договорам (о сроке и процентной ставке по депозиту, о сумме и сроке очередной выплаты процентов, об общей сумме накопленных средств и пр.); Размещать денежные средства на депозитах; Сформировать отчеты по документам, выполненным с помощью системы «iTiny»; Обмениваться информационными сообщениями с банком; В рамках корпоративной системы возможна работа в нескольких компаниях под одной учетной запись; В рамках системы могут работать юридические лица с произвольным числом сотрудников. о состоянии своих счетов и Т iTiny. Руководство пользователя 1.2 Обеспечение информационной безопасности В системе «iTiny» используются надежные системы защиты, полностью исключающие возможность несанкционированного доступа к Вашим счетам и перехвата информации при передаче ее через Интернет. Для обеспечения информационной безопасности «iTiny» служат следующие механизмы: Электронная цифровая подпись (ЭЦП) под электронным документом служит для обеспечения целостности и аутентичности документов в системе. Электронный документ с ЭЦП, отправленный клиентом и полученный банком, является основанием для проведения банком финансовых операций, и является аналогом личной подписи. При регистрации клиента генерируется пара секретных ключей ЭЦП (открытый и закрытый ключи). Секретный ключ используется для формирования ЭЦП клиента под финансовым документом. Носителем секретного ключа может быть файл на жестком диске (самый небезопасный вариант) или на внешнем носителе (USB-flash). Открытые ключи ЭЦП хранятся в БД «iTiny» в виде Сертификатов открытых ключей ЭЦП, заверенных банковскими администраторами. С их помощью проверяется подпись клиента под финансовым документом. Предусмотрена возможность применения одноразовых паролей для аутентификации клиента и подтверждения отправки платежей. В качестве источника одноразового пароля могут выступать OTP-устройство RSA SecurID или мобильный телефон, на который приходит SMS-сообщение, содержащее пароль. В системе «iTiny» используется разграничение прав доступа к системе на основании выдачи логина и пароля, которое предусматривает: Возможность смены пароля; Возможность установить IP-адреса, с которых доступен вход; Использование системы для распознавания символов (CAPTCHA) пользователем; Блокировку пользователя после нескольких неудачных попыток входа. - В системе «iTiny» все когда-либо созданные электронные документы сохраняются, таким образом, возможно разрешение конфликтных ситуаций. В системе «iTiny» ведется журнал входа клиентов в систему, в котором хранится информация об IP–адресе клиента, времени входа. Также ведется журнал проводимых операций и действий клиентов. Т iTiny. Руководство пользователя 1.3 Преимущества работы в системе «iTiny» Система позволяет получить доступ к банковским услугам в любое удобное для Вас время суток, 7 дней в неделю, 365 дней в году. Система позволяет воспользоваться банковскими услугами из любой точки земного шара, где есть доступ в Интернет. Система проста в управлении, имеет удобный и интуитивно понятный любому пользователю интерфейс. Использование системы не требует специальных знаний, достаточно иметь первоначальные навыки работы с компьютером. При работе с системой отсутствует необходимость подключать и настраивать специальное программное обеспечение. Система обеспечивает гарантированный уровень безопасности. Т iTiny. Руководство пользователя 2 ПРЕДВАРИТЕЛЬНЫЕ НАСТРОЙКИ Для работы с Системой пользователю необходимо иметь: 1) Компьютер с любой операционной системой и разрешением монитора от 1280х1024 и выше. Рекомендуется наличие в компьютере пользователя USBпорта, съемного носителя информации (flash-карты, гибкий диск 3,5 и т.д.). Рекомендуется также наличие принтера для печати платежных документов, построенных отчетов. 2) Наличие на компьютере пользователя WEB-браузера. В качестве WEBбраузера рекомендуется использовать одну из следующих программ: (IE 9+, FireFox 29+, Safari 6+, Opera 12.10+, Chrome 34-42). Устойчивое соединение с Интернет. Т iTiny. Руководство пользователя 3 ОБЗОР РАБОТЫ В СИСТЕМЕ 3.1 Аутентификация в системе После запуска системы откроется стартовая страница, предназначенная для аутентификации пользователя и входа в систему «iTiny». Для входа в систему введите в соответствующие поля логин и пароль. Ввод логина и пароля можно выполнить вручную с клавиатуры или для обеспечения дополнительной безопасности воспользоваться кнопкой для вызова экранной клавиатуры, позволяющей ввести логин и пароль. Нажмите кнопку <Войти>. ВНИМАНИЕ! Пароль чувствителен к регистру букв. Рисунок 1 Окно входа в систему В случае ошибки при вводе логина и/или пароля система выдаст сообщение «Неправильный логин либо пароль!». Проверьте правильность вводимых данных и повторите попытку входа в систему. После 3-х неудачных попыток входа (количество допустимых попыток может варьироваться в зависимости от настроек системы), доступ будет полностью заблокирован, на определенное время. После логина, если включено подтверждение одноразовыми паролями, к примеру, через SMS, будет предложено ввести код подтверждения, а пользователю на телефон придет SMS с кодом. Т iTiny. Руководство пользователя Рисунок 2 Подтверждение одноразовым паролем В результате удачного входа в систему на экране отобразится основная страница «iTiny». ПРИМЕЧАНИЕ: Перечень возможных функций и доступной информации для Вашей учетной записи определяет администратор системы «iTiny». Т iTiny. Руководство пользователя 3.2 Общее описание интерфейса «iTiny» и принципы работы с ним Внимание! В данном Руководстве для описания взят стандартный интерфейс системы, который может несколько отличаться от настроенного. 3.2.1 Основные элементы Рисунок 3 Основные элементы интерфейса системы «iTiny» В системе «iTiny» можно выделить следующие основные элементы интерфейса (Error! Reference source not found.): 1. Панель Меню. Разделы панели Меню представляют основные режимы работы, доступные пользователю. Каждый пункт меню содержит подпункты. Щелчок мышки по конкретному пункту открывает список его подпунктов. Повторный щелчок закрывает список подпунктов. Перечень разделов меню может варьироваться в зависимости от ролей, присвоенных пользователю. 2. Строка меню. Прописан полный путь к разделу меню, находящемуся в работе в настоящий момент. 3. Панель смены языка. Меню смены языка интерфейса. Т iTiny. Руководство пользователя 4. Логин пользователя. Логин/ФИО, под которым осуществлен вход в систему. 5. Быстрый доступ. Панель быстрого доступа к наиболее ключевым элементам профиля (сообщения от банка, ключи, история входов в систему, выход). 6. Ссылки номеров страниц. Данная панель появляется в случае отображения многостраничной информации. 7. Фильтры для поиска. Панель условий, позволяющая сформировать выборку записей согласно требованиям пользователя. ПРИМЕЧАНИЕ: Данный функционал доступен не для всех режимов работы. 8. Информационная страница. Содержание информационной страницы зависит от выбранного раздела Меню и настроек фильтрации (если они имеются). 9. Виджеты. Настраиваемые блоки на отображения информации о курсах валют или металлов, ближайших отделениях или банкоматах (если предусмотрено банком). 10. Глобальный фильтр. Если пользователь имеет доступ к нескольким клиентам (юр.лицам), фильтр отвечает за автоматическую подстановку, выбранного в нем клиента, в условия фильтров других страниц. Т iTiny. Руководство пользователя 3.2.2 Главная страница Рисунок 4 Главная страница системы На главной странице присутствует основное меню, а также настраиваемые «виджеты» предоставляющие быстрый доступ к оперативной либо важной информации. В системе присутствует несколько виджетов, к примеру: В «Новости банка» отображается новостная лента, а также ссылки на сайт банка с более подробными статьями по каждой теме. «Ваши счета» - отображает доступные вам счета и текущий остаток на них, также позволяет быстро построить выписку по счету или перейти в историю операций. «Последние движения по счетам» отображает движения за несколько ближайших дней, а также напоминает о присутствии не отправленных документов. Так же на главной странице отображаются сообщения банка, пришедшие со статусом «Важное». Т iTiny. Руководство пользователя 3.2.3 Поля для ввода дат Поля для ввода дат позволяют не вводить даты вручную, а выбирать их с помощью встроенного электронного календаря. Принцип работы с электронным календарем следующий. Щелкните левой кнопкой мышки на символе , расположенном справа от необходимого поля ввода даты. На экране отобразится окно календаря (Error! Reference source not found.). По умолчанию в календаре будет выделена текущая дата. При необходимости, измените месяц с помощью боковых стрелок календаря или нажав на наименования месяца, перейдите с глубины дат на глубину месяцев и выберите стрелкой год. Щелкните мышью на требуемом числе календаря. При щелчке по числу окно календаря автоматически закрывается, в поле ввода подставляется выбранная дата. Рисунок 5 Электронный календарь При заполнении полей для ввода дат существует возможность использовать Фильтр по периодам, позволяющие непосредственно задать соответствующий период: День; Неделя; Месяц. 3.2.4 Ввод параметров Поля ввода параметров могут быть обычными, а могут содержать выпадающие списки или справочники. В обычное поле информация заносится вручную. Это может быть код, номер, наименование или иная подобная информация. Если поле содержит выпадающий список/справочник – справа располагается черная стрелка, направленная вниз . Такие поля заполняются не вручную, а путем выбора из подключенных к ним списков/справочников. Чтобы установить значение в подобное поле нажмите на треугольник в правой части поля и выберите нужное значение из предложенных вариантов. В результате, выпадающий список автоматически закроется, а в поле ввода будет подставлено выбранное значение. Т iTiny. Руководство пользователя Рисунок 6 Поле с подключенным к нему списком/справочником Также могут использоваться выпадающие списки с мультивыбором (несколько элементов из списка), выбор которых осуществляется путем установления флага напротив записи. 3.2.5 Панель с дополнительной информацией Некоторые элементы (пиктограммы), могут содержать панель с дополнительной информацией (всплывающее окно. При наведении на мышью на символ, может отобразиться дополнительная информация. 3.2.6 Фильтрация данных в таблицах Если системой предусмотрена фильтрация данных в таблице, то над таблицей, будет расположен заголовок панели «Фильтр». При щелчке мыши по данному заголовку, разворачивается область настройки условий фильтрации (или сворачивается, зависимости от стандартных настроек состояния фильтра. Чтобы отфильтровать данные укажите требуемые критерии и нажмите кнопку . Кнопка условий, заданные по умолчанию. позволяет вернуть настройки панели 3.2.7 Язык интерфейса Система «iTiny» является мульти язычной. По умолчанию установлен украинский язык. Смену языка интерфейса программы можно произвести в любой момент текущей работы системы, используя панель смены языка интерфейса. Выберите язык, нажав иконку соответствующего языка, который требуется использовать. 3.2.8 Смена пароля Пользователь «iTiny» может настроить пароль, который будет запрашиваться при каждой попытке входа под именем данного клиента. Для этого необходимо перейти в профиль пользователя (через пункт меню или быстрый переход по Логину), наведите курсор мышки на логин текущего профиля. Нажмите левую кнопку мыши. В открывшемся окне, в соответствующие поля, введите текущий пароль и дважды введите новый пароль и нажмите кнопку «Сменить». Т iTiny. Руководство пользователя 4 АДМИНИСТРИРОВАНИЕ 4.1 Регистрация клиента (юридического лица) в системе Процедура регистрации клиента (юридического лица) происходит непосредственно в банке на основании документов предприятия и документа, удостоверяющего личность. Клиент (юридическое лицо) прибывает в банк с необходимыми документами и заключает с банком договор на обслуживание с помощью системы «iTiny». После чего администратор добавляет информацию о клиенте в систему «iTiny». Клиенту присваивается пользователь с правом подписи, которому назначается логин и пароль для идентификации в системе. Пользователю, созданному при регистрации клиента и обладающим правом первой подписи, автоматически присваивается роль «Технический Администратора». Т iTiny. Руководство пользователя 4.2 Электронная цифровая подпись Цифровая подпись предназначена для аутентификации лица, подписавшего электронный документ, и является полным электронным аналогом обычной подписи на бумаге, но реализуется с помощью математических преобразований над содержимым документа. Кроме этого использование электронной цифровой подписи (ЭЦП) позволяет осуществить: Неопровержимость авторства подписи. Особенности алгоритма создания и проверки ЭЦП гарантируют невозможность подделки такой подписи посторонними лицами Целостность документа. ЭЦП дает информацию не только о лице, подписавшем документ, но и позволяет удостовериться, что сам документ не был изменен или подделан после подписания. Удобство в хранении и работе. Использование электронной документации существенно сокращает объемы бумажной документации, экономит время сотрудников банка. Электронные документы с ЭЦП имеют юридическую силу, равную юридической силе документа на бумажном носителе, подписанного собственноручной подписью правомочного лица и скрепленного печатью. Электронная цифровая подпись (ЭЦП) создается на основе алгоритма асимметричного шифрования, также называемого алгоритмом с открытым ключом. В основе данного алгоритма лежит использование двух разных, но математически связанных ключа для шифрования и расшифровывания. Отличительной особенностью ключей является то, что данные, зашифрованные одним ключом, могут быть расшифрованы только другим ключом (и наоборот). Один и тот же ключ не может быть использован и для шифрования, и для расшифровывания. Асимметричное шифрование выделяет один ключ на роль секретного, этот ключ остается известным только его владельцу. Другой ключ называется открытым и доступен для проверки подписи на стороне банка. Любой желающий может воспользоваться открытым ключом получателя для шифрования сообщения, но только получатель сможет расшифровать его своим секретным ключом. В настоящее время наиболее распространёнными средствами хранения секретных ключей стали внешние носители (Flash-диски, дискеты, CD-диски), а также аппаратные устройства в виде смарт-карт и USB-ключей. При отсутствии ключа пользователь не сможет осуществлять операции с договорами и платежами. Однако для него будет возможен режим просмотра информации по доступным ему объектам, а также обмен сообщениями с банком. 4.2.1 Создание ключа Для начала работы с системой iTiny чтобы пользоваться всеми доступными услугами, включая денежные платежи, переводы средств, оплаты по договорам, клиент должен создать ключ и ждать его сертификации со стороны администратора банка. В системе предусмотрено разделение типов ключей в зависимости от парва подписи пользователя (директор / главный бухгалтер), эти подписи называются «Ключ первой подписи» и «Ключ второй подписи». Т iTiny. Руководство пользователя Для того чтобы создать ключ необходимо в меню <Система> выбрать пункт <Ключи>. В открывшемся окне нажать кнопку <Создать новый ключ>. ПРИМЕЧАНИЕ: Для работы с криптографической системой электронных подписей, необходимо установить JAVA-applet, используемый для считывания ключей (См. инструкция по JAVA) Далее откроется диалоговое окно, в котором пользователь системы должен: Выбрать Тип ключа (первая/вторая подпись на конкретном клиенте); Создать пароль, состоящий из не менее 8-ми символов Ввести пароль повторно; Выбрать тип устройства, как будет сохранен ключ (в виде файла на диск или любое переносное запоминающее устройство); Указать путь для хранения файла и нажать кнопку <Создать>. Пароль задается для повышения надежности и защищенности ключа ЭЦП. Без знания пароля использование ключа невозможно. Рисунок 7 Окно создания нового ключа По завершению успешного процесса создания новых ключей ЭЦП система выдаст соответствующее сообщение. В результате генерации ключа, на съемном носителе, выбранном клиентом, будет записана секретная часть ключа, а открытая часть ключа автоматически будет передана в банк для сертификации. Имя файлаключа, будет присвоено автоматически. Для клиентов юридических лиц, к которым привязано несколько пользователей с разными ролями (главного бухгалтера или директора) могут быть установлены условия минимального количества подписей (Одна первая и две вторых подписи), обязательных для отправки документа в банк, если только эти настройки не превышают фактическое наличие сотрудников с правом подписи. Т iTiny. Руководство пользователя 4.2.2 Просмотр информации о ключе После того как ключ создан информацию о нем можно просмотреть в окне из меню <Система>, подменю <Ключи>. До ожидания сертификации в банке ключ считается не активным и подсвечивается красным статусом «Регистрируется». Рисунок 8 Просмотр информации о ключах Дальнейшая работа возможна только после процедуры сертификации ключа администратором системы. Поэтому Вам необходимо распечатать и предоставить в банк заявление на сертификацию ключа. Для вывода на печать сертификата открытого ключа ЭЦП нажмите кнопку . Откроется печатная форма сертификата в режиме просмотра. Чтобы распечатать заявление нажмите кнопку <Распечатать> в верхней части формы просмотра. Откроется стандартное окно печати. В этом окне укажите необходимые параметры и подтвердите необходимость вывода на печать кнопкой «ОК» или откажитесь от печати нажатием кнопки «Отмена». В ходе активации ключа в банке производится проверка соответствия открытого ключа, находящегося на стороне банка, и секретного ключа, находящегося у клиента (переданного в банк в виде распечатанного заявления). В случае успешной сертификации ключ подсвечивается зеленым и считается активным. Начиная с этого момента и в течение срока действия ключей ЭЦП, Вы можете использовать ключи для отправки платежей и наложения подписи. При работе с ключами, прежде всего, надо обратить внимание на следующие поля: Т iTiny. Руководство пользователя [Состояние] показывает текущее состояние ключа в банке. Отправка платежей возможна только с ключами в состоянии «Активен». [Идентификатор] уникальный идентификатор открытого ключа. Именно по этому коду выясняется, правильным ли ключом подписан платеж и, соответственно, выполняется проверка соответствия с открытым ключом в банке [Годен до] показывает дату окончания действия ключа и количество дней до истечения срока годности ключа. Этот параметр необходимо держать под контролем, так как после истечения строка действия ключа, возможность подписывать документы будет утрачена Остальные поля являются справочными и могут быть использованы при возникновении проблемных ситуаций. Для удобства клиента, в системе iTiny реализована система самоподписи новых ключей, которые были сгенерированы вместо тех, которые утратили свою актуальность. Для этого, на странице ключей, необходимо нажать кнопку создания ключа. в поле нужного ключа, После создания ключа, пройти стандартную процедуру необходимо сертифицировать и подписать старым ключом. Т iTiny. Руководство пользователя 4.3 Подтверждение действий пользователя Для дополнительной безопасности банк может установить подтверждение всех действий пользователя одноразовыми паролям. В качестве источника одноразового пароля могут выступать мобильный телефон, на который приходит SMS-сообщение, содержащее пароль. К примеру, при отправке платежей вам будет выдано сообщение, с просьбой подтвердить действие и полем для ввода кода. Рисунок 9 Подтверждение действия А на телефон придет сообщение с количеством и общей суммой отправляемых платежей, а также одноразовым паролем, который необходимо ввести в форме подтверждения. Рисунок 10 Сообщение с одноразовым паролем Т iTiny. Руководство пользователя 4.4 Управление пользователями клиента В рамках Системы могут работать юридические лица с произвольным числом сотрудников. Список пользователей клиента (юридического лица) может формировать администратор системы в банке или сам клиент (пользователь, имеющий роль «Администратор КБ/Технический администратор»). Для управления списком пользователей выберите в меню «Система» → «Пользователи». Откроется страница со списком пользователей данного клиента. Клиент имеет как минимум одного пользователя, созданного при регистрации клиента и имеющего роль «Администратор КБ». На форме доступен ряд фильтров, для удобства поиска уже заведенных пользователей: ФИО (текстовое поле, поиск по части); Логин (текстовое поле, поиск по части); ИНН (текстовое поле, поиск по части); Статус (выпадающий список). Для добавления нового пользователя нажмите кнопку <Создать>. Откроется форма создания нового пользователя Error! Reference source not found., где следует указать реквизиты пользователя (поля обязательные для заполнения отмечены звездочкой «*»), а также путем расстановки флагов задать роли доступные пользователю. Проверьте правильность введенной информации и нажмите кнопку «Сохранить». Новый пользователь будет добавлен в Систему (по умолчанию пользователь создается в статусе «Новый») и на телефонный номер, указанный в данных, будет отправлено СМС с паролем первого входа. Рисунок 11 Форма создания нового пользователя В системе предусмотрены следующие системные роли: Администратор КБ. Пользователю предоставляется возможность формировать список пользователей, просматривать счета, просматривать Т iTiny. Руководство пользователя журнал действий пользователей своего клиента, редактировать доступ пользователей к счетам, работать с почтовыми сообщениями. Оператор КБ. Пользователю предоставляется возможность набора платежных документов, без права подписи и отправки, а также посмотроие оборотов и выписки по счетам. Первая подпись. Пользователь, обладающий правом первой подписи (обычно директор предприятия). Пользователю предоставляется возможность управлять ключами, просматривать счета, отправлять платежи, работать с почтовыми сообщениями. Вторая подпись. Пользователь, обладающий правом второй подписи. Пользователю предоставляются те же возможности, что и «Первая подпись». Чтобы изменить информацию о пользователе, найдите его в списке пользователей и нажмите на его Логин или ФИО. Откроется окно «Данные пользователя» аналогичное окну создания. Для редактирования доступны все значения, кроме логина пользователя. Внесите корректировки. ПРИМЕЧАНИЕ: Для редактирования на стороне клиента, доступны только пользователи без права подписи. В случае необходимости, технический администратор, через профиль пользователя, может сбросить текущий пароль на новый, случайной генерации, и будет отправлен по СМС. Путем изменения значения поля «Статус» пользователя можно, заблокировать или удалить. Подтвердите «Сохранить». правильность введенной информации, нажатием кнопки Т iTiny. Руководство пользователя 4.5 Управление доступом к счетам пользователя ВНИМАНИЕ! Доступ к данному администратором системы банка. функционалу может быть ограничен Для управления доступом к счетам пользователя выберите в Меню «Система» → «Управление правами счетов». С помощью фильтров список счетов можно отфильтровать по следующим параметрам: – По Клиенту (выбор из списка, мультивыбор); – По валюте счета (выбор из списка, мультивыбор); – По пользователю. В поле «Пользователь», укажите пользователя, для которого необходимо настроить доступ к счетам. Отобразится список счетов доступных данному пользователю в рамках клиента. Рисунок 12 Счет в режиме редактирования доступа Чтобы настроить права доступа к счету, необходимо выбрать счета из списка, установив флаг напротив, после чего выбрать тип прав (нет доступа/просмотр/списание) и нажать кнопку <Сохранить>. ВНИМАНИЕ! Пользователь имеет право настроить доступ к счету в разрезе прав доступа установленных администратором. Т iTiny. Руководство пользователя 5 ОБЗОР ОСНОВНОЙ ФУНКЦИОНАЛЬНОСТИ СИСТЕМЫ 5.1 Меню «Счета» 5.1.1 Мои счета В ходе регистрации клиента в банке, администратор системы формирует список счетов, с которыми пользователь может работать в «iTiny». Данные счета формируются в АБС и приходят в «iTiny» при синхронизации. Чтобы просмотреть список счетов, выберите в меню «Счета» → «Мои счета». Откроется страница со списком счетов, подключенных к системе «iTiny». Чтобы увидеть и закрытые счета, установите флаг «Показывать закрытые» Рисунок 13 Режим просмотра счетов Активными элементами в списке счетов являются: Номер счета – при нажатии осуществляется переход к деталям счета; Дата последнего движения – переход к деталям документа, по которому был последний приход/расход. 5.1.2 Виджет счетов на главной странице Аналогично со страницей «Мои счета», для удобства пользователя, на главной странице выведен перечень счетов в табличной форме, с постраничным разделением и активными элементами: Номер счета – при нажатии осуществляется переход к деталям счета; Т iTiny. Руководство пользователя Дата последнего движения – переход к деталям документа, по которому был последний приход/расход. 5.1.3 Детали счета Детали счета предусматривают отображение расширенной информации по выбранному счету, как статические (номер договора, дата открытия), так и динамические (обороты за день Дт/Кт, текущий остаток, эквивалент текущего остатка, состояние) Пользователь имеет возможность присвоить Псевдоним каждому счету, который будет отображаться на всех формах, где присутствует «Наименование» счета. Для смены необходимо указать в соответствующем поле Псевдоним и нажать кнопку <Сохранить>. Рисунок 14 Детали счета Для удобства пользования, предусмотрены быстрые переходы из деталей платежей на следующие формы: Создание платежа (платеж в нац. Валюте/перевод между своими счетами); История платежей; Выписка; Обороты. Важным элементом такого перехода, является автоматическая подстановка номера счета, из деталей которого осуществляется переход к вышеперечисленным формам, в фильтры или ключевые поля, позволяя сразу формировать выписку/обороты, просматривать историю операций или формировать платеж по счету. 5.1.4 Выписка по счету Выписка по счету – позволяет просмотреть актуальную информацию о движениях денежных средств. В верхней части окна расположен фильтр, с помощью которого вы можете задать диапазон дат и выбрать конкретный счет или клиента для просмотра выписки. Для построения отчета укажите временной интервал и счет, по которому необходимо построить выписку и нажмите кнопку <применить>. Система построит Т iTiny. Руководство пользователя отчет о движении денежных средств по указанному счету за указанный период. В случае большого объема информации, выписка отобразится постранично. Причем программа следит, чтобы не произошел разрыв одного платежа. С помощью панели инструментов можно выполнить следующие действия: Экспортировать отчет Для этого выберите формат из предложенных вариантов, доступных в раскрывающемся списке, и нажмите. Обновить Нажмите кнопку обновить, для обновления построенной выписки по выбранным условиям Распечатать отчет Нажмите кнопку <Печать> Откроется стандартное окно настройки печати. Рисунок 15 Построение выписки по счету по заданным параметрам 5.1.5 Обороты по счетам Чтобы просмотреть обороты по счетам выберите в панели меню «Счета» → «Обороты по счетам». Используя панель фильтров, укажите условия отбора счетов и период, за который необходимо просмотреть обороты по выбранным счетам. В результате отобразится информация по ненулевым оборотам по счетам, отобранным согласно заданным условиям. Данные группируются по дням, в разрезе счетов. По каждому счету представлена следующая информация: – Номер и Валюта счета; – Наименование клиента; – Дата; Т iTiny. Руководство пользователя – Сумма входящего остатка – утренний остаток на счете; – Оборот по дебету и Оборот по кредиту – обороты за день по дебиту и кредиту соответственно; – Остаток по счету – вечерний остаток на счете. Рисунок 16 Обороты по счетам Т iTiny. Руководство пользователя 5.2 Меню «Платежи» Создать платежное поручение можно как с нуля, так и на основании шаблона (в качестве последнего может использоваться любой хранящийся в системе платёжный документ). 5.2.1 История платежей Чтобы посмотреть список платежек откройте меню «Платежи» → «История платежей». С помощью фильтра в верхней части окна укажите условия отбора. Рисунок 17 История платежей Система также позволяет просмотреть историю осуществленных платежей. Для этого выберите интересующий диапазон дат прошлого периода. В результате отобразится таблица с перечнем платежных поручений из банка по всем счетам за указанную дату. По каждому платежному поручению представлена основная информация. Для просмотра дополнительной информации, необходимо нажать на номер документа из списка, это позволяет просмотреть более подробную информацию по документам. В каждой строке стоит статус этого платежа. Использование панели следующим образом: - фильтрации, позволяет отсортировать платежи за указанный период – укажите начальную и конечную дату временного интервала или воспользуйтесь готовыми диапазонами: «за день», «за неделю», «за месяц», непосредственно задав соответствующий период; Т iTiny. Руководство пользователя - по конкретному счету – выберите счет/счета из выпадающего списка; - по клиенту – выберите клиента/клиентов счета из выпадающего списка, по которым хотите отобразить документы; - тип документа – выберите тип операции (приход/расход) из выпадающего списка; - статус – фильтрация приходных или расходных документов; - происхождение документа (создан в ИБ/ на стороне банка); - Сумма; - Другие фильтры (в зависимости от настроек могут быть доступны пол для ввода уточняющих реквизитов по документам). 5.2.2 Статусы документов Для документов предусмотрено понятие «Статус». Статус документа характеризует степень обработки документа. В системе предусмотрены следующие статусы документов: «Новый платеж» – присваивается документу, не отправленному в банк. «Отправляется» – документ, находящийся в процессе отправки. «Платеж принят банком» – присваивается документу при его выгрузке в автоматизированную банковскую систему (АБС). «С ошибкой» – документ отклонен банком. «Проведен» – на стороне банка по документу принято решение, документ принят и проведен банком. «Удаленный» - документ был удален пользователем. Наложение подписи: Платеж не подписан, новый. Платеж подписан – наложена одна из необходимых подписей. Платеж полностью подписан – наложены все необходимые подписи. 5.2.3 Доступные действия На странице Истории платежей, предоставлен широкий спектр активных действий для пользователя: <Создать> – Вызов формы создания платежа; <Из Шаблона> – Переход к странице шаблонов платежей; <Импорт> – Переход на страницу импорта платежей из файла; <Экспорт> – Экспорт всех документов в текущей выборке, в файл выбранного формата; <Подписать> – Вызов формы для подписи документа; <Снять подпись> – Вызов формы для снятия наложенных ЕЦП на документ; <Отправить> – Отправка документа в банк (возможно только в статусе «полностью подписан»); Т iTiny. Руководство пользователя <Удалить> – Удалить документ (возможно только в статусе «новый»); <Печать> – В отдельном окне сформируется печатная форма выбранного поручения, которую можно экспортировать в нужный формат или сразу вывести на печать. Указанные действия доступны в двух типах: «С выбранными» и «индивидуальные». С выбранными – предусматривает применение действия к выбранным объектам из списка, путем установления флагов. Индивидуальные – действия, которые применимы к конкретному платежу, отображены в виде пиктограмм на каждом документе. В рамках расширенной информативности, для Подписания, снятия подписи, удаления и отправки, с использованием нескольких выбранных документов, реализована форма подсчета выбранных объектов, их суммы и подтверждение действий над ними (Рис.18) Рисунок 18 Подтверждение действий с документами 5.2.4 Подписание платежей и отправка Для отправки документа в банк, пользователь должен наложить все необходимые подписи – статус «Полностью подписан». Минимальное количество подписей на документе для юр. лица, определено статически (одна подпись). Максимальное количество подписей зависит от количества привязанных к клиенту пользователей – физ. лиц с правом подписи. Банк имеет возможность, по поручению Клиента настроить разное количество необходимых подписей, для отправки документа в банк. Для подписания платежа, пользователь должен иметь сертифицированный (активированный) ключ подписи. ПРИМЕЧАНИЕ: Т.к. система iTiny предусматривает возможность связи одного пользователя с несколькими клиентами, позволяя работать под одним логином, соответственно у пользователя может быть несколько ключей. Для подписания документа, его необходимо выбрать из списка, установив флаг после чего нажать кнопку <Подписать>. Т iTiny. Руководство пользователя Рисунок 19 Форма подписи документа В открывшейся форме для подписания документа, пользователь указывает: Тип ключа, которым будет осуществлена подпись документа(ов); Пароль к выбранному ключу (указанный при создании ключа); Тип устройства (файл или специальный носитель - токен); Путь хранения файла ключа. ПРИМЕЧАНИЕ: При наличии в одной папке нескольких, разных ключей, система автоматически выберет соответствующий указанным условиям, если он не был переименован или поврежден. Если по указанному пути система не обнаружила ключ, проверьте правильность ввода пароля к выбранному ключу, его наличие на носителе или его целостность, возможно он переименован. Снятие подписи с документов происходит аналогичным способом. Отправка документов, набравших необходимое количество подписей, осуществляется автоматически, после наложения последней подписи. В случае, если на клиенте установлена опция подтверждения отправки документов с помощью ОТП-пароля, то после подписания документов, они примут статус «Полностью подписан» и будут ожидать отправки, путем выделения документов и нажатия кнопки <Отравить> 5.2.5 Создание платежа Кроме указанных ранее способов, к форме создания платежа можно перейти непосредственно через пункт меню «Платежи» → «Создать платеж» (рис.20). Т iTiny. Руководство пользователя Рисунок 20 Форма платежного поручения по произвольным реквизитам Форма создания платежа содержит следующие элементы: Заполните реквизиты платежа (все поля являются обязательными для заполнения): [Номер] Номер платежа. По умолчанию системой автоматически устанавливается следующий по порядку номер платежа в разрезе текущего дня. Однако остается возможность изменить номер вручную, сняв флаг «Автонумерация» [Дата] Дата создания платежа. По умолчанию устанавливается текущая дата. При необходимости можно указать другую дату. [Плательщик] [Получатель] Блок полей ввода информации о плательщике. Здесь необходимо выбрать счет, с которого будут списаны средства. Выбор осуществляется при помощи раскрывающегося справочника из числа доступных пользователю счетов. При выборе конкретного счета, автоматически отобразится информация по нему (МФО, ЕГРПОУ и остаток). Блок полей ввода информации о получателе. Все данные вносятся вручную с клавиатуры. Т iTiny. Руководство пользователя Банк Вводится Счет ЕГРПОУ/ИНН Паспорт Наименование Выбор из справочника [Сумма] [Назначение] Выбор из справочника Кнопка НДС Кнопка Бюджет [Доп. Параметры] МФО банка получателя (или выбор из справочника) Вводится номер счета, на который необходимо произвести платеж. Вводится индивидуальный налоговый номер получателя, ИНН, если получатель физическое лица или ЕГРПОУ, если получатель юридическое лицо. Данное поле активируется, в случае если в поле [ИНН] введено значение «0000000000» для резидентов и «000000000» для нерезидентов. В этом случае считается, что клиент отказался от использования ИНН, и для проведения платежа такому получателю заполняется паспортная информация. Вводится ФИО получателя или полное наименования организации. Есть возможность выбрать получателя из справочника, при условии, что он ранее был создан в шаблонах. Сумма платежа. Значение вводится вручную с клавиатуры и автоматически дублируется прописью. Описание назначения платежа. Минимально допустимая длина 3 символа, максимально допустимая – 160символов. Есть возможность выбрать назначение из справочника, при условии, что оно ранее было создано там. Кнопки +НДС/-НДС позволяют вставить заготовленный текст в назначение с расчетом НДС от суммы платежа. Позволяет вставить специальную форму назначения для обозначения бюджетных платежей. В зависимости от настроек банка, могут быть доступны для выбора дополнительные опции платежа ПРИМЕЧАНИЕ: Для осуществления перевода между своими счетами, используйте упрощенную форму платежа, перейдя в поле «Получатель» на вкладку «Свои счета», где будет доступен выбор счетов получателя в рамках одного клиента и валюты. Нажмите кнопку <Сохранить>. После этого созданный платеж будет отображаться в истории платежей со статусом «Новый». В зависимости от операционного времени, установленного банком, платежи могут быть созданы «в операционное время» и «не операционное время». В случае с последними, при сохранении платежа, будет отображено соответствующее уведомление, с просьбой подтвердить или отменить создание платежа. 5.2.6 Импорт – Экспорт платежей Системой предусмотрена возможность экспортировать платежные документы в файлы dbf и xlsx. Для этого нужно зайти в меню «Платежи» – «История платежей» и нажать кнопку <Экспорт>, после чего выбрать желаемый формат в котором будут сохранены экспортируемые файлы. Экспортируются те файлы, которые находятся в текущей выборке истории платежей (за указанный период, по указанным счетам и т.п.) Т iTiny. Руководство пользователя Таблица 1 Формат dbf файла экспортируемых платежей Название поля MFO MFO_NM KL_NM KL_OKP KL_CHK CUR_ID СUR_TAG MFO_K MFO_NM_K KL_NM_K KL_OKP_K KL_CHK_K ND DK VOB SUMMA DATA DATA_S TIME_S ADATEOPL Тип Character(15) Character(50) Character(50) Character(15) Character(35) Character(6) Character(4) Character(15) Character(50) Character(50) Character(15) Character(35) Character(15) Numeric(4) Numeric(4) Numeric(19, 2) Date(8) Date(8) Date(8) Date(8) N_P PassportS PassportN UID* ClientId* Status* StatusOrde* Side* * - системные поля Character(160) Character(2) Character(8) Integer(4) Integer(4) Integer(4) Integer(4) Integer(4) Описание Дебет МФО Наименование банка отправителя Наименование клиенат отпарвителя ЕДРПОУ Дебет счета Код валюты платежа (напр. 980) Код валюты платежа (напр. UAH) Кредит МФО Наименование банка получателя Наименование получателя ЕДРПОУ получателя Кредит счет Номер документа 1 - Дебет, 2 – Кредит Тип операции (1 - платежное поручение) Сумма Дата документа (от) Дата создания файла Время Дата фиксации состояния документа (DayDate) Назначение Серия паспорта получателя Номер паспорта получателя ID документа ID клиента Статус документа Статус документа Тип платежа Все Integer поля могут экспортироваться как Numeric, в зависимости от параметров экспорта пользователя. Для импорта платежных документов необходимо зайти в меню «Платежи» – «Импорт» платежей. Импортирование позволяет загрузить файл с реквизитами нескольких документов, которые будут сформированы в платежи и помещены в историю платежей. Процесс происходит в 4 этапа: 1. Укажите файл для импорта, для этого нажмите кнопку «Выбрать файл» и выберите файл стандартным образом, после чего нажмите кнопку <Загрузить>. Допускается загрузка файлов следующих форматов: dbf, xlsx. Пример файла можно просмотреть и при необходимости сохранить, нажав команду «Пример файла». 2. Система вычитает структуру указанного файла и предоставит «Данные для загрузки» которые нужно сопоставить «Стандартным полям». Т iTiny. Руководство пользователя «Стандартные поля» являются обязательными к заполнению и указывают на то, какая информация будет перенесена в файловую структуру iTiny (рис.21). «Данные для загрузки» вычитываются из шапки загружаемого документа и могут принимать любое значение. Установив полное соответствие загружаемых полей стандартным полям, нажмите кнопку «Далее». Рисунок 21 Форма сопоставления полей импортирумых документов 3. На странице отобразится перечень обработанных документов с постраничным разделением и комментарии к документам, в которых содержится информация о несоответствии формату. Пользователь может отметить специальным Флагом те документы, которые подлежат дальнейшему импорту в «Историю платежей», после чего нажать кнопку «Импортировать». 4. Система выдаст информационное сообщение о количестве импортированных файлов. Нажмите кнопку <Далее> для перехода к истории платежей и работе с созданными из импорта файлами. ВНИМАНИЕ! Импортируются только документы, у которых при обработке не было ошибок. В результате, удачно импортированные платежи отобразятся в списке История платежей в статусе «Новый. Не подписан». 5.3 Валютные формы С помощью произвольных форм клиент может провести валютную операцию без посещения банка. Окна для разных видов заявок сходны. Управление, как и с обычными платежами осуществляется через Историю «Заявок» и «Переводов». Валютные заявки – блок для работы с операциями по: Покупке, продаже, конвертации валют. Т iTiny. Руководство пользователя Валютные переводы – осуществление платежей в иностранной валюте (SWIFT) Вверху экрана располагается панель поиска, где можно отобрать заявки по статусу, за период времени, типу, клиенту, сумме или валюте. Ниже располагается таблица, содержащая сведения обо всех заявках, которые создал клиент, не зависимо от того на каком этапе ее обработка. Для того чтобы создать новую заявку, необходимо нажать кнопку <Создать>. После того как заявка создана, ее нужно подписать, а затем и отправить, нажав соответствующие кнопки на панели инструментов. Рисунок 22 История валютных заявок Валютные заявки можно копировать, отправить на печать или отредактировать Подписание, снятие подписи, удаление и отправка происходит информированием и подтверждением действий аналогично обычным платежам. с 5.3.1 Заявка на покупку иностранной валюты Вызов формы покупки валюты возможен из пункта меню «Валютные заявки» «Создание заявки на покупку» или из истории заявок. После выбора данного пункта меню на экране появится форма для заполнения заявки. Часть полей заявки могут быть заполнены автоматически, используя данные из пункта меню «Профиль предприятия». Автоматически заполняются поля для всех форм заявок: Дата - сегодня; Номер – автонумерация; Реквизиты клиента подставляются автоматически по названию клиента: телефон, юридический адрес, ФИО ответственного лица за работу с валютой. Введена сумма и валюта дублируется прописью. Т iTiny. Руководство пользователя Рисунок 23 Заявка на покупку валюты 5.3.2 Заявка на продажу иностранной валюты Заявка на продажу иностранной валюты в целом идентична заявке на покупку, только с некоторыми отличиями относительно счетов. Здесь указываются текущий валютный счет, гривневый счет для зачисления гривневого эквивалента согласно курсу продажи. 5.3.3 Заявка на конвертацию Конвертация валюты – эта покупка иностранной валюты за другую иностранную валюту. В целом заполнение заявки схоже с заявкой на покупку, только с тем отличием, что присутствуют поля «Валюта, которая покупается» и «Валюта, за которую покупается другая валюта». Т iTiny. Руководство пользователя Рисунок 24 Заявка на конвертацию валюты 5.3.4 Платежное поручение в иностранной валюте Перед тем как приступить к заполнению платежного поручения в валюте, мы хотим обратить ваше внимание на некоторые особенности его заполнения. Платежное поручение может использоваться для перечисления валютных денежных средств: а) по территории подразделениям и т.д.); Украины (перечисление средств своим филиалам, б) за пределы таможенной территории Украины. Платежное поручение заполняется латинскими буквами, при этом сумма иностранной валюты - прописью, кириллицей на украинском языке. Название (для физического лица - фамилия, имя и отчество) и местонахождение клиента, наименование и местонахождение уполномоченного банка, его обслуживающего, и название иностранной валюты могут заполняться латинскими буквами или кириллицей на украинском языке. При перечислении средств в валютах стран СНГ и Балтии можно заполнять платежное поручение на русском языке. Если данное платежное поручение используется для перечисления валютных денежных средств по территории Украины, то оно может заполняться на украинском языке (кириллицей). Т iTiny. Руководство пользователя Рисунок 25 Платежное поручение в иностранной валюте [Номер заявки] [Дата заявки] [Валюта заявки] [Назначение платежа] Устанавливается автоматически Устанавливается автоматически Выбирается из списка предложенных валют Данный реквизит заполняется таким образом, чтобы предоставлять полную информацию о платеже в Т iTiny. Руководство пользователя [Комиссия] [Примечание] [Бенефициар] [Посредник] иностранной валюте и документах, на основании которых осуществляется перечисление средств бенефициару. Также указываются название, номер и дата документа, на основании которого осуществляется перевод средств в иностранной валюте или банковских металлах Выбирается порядок уплаты комиссионных расходов уполномоченного банка и других банков за перевод средств в иностранной валюте за счет клиента банка (OUR) или бенефициара (BEN), либо клиента и бенефициара (SHA) и предоставления банку права удерживать комиссионное вознаграждение без платежного поручения клиента Данные реквизиты заполняются при необходимости, то есть не являются обязательными. Наименование и местонахождение банка бенефициара, название бенефициара, номер его счета в платежном поручении. Данные об SWIFT-коде банка бенефициара вам необходимо узнать у самого бенефициара. В данной графе указываются данные о банке-посреднике, если денежные средства зачисляются бенефициару не напрямую в его банк, а через один, два и т.д. банка. На сегодняшний день в большинстве случаев заполнять данную графу нет необходимости, поскольку банки имеют довольно много счетов в иностранных больших банках. 5.4 Шаблоны Для удобства пользователя, система предусматривает широкий спектр шаблонов, которые могут быть использованы при заполнении платежных поручений и переводов. Каждый из справочников обладает специальным набором фильтров, для сортировки и быстрого поиска шаблона, а также могут быть вызваны непосредственно из форм создания переводов, платежей или заявок. 5.4.1 Шаблоны платежей Используя раздел меню «Шаблоны» - «Шаблоны платежей» Вы можете создавать новые и редактировать существующие шаблоны платежей. Создавая шаблоны платежей, можно значительно упростить процедуру ввода реквизитов для осуществления платежа, тем самым сократить время на проведение однотипных операций в будущем. При выборе данного раздела меню, на экране отобразится страница со списком уже существующих шаблонов (если таковые имеются). Т iTiny. Руководство пользователя Рисунок 26 Шаблоны платежей Для создания нового шаблона, нажмите кнопку <Создать>. В открывшейся форме укажите название шаблона и реквизиты получателя. Поля «Сумма» и «Назначение» не являются обязательными для заполнения. Нажмите «ОК». Вновь созданный шаблон отобразится в списке существующих шаблонов. Форма создания шаблона идентичная форме создания платежа, исключая нумерацию и обязательные к заполнению реквизиты. Функционал позволяет просмотреть и отредактировать существующий шаблон, удалить или выполнить. Для этого в поле действий с записью используйте пиктограммы <Редактировать>, <Выполнить> или <Удалить>. Также банк имеет возможность самостоятельно создавать шаблоны платежей. Такие шаблоны не возможно удалить или отредактировать. Для отображения банковских шаблонов, установите флаг Радиокнопки в фильтрах на значение <Все> или <Банковские> Шаблон также может быть создан непосредственно в процессе заполнения формы платежа, для этого, в нижней части формы необходимо установить специальный флаг «Сохранить как шаблон» и указать название шаблона. 5.4.2 Шаблон назначений Используя раздел меню «Шаблоны» - «Шаблоны назначений» можно управлять шаблонами назначений платежа. Страница также содержит список всех существующих шаблонов. Для создания шаблона нажмите кнопку <Создать>. В открывшемся окне укажите наименование шаблона и заполните поле «Назначение». Рисунок 27 Форма шаблона назначений Т iTiny. Руководство пользователя Данные шаблоны используется непосредственно на всех формах, где применяется форма для указания назначения. Для вызова, нажмите активную ссылку «Из справочника» над назначением, в открывшейся форме, используя фильтры по наименованию, выберите нужный шаблон. Рис. 1 Платежное поручение по шаблону Если пользователь при создании платежа, установил флаг «Сохранить как шаблон» назначение также сохраняется автоматически с указанным наименованием. 5.4.3 Шаблон получателей (контрагентов) Используя раздел меню «Шаблоны» - «Шаблоны получателей» пользователь может создавать справочник получателей, заполняя их реквизиты. Аналогично другим страницам шаблонов, список существующих шаблонов может быть расширен путем добавления <Создать>, отредактирован или удален. Рисунок 28 Перечень шаблонов контрагентов Данные шаблоны используется на форме создания платежа и создание шаблона платежа. Для вызова, нажмите активную ссылку «Из справочника», в открывшейся форме, используя фильтры по наименованию, выберите нужный шаблон. Список шаблонов контрагентов пополняется автоматически при создании платежа, осуществляя при этом проверки уникальности реквизитов. 5.4.4 Шаблон иностранных получателей Работа справочника иностранных получателей идентична справочникам «Шаблоны получателей», с единственным ключевым отличием, что данные шаблоны используются только для формы переводов в иностранной валюте (SWIFT). Шаблон получателей (контрагентов) Т iTiny. Руководство пользователя 5.4.5 Шаблон заявок (валютных) Используя раздел меню «Шаблоны» - «Шаблоны заявок» Вы можете создавать новые и редактировать существующие шаблоны валютных заявок и переводов в иностранной валюте (SWIFT). Создавая шаблоны платежей, можно значительно упростить процедуру ввода реквизитов для осуществления переводов, тем самым сократить время на проведение однотипных операций в будущем. При выборе данного раздела меню, на экране отобразится страница со списком уже существующих шаблонов заявок и переводов если таковые имеются). Идентично шаблонам платежей, заявки могут быть: отредактированы, удалены или выполнены. Для этого в поле действий с записью используйте пиктограммы <Редактировать>, <Выполнить> или <Удалить>. Шаблон также может быть создан непосредственно в процессе заполнения формы заявки или перевода, для этого, в нижней части формы необходимо установить специальный флаг «Сохранить как шаблон» и указать название шаблона. 5.5 Профиль 5.5.1 Профиль пользователя При необходимости пользователь имеет возможность просмотреть данные текущего профиля, сменить пароль или ограничить доступ по IP. Для этого наведите курсор мышки на логин текущего профиля. Нажмите левую кнопку мыши. Также к профилю пользователя можно перейти через соответствующий пункт меню «Профиль». Откроется окно настройки профиля пользователя. В целях повышения безопасности система имеет дополнительный инструмент – фиксирование и ограничение IP адресов, с которых пользователь может зайти в свой аккаунт. Внимание!!! Вы не сможете зайти в свой аккаунт с несохраненного ip в случае, если защита включена. Если такое случилось, и вы включили защиту, не сохранив свой ip адрес, то следует обратиться к администратору банка. Для того чтобы включить, в поле «Привязать IP» укажите адрес, с которого будет разрешен доступ к системе (по умолчанию определен Ваш текущий IP) и нажмите кнопку <Привязать>. Следующим шагом будет сохранение адреса, путем нажатия на кнопку <Сохранить>. Т iTiny. Руководство пользователя Рисунок 29 Профиль пользователя Cписок уже привязанных ip адресов может быть расширен или удален любой из них, нажав соответствующую кнопку «Удалить». Для смены пароля, вам необходимо указать текущий пароль в соотвествущем поле, ввести новый и подтвердить его. После чего нажать кнопку <Сменить> ПРИМЕЧАНИЕ: При первом входе в систему, пользователь должен сменить пароль первого входа на собственный. В противном случае перемещение пользователя по другим страницам системы будет заблокировано до момента смены пароля. 5.5.2 Профиль предприятия Профиль предприятия представляет собой карту клиента, к которому привязан пользователя. Форма предусматривает как статическое отображение (наименование клиента, код ЕГРПОУ) так и редактируемые поля. Т iTiny. Руководство пользователя Рисунок 30 Профиль предприятия Для редактирования доступны следующие поля: Название на английском; Адрес на английском; Ответственный за валюту; Телефон ответственного. Данные поля доступны для редактирования только пользователю с правом первой подписи, т.е директору. Также данные поля служат источником для автоматического заполнения в формах валютных заявок. Т iTiny. Руководство пользователя 6 ГЛОССАРИЙ В настоящем разделе приведены термины и определения, встречающиеся в тексте данного Руководства. Аутентификация – процедура установления банком подлинности используемых клиентом идентификаторов. Электронная цифровая подпись (ЭЦП) — реквизит электронного документа, позволяющий установить отсутствие искажения информации в электронном документе с момента формирования ЭЦП и проверить принадлежность подписи владельцу сертификата ключа ЭЦП. Значение реквизита вычисляется методом криптографического преобразования информации с использованием закрытого ключа ЭЦП. ЭЦП используется в качестве аналога личной подписи. Сертификат открытого ключа – электронный или бумажный документ, подтверждающий соответствие между открытым ключом и информацией, идентифицирующей владельца ключа. Открытый ключ ЭЦП – уникальная последовательность символов, соответствующая закрытому ключу ЭЦП, предназначенная для проверки подлинности ЭЦП в электронном документе при помощи специального алгоритма. Закрытый ключ ЭЦП – уникальная последовательность символов, известная только владельцу сертификата ключа ЭЦП и предназначенная для создания в электронных документах ЭЦП. Пароль – последовательность символов, используемая для аутентификации клиента. Пароль используется многократно и может быть изменен клиентом в любое время. Категорически не рекомендуем сообщать пароль кому-либо или записывать его на доступных другим носителях. Одноразовый пароль – это пароль, действительный только для одного процесса аутентификации в течение ограниченного промежутка времени. Преимущество одноразового пароля по сравнению со статическим паролем состоит в том, что паролем невозможно воспользоваться более одного раза. Таким образом, если «злоумышленник» перехватил использованный одноразовый пароль, отсутствует риск получить доступ к данным «жертвы». OTP-устройство RSA SecurID – это компактное устройство в виде USB-брелка, которое служит для авторизации пользователя, защиты электронной переписки, безопасного удаленного доступа к информационным ресурсам, а также надежного хранения любых персональных данных. Шаблон – заполненная форма платежа, используемая для повторных или регулярных операций Выписка – данные о движении денежных средств по счету за выбранный период времени. Транзакция – банковская операция, состоящая в переводе денежных средств с одного счета на другой. Реквизиты – данные о получателе платежа, которые должны быть указаны при перечислении средств.