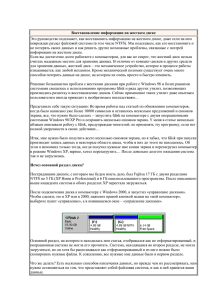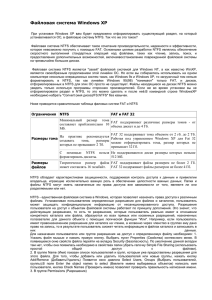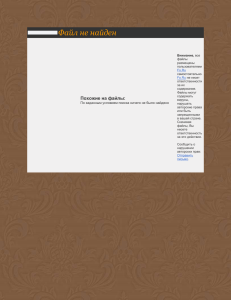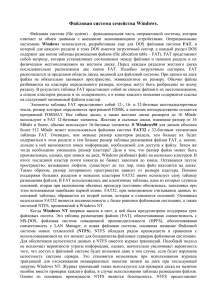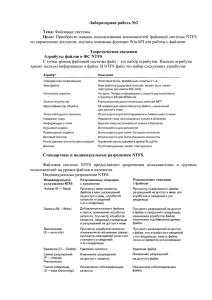Тема: Восстановление информации на жестком диске
реклама
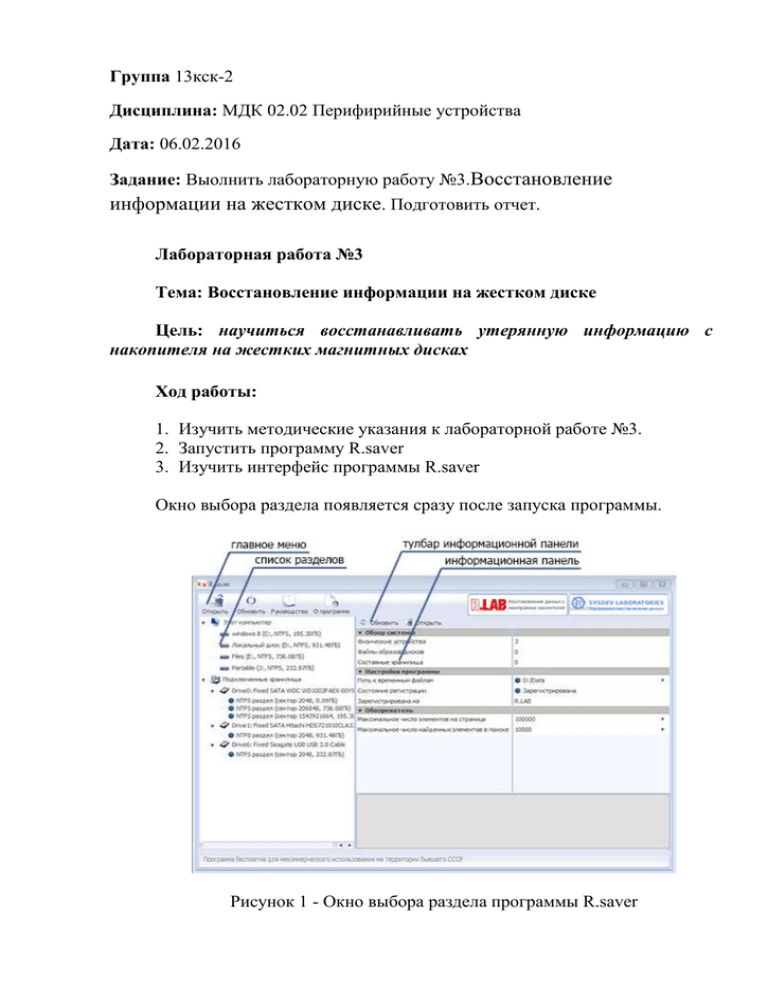
Группа 13кск-2 Дисциплина: МДК 02.02 Перифирийные устройства Дата: 06.02.2016 Задание: Выолнить лабораторную работу №3.Восстановление информации на жестком диске. Подготовить отчет. Лабораторная работа №3 Тема: Восстановление информации на жестком диске Цель: научиться восстанавливать утерянную информацию с накопителя на жестких магнитных дисках Ход работы: 1. Изучить методические указания к лабораторной работе №3. 2. Запустить программу R.saver 3. Изучить интерфейс программы R.saver Окно выбора раздела появляется сразу после запуска программы. Рисунок 1 - Окно выбора раздела программы R.saver Главное меню представляет собой панель, с помощью кнопок которой можно открыть образ накопителя или виртуальный диск, обновить список устройств и разделов, а также посмотреть руководство и краткую информацию о программе. Список разделов содержит перечень носителей информации и обнаруженных на них логических разделов. Устройства обозначены иконками в виде жестких дисков, разделы – круглыми иконками различных цветов: Синий цвет означает, что предварительная проверка содержащейся на разделе файловой системы показала её удовлетворительное состояние. Желтый — возможное повреждение файловой системы, связанное с форматированием раздела или тем, что раздел, возможно, является частью RAID-массива. Красный — повреждения структур файловой системы и дерева директорий. Серым цветом программа помечает разделы, на которых предварительное сканирование не обнаружило поддерживаемых R.saver файловых систем. Подробную информацию о выбранном элементе списка можно увидеть на информационной панели в правой части окна. Информационная панель отображает детальные сведения об устройстве или логическом разделе, выбранном в списке слева. Тулбар информационной панели содержит иконки для запуска функций, применимых к объекту, выбранному в списке разделов. В зависимости от его типа, возможны следующие наборы кнопок: A. Этот компьютер. Вызываются те же функции, что и при нажатии аналогичных кнопок главного меню. o «Открыть» o «Обновить» B. Накопитель. o «Задать раздел» Если известны параметры потерянных разделов, то вы можете задать их вручную, воспользовавшись этой функцией. o «Найти раздел» Эта кнопка запускает сканирование, которое позволяет найти потерянные разделы, а также определить тип файловой системы, если программе не удалось сделать это при запуске. См. поиск разделов. C. Раздел. o «Просмотреть» или «В обозреватель» Открывает окно файлового менеджера. o «Сканировать» Запускает процесс восстановления данных на выбранном разделе. См. восстановление данных. «Тестировать» Доступно только для разделов, на которых найдены файловые системы. Функция позволяет проверить корректность метаданных файлов и папок. Контекстное меню списка разделов вызывается щелчком правой кнопки мыши по элементу списка. Оно дублирует элементы тулбара информационной панели, а также содержит дополнительные, редко используемые функции. В том числе: «Закрыть диск», «Восстановить после форматирования», «Загрузить результат сканирования» и «Удалить раздел». o Окно файлового менеджера (рис.2) Используется для навигации по содержимому разделов, запуска и анализа результатов сканирования, а также для сохранения найденных файлов и папок. Рисунок 2 - Окно файлового менеджера Левая панель отображает содержимое текущего раздела в виде дерева папок. После выполнения сканирования здесь можно увидеть его результаты в виде появившейся виртуальной корневой папки. Правая панель выводит содержимое выбранной папки. Тулбар файлового менеджера, в зависимости от того, выполнено ли уже сканирование текущего раздела, или ещё нет, может содержать следующие функции: A. Если сканирование ещё не выполнялось. «Разделы» Нажатие этой кнопки вернёт в окно выбора разделов. o «Сканировать» Запускает процесс сканирования текущего раздела.См. восстановление данных. o «Загрузить результат сканирования» Загружает сохранённый результат ранее выполненного сканирования. o «Массовое выделение» Включает режим для удобного выделения большого количества файлов и папок. o «Сохранить выделенное» Сохраняет выделенные файлы и папки в указанное место. B. Если сканирование уже выполнялось. o «Разделы» Нажатие этой кнопки вернёт в окно выбора разделов. o «Сканировать» Повторно запускает процесс сканирования. o «Сохранить сканирование» Сохранение результатов сканирования. o «Массовое выделение» Включает режим для удобного выделения большого количества файлов и папок. o «Сохранить выделенное» Сохранение файлов и папок в указанное место. Адресная строка показывает текущее местоположение и упрощает навигацию. Для того чтобы подняться вверх по дереву директорий достаточно щёлкнуть мышкой на названии соответствующей папки. Если щёлкнуть по пустому пространству за последним элементом строки, то она преобразуется в текстовый вид, который можно редактировать. Поисковая строка. Для поиска файла в текущей папке и её подпапках просто введите его имя в строку и нажмите “Ввод”. Допускается использование символа “*”. Например, для поиска файлов с расширением jpg, следует ввести в строку “*.jpg”. Расширенную форму поиска можно вызвать через “Ctrl+F”. o Восстановление данных I. Если нужные разделы отсутствуют в списке, ищем их. II. Сканирование выбранного логического раздела. III. Просмотр результатов и сохранение нужных файлов. l. Поиск разделов Используйте эту функцию, когда раздел, с которого требуется восстановить данные, не был автоматически найден и отображен в списке под устройством, на котором расположен. Если нужный раздел определён корректно, переходите сразу к сканированию. Поддерживается поиск разделов с NTFS, FAT и exFAT. Выберите в списке накопитель и нажмите кнопку «Найти раздел» на тулбаре информационной панели. Перед вами появится окно, из которого можно запустить процесс поиска или загрузить сохранённые ранее результаты. После завершения сканирования будет выведен список предполагаемых разделов. Пометьте галочками те из позиций списка, которые находятся в наилучшем состоянии (см. цвет иконок) и по параметрам похожи на разделы, содержащие искомую информацию. Нажмите кнопку «Использовать выделенные». Если найденный и добавленный в список раздел обозначен иконкой синего цвета, то, возможно, удастся восстановить с него данные без запуска сканирования. Так бывает в тех случаях, когда повреждения затронули только таблицу разделов. Для проверки этого предположения, воспользуйтесь тестом, запускаемым стулбара информационной панели. Если он не выявит ошибок, нажмите кнопку «Просмотреть» и переходите к выбору и сохранению файлов. Если же иконка найденного раздела не синяя, либо проверка обнаружила ошибки, а также при отсутствии искомых данных среди содержимого раздела, запускайте сканирование. ll. Сканирование Запуск можно осуществить, нажав кнопку «Сканировать» тулбара файлового менеджера, или информационной панели окна выбора раздела. Появившийся прогресс-бар отразит ход процесса. В некоторых случаях перед поиском данных запускается поиск файловых систем. Например, если предварительное сканирование не обнаружило поддерживаемых R.saver файловых систем (иконка раздела серого цвета). При восстановлении данных после форматирования со сменой типа файловой системы, поиск файловых систем требуется запустить принудительно. Для этого воспользуйтесь функцией «Восстановить после форматирования», вызвав её из контекстного меню списка разделов. По завершении поиска, откроется окно со списком найденных файловых систем. В общем случае, достаточно выбрать в нём файловую систему нужного вам типа с минимальным положительным смещением. При восстановлении после форматирования со сменой типа файловой системы – выбирайте строку с тем типом, что был раньше. Если вы меняли количество и расположение разделов, то в процессе выбора руководствуйтесь своими знаниями об их размерах и расположении до внесения изменений. После выбора раздела начнётся его сканирование. Если поиск файловых систем не требуется, R.saver приступит к сканированию сразу. На NTFS программа предложит выбрать между полным и быстрым сканированиями. Быстрое сканирование используется исключительно для восстановления удалённых файлов и выполняется быстрее полного. Если сомневаетесь в решении – выберите полное, нажмите «Да». После завершения процесса в корне дерева директорий кроме папки вида «Файловая система NTFS (или FAT, exFAT)» появится папка с именем в виде даты и времени произведенного сканирования (например, 20120120_204115). Эта папка содержит результаты реконструкции. Элементы, родительские папки которых определить не удалось, помещены в директорию [Parent Unknown]. В папке [IntelliRAW] находятся результаты восстановления по сигнатурам, отсортированные по форматам данных. Удаленные файлы помечаются пиктограммой желтого цвета с красным крестом в левом нижнем углу. lll. Изучение результата и сохранение найденных файлов Для упрощения этого процесса, в программе предусмотрена функция предпросмотра. Она даёт возможность прямо из результатов реконструкции открывать отдельные файлы двойным щелчком по их именам. Внимание! При использовании предпросмотра программа запросит у вас путь к папке, которая будет использоваться для записи временных файлов. Она должна находиться на разделе, отличном от того, с которого восстанавливаются данные. После того, как определитесь с тем, какие файлы и папки вам нужны, выделите их в списке (можно также использовать функцию «Массового выделения») и нажмите на тулбаре кнопку «Сохранить выделенное». ! Место для сохранения восстанавливаемых данных должно находиться на разделе, отличном от того, с которого ведётся восстановление. Методические указания Жесткий диск – это механическое устройство, которое в процессе работы изнашивается, как любой механизм. Кроме механической поломки существует очень много способов потерять данные на диске. Восстановить информацию на жестком диске можно, даже если на нем поврежден раздел файловой системы (в том числе NTFS). Решение большинства проблем с жесткими дисками при работе с Windows 98 и более ранними системами сводилось к использованию программы fdisk и ряда других утилит, позволяющих производить разметку и восстановление дисков. Сейчас применение таких утилит даже опытным пользователем иногда приводит к необратимым последствиям. Представьте себе такую ситуацию: Исчез основной раздел диска. Пострадавшим диском, с которым мы будем иметь дело, был Fujitsu 17 ГБ с двумя разделами NTFS по 5 ГБ (XP Home и Professional) и 6 ГБ неиспользованного пространства. После описанного выше инцидента система в обоих разделах XP перестала загружаться. После подключения диска к компьютеру с Windows 2000, я запустил «управление дисками». Чтобы сделать это в XP или в 2000, нажмите правой кнопкой мыши на «мой компьютер», выберите пункт «управление», а в появившемся окне – «управление дисками». Основной раздел, на котором и находилась моя статья, отображался как не отформатированный, и операционная система не могла его прочитать. Система, находящаяся во втором разделе, не могла загрузиться, но он хотя бы распознавался как отформатированный и из него можно было скопировать нужные файлы. К сожалению, все нужные мне данные были в первом разделе. Что же делать? Есть несколько способов извлечения данных, но прежде чем их рассматривать, нам нужно остановиться на том, что представляет собой файловая система, и как в ней хранятся ваши данные. Файловые системы Файловая система определяет метод, который используется для хранения данных на жестком диске или на любом другом устройстве, которое применяется для хранения информации. Свободное пространство на жестком диске делится на разделы, в которых создаются логические диски (С:, D:,…). Windows может работать с несколькими файловыми системами, которые называются NTFS (NT File System) и FAT (File Allocation Table). FAT – более ранняя файловая система, применявшаяся в DOS под названием FAT-16 и в Windows 9x/Me – под названием FAT-32. Основное различие между FAT-16 и 32 заключается в максимальном объеме дисков и файлов, с которыми они могут работать. FAT-16 может использовать диски объемом до 2 ГБ. Операционные системы Windows 2000 и XP полностью совместимы с FAT, даже притом, что стандартно они используют другой метод хранения данных. Windows NT, 2000 и XP работают с файловой системой NTFS, обеспечивая лучшую безопасность и надежность хранения данных. Кроме того, NTFS позволяет определять права доступа для каждого файла. Все эти файловые системы используют таблицу разделов и загрузочные записи (MBR), которые хранятся в первом секторе каждого диска, определяя, какой раздел является загрузочным. Если информация в MBR повреждена, операционная система перестает с него загружаться, а разделы диска могут определяться как пустые. Разделы NTFS Первый сектор раздела NTFS зарезервирован как загрузочный. Он содержит информацию, позволяющую системе работать с этим разделом, без этой информации раздел будет недоступным. Копия загрузочного сектора хранится в последнем секторе раздела. Эквивалент такого сектора в FAT тоже называется загрузочным и хранится в первом секторе раздела. Разница с FAT заключается в том, что FAT не хранит копии этой информации, делая восстановление более трудным процессом… Первый файл, который хранится на диске, называется Master File Table (MFT) – это таблица, в которой находится информация о расположении всех файлов, их свойствах и правах доступа. NTFS хранит копию и этой информации. FAT имеет аналогичную таблицу размещения файлов File Allocation Table (FAT), резервная копия которой тоже есть на диске. Если какой-то файл удаляется, в том числе из «корзины», обе файловые системы просто отмечают его как удаленный. Данные реально не удаляются с диска, но место, которое они занимают на диске, считается свободным. Так что все файлы можно восстановить, если только вы ничего не записывали на диск после их удаления. В моем случае применялся диск с двумя разделами NTFS. При запуске fdisk, программа записала что-то в важные области диска в обоих разделах. В результате, первый раздел имеет поврежденный загрузочный сектор. Второй раздел просто имеет поврежденную область с системными файлами, и с него система тоже не загружается, но файлы на нем доступны. Я перенес диск на другой компьютер. Именно на этом месте мы и прервались. Предупреждение: все, описанное с этого момента, может при невнимательном использовании привести к удалению разделов диска и файлов. Если у вашего жесткого диска физическая неполадка, например, он издает странные звуки или дымится, ничто, описанное далее, не поможет, выключите компьютер, снимите жесткий диск и несите его в сервисную мастерскую. Попытки самостоятельно ремонта, скорее всего, приведут к значительно более дорогим последствиям. Восстановление информации Первое правило, которое нельзя нарушать, если вы собираетесь восстановить информацию на поврежденном жестком диске – не запишите ничего поверх. Если вы случайно удалили раздел, не создавайте на его месте новый, оставьте все, как есть. Если вы удалили файлы из корзины, а потом поняли, что удаленная информация вам нужна, не записывайте ничего на диск. Это же относится и к разделам дисков. Если вы не создадите на месте потерянного новый раздел, то информация о старом все еще сохранится. В моем случае на диске сохранились копии информации о разделах и критических файлах. Один раздел недоступен из-за перезаписанного загрузочного сектора, а второй перестал быть загрузочным, но информация из него все еще читается. Забегая вперед, скажу, что все (или почти все) удалось восстановить. А сейчас остановимся на том, как это сделать. Самый неудобный вариант, когда у вас на диске один раздел, и именно он пропал. Тогда лучше всего перенести винчестер на другой компьютер. Работа на втором компьютере имеет много преимуществ. Не нужно делать диск загрузочным, можно просто добиться читаемости файлов и переписать нужную информацию с помощью проводника Windows. Если повреждены системные файлы, и система не загружается, но раздел доступен, файлы легко прочитаются на другом компьютере, и проблема будет решена. Программы для восстановления файлов Если у вас нет возможности физически перенести жесткий диск, не поддавайтесь искушению переустанавливать систему. Есть несколько программных средств, которые позволят вам загрузить компьютер под управлением альтернативной операционной системы и помочь вам восстановить ваши файлы. Простейший путь получить доступ к файлам на жестком диске – загрузить компьютер с помощью загрузочной дискеты DOS и воспользоваться программой для восстановления данных наподобие testdisk, рассмотренной ниже. Имейте в виду, что при работе с одним разделом, который к тому же и не виден, восстановление данных становится значительно более сложной задачей. Многим программам для восстановления необходимо место, чтобы копировать восстановленные данные. В этом случае у вас нет никаких гарантий, что вы не уничтожите больше, чем восстановите. Если вы не можете перенести жесткий диск на другой компьютер, подумайте над подключением еще одного жесткого диска, на который можно будет установить систему и программу восстановления. Есть несколько программ, например, ‘Winternals Disk Commander’ и ‘ERD Commander’, которые загрузят ваш компьютер под управлением DOS или другой операционной системы и начнут процесс восстановления. К сожалению, ни одна из этих программ не является бесплатной. Если вы подключили свой диск к другому компьютеру или подключили к вашему компьютеру диск с установленной операционной системой, можете попробовать загрузить компьютер и скопировать нужные данные. У вас не получится, если утрачена информация о разделах. В таком случае система просто «не увидит» логических дисков. Бесплатные программы для восстановления информации Существующие бесплатные программы, как правило, менее функциональны, чем платные. Это связано с тем, что разработчики понимают, что если утерянные данные действительно важны, то люди готовы будут заплатить за программу для их восстановления. Прежде, чем делать что-либо дальше, внимательно все прочитайте. FINDNTFS FindNTFS (http://inet.uni2.dk/~svolaf/utilities.htm) – это бесплатная программа, которая может найти и восстановить поврежденный раздел NTFS. Есть несколько разных версий, среди которых есть и предназначенная для работы после загрузки в режиме DOS. Ее можно использовать, если Windows не загружается. FindNTFS кроме поиска и восстановления разделов NTFS имеет еще несколько полезных функций, которые нам сейчас не нужны, и мы на них останавливаться не будем. Чтобы использовать findntfs, загрузите компьютер с помощью загрузочной дискеты DOS, с записанным на нее файлом findntfs.exe. Получить список файлов и папок на восстанавливаемом диске можно, набрав в командной строке `FINDNTFS # 1 1 1 c:recoverlog.txt files`. Символ # нужно заменить на номер диска. Если у вас только один жесткий диск, то его номер будет 1, а если дисков несколько, то номер 1 получит физический диск, на котором находится логический диск ‘С:’. Эта команда указывает findntfs искать по всему указанному диску файлы NTFS и вывести их список в текстовый файл на диске С:. Вы можете задать любое имя файла и на любом диске. Только не создайте его на том же диске, информацию на котором вы хотите восстановить. Как только файл будет создан, вы можете его просмотреть. Он должен выглядеть примерно так: Если все прошло удачно, вы сможете найти в списке нужные файлы. Папки, в которых их нашла findntfs, могут не совпадать с тем, где они находились реально. Прежде, чем переходить к следующим шагам, запишите номера папок с нужными файлами. Чтобы восстановить файлы с помощью findntfs, нужно воспользоваться командой ‘copy’. Ограничение программы заключается в том, что она записывает файлы в папку, в которой сама же и находится. Так что перед следующим шагом убедитесь, что там достаточно места. Выполните команду ‘findntfs # 1 1 1 copy #’ (первый символ # нужно заменить на номер диска, как в предыдущей команде, а второй – на номер нужной папки). Можно указать до 10 номеров папок. Если вы не укажете номер папки, программа попытается скопировать все файлы с указанного диска. Проверьте восстановленные файлы, чтобы убедиться, что они не повреждены. У программы findntfs есть еще одно существенное ограничение, она не может копировать файлы в раздел с файловой системой FAT. Это делает восстановление невозможным без раздела NTFS и поддержки его операционной системой (Windows NT/2000/XP). В таком случае, восстановить файлы, загрузив компьютер с помощью диска с DOS, не удастся. Проблему может решить еще одна бесплатная утилита NTFS reader. NTFS reader для DOS NTFS reader для DOS (http://www.ntfs.com/products.htm) – это свободно распространяемая программа, которая позволяет копировать файлы NTFS в разделы DOS (FAT). Если загрузка с вашего раздела NTFS невозможна, вы можете скопировать эту программу на загрузочную дискету и переписать с ее помощью все нужные файлы. Ограничение этой программы заключается в том, что она не может читать данные из разделов с поврежденными загрузочными секторами или с дисков с поврежденными таблицами разделов. Так что перед ее использованием, нужно сделать раздел NTFS «читаемым» и уже после этого копировать с него нужные файлы. Этих ограничений не имеет коммерческая утилита `Active@ Partition Recovery` (http://www.ntfs.com/), которая может найти потерянный раздел и скопировать из него данные. Эти программы предназначены для работы под управлением DOS, с ними можно будет работать и под управлением Windows 9x/ME, но не в Windows 2000 или XP из-за ограничений на доступ к дискам, действующих в этих операционных системах. TESTDISK TestDisk (http://www.cgsecurity.org/testdisk-4.4.zip) – это программа, существующая в версиях для DOS и Linux, которую можно использовать для поиска и восстановления разделов FAT и NTFS. С помощью нее можно восстановить загрузочные секторы по их копиям. С помощью именно этой программы я и восстановил свой первый раздел NTFS, которого вообще не было «видно». Работать с testdisk не очень сложно, главное быть осторожным и прочитать документацию (в папке ‘doc’). После запуска программы вы увидите список доступных физических дисков: Укажите диск, разделы которого нужно восстанавливать, и выберите пункт ‘analyze’. Программа выведет список существующих на данный момент разделов и, после нажатия ‘enter’, начнет собственный процесс поиска разделов. После окончания поиска нажмите ‘enter’ еще раз. Дальше желательно выбрать пункт ‘search!’, чтобы произвести более тщательный поиск. Если вдруг вы не видели вначале ни одного раздела из-за повреждения таблицы разделов, testdisk должен их найти. Проверьте эту информацию и выберите ‘write’, чтобы записать новые сведения о разделах на диск. Если потеря раздела была единственным повреждением, то на этом процесс восстановления для вас закончен. Вы получите полностью восстановленную систему. Но, если поврежден загрузочный сектор раздела (как в моем случае), придется выбрать пункт ‘advanced’, а после него – ‘boot’. Testdisk сравнит загрузочный сектор с его копией. Если они разные, то программа задаст вам вопрос, хотите ли вы переписать в загрузочный сектор его копию. Эта операция сделала мой «потерянный» раздел со статьей снова доступным. Testdisk – одна из самых полезных программ для восстановления разделов диска. Конечно, ей не хватает графического интерфейса и запускается она только под управлением DOS, но не это главное для программы, способной восстановить нужную информацию за несколько минут. Есть много разных бесплатных утилит для восстановления данных. Например: PC INSPECTOR (http://www.pcinspector.de/file_recovery/UK/welcome.htm), Restoration для 9x/NT/2K/XP (http://hccweb1.bai.ne.jp/~hcj58401/REST2514.EXE) Коммерческие утилиты для восстановления данных Существует и много платных программ для восстановления данных. Большинство из них работает только под управлением Windows. С ними удобно работать, если вам удалось подключить жесткий диск к другому компьютеру или подключить к этому же компьютеру другой жесткий диск с операционной системой. Два хороших примера таких программ: ‘Active file recovery’ и ‘R-Studio’. Для тестирования коммерческих программ предлагаются их демоверсии, которые могут просто сообщить, есть ли файл на диске и не поврежден ли он. Исключением была демонстрационная версия R-Studio, позволявшая восстанавливать файлы, не больше 64 КБ. Из опыта работы многие могут порекомендовать ‘Winternals Disk Commander’, но создатели программы не предоставляют демо-версий. Ниже приведен список платных программ для восстановления данных, к помощи которых вы можете обратиться, если бесплатные утилиты, рассмотренные выше, не смогли решить ваших проблем. R-Studio http://www.r-tt.com/ Disk Commander http://www.winternals.com/products/repairandrecovery/diskcommander.asp File Rescue 2.5 http://www.file-rescue.com/ GetDataBack for FAT GetDataBack for NTFS http://www.runtime.org/ Norton Utilities/SystemWorks http://www.symantec.com/ Undelete http://www.executive.com/consumer/undelete/undelete.asp Back2Life http://www.simtel.net/pub/pd/57588.html DFSee/ http://www.dfsee.com/ Fast File Recovery http://savemyfiles.com/fastfile.htm Undelete 3.0 http://www.pcconnection.com/scripts/productdetail.asp?product_id=309884 Active UNERASER http://www.uneraser.com/undelete.htm File Scavenge http://www.quetek.com/prod02.htm File Restore http://www.winternals.com/products/repairandrecovery/filerestore.asp File Recover 2000 http://www.filerecover.com/ Undelete http://www.quantumsoft.co.uk/undelete.stm Fast File Undelete http://www.dtidata.com/products_ff_undelete.asp Data Recovery http://www.dtidata.com/ For NTFS http://www.restorer2000.com/r2k.htm Контрольные вопросы: 1. Назовите основные элементы Окна выбора разделов. 2. Какие цвета используются для обозначения иконок разделов? Что они означают? 3. В чем различие платных и бесплатных программ по восстановлению информации на ЖМД? 4. Как можно вызвать расширенную форму поиска в программе R.saver? 5. Что представляет собой файловая система, и как в ней хранятся данные? Группа: 13 КСК-2 Дисциплина: Технология программирования Дата: 6.02.16 Задание: Самостоятельно в тетради составить конспект восьмой лекции по теме: «Спецификации программного средства». Готовиться к проверочной работе по 4-6 лекциям. 8. Спецификации программного средства 8.1. Спецификация качества программного средства. Разработка спецификации качества сводится, по существу, к построению своеобразной модели качества требуемого ПС. В этой модели должен быть перечень всех тех достаточно элементарных свойств, которые необходимо обеспечить в требуемом ПС и которые в совокупности образуют приемлемое для пользователя качество ПС. При этом каждое из этих свойств должно быть в достаточной степени конкретизировано с учетом определения требований к ПС и возможности оценки его наличия у разработанного ПС или необходимой степени обладания им этим ПС. Для конкретизации качества ПС по каждому из критериев используется стандартизованный набор достаточно простых свойств ПС, однозначно интерпретируемых разработчиками. Такие свойства мы будем называть примитивами качества ПС. Некоторые из примитивов могут использоваться по нескольким критериям. Ниже приводится зависимость критериев качества от примитивов качества ПС. Функциональность: завершенность. Надежность: завершенность, точность, автономность, устойчивость, защищенность. Легкость применения: П-документированность, информативность (только применительно к документации по применению), коммуникабельность, устойчивость, защищенность. Эффективность: временнáя эффективность, эффективность по ресурсам (по памяти), эффективность по устройствам. Сопровождаемость. С данным критерием связано много различных примитивов качества. Однако их можно распределить по двум группам, выделив два подкритерия качества: изучаемость и модифицируемость. Изучаемость - это характеристики ПС, которые позволяют минимизировать усилия по изучению и пониманию программ и документации ПС. Модифицируемость - это характеристики ПС, которые позволяют автоматически настраивать на условия применения ПС или упрощают внесение в него вручную необходимых изменений и доработок. Изучаемость: С-документированность, информативность (здесь применительно к документации по сопровождению), понятность, структурированность, удобочитаемость. Модифицируемость: расширяемость, модифицируемость (в узком смысле, как примитив качества), структурированность, модульность. Мобильность: независимость от устройств, автономность, структурированность, модульность. Ниже даются определения используемых примитивов качества ПС. Завершенность (completeness) - свойство, характеризующее степень обладания ПС всеми необходимыми частями и чертами, требующимися для выполнения своих явных и неявных функций. Точность (accuracy) - мера, характеризующая приемлемость величины погрешности в выдаваемых программами ПС результатах с точки зрения предполагаемого их использования. Автономность (self-containedness) - свойство, характеризующее способность ПС выполнять предписанные функции без помощи или поддержки других компонент программного обеспечения. Устойчивость (robustness) - свойство, характеризующее способность ПС продолжать корректное функционирование, несмотря на задание неправильных (ошибочных) входных данных. Защищенность (defensiveness) - свойство, характеризующее способность ПС противостоять преднамеренным или нечаянным деструктивным (разрушающим) действиям пользователя. П-документированность (u. documentation) - свойство, характеризующее наличие, полноту, понятность, доступность и наглядность учебной, инструктивной и справочной документации, необходимой для применения ПС. Информативность (accountability) - свойство, характеризующее наличие в составе ПС информации, необходимой и достаточной для понимания назначения ПС, принятых предположений, существующих ограничений, входных данных и результатов работы отдельных компонент, а также текущего состояния программ в процессе их функционирования. Коммуникабельность (communicativeness) - свойство, характеризующее степень, в которой ПС облегчает задание или описание входных данных, и способность выдавать полезные сведения в достаточно простой форме и с простым для понимания содержанием. Временнáя эффективность (time efficiency) - мера, характеризующая способность ПС выполнять возложенные на него функции в течение определенного отрезка времени. Эффективность по ресурсам (resource efficiency) - мера, характеризующая способность ПС выполнять возложенные на него функции при определенных ограничениях на используемые ресурсы (используемую память). Эффективность по устройствам (device efficiency) - мера, характеризующая экономичность использования устройств машины для решения поставленной задачи. С-документировапнность (documentation) - свойство, характеризующее с точки зрения наличия документации, отражающей требования к ПС и результаты различных этапов разработки данного ПС, включающие возможности, ограничения и другие черты ПС, а также их обоснование. Понятность (understandability) - свойство, характеризующее степень, в которой ПС позволяет изучающему его лицу понять его назначение, сделанные допущения и ограничения, входные данные и результаты работы его программ, тексты этих программ и состояние их реализации. Этот примитив качества синтезирован нами из таких примитивов ИСО [4.4], как согласованность, самодокументированность, четкость и, собственно, понятность (текстов программ). Структурированность (structuredness) - свойство, характеризующее программы ПС с точки зрения организации взаимосвязанных их частей в единое целое определенным образом (например, в соответствии с принципами структурного программирования). Удобочитаемость (readability) - свойство, характеризующее легкость восприятия текста программ ПС (отступы, фрагментация, форматированность). Расширяемость (augmentability) - свойство, характеризующее способность ПС к использованию большего объема памяти для хранения данных или расширению функциональных возможностей отдельных компонент. Модифицируемость (modifiability) - мера, характеризующая ПС с точки зрения простоты внесения необходимых изменений и доработок на всех этапах и стадиях жизненного цикла ПС. Модульность (modularity) - свойство, характеризующее ПС с точки зрения организации его программ из таких дискретных компонент, что изменение одной из них оказывает минимальное воздействие на другие компоненты. Независимость от устройств (device independence) - свойство, характеризующее способность ПС работать на разнообразном аппаратном обеспечении (различных типах, марках, моделях компьютеров). 8.2. Функциональная спецификация программного средства. С учетом назначения функциональной спецификации ПС и тяжелых последствий неточностей и ошибок в этом документе, функциональная спецификация должна быть математически точной. Это не означает, что она должна быть формализована настолько, что по ней можно было бы автоматически генерировать программы, решающие поставленную задачу. А означает лишь, что она должна базироваться на понятиях, построенных как математические объекты, и утверждениях, однозначно понимаемых разработчиками ПС. Достаточно часто функциональная спецификация формулируется на естественном языке. Тем не менее, использование математических методов и формализованных языков при разработке функциональной спецификации весьма желательно, поэтому этим вопросам будет посвящена отдельная лекция. Функциональная спецификация состоит из трех частей: * описания внешней информационной среды, к которой должны применяться программы разрабатываемой ПС; * определение функций ПС, определенных на множестве состояний этой информационной среды (такие функции будем называть внешними функциями ПС); * описание нежелательных (исключительных) ситуаций, которые могут возникнуть при выполнении программ ПС, и реакций на эти ситуации, которые должны обеспечить соответствующие программы. В первой части должны быть определены на концептуальном уровне все используемые каналы ввода и вывода и все информационные объекты, к которым будет применяться разрабатываемое ПС, а также существенные связи между этими информационными объектами. Примером описания информационной среды может быть концептуальная схема базы данных или описание сети датчиков и приборов, которой должна управлять разрабатываемая ПС. Во второй части вводятся обозначения всех определяемых функций, специфицируются все входные данные и результаты выполнения каждой определяемой функции, включая указание их типов и заданий всех соотношений (или ограничений), которым должны удовлетворять эти данные и результаты. И, наконец, определяется семантика каждой из этих функций, что является наиболее трудной задачей функциональной спецификации ПС. Обычно эта семантика описывается неформально на естественном языке примерно так, как это делается при описании семантики многих языков программирования. Эта задача может быть в ряде случаев существенно облегчена при достаточно четком описании внешней информационной среды, если внешние функции задают какие-либо манипуляции с ее объектами. В третьей части должны быть перечислены все существенные случаи, когда ПС не сможет нормально выполнить ту или иную свою функцию (с точки зрения внешнего наблюдателя). Примером такого случая может служить обнаружение ошибки во время взаимодействия с пользователем, или попытка применить какую-либо функцию к данным, не удовлетворяющим соотношениям, указанным в ее спецификации, или получение результата, нарушающего заданное ограничение. Для каждого такого случая должна быть определена (описана) реакция ПС.