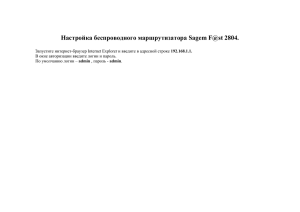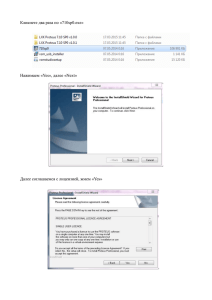Порядок работы в Свод-WEB
реклама

Начало работы: 1) Запускаем Internet Explorer, заходим на http://svod.mfnso.ru: 2) Проверяем, чтобы в настройках подключения «Настройки подключение к базе данных» Сервер и База были как на картинке: 3) Далее, сначала жмем на ссылку «Инструкция по настройке» (правый верхний угол окна, см. рисунок), сохраняем документ на компьютер и настраиваем Explorer и Excel по этому документу. 4) Только теперь мы вводим Пользователь и Пароль согласно высланным Вам данным, затем нажимаем «Вход». И работаем в программе. Работа в программе: Жмем СВОД-СМАРТ -> Работа с отчетностью: Открывается Закладка «Отчеты» : На закладке Отчеты мы видим все отчеты нашей организации за выбранный период, загруженные нами в систему (В начале работы перед первой загрузкой список отчетов пустой, потому что мы еще ничего не загружали). Если хотим поменять период, встаем на поле Месяц, задаем нужный период. Порядок работы: 1) Импорт отчетов(кнопка «Импорт»); 2) Заходим в форму (кнопка «Открыть отчет на редактирование») и смотрим данные, чтоб ы убедиться, что импорт был корректный и форма наша загрузилась. 3) Расчет итогов(кнопка «Расчет итогов»); 4) Проверка контрольных соотношений ( кнопка «Проверка КС»); После работы с отчетом, отчет находится в статусе «Редактирование» (серый). 5) Устанавливаем статус документа «Готов к проверке» (зеленый лист, кнопка «Статусы») – это делаем в последнюю очередь, когда уже вся работа с документом закончена, потому что когда ставим статус Готов к проверке, документ блокируется для изменений. 6) Ждем, когда форму проверит вышестоящая организация.. Если форму отправят на доработку, то со Статуса «Готов к проверке» (зеленый) она перейдет в Статус «На доработке» (желтый). В таком случае исправляем форму согласно замечаниям в поле «Комментарий» и снова ставим статус «Готов к проверке». Теперь немного подробнее по каждому пункту: 1) Импорт, предварительно выгружаем отчеты из нашей программы учета например в папку на рабочем столе «Отчеты». жмем кнопку «Импорт», открывается закладка «Импорт отчетов»: Здесь сразу внизу можем поставить настройки импорта формы – например галочку «Расчитать итоги», и «Проверить КС», а можем не ставить, сделать это потом отдельно. Далее нажимаем на кнопку с папкой чтобы выбрать форму для импорта, находим нашу папку «Отчеты», где хранятся отчеты, выбираем форму для импорта, жмем «Открыть»: наша форма загружается на сервер, но еще не импортируется! После загрузки данных на сервер видим: Все параметры нашей формы, период, организация, код формы, бюджет. А так же видим статус – Не обработан, теперь осталось импортировать форму в базу Свод-Смарт, для этого жмем кнопку «Импорт». После этого закрываем закладку «Импорт отчетов». В закладке «Отчеты» Видим загруженный только что отчет: Теперь снова жмем Импорт, открывается закладка «Импорт отчетов», там выбираем следующую форму для импорта, настраиваем параметры и импортируем.. 2) Проверяем данные – На закладке «Отчеты» заходим в форму по кнопке «Открыть отчет на редактирование» и просто смотрим, всё ли корректно (Открывается закладка с кодом формы например «0503161М»). У нас открылась форма: Обращаем внимание, в ней две или более закладок в зависимости от формы: Реквизиты и Таблица как минимум: В закладке «Реквизиты» будет шапка формы – наименование организации, период, код формы и так далее, в том числе будет и поле «Комментарий», в котором увидим комментарии от вышестоящей организации, что именно исправить, если форму отправят на доработку: В Закладке «Таблица» будут данные отчетной формы. 3) Расчет Итогов: Можно делать изнутри формы на закладке с кодом формы или из закладки «Отчеты», в таком случае выделяем форму и нажимаем кнопку «Расчет итогов»: 4) Проверка КС - внутридокументные и междокументные КС – проверка делается так же как и расчет итогов из формы или на списке отчетов, на закладке «Отчеты» (смотри рисунки к пункту “3)”). а) Когда проверяем внутридокументные КС, жмем «Проверить внутридокументные КС», получаем протокол проверки (Закладка «Протокол 0503161М»): б) Когда проверяем междокументные КС, жмем «Проверить междокументные КС», затем выбираем группу правил – отмечаем галочкой и нажимаем «Выполнить»: Получаем протокол (Закладка «Протокол МКДС»): 5) Смена статуса отчета: После импорта , расчета итогов и проверки КС, отчет находится в статусе «Редактирование» (серый). На закладке «Отчеты» встаем на нужный отчет или галочками выделяем несколько отчетов, затем жмем кнопку «Статусы» и выбираем зеленый «Готов к проверке»: Внимание! – Статус меняем в последний момент, когда точно всё проверили и рассчитали. 6) Если форму отправили на доработку ( желтый статус), то заходим в форму (кнопка «Открыть на редактирование»), исправляем ее согласно замечаниям в поле «Комментарий» на закладке «Реквизиты» , а затем снова ставим статус «Готов к проверке».