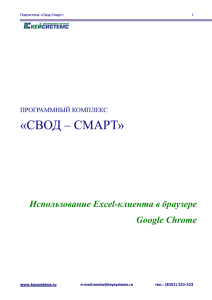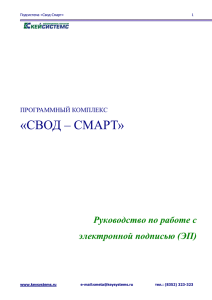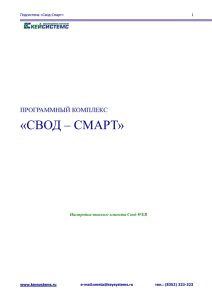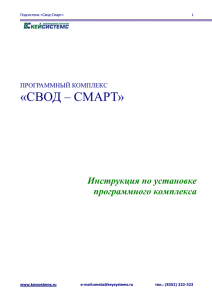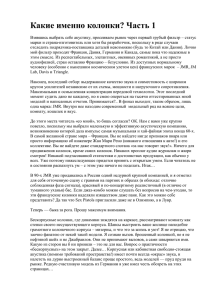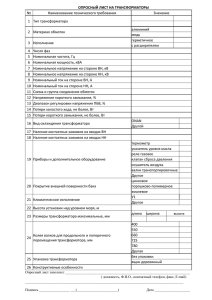Конструктор форм
реклама

Подсистема «Свод-Смарт»
1
ПРОГРАММНЫЙ КОМПЛЕКС
«СВОД – СМАРТ»
Работа в режиме «Конструктор форм»
www.keysystems.ru
e-mail:smeta@keysystems.ru
тел. : (8352) 323-323
Подсистема «Свод-Смарт»
2
СОДЕРЖАНИЕ
1.
РАБОТА В РЕЖИМЕ «КОНСТРУКТОР ФОРМ» ................................................................... 3
1.1
1.2
ОПИСАНИЕ «КОНСТРУКТОР ФОРМ» ................................................................................ 3
СОЗДАНИЕ НОВОЙ ФОРМЫ ................................................................................................. 6
1.2.1
Создание таблиц формы .................................................................................................... 7
1.2.2
Создание боковика формы ................................................................................................ 8
1.2.3
Формирование структуры формы ................................................................................... 11
1.2.4
Свойства колонок ............................................................................................................. 16
1.3
СОЗДАНИЕ ФОРМЫ ИЗ EXCEL........................................................................................... 19
1.4
СОЗДАНИЕ И РЕДАКТИРОВАНИЕ ПРАВИЛ ВНУТРИДОКУМЕНТНЫХ
КОНТРОЛЬНЫХ СООТНОШЕНИЙ ................................................................................................. 26
1.5
СОЗДАНИЕ КОНТРОЛЬНЫХ СООТНОШЕНИЙ ............................................................... 32
1.6
ПЕЧАТНЫЙ ШАБЛОН ........................................................................................................... 35
1.6.1 Создание шаблона .................................................................................................................... 35
1.6.2 Структура шаблона .................................................................................................................. 36
1.6.3 Вывод полей, настроек............................................................................................................. 37
www.keysystems.ru
e-mail:smeta@keysystems.ru
тел. : (8352) 323-323
Подсистема «Свод-Смарт»
3
1. РАБОТА В РЕЖИМЕ «КОНСТРУКТОР ФОРМ»
Назначение режима – создание/редактирование форм отчетности, изменение
внутридокументных и междокументных контрольных соотношений, электронный обмен
структурами отчетов и контрольными соотношениями.
Помимо унифицированных форм отчетности, разработанных в соответствии с
инструктивными требованиями, в программе предусмотрена возможность создания новых
форм, шаблонов печати, правил досчета и контрольных соотношений.
1.1 ОПИСАНИЕ «КОНСТРУКТОР ФОРМ»
1. Зайдите в программу «Свод - Смарт».
2. Выберите НАВИГАТОР КОНСТРУКТОР ФОРМ, появится окно, представленное
на рисунке.
Рис. 1 Режим «Конструктор форм»
Кнопка «Новая форма» имеет дополнительное меню, состоящее из следующих
пунктов:
«Создать» - создать новую форму через Конструктор форм
«Создать (Excel) – создать новую форму через встроенный режим листа Excel.
Доступ к режиму назначен пользователю с правами Администратора.
www.keysystems.ru
e-mail:smeta@keysystems.ru
тел. : (8352) 323-323
Подсистема «Свод-Смарт»
4
Рис. 2 Создание новых форм
Изменить форму – редактирование структуры существующего отчета. Доступ к
режиму назначен пользователю с правами Администратора.
Удалить - удаление текущей формы.
Обновить – обновление списка форм.
Копировать – создание новой формы отчета на основании существующего. Доступ к
режиму назначен пользователю с правами Администратора.
Создание КС.(Внутридокументных и междокументных)
Рис. 3 Создание новых контрольных соотношений
Экспорт структуры отчета в виде скрипта – выгрузка отчетов в виде скрипта, которые
можно выполнить в базе данных.
Рис. 4 Экспорт структуры отчета
В списке отчетов выбрать один или несколько отчетов. Далее нажать кнопку
. В окне выбрать путь для сохранения экспортируемой структуры, а так же
проставить все необходимые настройки. Настройки обозначают следующее:
Экспорт справочников (Да\Нет)- выгружать справочники, привязанные к форме
или нет
Выгружать только структуру справочников (Да\Нет)- при экспорте
справочников вместе с формой есть возможность либо выгружать только
структуру справочника (Да в свойстве) либо выгружать и структуру и все
строки содержащиеся в справочниках подключенных к форме.
www.keysystems.ru
e-mail:smeta@keysystems.ru
тел. : (8352) 323-323
Подсистема «Свод-Смарт»
5
Экспорт контрольных соотношений (Да\нет) – свойство позволяет выгружать кс
при экспорте формы.
Экспорт схем обмена (Да\Нет) – позволяет выгружать схемы обмена, т.е.
настройки экспорта\ импорта отчета.
Экспорт в sql-скрипт (Да\Нет) – позволяет выгружать структуру отчета в sqlскрипт (Да) или в формат xml ( Нет).
Экспорт в несколько файлов (Да\Нет) – при выгрузке нескольких структур форм
позволяет разбивать на несколько файлов или все выгружать в один.
Упаковать в архив (Да\Нет) – позволяет упаковать файлы в архив.
После указания настроек выгрузки нажать ОК.
Импорт структуры отчета – режим позволяет принять новые или измененные формы
отчетов созданные разработчиком, либо любым другим пользователем. По окончании
процесса на экран будет вызвано окно редактирования структуры форм полученного
отчета. Позволяет принимать файлы в формате xml.
Печать - печатает список форм.
Журнал событий – позволяет просматривать историю работы с конструктором форм.
Настройки - позволяет менять настройки отображения форм в конструкторе отчетов.
Очистить кэш шаблонов – очищает временные файлы используемые при печати
отчетов.
Показать все формы – отображает все версии форм за все периоды.
Показать активные версии – показывает только версии активные, т.е. у которых не
указана дата закрытия.
Рис. 5 Настройки
Выход - закрывает окно «КОНСТРУКТОР ФОРМ».
Панель с группами форм(Г,К,М,Н,Д,ПВ,НФ) – позволяет фильтровать формы по
периоду, дате создания и версийности.
Г - годовые формы;
К – квартальные формы;
М – месячные формы;
Н – недельные формы;
ПВ – последние версии форм;
НФ – не показывать старые формы.
www.keysystems.ru
e-mail:smeta@keysystems.ru
тел. : (8352) 323-323
Подсистема «Свод-Смарт»
6
1.2 СОЗДАНИЕ НОВОЙ ФОРМЫ
Выберете в окне «Конструктор форм»
Создать.
Рис. 6 Окно настройки структуры формы отчетности
На вкладке Реквизиты необходимо задать параметры для создания формы.
В пункте Общее:
Ввести код и наименование формы.
Выбрать дату введения формы.
Указать периодичность, принадлежность формы (автозаполнение, системная).
В пункте Печать:
Название процедуры печати (если необходимо).
Название шаблона печати.
В пункте Группы форм принадлежность к группам. Для добавление группы форм
нажать создать далее выбрать группы и нажать ОК. Создать новую группу форм можно в
СПРАВОЧНИКИ ОБЩИЕ СПРАВОЧНИКИ СПРАВОЧНИК ГРУПП
ФОРМ.
Рис. 7 Окно групп форм
В пункте Атрибуты отчета и Атрибуты формы описываются атрибуты. Добавить
атрибуты можно в СПРАВОЧНИКИ ОБЩИЕ СПРАВОЧНИКИ СПРАВОЧНИК
АТРИБУТОВ.
www.keysystems.ru
e-mail:smeta@keysystems.ru
тел. : (8352) 323-323
Подсистема «Свод-Смарт»
7
Рис. 8 Окно атрибутов отчета
В пункте ЭОД (Электронная обработка данных) описывается формат, используемый
для экспорта и импорта данных.
1.2.1 Создание таблиц формы
Для создания новой таблицы нажать
.
Рис. 9 Окно редактирования параметров таблицы
При нажатие правой кнопкой на вкладке таблицы возможно осуществить следующие
действия:
-переименовать таблицу.
www.keysystems.ru
e-mail:smeta@keysystems.ru
тел. : (8352) 323-323
Подсистема «Свод-Смарт»
8
-удалить таблицу.
-копировать таблицу.
В пункте
формы.
указать Боковик или Группу. Боковик служит для создания структуры
1.2.2 Создание боковика формы
Боковик таблицы — графа таблицы, содержащая ключевые данные о строках
таблицы. Сложный боковик может состоять из нескольких граф.
Фактически Боковик представляет собой справочник, состоящий из ключевого
столбца или столбцов, а так же других граф, определяющих структуру формы.
Боковик
формируется
СПРАВОЧНИКИ.
в
СПРАВОЧНИКИ
УНИВЕРСАЛЬНЫЕ
Рис. 10 Создание справочника
После создания необходимо заполнить свойства справочника на вкладке Общие.
Общие:
Код – уникальный (не повторяющийся) код справочника.
Наименование – полное наименование справочника.
Краткое наименование – кратное наименование справочника.
Тип справочника – определяет принадлежность к одному из типов.
Рис. 11 Выбор типа справочника
www.keysystems.ru
e-mail:smeta@keysystems.ru
тел. : (8352) 323-323
Подсистема «Свод-Смарт»
9
Существуют несколько типов справочников, для боковика формы чаще всего
используется Обычный справочник:
Обычный справочник – тип справочника, в который заносятся строки. Обычный
справочник может быть с простым и составным ключом. Для формы, состоящей из одного
ключевого столбца (например, статической) достаточно в справочник добавить столбец Код
и Наименование, в которые будут занесены все строки формы.
Далее делаем остальные настройки справочника на вкладке Общие:
Использовать кэш – включение кэширования для текущего справочника;
Фильтр по строкам – позволяет для справочников-наследников задать условие по
отбору строк из справочника – потомка;
Системный справочник – определяет, является ли справочник системным или
пользовательским;
Дополнительно:
Дата начала действия строк по умолчанию – позволяет автоматически проставлять
дату строк при пополнении справочника, строки будут создаваться на указанную дату при
загрузке и групповом создании;
Строка по умолчанию – указывается значение, которое будет проставляться по
умолчанию при выборе справочника.
Рис. 12 Создание справочника
После создания и сохранения справочника добавляем необходимые колонки. Колонка
Код создается автоматически. Длина кода по умолчанию 50 символов.
www.keysystems.ru
e-mail:smeta@keysystems.ru
тел. : (8352) 323-323
Подсистема «Свод-Смарт»
10
Рис. 13 Создание колонок справочника
После создания всех колонок справочника заносятся строки. Строки можно добавить,
создавая каждую вручную или загрузить с помощью встроенного редактора Excel. Строки в
этот редактор можно копировать из MSExcel, OpenOffice и других табличных редакторов.
Дату начала действия строки можно устанавливать для каждой строки отдельно или
использовать групповую установку.
www.keysystems.ru
e-mail:smeta@keysystems.ru
тел. : (8352) 323-323
Подсистема «Свод-Смарт»
11
Рис. 141 Создание строк справочника
После добавления строк проставляем параметры для строк. Чтобы строка
отображалась в отчете ставим в столбце Фильтр и Проверенная галочки.
Рис.15 Установка параметров строк
1.2.3 Формирование структуры формы
Создав справочник боковика его необходимо подключить в создаваемой форме.
www.keysystems.ru
e-mail:smeta@keysystems.ru
тел. : (8352) 323-323
Подсистема «Свод-Смарт»
12
Рис. 162 Подключение боковика
www.keysystems.ru
e-mail:smeta@keysystems.ru
тел. : (8352) 323-323
Подсистема «Свод-Смарт»
13
Рис. 17 Окно настройки свойств таблицы
В нижней части окна редактирования параметров таблицы приведены свойства
таблицы.
Кнопка
Кнопка
сортирует свойства по категориям.
сортирует свойства по алфавиту.
Кнопка
переопределяет перед сохранением свойства колонок, наименование,
свойства которые в Excel не задаются, если в этом есть необходимость.
Для таблицы задаются следующие параметры:
Боковик (Код, Наименование, Краткое наименование) – содержит в себе информацию
о подключенном справочнике боковика;
Группа (Код, Наименование, Краткое наименование) - содержит в себе информацию о
подключенном справочнике, который в форме будет иметь тип колонки группа и будет
использоваться в группировке при расчете формы по этому признаку;
Порядковый номер таблицы – порядок отображения таблицы в отчете слева на право;
Код таблицы – определяет внутренний код таблицы в форме, проставляется
автоматически при создании\ добавлении таблицы на основании Порядкового номера
таблицы;
Максимальное чисто файлов - определяет максимальное число файлов, которое
возможно прикрепить к таблице;
Сортировка боковика – используется для описания сортировки боковика при выводе
на печать таблицы;
Примечание к таблице – используется для описания дополнительной информации для
таблицы отчета;
www.keysystems.ru
e-mail:smeta@keysystems.ru
тел. : (8352) 323-323
Подсистема «Свод-Смарт»
14
Фильтр боковика и фильтр группы – применяется для включения\отключения
фильтрации по справочнику боковика или группы в форме;
Пополняемый боковик (Да\Нет) – да, в таблицу формы можно добавлять новые
строки; нет, форма является статической и добавление новых строк в отчет невозможно;
Тип видимости таблицы – определяет в каком виде будет отображаться боковик
формы при просмотре отчета. Существует 3 возможных типа видимости таблицы: Весь
боковик, Сохраненные и фиксированные строки, Сохраненные строки.
Печать таблицы – выбор варианта печати отчета. Печатать все строки, только
сохраненные или сохраненные + фиксированные.
Схема печати – определяет, используется схема печати или нет;
Досчет по дереву – включение досчета в соответствии с иерархией выстроенной в
справочнике боковика;
Досчет по дереву групп - включение досчета в соответствии с иерархией выстроенной
в справочнике групп.
Для добавления столбцов в создаваемую форму необходимо перейти в
. В
зависимости от созданного справочника Боковика будет определяться наличие полей в
созданной таблице.
Рис. 3 Окно редактирования и создания столбцов
Кнопка
- добавить заголовок группы. С помощью функции Добавить заголовок
появилась возможность создания двухуровневой шапки отчета. Например, если шапка отчета
одноуровневая, то для сформированных из справочника полей присваивается имя заголовка
Боковик, а для остальных столбцов Данные.
Кнопка
- создать колонку. В выпадающем списке появиться тип создаваемой
колонки:
Обычная колонка;
Колонка боковика;
Колонка группы.
Кнопка
- удалить колонку.
Кнопка
- позволяет разбить кодовый столбец, если ключевое поле составное.
Для изменения порядка колонок воспользоваться кнопками
.
Кнопки
- служат для отображения или скрытия колонок.
Для создания новой колонки нажать кнопку
и создать заголовок. Ниже в окне
свойств добавить необходимые значения.
www.keysystems.ru
e-mail:smeta@keysystems.ru
тел. : (8352) 323-323
Подсистема «Свод-Смарт»
15
Рис. 19 Окно свойств заголовка
Название – название колонки.
Ширина колонки – ширина колонки в пикселях. Используется для обозначения
ширины заголовка и входящих в него колонок. По умолчанию равно 0.
Начальная позиция – порядковый номер первой колонки в группе.
Ширина – количество колонок в группе.
Для создания колонки выделить заголовок, в котором будет находиться колонка,
нажать кнопку
и выбрать один из типов создаваемой колонки
.
Обычная колонка – заполняемая колонка. Может иметь текстовый или числовой тип
данных.
Колонка боковика – колонка, заполняемая из справочника. Тип данных – текстовый.
В окне выбираем справочник Боковика, указываем поле или поля. Нажимаем ОК.
Колонка группы – колонка, заполняемая из справочника групп. Тип данных –
текстовый.
После создания колонки в окне свойств расставить параметры.
Рис. 20 Выбор полей из справочника для Колонки боковика
www.keysystems.ru
e-mail:smeta@keysystems.ru
тел. : (8352) 323-323
Подсистема «Свод-Смарт»
16
1.2.4 Свойства колонок
Рис. 21 Окно свойств колонок
Вкладка Общие.
1. Системные
Код колонки – внутренний код колонки. Формируется автоматически. При
создание отчета не отображается.
Порядок – порядковый номер колонки. Формируется автоматически.
Название – название колонки. При создание отчета отображается.
Кодовая колонка –
показывает, является ли колонка кодовой или нет.
Формируется автоматически.
Редактируемая - показывает, разрешено ли изменять содержимое колонки.
Тип данных – тип вводимой информации, текстовый или числовой.
Тип колонки – тип выбранной колонки. Формируется автоматически.
www.keysystems.ru
e-mail:smeta@keysystems.ru
тел. : (8352) 323-323
Подсистема «Свод-Смарт»
17
Длина текста/количество знаков после запятой – в случае если колонка
текстовая отображает длину текста, если числовая, то количество знаков после
запятой.
Разделитель – разделитель между значениями при своде с конкатенацией.
2. Внешний вид
Значение по умолчанию – значение, которое будет выводиться в отчете в графе,
обычно ничего не указывается, можно указывать какую то фиксированную
величину или слово;
Отображаемый номер – отображение номера колонки в отчете.
Ширина колонки – указывается ширина колонки в пикселях.
Скрыта – видима колонка в отчете или нет.
Фиксирована – фиксирована колонка в отчете или нет.
3. Справочники
Справочник колонки (Код, Наименование, Краткое наименование) – отображает
связь ячейки со справочником.
Наименование колонки в справочнике – наименование колонки в подключенном
справочнике.
Номер колонки в справочнике боковика – номер колонки в подключенном
справочнике для колонки боковика.
Номер колонки в базовом справочнике – номер колонки в подключенном
справочнике для обычной колонки.
Начальная позиция кода – начальная позиция кода справочника подключенного к
колонке в композитном коде боковика.
Фильтр справочника – наличие фильтрации в справочнике.
Группа справочников – при использовании в нескольких колонках одного и того
же справочника по одной и той же подключенной колонке, проставляется
порядок.
Пополнять связанный справочник – определяет пополнение справочника при
вводе данных.
Проверка наличия значения в справочнике – проверяет содержится ли значение в
подключенном справочнике .
4. Свод
Группировка при своде - отмечается для того чтобы свод осуществлялся с
группировкой по этой колонке.
Свод с конкатенацией – показывает, использовать обычный свод или свод с
конкатенацией.
Разделитель – символ используемый для отделения информации при своде с
конкатенацией.
5. ЭОД
Экспорт – определяет какие столбцы должны попадать в выгружаемый файл.
Номер при экспорте – номер колонки при экспорте формы.
Вкладка Атрибуты.
Указываются атрибуты, служащие для выделения по признакам отбельных колонок.
Используются в выборке.
Вкладка Привязка к бюджетам.
При указании Бюджета и Типа бюджета в колонке, эта колонка будет доступна на
редактирование для указанного Бюджета и Типа бюджета.
www.keysystems.ru
e-mail:smeta@keysystems.ru
тел. : (8352) 323-323
Подсистема «Свод-Смарт»
18
Вкладка Зависимые колонки.
Для Колонок боковика возможно указать зависимые колонки.
Для создания атрибутов таблицы используется признак
указанные для таблицы используются в выборке.
. Атрибуты,
Для просмотра созданной формы перейти в
.
Если форма автозаполняемая, то при редактирование таблицы появиться надпись
,при переходе по которой открывается окно выбора справочника групп для
автозаполнения. В поле «Маска автозаполнения», указать каким образом должны
отображаться данные в ячейке.
Синтаксис:
x (анг.) – один любой допустимый символ;
D (анг.) – удаление одного символа
0-9 – цифровые символы.
Если поле «маска» останется пустым никаких действий над таблицей производиться
не будет.
По нажатию на кнопку «Выполнить» будет произведено 2 действия:
1. Все значения кодового столбца (обычно коды БК) будут заменены в соответствии с
введенной маской.
2. Сведение строк таблицы с одинаковыми значениями в кодовом столбце с
суммированием соответствующих полей.
Пример. Обобщение информации в таблице по кодам БК, игнорируя код подпрограммы:
Код БК
Кол-во симв.
Адм. ФКР Прогр. Подпрог. ЭКР
3
4
2
5
3
Маска
= xxxxxxxxx00000xxxxxx
Исходная строка 1
= 69101030311111325226
Исходная строка 2
= 69101030312222325226
Исходная строка 3
= 69101030313333325227
СГУ
3
Результирующая строка 1 = 69101030300000325226
Результирующая строка 2 = 69101030300000325226
Результирующая строка 3 = 69101030300000325227
В результате сведения первые две строки будут просуммированы, так как имеют
одинаковое значение в ключевом столбце. Итоговая таблица будет иметь две строки с
кодами 69101030300000325226 и 69101030300000325227
Результирующая форма будет иметь следующую версию, таким образом, значения в
исходной форме перезаписаны не будут.
www.keysystems.ru
e-mail:smeta@keysystems.ru
тел. : (8352) 323-323
Подсистема «Свод-Смарт»
19
1.3 СОЗДАНИЕ ФОРМЫ ИЗ EXCEL
Кроме обычного создания форм через конструктор форм в ПК «Свод – Смарт» так
же доступно создание форм с помощью встроенного редактора Excel.
Для создания новой формы необходимо зайти в Навигатор Конструктор форм и
выбрать Создать (Excel).
Рис. 22 Создание новой формы через Excel
Создание форм с помощью встроенного редактора Excel позволяет не вносить каждый
столбец и строку вручную, а скопировать из уже имеющегося примера формы в Excel.
Создание формы через Excel:
1. В реквизитах формы указать параметры, создаваемой формы:
уникальный код формы;
Название формы;
Дату ввода – дату начала действия формы;
Дату окончания – указывается в случае если форма действует
определенный промежуток времени, например, только один год;
Комментарий - указываются пояснения к форме;
Периодичность - указывается период, в который будет заполняться форма,
периодичность может быть годовая, квартальная, месячная, недельная,
дневная;
Автозаполнение - будет ли форма автозаполняться из других форм или
нет;
Системная – проставляется разработчиками в системных формах, которые
используются для сбора отчетности во всех регионах.
2. Добавить таблицу (первая таблица создается по умолчанию) или необходимое
количество таблиц с помощью кнопки
. Переименовать или удалить таблицу
можно нажав правой кнопкой мыши по наименованию таблицы.
Рис. 23 Переименование таблицы при создании новой формы через Excel
www.keysystems.ru
e-mail:smeta@keysystems.ru
тел. : (8352) 323-323
Подсистема «Свод-Смарт»
20
Рис. 24 Окно создания новой формы через Excel
3. В область таблицы внести данные из Excel с помощью Копировать(Ctrl+C)\
Вставить(Ctrl+V) выделив данные в имеющемся файле.
www.keysystems.ru
e-mail:smeta@keysystems.ru
тел. : (8352) 323-323
Подсистема «Свод-Смарт»
21
Рис. 25 Копирование данных в новую форму через Excel
4. Скопированные данные вставляем в таблицу формы.
Рис. 26 Вставка данных в новую форму через Excel
www.keysystems.ru
e-mail:smeta@keysystems.ru
тел. : (8352) 323-323
Подсистема «Свод-Смарт»
22
5. После вставки данных необходимо проделать дополнительное форматирование
строк и столбцов. Не должны присутствовать объеденные ячейки, пустые строки с
незаполненными данными в столбце, который будет назначен ключевым.
Рис. 27 Таблица со скопированными данных в новую форму через Excel
6. Далее выделяем ячейки, из которых будут браться наименование колонок, после
выделения этих ячеек нажимаем Заголовок.
Рис. 28 Задание заголовка
www.keysystems.ru
e-mail:smeta@keysystems.ru
тел. : (8352) 323-323
Подсистема «Свод-Смарт»
23
7. Указываем все ячейки входящие в боковик.
Рис. 29 Задание боковика
8. Указываем ключевой столбец или столбцы. При выделении ключевого столбца
или столбцов выделяются только ячейки с заголовком, все строки в столбце
выделять не нужно.
Рис. 29 Задание ключевого столбца
www.keysystems.ru
e-mail:smeta@keysystems.ru
тел. : (8352) 323-323
Подсистема «Свод-Смарт»
24
9. По кнопке Дополнительно можно сразу установить свойства колонок и указать код
и название справочника боковика. Если код и название справочника боковика не
указывать они сформируются автоматически. Настройки для колонок в
Дополнительно аналогичны настройкам в режиме обычного создания форм через
конструктор. После задания дополнительных настроек нажимаем кнопку
чтобы они сохранились применительно к колонкам.
Рис. 30 Дополнительные настройки
10. Сохраняем созданную форму.
www.keysystems.ru
e-mail:smeta@keysystems.ru
тел. : (8352) 323-323
,
Подсистема «Свод-Смарт»
25
Рис. 31 Сохранение новой формы, созданной через Excel
11. После сохранения форма появится в конструкторе форм. Открыв ее на
редактирование, можно будет внести изменения и добавить печатный шаблон,
создать контрольные соотношения. Повторно открыть форму для редактирования
в Excel нельзя. Режим создания форм через Excel служит только для однократного
создания формы, все последующие изменения делаются через конструктор форм.
Рис. 32 Просмотр созданной формы в конструкторе форм
www.keysystems.ru
e-mail:smeta@keysystems.ru
тел. : (8352) 323-323
Подсистема «Свод-Смарт»
26
1.4 СОЗДАНИЕ И РЕДАКТИРОВАНИЕ ПРАВИЛ ВНУТРИДОКУМЕНТНЫХ
КОНТРОЛЬНЫХ СООТНОШЕНИЙ
Режим вызывается в окне режима «Конструктора форм» либо из формы, с помощью
кнопки
пункта Внутридокументные. Режим содержит условия внутридокументного
(междокументного) контроля, используемые для определения программой отклонений при
расчете показателей в формах бухгалтерской отчетности. При входе в режим откроется
стандартный список, содержащий список правил по текущей отчетной форме.
Рис. 33 Просмотр Внутридокументных КС
Панель управления включает в себя:
- использовать фильтрацию по группам в окне отображения КС;
- обновить окно Внутридокументных КС;
- выход из режима.
На панели управления группами, кроме основных кнопок (создать группу,
редактировать группу, копировать группу, удалить группу) есть кнопки, которые позволяют:
импортировать
экспортировать
группы КС;
группы КС;
не отображать старые не актуальные группы
.
Деление внутридокументных КС по группам позволяет внутри формы создавать
различные группы, например, расчета или проверки, а так же консолидации и др.
Создание групп контрольных соотношений осуществляется по кнопке Создать.
При создании группы задается:
Уникальный Код группы;
Наименование;
Дата начала действия группы;
Дата окончания действия группы;
Регион – позволяет создавать группы для конкретного региона;
Дерево организаций и бюджетов - отмечаются узлы в которых должна
срабатывать группа, если ничего не отмечено, то группа действует для всех;
Справочник бюджетов – отмечаются бюджеты в которых должна действовать
группа, если ничего не отмечено, то группа действует для всех.
После задания всех параметров нажать Сохранить.
www.keysystems.ru
e-mail:smeta@keysystems.ru
тел. : (8352) 323-323
Подсистема «Свод-Смарт»
27
Рис. 34 Создание группы Внутридокументных КС
При создании правил внутридокументных КС есть возможность создания нового
правила либо добавления уже существующего
.
Существующие правила берутся из других групп этой же формы.
Окно редактирования правила включает в себя 3 вкладки:
Правило;
Слагаемые;
Условия срабатывания.
Вкладка Правило включает в себя поля: правило, номер, форма. Эти поля
формируются автоматически. Поля Дата начала и Дата окончания можно редактировать.
Поля Левая и Правая часть формируются автоматически на основании созданных
слагаемых. Эти поля редактируемые и в них можно записывать сложные арифметические
действия и вводить константу. Например:
Слагаемое слева равно сумме 4-х слагаемых справа, заключенных в сводки деленных
на 5-е.
www.keysystems.ru
e-mail:smeta@keysystems.ru
тел. : (8352) 323-323
Подсистема «Свод-Смарт»
28
Рис. 34 Окно редактирования правил КС
Общие сведенья:
Порядок расчета - в зависимости от порядка расчета формы порядок ставится,
начиная с 0 и выше. Для правил проверки порядок у правила не имеет значения.
Тип периода - в зависимости от периода, в который действует правило выставляется
год - 1, полугодие – 2,квартал – 3, месяц – 4.
Диапазон колонок - указываются номера колонок через запятую, к которым будет
применяться правило. Пустое поле означает, что правило применяется ко все колонкам.
Диапазон строк - указываются номера строк, к которым будет применяться правило.
Пустое поле означает, что правило применяется ко всем строкам.
В описании диапазона указываются комментарии к диапазону строк и колонок.
Комментарии к правилу – вводятся комментарии, который будут выходить в
описании правила при проверке КС.
Правило:
Тип правила – определяется тип создаваемого правила. Есть следующие типы:
Обычное правило – простое правило досчета или проверки;
Правила исключения досчета по дереву – позволяет, не меняя иерархии в
дереве снять досчет по коду. Дает возможность снимать досчет только с
конкретных столбцов.
Досчет по дереву при наличии данных – позволяет онисать иераршию досчета
используя правила.
www.keysystems.ru
e-mail:smeta@keysystems.ru
тел. : (8352) 323-323
Подсистема «Свод-Смарт»
29
Правило запрета – для динамических форм позволяет формировать правила
запрета ввода в ячейки.
Формула досчета – если да, то правило используется при расчете итогов в форме;
Формула проверки - если да, то правило используется при проверке КС в форме;
Формула предупреждения – служит для вывода сообщений при проверке КС, не
является правилом сообщающем об ошибке. Содержит в себе информацию об
особенностях заполнения формы.
Потабличное правило – в случае если стоит вместе с галкой «формула досчета» при
досчете будет работать как обычное правило, но при проверке будет вызываться
только в режиме «Проверка текущей формы отчета»
Проверка консолидации – при установке галки в проверке контрольных соотношений
будет вызываться дополнительное меню, в котором можно будет выбрать варианты
проверять с проверкой по консолидации или без него.
Сравнение по модулю – берется значение по модулю.
Сверка – если да, то правило используется при сверке данных в форме, не
применяется к формулам досчета.
Рис. 35 Окно редактирования правил КС
Табличная часть вкладки Слагаемое, поделенная на две части: левое и правое,
содержит список слагаемых, составляющих текущее правило. Группы параметров «Период»,
«Периодичность формы», «вид бюджета» позволяют задавать характеристики отчетов, для
которых будет проверяться данное правило. По умолчанию заданы все группы отчетов. При
www.keysystems.ru
e-mail:smeta@keysystems.ru
тел. : (8352) 323-323
Подсистема «Свод-Смарт»
30
необходимости пользователь может исключить виды отчетов, для которых данное правило
не должно применяться.
Кнопка
предназначена для удаления текущей строки. Используя кнопки
текущее правило можно добавить новые строки.
Редактирование правил контрольных соотношений осуществляется по кнопке
в
.
Рис. 36 Окно редактирование правил КС
Назначение полей ввода/редактирования:
Строка – по умолчанию в режиме редактирования - номер текущей строки, в режиме ввода –
номер следующий за последним.
Действие – содержит знак условия «=», «>», «<», «>=», «<=» или знак операнда «+», «-»,
«^», «*», «/».
Редактирование слагаемого:
Тип:
Ячейка - расчетное значение по данным отчета;
Константа - постоянное числовое значение;
Процедура - расчетное значение, вычисляемое процедурой разработчиков.
Фильтр - расчетное значение по данным отчета, для расчета и проверке отчеотв с
динамическими строками.
www.keysystems.ru
e-mail:smeta@keysystems.ru
тел. : (8352) 323-323
Подсистема «Свод-Смарт»
31
В зависимости от выбранного параметра название и вид сопутствующих полей будет
меняться. Для типа строки ячейка доступны поля: Форма – код формы, в полях Таблица,
Строка и Столбец из списка таблиц формы, строк и столбцов выбирается слагаемое. Для
типа Константа в открывшемся поле вводится постоянное значение.
В поле Вид бюджета и Тип бюджета указывается бюджет в котором будет
срабатывать правило.
В поле Тип периода из раскрывающегося списка необходимо выбрать одно из
значений, определяющих, к отчету, полученному за какой период, будет применяться
данное условие КС.
Параметры слагаемого:
Коэффициент – проставляется коэффициент для слагаемого, по умолчанию 1;
Комментарий – вводится комментарий к слагаемому;
По модулю – слагаемое берется по модулю;
Не брать промежуточные итоги – берутся строки без промежуточного итога;
Необязательный элемент – если слагаемое равно нулю, то в протаколе оно не
отображается;
Маска атрибута и фильтр атрибута – заполняются в случае если правило должно
срабатывать для конкретного атрибута.
На вкладке Условие срабатывания указывается условия при котором будет
выполняться правило. Например, если правило будет выполняться при условии, что колонка
4 равна нулю нужно будет указать следующее:
Рис. 37 Условие срабатывания правила КС
По окончании редактирования внесенные изменения сохранить с помощью
.
Ввод нового правила осуществляется с помощью кнопки
, расположенной на панели
инструментов списка правил.
Окно ввода нового правила заполняется аналогично
рассмотренному.
При создании правил контрольных соотношений они автоматически сохраняются в
Пользовательские правила.
Рис. 38 Пользовательские правила КС
www.keysystems.ru
e-mail:smeta@keysystems.ru
тел. : (8352) 323-323
Подсистема «Свод-Смарт»
32
1.5 СОЗДАНИЕ КОНТРОЛЬНЫХ СООТНОШЕНИЙ
Для
создания
междокументных
контрольных
соотношений
конструкторе форм открыть режим
МЕЖДОКУМЕНТНЫЕ КС.
необходимо
в
либо из НАВИГАТОР
Рис. 39 Группы междокументных КС
С помощью кнопки
создать новую группу междокументных контрольных
соотношений.
При создании группы необходимо задать код группы, наименование, дату начала и
окончания (если необходимо), установить принадлежность группы:
Проверка – группа используется для проверки МДКС;
Автозаполнение - группа используется для автозаполнения форм;
Консолидация - группа используется для консолидации форм;
www.keysystems.ru
e-mail:smeta@keysystems.ru
тел. : (8352) 323-323
Подсистема «Свод-Смарт»
33
Рис. 40 Создание группы междокументных КС
В левой половине галочкой выбираем созданную нами группу. В правой половине с
помощью кнопки
создаем новое междокументное контрольное соотношение.
В зависимости от типа МДКС в правиле выбираем формула досчета и формула
проверки. Выбираем уровень для которого будет составлено это КС, также тип формы.
Заносим левую часть уравнения. После нажатия на кнопку
в нижней окна
выбираем Действие выбираем Форму, для которой создается КС, Таблицу, Столбец и
Строку. Далее «Сохранить слагаемое». Между двумя слагаемы ставим выбираем знак.
Далее таким же образом заносим правую часть уравнения.
www.keysystems.ru
e-mail:smeta@keysystems.ru
тел. : (8352) 323-323
Подсистема «Свод-Смарт»
34
Рис. 414 Создание нового правила КС
www.keysystems.ru
e-mail:smeta@keysystems.ru
тел. : (8352) 323-323
Подсистема «Свод-Смарт»
35
1.6 ПЕЧАТНЫЙ ШАБЛОН
1.6.1 Создание шаблона
После создания формы необходимо сформировать печатный шаблон, который будет
использоваться для вывода формы на печать. К форме можно привязать либо уже
существующий шаблон в с помощью
. Так же
можно создать новый шаблон с помощью построения в менеджере шаблонов, для этого:
1.
Выбрать Создать. В открывшемся окне в поле
ввести имя шаблона.
2. Нажать
.
3. После построения можно отредактировать созданный шаблон и после этого
сохранить нажав ОК. Созданный шаблон сразу будет записан в базу,
предоставлять шаблон каждому конкретному пользователю не потребуется, он
будет доступен всем пользователям базы сразу после сохранения.
Рис. 42 Построение шаблона
Построение шаблона производиться для всех таблиц формы. В зависимости от типа
таблицы (статическая или динамическая) либо сразу выводятся все строки, либо
формируется шапка группы рассчитанная на вывод строк из динамической формы.
www.keysystems.ru
e-mail:smeta@keysystems.ru
тел. : (8352) 323-323
Подсистема «Свод-Смарт»
36
После сохранения шаблона в списке появляется новый шаблон с присвоенным ему
именем.
В печатном шаблоне содержаться следующие системные поля, которые используются
для построения шаблон:
1.6.2 Структура шаблона
Создание и редактирование отчета производится с помощью Менеджера шаблонов,
его можно вызвать открыв Сервис Менеджер шаблонов либо с помощью кнопки
в
панели инструментов или в рабочей среде EXCEL.
Вся рабочая область отчета разделена на области (полосы), ограничиваемые
разделительными строками.
Рис. 435 Рабочая часть области шаблона
Наименование полосы и дополнительные параметры отображаются на
разделительной строке, находящейся непосредственно под этой полосой. Каждая полоса
может содержать элементы отчета, такие как текст, табличные и вычисляемые поля,
линии, прямоугольники, рисунки. Типы возможных в отчете полос приведены в табл. 1.1.
Таблица 1.1
Полоса
Шапка группы
Данные
Концовка группы
Назначение
В этой полосе размещается информация, появляющаяся
перед основным отчетом (титульная), если поле группировки
не задано или «Отчет». Либо печатается информация перед
каждым уровнем группировки по полю.
Эта полоса содержит данные полей из строки таблицы или
результат вычислений над ними.
В полосе размещается итоговая информация по группе, если
это группа по полю, либо итоговая часть отчета, содержащая
итоговый значения или заключительный текст.
Основное назначение полосы – определить, когда и где будут печататься
размещенные в полосе объекты.
Первая разделительная линия содержит общую информацию по отчету, записывается
как
:
столбец B – число групп в отчете;
столбец C – дополнительные поля, в том числе и вычисляемые;
www.keysystems.ru
e-mail:smeta@keysystems.ru
тел. : (8352) 323-323
Подсистема «Свод-Смарт»
37
столбец D – дополнительные таблицы (начиная с C_DATA0 и т.д.);
столбец E – дополнительные условия на таблицы;
столбец F – принудительная сортировка (перечисление полей через «,», например
COL3,ORDER,COL1,CODE такого вида);
столбец G – Число «висячих» строк на последней странице.
столбец М – прописывается объединение таблиц в одну по порядку начиная с
первой и через # указывается названия объединенной таблицы при печати документа(
например, Лист2_1,Лист2,Лист3#Отчет).
Разделительная линия
содержит свойства данной группы:
столбец B – поле группы, либо «Отчет», если это титульная группа по всему
отчету, либо «code» для указания строк из динамической таблицы;
столбец C – «ИСТИНА», если каждый уровень группировки необходимо начинать
на новом листе EXCEL;
столбец D – «ИСТИНА», если каждый уровень группировки необходимо начинать
с новой страницы;
столбец E – «ИСТИНА», если по каждому уровню группировки необходимо
показывать символы группировки;
столбец F – «ИСТИНА», если шапку группы необходимо печатать на каждом листе
(сквозные строки);
столбец G – «ИСТИНА», если шапку группы необходимо зафиксировать на листе
(закрепление областей).
В разделительных линиях данных, шапки и концовки группы в столбце H
содержится условие печати соответствующей полосы. Например:
>>СУММ(<summa>)<>0 – сумма по колонке должна быть не равна нулю;
>>И({ORDER}=0;{COL2}<>"") – в этой области в печати будут отражаться
строки с порядком в справочнике ноль и при условии, что в форме столбец с порядковым
номером 2 заполнен, то есть не пустой.
>>И({COL3}="520";ЛЕВСИМВ({COL2};4)="0100") – по этому условию из строк
в форме будут выбираться строки по столбцу с порядковым номером 3 с кодом «520» и по
столбцу с порядковым номером 2 строки, где первые четыре символа слева равны «0100».
1.6.3 Вывод полей, настроек
Во всех полосах отчета можно выводить данные полей из строк таблицы или
результат вычислений над ними.
Формулы и вывод полей начинаются на символы «>>», либо на «>>>», если по данной
ячейке, содержащей формулу необходимо производить автоподбор высоты (при этом в
формате ячейки необходимо устанавливать свойство «Переносить по словам»).
Для того чтобы вывести значение поля строки таблицы или использовать его в
вычислении, код поля заключается в фигурные скобки «{» и «}». Например:
>>ЕСЛИ({COL6}=0;REPLACE_ZERO;{COL6})
www.keysystems.ru
e-mail:smeta@keysystems.ru
тел. : (8352) 323-323
Подсистема «Свод-Смарт»
38
Код поля можно узнать в форме «Свойства отчета» во вкладке «Свойства полей».
Также в отчете можно использовать зарезервированные слова содержащие настройки
комплекса:
БЮДЖЕТ_ИМЯ
Наименование бюджета
ГЛАВБУХ_ДОЛЖНОСТЬ
Должность руководителя
ГЛАВБУХ_ИМЯ
Имя главного бухгалтера полностью (Иванов Иван Иванович)
ГЛАВБУХ_ИМЯ_ИМЯ
Имя главного бухгалтера (Иван)
ГЛАВБУХ_ИМЯ_КРАТКОЕ
Имя главного бухгалтера (Иванов И. И.)
ГЛАВБУХ_ИМЯ_ОТЧЕСТВО
Отчество главного бухгалтера полностью (Иванович)
ГЛАВБУХ_ИМЯ_ФАМИЛИЯ
Фамилия главного бухгалтера (Иванов)
ГЛАВБУХ_ТЕЛЕФОН
Телефон главного бухгалтера
ГОД
Текущий год
ДАТА
Дата завершения периода отчета (30.09.2013)
ДАТА_РЕГЛАМЕНТНАЯ
Дата начала периода отчета(01.09.2013)
ИСПОЛНИТЕЛЬ_ДОЛЖНОСТЬ
Должность руководителя
ИСПОЛНИТЕЛЬ_ИМЯ
Имя исполнителя полностью (Иванов Иван Иванович)
ИСПОЛНИТЕЛЬ_ИМЯ_ИМЯ
Имя исполнителя (Иван)
ИСПОЛНИТЕЛЬ_ИМЯ_ОТЧЕСТВО
Отчество исполнителя полностью (Иванович)
ИСПОЛНИТЕЛЬ_ИМЯ_ФАМИЛИЯ
Фамилия исполнителя (Иванов)
ИСПОЛНИТЕЛЬ_ТЕЛЕФОН
Телефон исполнителя
НАЧАЛЬНИК_БО_ДОЛЖНОСТЬ
НАЧАЛЬНИК_БО_ИМЯ
Должность руководителя
Имя начальника бюджетного отдела полностью (Иванов Иван
Иванович)
НАЧАЛЬНИК_БО_ИМЯ_ИМЯ
Имя начальника бюджетного отдела (Иван)
НАЧАЛЬНИК_БО_ИМЯ_КРАТКОЕ
НАЧАЛЬНИК_БО_ИМЯ_ОТЧЕСТВО
Имя начальника бюджетного отдела (Иванов И. И.)
Отчество начальника бюджетного отдела полностью
(Иванович)
НАЧАЛЬНИК_БО_ИМЯ_ФАМИЛИЯ
Фамилия начальника бюджетного отдела (Иванов)
НАЧАЛЬНИК_БО_ТЕЛЕФОН
Телефон начальника бюджетного отдела
ОРГАНИЗАЦИЯ_ВЕДОМСТВО
Организация учредитель полное название
ОРГАНИЗАЦИЯ_ВЕДОМСТВО_ИМЯ
Организация учредитель краткое название
ОРГАНИЗАЦИЯ_ИМЯ
Полное наименование организации
ОРГАНИЗАЦИЯ_ИМЯ_КРАТКОЕ
Краткое наименование организации
ОРГАНИЗАЦИЯ_ИНН
ИНН организации
ОРГАНИЗАЦИЯ_КОД
Код организации
ОРГАНИЗАЦИЯ_КОД_НАЛОГ_ОРГАНА
Код налогового органа организации
ОРГАНИЗАЦИЯ_КОД_ОКВЭД
Код ОКВЭД организации
ОРГАНИЗАЦИЯ_КОД_ОКТМО
ОКТМО организации
ОРГАНИЗАЦИЯ_КПП
КПП организации
ОРГАНИЗАЦИЯ_ОКАТО
ОКАТО организации
ОРГАНИЗАЦИЯ_ОКПО
ОКПО организации
ПЕРИОД
Рабочий период
ПЕРИОД_ИМЯ
Отображение текущего периода (сентябрь 2013 года)
РУКОВОДИТЕЛЬ_ДОЛЖНОСТЬ
Должность руководителя
Имя начальника бюджетного отдела полностью (Иванов Иван
Иванович)
РУКОВОДИТЕЛЬ_ИМЯ
www.keysystems.ru
e-mail:smeta@keysystems.ru
тел. : (8352) 323-323
Подсистема «Свод-Смарт»
39
РУКОВОДИТЕЛЬ_ИМЯ_ИМЯ
Имя начальника бюджетного отдела (Иван)
РУКОВОДИТЕЛЬ_ИМЯ_КРАТКОЕ
РУКОВОДИТЕЛЬ_ИМЯ_ОТЧЕСТВО
Имя начальника бюджетного отдела (Иванов И. И.)
Отчество начальника бюджетного отдела полностью
(Иванович)
РУКОВОДИТЕЛЬ_ИМЯ_ФАМИЛИЯ
Фамилия начальника бюджетного отдела (Иванов)
РУКОВОДИТЕЛЬ_ТЕЛЕФОН
Телефон начальника бюджетного отдела
РУКОВОДИТЕЛЬ_ФЭС_ДОЛЖНОСТЬ
Должность руководителя
РУКОВОДИТЕЛЬ_ФЭС_ИМЯ
Имя полностью (Иванов Иван Иванович)
РУКОВОДИТЕЛЬ_ФЭС_ИМЯ_ИМЯ
Имя (Иван)
РУКОВОДИТЕЛЬ_ФЭС_ИМЯ_КРАТКОЕ
Имя краткое (Иванов И. И.)
РУКОВОДИТЕЛЬ_ФЭС_ИМЯ_ОТЧЕСТВО
Отчество полностью (Иванович)
РУКОВОДИТЕЛЬ_ФЭС_ИМЯ_ФАМИЛИЯ
Фамилия (Иванов)
РУКОВОДИТЕЛЬ_ФЭС_ТЕЛЕФОН
Телефон
ТИП_ПЕРИОДА
Тип периода (год, полугодие, квартал, месяц)
ЦБ_ГЛАВБУХ_ДОЛЖНОСТЬ
Должность руководителя
ЦБ_ГЛАВБУХ_ИМЯ
Имя полностью (Иванов Иван Иванович)
ЦБ_ГЛАВБУХ_ИМЯ_КРАТКОЕ
Имя краткое (Иванов И. И.)
ЦБ_ГЛАВБУХ_ТЕЛЕФОН
Телефон
ЦБ_НАЧАЛЬНИК_БО_ДОЛЖНОСТЬ
Должность руководителя
ЦБ_НАЧАЛЬНИК_БО_ИМЯ
Имя полностью (Иванов Иван Иванович)
ЦБ_НАЧАЛЬНИК_БО_ИМЯ_КРАТКОЕ
Имя краткое (Иванов И. И.)
ЦБ_НАЧАЛЬНИК_БО_ТЕЛЕФОН
Телефон
ЦБ_ОРГАНИЗАЦИЯ_АДРЕС
Адрес
ЦБ_ОРГАНИЗАЦИЯ_ИМЯ
Краткое наименование организации
ЦБ_ОРГАНИЗАЦИЯ_ИНН
ИНН организации
ЦБ_ОРГАНИЗАЦИЯ_КПП
КПП организации
ЦБ_ОРГАНИЗАЦИЯ_ОГРН
Код налогового органа организации
ЦБ_РУКОВОДИТЕЛЬ_ДОЛЖНОСТЬ
Должность руководителя
ЦБ_РУКОВОДИТЕЛЬ_ИМЯ
Имя полностью (Иванов Иван Иванович)
ЦБ_РУКОВОДИТЕЛЬ_ИМЯ_КРАТКОЕ
Имя краткое(Иванов И. И.)
ЦБ_РУКОВОДИТЕЛЬ_ТЕЛЕФОН
Телефон
ЦБ_РУКОВОДИТЕЛЬ_ФЭС_ДОЛЖНОСТЬ
Должность руководителя
ЦБ_РУКОВОДИТЕЛЬ_ФЭС_ИМЯ
Имя полностью (Иванов Иван Иванович)
ЦБ_РУКОВОДИТЕЛЬ_ФЭС_ИМЯ_КРАТКОЕ
Имя краткое (Иванов И. И.)
ЦБ_РУКОВОДИТЕЛЬ_ФЭС_ТЕЛЕФОН
Телефон
www.keysystems.ru
e-mail:smeta@keysystems.ru
тел. : (8352) 323-323
Подсистема «Свод-Смарт»
40
Рис. 44 Пример сформированного отчета
При создании шаблона отчета можно пользоваться всеми функциями EXCEL.
www.keysystems.ru
e-mail:smeta@keysystems.ru
тел. : (8352) 323-323