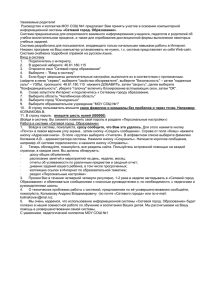1 - Компания ВЕСЫ СОФТ
реклама
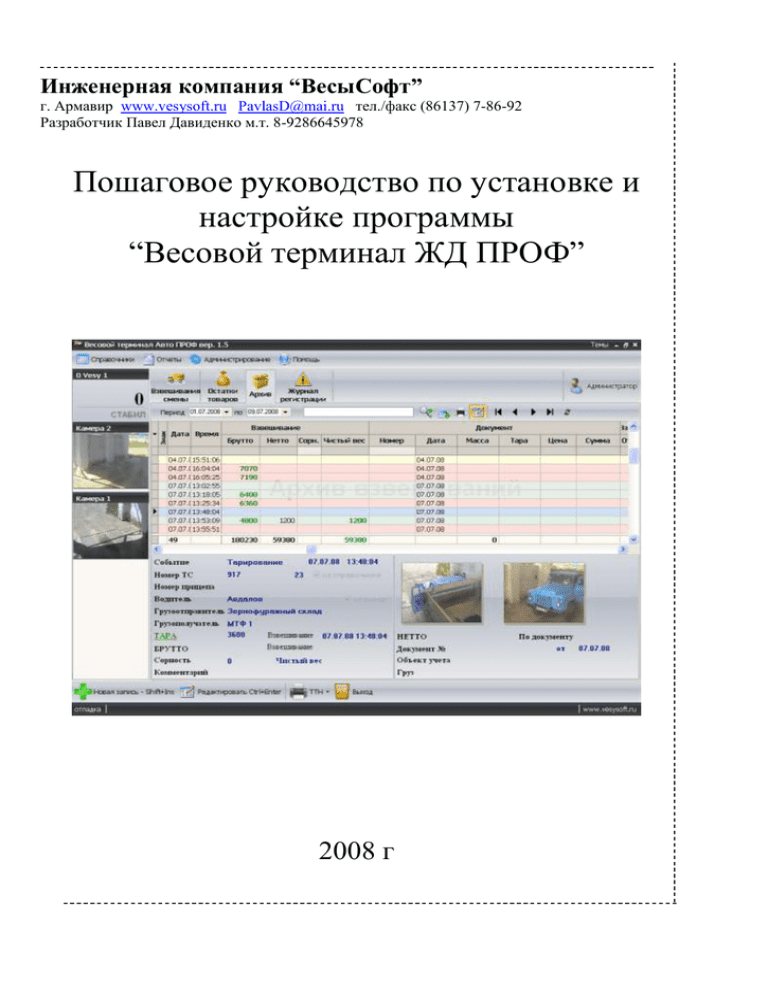
Инженерная компания “ВесыСофт” г. Армавир www.vesysoft.ru PavlasD@mai.ru тел./факс (86137) 7-86-92 Разработчик Павел Давиденко м.т. 8-9286645978 Пошаговое руководство по установке и настройке программы “Весовой терминал ЖД ПРОФ” 2008 г Подготовка Шаг 1. Выбор компьютера для работы программы Прежде чем приступить к установке программы необходимо подобрать конфигурацию аппаратных средств компьютера для нормальной работы программы. В таблице приведены минимальный и рекомендованный набор параметров компьютера. Элемент Минимально Рекомендуется Процессор Pentium III 800 МГц Pentium IV 1,5 ГГц Оперативная память 512 Мб 1 Гб Жесткий диск 100 Гб 250 Гб (свободное пространство) Монитор, разрешение 17’’, 1024х768 19’’, Более чем 1024х768 Программная конфигурация: Операционная система - Microsoft Windows XP, Windows Vista. Шаг 2. Подключение электронного весоизмерительного терминала к компьютеру Связь компьютера с электронным весоизмерительным терминалом осуществляется через последовательный порт по кабелю. Необходимо подключить кабель связи к последовательному порту компьютера (рекомендовано COM1). Установку кабеля следует производить только при выключенном компьютере и весовом блоке, иначе возможен выход из строя портов последовательной связи! Для устойчивого приема данных необходимо заземлить весовой блок и компьютер Если весовой терминал не настроен на передачу данных в порт компьютера, необходимо настроить функций передачи данных в весовом терминале. Описание функций некоторых терминалов и особенности настройки приведены далее в руководстве на стр. 6. Инженерная компания “ВесыСофт” г. Армавир , www.vesysoft.ru PavlasD@mai.ru 2 Установка программы Шаг 3. Запуск дистрибутива Откройте содержимое установочного диска. Дистрибутив программы находится на установочном диске и имеет название “setupVagonProf_18.exe”, в имени файла указан номер версии, поэтому имя дистрибутива может отличаться. Двойным щелчком левой кнопкой мыши на имени файла запустите программу установки. Нажмите кнопку “Далее” и следуйте указаниям “Мастера установки”. Выберите все компоненты для установки программы. Укажите путь, где будет располагаться база данных (файл VESYEVENT.GDB) или оставьте данное поле без изменений. В окне выбора “Тип весоизмерительного терминала” выберите тип используемого весового терминала, если Вашего терминала в списке предлагаемых нет, то после установки программы связь с весовым блоком можно настроить вручную в панели настройки протокола обмена, руководствуясь инструкцией, описывающей работу протокола обмена с Вашим весовым устройством. Инженерная компания “ВесыСофт” г. Армавир , www.vesysoft.ru PavlasD@mai.ru 3 После нажатия кнопки “установить” запустится процесс установки. Появятся два новых окна Установка “Драйверы Guardant” и Мастер установки “Сервер баз данных Firebird 2.0”. Теперь кнопку “завершить” можно нажать только после установки драйверов ключа защиты и сервера Firebird 2.0 Шаг 4. Установка ключа защиты Выберите окно Установка “Драйверы Guardant” и нажмите кнопку “Установить”. После установки драйвера необходимо взять ключ защиты и вставить в один из свободных USB портов. Операционная система обнаружит и автоматически установит новое устройство. Если ключ установлен и работает нормально, то на нем загорится светодиод. Если светодиод не загорелся, и устройство не обнаружилось, попробуйте заново извлечь и вставить ключ в другой USB порт. Инженерная компания “ВесыСофт” г. Армавир , www.vesysoft.ru PavlasD@mai.ru 4 Шаг 5. Установка сервера баз данных Firebird 2.0 После установки ключа защиты выберите окно Мастер установки “Сервер баз данных Firebird 2.0” Перед установкой сервера БД необходимо удалить предыдущий сервер БД, если такой был установлен ранее (например, сервер Interbase). Следуя указаниям мастера, нажимайте кнопку “Далее”. Галочка “запустить службу” должна быть установлена. По завершению установки мастер предложит запустить “Универсальный драйвер DCOMVesy”. Для нормальной работы программы учета взвешивания необходимо сделать первый запуск драйвера. Запуск драйвера может быть заблокирован антивирусной программой (например “Антивирус Касперского”)! Если это произойдет, необходимо добавить DCOMVesy в “доверительные приложения” либо отключить антивирусную программу вовсе. Инженерная компания “ВесыСофт” г. Армавир , www.vesysoft.ru PavlasD@mai.ru 5 Шаг 6. Настройка связи с весоизмерительным терминалом Таким образом, после установки первым будет запущена программа “универсальный драйвер DCOMVesy”, отвечающая за связь с весовым терминалом. Программа DCOMVesy при запуске должна свернуться в “трей” (в правом нижнем углу экрана). Откройте окно драйвера, щелкнув левой кнопкой мыши на иконку программы , что бы открыть графическую форму драйвера. Если устройство не подключено или настроено неверно на форме высветится надпись “СВЯЗЬ”, если весовой терминал подключен к компьютеру правильно, то показания веса будут точно соответствовать показаниям на весовом приборе. Если показания в окне программы не соответсвуют показаниям прибора и хаотично изменяются значит драйвер DCOMVesy работает в демо-режиме (подробнее описано на стр. 8) В программе заранее установлены все необходимые настройки и при правильной установке функций весозмерительного терминала и запуска программы DCOMVesy обмен данными должен происходить сразу. Менять настройки и конфигурировать программу нет необходимости. В случае если связь с прибором все же отсутствует для восстановления связи необходимо выполнить следующие этапы: 1. Связь компьютера с электронным весоизмерительным терминалом осуществляется через последовательный порт по кабелю. Необходимо проверить распайку выводов кабеля, она должна соответствовать указанной распайке в паспорте весового терминала. Установку кабеля следует производить только при выключенном компьютере и весовом терминале, иначе возможен выход из строя портов последовательной связи! Для устойчивого приема данных необходимо заземлить весовой блок и компьютер 2. Изначально электронный весовой терминал может не передавать данные в порт, поэтому необходимо установить функцию передачи данных (рекомендовано непрерывный режим), а также параметры передачи данных (рекомендовано 9600 кбит). Ниже приводим настройки для некоторых приборов: Наименование весоизмерительного терминала MERAV 2000 CAS 5010 CAS 6000A Микросим - 0601 Установленные в приборе функции OPSEt 1 F09-2, F14-1 F32-4, F33-1 Pu06 – 2, Pu01 – 2 Инженерная компания “ВесыСофт” г. Армавир , www.vesysoft.ru PavlasD@mai.ru 6 3. Настройки скорости и режимов передачи данных весоизмерительного терминала должны совпадать с уставленными в программе. Нажмите кнопку вызова настройки параметров графической формы. В меню “Настройки” выберите пункт “Связь”. Здесь для настройки связи с терминалом часто приходится менять номер COM порта или скорость передачи, а в остальном, как уже говорилось, все параметры настроены изначально и редактировать их без причины не следует. Если же после всех перечисленных операций обмен с весоизмерительным терминалом не происходит, то первым нужно проверить передает ли электронный терминал данные в компьютер. Для этого уберите галочку “Включить прием пакетов с весового блока”, если в поле “буфер приема” появляются увеличивающиеся цифры, значит данные передаются. Также можно пронаблюдать содержимое всей посылки от весового терминала, перейдя на закладку “Отладка приема” и нажав кнопку “Принять”. Если никаких данных в порт компьютера не поступает и буфер приема пуст, попробуйте вернуться и перепроверить перечисленные выше пункты настройки, начиная с первого заново. Если же данные передается и их видно в содержимом приема, а связи нет, значит неверно настроены параметры связи (скорость, стоп биты или управление). После каждой корректировки необходимо нажимать кнопки “Применить”, и для сохранения параметров“Сохранить”. Причиной отсутствия связи может быть выход из строя портов связи, как на компьютере, так и на весовом терминале. Это может произойти из-за установки кабеля связи при включенном приборе и компьютере. Инженерная компания “ВесыСофт” г. Армавир , www.vesysoft.ru PavlasD@mai.ru 7 Шаг 7. Дополнительные настройки Программа учета взвешиваний рассчитана на работу в килограммах, поэтому необходимо настроить в весоизмерительном терминале режим отображения – Килограммы, без знаков после запятой. Если ваш прибор нельзя настроить на данный режим (например Микросим 0601, т.к. всего 5 символов), то данную настройку можно произвести программно. В меню “Протокол обмена с весами” выберите пункт “Масса”. Установите делитель равным 0,001, т.е. тонны преобразовать в килограммы. Демонстрационный режим работы драйвера DCOMVesy Программа может работать в режиме эмуляции показаний веса. Данный режим необходим для отладки и обучения работе с программой. Эмуляция показаний весов производится по нарастающей с изменением и временной стабилизацией веса. Включается демо-режим в меню “Настройки” пункт “Основные ” установкой галочки “Включить режим эмуляции” Если после запуска программы ключ защиты не найден программа сама переходит в режим эмуляции показаний веса (демонстрационный режим). Проверить найден ли ключ, можно выбрав в меню “Настройки” пункт “О программе”. Инженерная компания “ВесыСофт” г. Армавир , www.vesysoft.ru PavlasD@mai.ru 8 Начало Работы. Предварительная настройка Шаг 8. Запуск программы Программа “Весовой терминал АВТО ПРОФ”, как и любая программа Windows, может быть запущена двумя способами: a) нажмите кнопку в левом нижнем углу экрана , выберите мышью команду “Программы”, затем в появившемся списке выберите строку ВесыСофт, затем строку Весовой терминал АВТО ПРОФ и нажмите левую кнопку мыши; b) если на рабочем столе размещен ярлычок программы мышью и дважды нажмите левую кнопку. укажите на него Шаг 9. Вход в программу. Авторизация пользователя. Для входа в программу необходимо в поле Пользователь ввести или выбрать свое имя и нажать кнопку “Tab”, при этом курсор переместится в поле ввода < Пароль >. Введите Ваш пароль и нажмите кнопку“OK”. По умолчанию в программе два пользователя “Администратор” и “Оператор” без пароля на вход. Для начальной настройки параметров необходимо выбрать и войти в программу под пользователем “Администратор” Выберите пользователя Администратор и нажмите кнопку Ok. Если пароль введен неправильно программа выдаст сообщение «Неправильный пароль». Нажмите кнопку «OK» и повторите ввод. Инженерная компания “ВесыСофт” г. Армавир , www.vesysoft.ru PavlasD@mai.ru 9 Шаг 10. Предварительные настройки программы Настройка интерфейса Установите рекомендуемый графический режим экрана компьютера (не менее 1024*768 точек). Настройте интерфейс программы. Перетащите мышкой окно показания веса в удобное место на панели (например слева, как показано на рисунке). Выберите приемлемую настройку темы интерфейса вменю ТЕМЫ, кнопкой в правом верхнем углу программы. Настройка отбора событий по журналам взвешиваний Выберите в меню “Администрирование” пункт “События”. В открывшимся справочнике событий снимите галочки “Включить” для неиспользуемых журналов. Не рекомендуется снимать “Тарирование” так как в этом журнале упрощает .процедуру тарирования вагонов, сокращая лишние перации. Закладки журнала взвешиваний изменятся согласно выбранным после перезапуска программы! Инженерная компания “ВесыСофт” г. Армавир , www.vesysoft.ru PavlasD@mai.ru 10 Настройка видимости полей Для того чтобы отредактировать видимость полей в панели “редактирования и просмотра записи” и в таблицах журналов, необходимо зайти в программу в режиме “Администратора”. Откройте панель редактирования и просмотра записи взвешивания кнопкой . Нажмите правой кнопкой мыши на панели. В всплывающем меню снимите галочки для неиспользуемых полей. Зайдите в каждую закладку журналов взвешивания смены (а также “Архивы”) и отредактируйте видимость нужных полей таблиц через меню кнопки слева вверху любой таблицы) (расположенной Инженерная компания “ВесыСофт” г. Армавир , www.vesysoft.ru PavlasD@mai.ru 11 Настройка основных параметров программы Для настройки основных параметров программы перейдите пункт меню “Администрирование” пункт подменю “Настройки” и далее выберите закладку “Общие”. Здесь следует установить необходимые настройки руководствуясь описанием приведенным ниже. Тип взвешивания – установка типа события взвешивания по умолчанию. Грузоотправитель по умолчанию при создании любой записи будет установлен грузоотправитель (как правило, это собственная организация). Пункт отправления – по умолчанию при создании любой записи будет установлен пункт отгрузки (обычно склад хранения). Отображать каждое взвешивание отдельно - установка или снятие данного параметра влияет на режим отображения записей взвешивания. Если кого-то смущает вид двух записей о взвешивании для ТАРЫ и БРУТТО, а событие взвешивания удобно смотреть одной строкой, то необходимо снять “галочку” напротив данного параметра. Двукратное взвешивание – каждое взвешивание обязательно производится в два этапа ТАРА и БРУТТО, в ином случае взвешивание считается незавершенным и выделяется желтым цветом. Такой режим позволяет организовать более жесткий контроль. Рекомендуется к использованию. Комбинированный режим – при таком режиме программа каждый раз предлогает взять последнюю тару из базы взвешиваний, для нескольких взвешиваний БРУТТО может использоваться одно тарирование. Дата актуальности автозаполнения реквизитов – дата ограничивающая период, за который выбираются записи о взвешивании для автозаполнения значений полей, при вводе номера вагона. Инженерная компания “ВесыСофт” г. Армавир , www.vesysoft.ru PavlasD@mai.ru 12 Шаг 11. Ввод данных о пользователях программы, разграничение прав В программе существует инструмент разграничения прав пользователей. Для редактирования и изменения прав пользователей необходимо вызвать справочник “Прав пользователей” через меню “Администрирование” пункт “Права пользователей” При редактировании настроек, в правом нижнем углу появляются кнопки “Применить” и “Отменить” позволяющие сохранить или отменить изменения Вторым этапом необходимо отредактировать справочник пользователей, ввести новых пользователей, создав пароли для входа в программу. Справочник “Пользователи” вызывается через меню “Администрирование” пункт “Пользователи”. Установите пароль и права пользователя, пользуясь кнопками на панели инструментов. Инженерная компания “ВесыСофт” г. Армавир , www.vesysoft.ru PavlasD@mai.ru 13