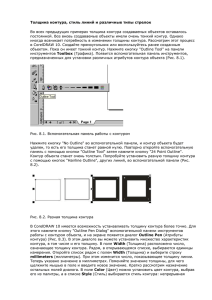Лекция 8. Часть 3
реклама

Панель инструментов графика (подробнее) Указатель выделяет объекты для изменения. Прямоугольник – позволяет рисовать прямоугольник. Эллипс позволяет рисовать эллипс. Текст – служит для работы с текстом. Интерактивная прозрачность управляет прозрачностью объектов Группа Фигура содержит инструменты Фигура задает изменение формы Нож – для расчленения объектов по линии разреза Ластик – для удаления части объектов Свободное преобразование – для свободной трансформации объектов (вращение, масштабирование, наклон и др.). Группа Кривая включает инструменты: Кривая – служит для рисования линии “от руки”; Кривая Безье рисует прямые линии щелчками в опорных точках; Живопись служит для имитации рисования пером постоянной или переменной толщины; Инструмент Размер используется для простановки размерных линий и обозначений на чертежах Соединительная линия применяется для рисования прямых линий, соединяющих два объекта; Интерактивная соединительная линия служит для соединения объектов линиями, которые привязываются к объектам и перемещаются вместе с ними. В группу Масштаб входят: Масштаб служит для масштабирования объектов. Панорама – для перемещения области видимости по всему рабочему полю. Группа Многоугольник включает инструменты: Многоугольник рисует многоугольник с заданным числом углов; Спираль позволяет рисовать спираль; Разлиновать бумагу Группа Интерактивный инструмент Заливка включает инструменты: Интерактивный инструмент Заливка управляет способами заливки объектов. Интерактивная заливка по углам позволяет редактировать заливку, разбивая ее на отдельные сегменты, ограниченные опорными точками; Группа Интерактивное перетекание содержит: Интерактивное перетекание позволяет задать перетекание (переход) одного объекта в другой с заданным числом промежуточных трансформаций. Инструмент Интерактивный контур создает дубликат контуров объекта, размещаемых со смещением относительно оригинала. В зависимости от направления смещения (к центру или вовне) дубликаты образуют внутренний или внешний контур. Инструмент Интерактивное искажение служит для свободной деформации объекта. Для этого искажения на панели свойств выбираюся типы деформации (искажение выпячивыния и выдавливания, искажение застежкой и искажение закручиванием). Инструмент Интерактивная оболочка позволяет модифицировать контуры выбранных объектов, направляя их по выбранной пользователем огибающей или просто перемещением опорных точек. Интерактивное выдавливание служит для “выдавливания” плоских объектов по третьей координате, образуя псевдотрехмерное изображение. Интерактивная тень создает эффект тени, отбрасываемой выбранным объектом. Группа Пипетка содержит: Пипетка позволяет выбрать цвет контура или элемента заливки объекта в качестве текущего. С помощью инструмента Краска эти параметры можно применить к другим объектам. Абрис управляет параметрами контуров. Первые два значка предоставляют доступ к диалоговым окнам перо абриса и цвет абриса. Остальные значки позволяют выбрать стандартные значения толщины контура. Заливка управляет параметрами заливки. Рисование линий. Кривая Безье. В компьютерной графике кривые Безье занимают чуть ли не главное место. Это не только основа векторной графики, но и способ описания шрифтов, универсальный способ передачи выделения. Научившись работать с ними в одной программе, вы не будете иметь никаких затруднений при работе с множеством других - повторимся, принцип везде одинаков. Прежде, чем что-то изучать, нужно понять, какую функцию выполняет этот инструмент, средство. Самая главная функция контуров, которая была и остается основной причиной их использования, - рисование различных геометрических фигур разной степени точности. Согласитесь, создать правильные с точки зрения геометрии, ровные фигуры при помощи инструментов рисования не просто сложно, а фантастически сложно. Для этого нужно было бы обладать хорошими художественными способностями, серьезными навыками работы и профессиональными манипуляторами. Эти условия противоречат основной концепции практически любого графического редактора - в программе хорошие работы может делать человек, который руками рисовать совершенно не умеет. Одним из важнейших объектов в CorelDraw являются линии. С помощью инструмента Кривая строятся различные линии: прямые, кривые, замкнутые, разомкнутые. Кривую рисуют путем протягивания мыши (аналогично рисованию карандашом), прямую – щелчками мыши в начальной и конечной точках. Чтобы нарисовать строго вертикальную или горизонтальную линии, во время рисования следует удерживать клавишу Ctrl . Чтобы нарисовать ломаную линию, конечную точку каждого отрезка следует отмечать не одинарным щелчком (окончание рисования отрезка прямой), а двойным щелчком мыши (начало рисования следующего отрезка из той же самой точки). CorelDraw позволяет создавать плавно изогнутые кривые, с помощью которых можно построить любой произвольный контур. Эти кривые называются кривыми Безье. Линии имеют некоторое количество точек или узлов, соединенных прямыми или кривыми линиями-сегментами. Координаты узлов и параметры сегментов определяют внешний вид объекта. Кроме положения начальной и конечной точки (т.е. узлов кривой) вид кривой определяется кривизной, то есть ее изогнутостью между двумя узлами. Кривизна определяется двумя параметрами кривой в каждом узле, которые графически представлены с помощью пунктирных отрезков, выходящих из узлов. Эти отрезки называются манипуляторами кривизны. Они определяют угол прохождения кривой между узлами. Рисунок 1 Кривая Безье Свойства линии Выбрав построенный объект инструментом Указатель, получают доступ к редактированию свойств объекта. На панели свойств для линии могут быть заданы форма наконечников, тип линии, ее абрис (толщина) и степень сглаживания ( рисунок ниже ). Свойства линии в режиме свободного рисования. Пример пунктирной линии с наконечником в виде стрелки и толщиной линии – 3 тч. Если объект выбран инструментом Фигура, то открываются возможности модификации его узловых точек. Для этого выбирают одну из точек и либо перемещают ее в нужное положение, либо воздействуют на управляющие касательные, Допустимые операции отображаются на панели свойств или в контекстно-зависимом меню (правая кнопка мыши). Свойства узлов. К ним относятся: Добавить узел или Удалить узел - добавление или удаление узловых точек; Объединить два узла - объединение двух точек; Разъединить кривую – разрыв линии в выбранной точке; Преобразовать в линию и Преобразовать в кривую – преобразование кривой в прямую и наоборот; Острый узел, Сгладить узел, Симметризовать узел – изменение формы кривой в данной точке; Обращение направления кривой – изменение направления линии; Замкнуть кривую – преобразование кривой в замкнутый контур путем соединения выбранных последовательно (с использованием клавиши Shift) конечных точек; Извлечь фрагмент – вычленение отдельной кривой из объекта, представляющего собой комбинацию кривых; Автоматическое замыкание кривой – автоматическое преобразование кривой в замкнутый контур; Масштаб и растяжение узлов, Поворот и наклон узлов, Выравнивание узлов – соответствующие преобразования узлов; Гибкий режим – включение режима “эластичных” (плавных) преобразований; Сглаживание кривой – выбор степени сглаживания кривой. Редактирование контура и заливки Изменение формы объекта только часть возможностей CorelDRAW. При создании различных иллюстраций вам наверняка потребуется настраивать контур объектов и использовать самую разнообразную заливку, совсем не обязательно одноцветную. 8.1. Толщина контура, стиль линий и различные типы стрелок Во всех предыдущих примерах толщина контура создаваемых объектов оставалось постоянной. Все вновь создаваемые объекты имели очень тонкий контур. Однако иногда возникает потребность в изменении толщины контура. Рассмотрим этот процесс в CorelDRAW. Создайте прямоугольник или воспользуйтесь ранее созданным объектом. Пока он имеет тонкий контур. Нажмите кнопку "Outline Tool" на панели инструментов Toolbox (Графика). Появится вспомогательная панель инструментов, предназначенных для установки различных атрибутов контура объекта (см рис. ниже). Вспомогательная панель работы с контуром Нажмите кнопку "No Outline" во вспомогательной панели, и контур объекта будет удален, то есть его толщина станет равной нулю. Повторно откройте вспомогательную панель с помощью кнопки "Outline Tool" затем нажмите кнопку "24 Point Outline". Контур объекта станет очень толстым. Попробуйте установить разную толщину контура с помощью кнопок "Hairline Outline", других линий, во вспомогательной панели (см рис. ниже). Разная толщина контура В CorelDRAW имеется возможность устанавливать толщину контура более точно. Для этого нажмите кнопку "Outline Pen Dialog" вспомогательной панели инструментов работы с контуром объекта, и на экране появится диалог Outline Pen (Атрибуты контура) (см рис. ниже) . В этом диалоге вы можете установить множество характеристик контура, в том числе и его толщину. В поле Width (Толщина) расположено число, означающее толщину контура. Рядом, в открывающемся списке, выбираются единицы измерения. Откройте список рядом с полем Width (Толщина) и выберите строку millimeters (миллиметры). При этом изменится число, показывающее толщину линии. Теперь указано значение в миллиметрах. Поменяйте значение толщины, для чего щелкните мышью в поле и введите новое значение. Кратко рассмотрим назначение остальных полей диалога. В поле Color (Цвет) можно установить цвет контура, выбрав его из палитры, а в списке Style (Стиль) выбирается стиль контура: непрерывная линия или прерывистая, состоящая из отрезков. Также можно выбрать пунктирную, штрих - пунктирную и иную линию контура. Диалог Outline Pen (Атрибуты контура) Переключатели Comers (Углы) и Line caps (Концы линий) позволяют выбрать один из вариантов углов и окончания линий. Флажок Behind fill (Под заливкой) располагает контур под заливкой. Если же он не установлен, контур будет расположен над заливкой. При расположении под заливкой половина контура не видна. Это особенно часто применяется при работе с текстом. Если установлен флажок Scale width image (Сохранять пропорции), то при изменении размеров объекта пропорционально будет меняться и толщина контура. В противном случае толщина контура останется неизменной при увеличении и уменьшении объекта. В группе полей Arrows (Наконечники) выбираются стрелки, которые расположатся на начале и конце линии. В нашем случае, когда контур объекта замкнут, стрелки располагать негде. Группа полей Calligraphy (Каллиграфия) определяет наклон и форму пера формирующего контур. Эта возможность осталась от старых версий и сейчас практически не используется, а при необходимости создания каллиграфического контура используется художественное перо. Установите флажок Scale width image (Сохранять пропорции) для изменения толщины контура при изменении размеров объекта. Выберите закругленные углы и увеличьте толщину линий контура. Нажмите кнопку ОК. Диалог закроется, и толщина контура выделенного объекта будет изменена. Кроме того, контур в углах станет немного скругленным (см рис. ниже). Закругление контура отличается от закругления углов прямоугольника. Толстый контур со скругленными углами Сильно уменьшите прямоугольник, и вы увидите, что толщина контура также уменьшилась. Кроме цвета и толщины контур объекта может быть пунктирным или штриховым, то есть разного стиля. Более того, для незамкнутых линий существует возможность выбирать символ для начала и конца линии, то есть создавать наконечники или стрелки. Под стрелками мы подразумеваем самые разные рисунки, вне зависимости от их внешнего вида, которые располагаются на концах линий (см рис. ниже) . Чтобы нарисовать линии различного стиля со стрелками или без них, можно воспользоваться диалогом Outline Pen (Атрибуты контура), с которым вы уже знакомы. Но мы рассмотрим использование панели Property Bar (Панель свойств). С помощью инструмента "Freehand Tool" панели Toolbox (Графика) нарисуйте прямую линию. В центре панели Property Ваг (Панель свойств) вы увидите три списка с рисунками, с помощью которых можно поменять внешний вид линий. Список в центре предназначен для задания стиля линий: непрерывная/ пунктирная, штрих - пунктирная или какая-либо другая линия. Правее и левее расположены списки для установки стрелок в начале и конце линии. Открывающийся список "Outline Pen Dialog" , расположенный правее, позволяет выбрать толщину линий, причем вариант Hairline (Волосяная) означает самую, насколько это возможно, тонкую. Выберите в списке "Outline Pen Dialog" более толстую линию. Толщина созданного нами отрезка увеличится. Откройте левый список выбора окончаний стрелок, и рядом появится список шаблонов стрелок, которые вы можете поставить на конце линии (см рис. ниже). С помощью полосы прокрутки просмотрите список, затем выберите какой-либо символ, для чего щелкните на рисунке этой стрелки мышью. Список закроется, а рисунок выбранной стрелки появится на начале линии. Кроме того, рисунок выбранной , стрелки появится на левой кнопке. Аналогично выберите для окончания линии с помощью правого списка рисунок стрелки какой-либо рисунок. Рисунок появится на кнопке, а на начале и конце нарисованного вами отрезка появятся выбранные вами стрелки: суммарный рисунок . Если вы не видите изменений, увеличьте масштаб просмотра изображения. Выберите другие стрелки. Стрелки на выделенном отрезке изменятся. Самостоятельно поэкспериментируйте с разными видами стрелок. В нижней части списка стрелок расположена кнопка Other (Другие). Если нажать ее, появится диалог для рисования произвольной стрелки. Вы можете сами попробовать создать свою стрелку. Список стрелок и линий Откройте список, расположенный между двумя списками, с которыми мы только что работали. На экране появится список стилей линий (см рис. ниже). С помощью полосы прокрутки пролистайте список/ после чего выберите стиль пунктира, для этого щелкните мышью на изображении данной линии. Список закроется, стиль линии поменяется, а рисунок выбранного стиля линии появится на кнопке. Нарисуйте еще несколько линий и самостоятельно измените их внешний вид. Если нажать кнопку Other (Другие), расположенную в списке, то можно самостоятельно разработать нестандартный стиль линий. Для изменения атрибутов нескольких объектов, следует выделить их, после чего вызвать диалог Outline Pen (Атрибуты контура). Как уже отмечалось, цвет контура можно выбрать, щелкнув правой кнопкой мыши на палитре цветов или установив его в диалоге Outline Реп (Атрибуты контура). В диалоге цвет также выбирается из палитры. Однако CorelDRAW имеет более мощные средства работы с цветом. Если вы нажмете кнопку "Outline Color Dialog", расположенную во вспомогательной панели инструмента "Outline Tool" то на экране появится диалог настройки цвета контура. Так как он ничем не отличается от диалога настройки однородной заливки, который мы рассмотрим при описании заливок, то мы не будем на нем останавливаться , а перейдем к работе с заливками. Еще одним способом настройки контура является использование специального закрепления. Нажав кнопку "Color Docker Window", во вспомогательной панели инструмента "Outline Tool" вы откроете закрепление настройки цвета. О нем также будет рассказано ниже. Вставка готовых рисунков Существенно ускорить разработку иллюстраций можно с помощью готовых рисунков, созданных профессиональными художниками. Множество таких рисунков поставляется вместе с CorelDRAW. Вы можете использовать как простейшие рисунки, так и достаточно сложные высокохудожественные работы. Использование библиотеки графических символов Библиотека символов представляет собой собрание большого количества профессионально нарисованных символов, охватывающих такие различные темы, как бизнес, окружающая среда, наука, транспорт и прочие. После вставки символов в документ CorelDRAW вы можете их редактировать подобно любому другому объекту. Выберите команду меню Tools Symbols and Special Characters (Инструменты Символы и специальные знаки) и на экране появится закрепление Symbols and Special Characters (Символы и специальные знаки) (см рис. ниже). Закрепление Symbols and Special Characters (Символы, и специальные знаки) В списке, расположенном в верхней части закрепления, выберите библиотеку Webdings. Эта библиотека поставляется вместе с Windows и должна присутствовать на вашем компьютере. Библиотеки символов - это шрифты. Как Windows, так и CORELDRAW устанавливает множество шрифтов с полезными рисунками. Перетащите мышью изображение пожарной машины из закрепления на свободное место рабочей области, и новый выделенный объект готов для редактирования. Щелкните мышью на черном цвете в палитре, чтобы залить этим цветом объект. Символ вставлен в наш рисунок, и далее вы можете работать с ним, как с любым другим объектом. Вы можете менять его форму, добавлять и удалять заливку, а также редактировать контур объекта. Кроме вставки единственного символа вы можете создать мозаику из выбранного рисунка. Удалите только что вставленный объект. Откройте вспомогательное меню с помощью кнопки далее закрепления Symbols and Special Characters (Символы и специальные знаки) и выберите команду Tile symbol/Special character (Мозаика из символов/специальных знаков). В списке, расположенном в верхней части закрепления, выберите библиотеку Wingdings. В поле Symbol Size (Размер символов) вы можете задать размер символов, а выбрав во вспомогательном меню кнопки далее команду Tile Options (Параметры мозаики), вы можете в появившемся диалоге настроить параметры создаваемого узора. Проделайте это самостоятельно, а мы продолжим дальше. Импорт и экспорт рисунков В редакторе CorelDRAW имеется возможность использовать готовые рисунки самых разных графических форматов. Для их размещения в документе используется операция импорта. Нажмите кнопку "Import" в панели Standard (Основная), и на экране появится диалог Import (Импорт) (см рис. ниже), похожий на любой диалог открытия файла в Windows. Диалог Import (Импорт) Установите флажок Preview (Просмотр), чтобы иметь возможность предварительного просмотра выбранных заготовок. В списке Files of type (Тип файлов) выберите All File Formats (Все форматы файлов), чтобы вы могли вставить рисунок любого формата. Используйте для опыта любые рисунки, имеющиеся у вас. Выберите папку, в которой содержатся заготовки. Щелкните мышью на названии рисунка. В поле предварительного просмотра вы увидите его/ а в поле File format (Формат файла) - тип выбранного рисунка. Нажмите кнопку Import (Импорт), диалог закроется, и указатель мыши изменится на Рисунок1.bmp, причем в указателе будет имя вставляемого файла. Если щелкнуть мышью в документе, рисунок будет вставлен в месте щелчка, при этом сохранив исходные размеры. Однако вы можете изменить размеры вставляемого изображения. Подведите указатель мыши к верхнему левому углу области, куда вы хотите вставить рисунок, нажмите и не отпускайте клавишу мыши. Начните передвигать мышь, указатель изменится наРисунок1.bmp и на экране появится пунктирная рамка, отмечающая место вставки иллюстрации. Как только пунктирная рамка совпадет с местом, куда вы хотите вставить рисунок, отпустите кнопку мыши, и выбранный рисунок будет вставлен в ваш документ. Вы можете далее преобразовывать рисунок, как любой объект CorelDRAW. Правда, если в качестве заготовки вы выбрали рисунок растровой графики, то вы не сможете выполнить на нем операции обработки векторной графики. Мы советуем вам использовать готовые рисунки при создании собственных иллюстраций. Это значительно ускорит процесс их создания и повысит их качество. Иногда может возникнуть потребность сохранения изображения, созданного с помощью графического редактора CorelDRAW, в файле другого графического формата. Наиболее часто сохраняются изображения в каком-либо формате растровой графики. Такая операция называется экспортом изображения. Нажмите кнопку "Export" панели инструментов Standard (Основная). На экране появится диалог Export (Экспорт), похожий на диалог сохранения файла. В нем вы должны ввести имя файла и выбрать место, где хотите его сохранить. Важной операцией при работе с диалогом Export (Экспорт) является выбор формата файла, в котором будет сохранен рисунок. Вы должны выбрать в открывающемся списке Files of type (Тип файла) один из графических форматов, который поддерживается CorelDRAW. Для некоторых форматов, поддерживающихсжатие информации, можно установить вид сжатия в поле Compression type (Тип сжатия) Диалог Export (Экспорт) Если вы установите флажок Selected only (Выделенные объекты), то в файл будут экспортированы не все объекты изображения/ а только те, которые были выделены перед нажатием кнопки "Export" При установленном флажке Do not show filter dialog (He выводить окно фильтра) изображение будет экспортировано с параметрами, которые применялись при последнем экспорте. Диалог изменения параметров не появится. Выберите папку, в которой вы хотите сохранить файл, и введите имя создаваемого файла в поле File Name (Имя файла). Убедитесь, что флажок Do not show filter dialog (He выводить окно фильтра) не установлен, чтобы иметь возможность изменения параметров преобразования вашего изображения в выбранный графический формат. Выберите в списке Files of type (Тип файла) вариант JPG — JPEG Bitmaps, чтобы сохранить файл в этом формате. При выборе этого формата качество рисунка несколько ухудшится, но зато файл займет меньше места на диске. Нажмите кнопку Export ( Экспорт) и на экране появится диалог настройки экспорта, рисунка в графический файл (см рис. ниже). Он несколько различается для экспорта в разные графические форматы. Рассмотрим наиболее типичный диалог. Диалог настройки экспорта изображения В группе полей Color (Цвет) вы устанавливаете количество цветов, которое будет получено в результате преобразования. Понятно, что при большем количестве цветов качество рисунка увеличивается, но также растет и размер файла. Если вы выберете рисунок с малым количеством цветов, до двухсот пятидесяти шести, то станет доступным поле Dithered (Смешанный). Если установить флажок в этом поле, цвет, который отсутствует в палитре, будет достигаться смешением нескольких имеющихся цветов. То есть, вместо точек одного цвета в итоговом рисунке на том же месте могут быть несколько разноцветных точек. В группе полей Size (Размер) вы устанавливаете размер итогового рисунка в точках. Если вы выберите размер Custom (Специальный), то с помощью полей Width (Ширина) и Height (Высота) вы можете задать конкретные размеры. Кнопка замок заставляет сохранять пропорции исходного изображения, а если на кнопке рисунок замок то вы можете менять произвольно ширину и высоту. Переключение вариантов выполняется нажатием кнопки. В группе полей Resolution (Разрешение) задается разрешение рисунка в точках на дюйм. Если вы выберите в качестве разрешения Custom (Специальное), то с помощью полей Horizontal (По горизонтали) и Vertical (По вертикали) вы можете задать нестандартное разрешение. Кнопка делает вертикальное и горизонтальное разрешение идентичными, а кнопка замок позволяет использовать разное разрешение по вертикали и горизонтали. Флажок Antialiasing (Сглаживание) предназначен для создания более гладких изображений путем удаления изломов из исходного рисунка. Флажок Transparent Background (Прозрачный фон) создает прозрачный фон рисунка, но это доступно не для всех форматов файлов. Ожидаемый размер файла при установленных параметрах без учета сжатия будет показан в нижней части диалога. Если выбранный формат поддерживает сжатие, то реальный размер полученного файла будет значительно меньше. Установите параметры сохранения рисунка, которые вас наиболее удовлетворяют. Нажмите кнопку ОК. В некоторых случаях сразу будет создан графический файл в соответствии с выбранными вами параметрами. Для некоторых форматов, например для JPEG, потребуется дополнительная настройка. На экране появится диалог, в котором вам предлагается определить дополнительные параметры сохраняемого файла. Для данного формата графических файлов требуется задать степень сжатия в поле Compression (Сжатие) и некоторые дополнительные параметры. Нажав кнопку Preview (Просмотр), вы сможете увидеть потери качества изображения при выбранных параметрах. Для иных форматов графических файлов потребуются другие настройки. При настройке параметров нужно найти оптимальное соответствие между качеством рисунка и объемом графического файла. Установив нужные параметры, нажмите кнопку ОК, чтобы закрыть диалог и создать новый файл с экспортированным изображением. Настройка дополнительных параметров экспорта Экспортированные таким образцом изображения можно дальше обрабатывать любым другим редактором растровой графика После обработки можно импортировать результат в CorelDRAW. Таким способом можно применить к частям иллюстрации оригинальные эффекты, реализованные в других программах.