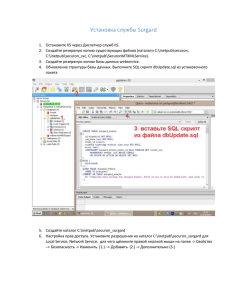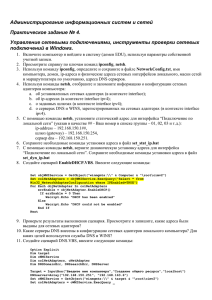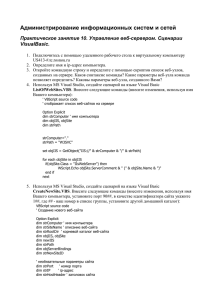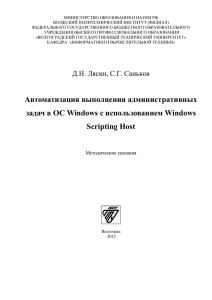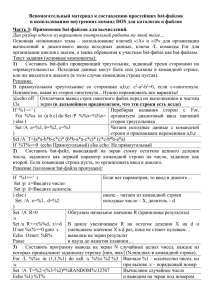Лаб_ОС_3 - Вернуться на главную страницу
реклама
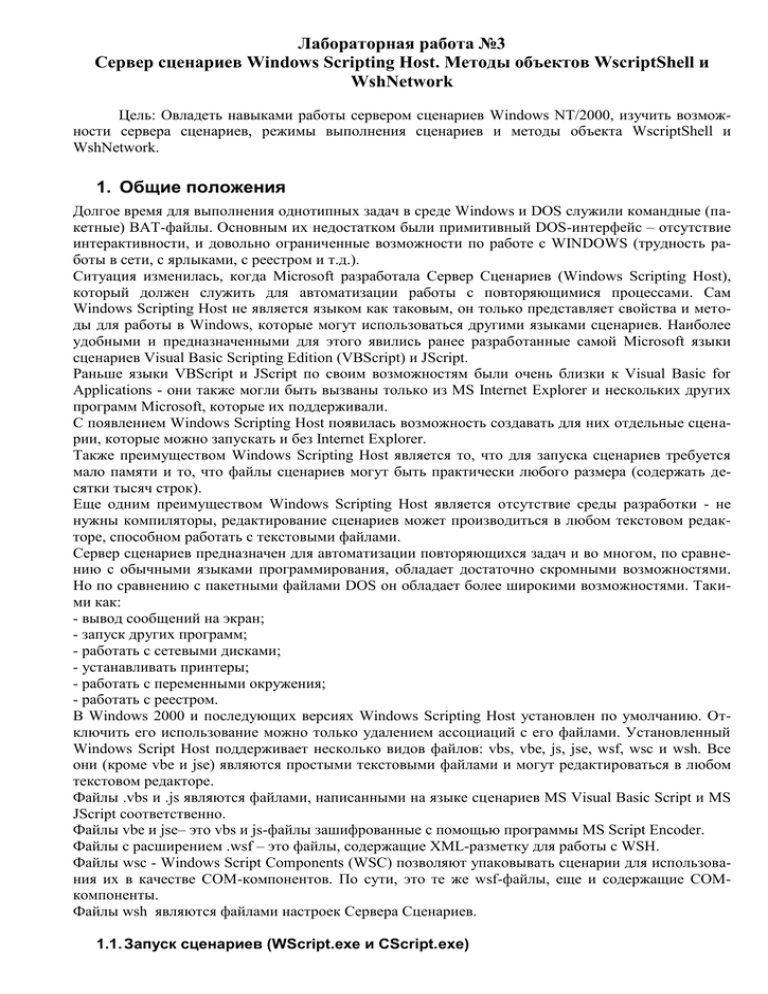
Лабораторная работа №3 Сервер сценариев Windows Scripting Host. Методы объектов WscriptShell и WshNetwork Цель: Овладеть навыками работы сервером сценариев Windows NT/2000, изучить возможности сервера сценариев, режимы выполнения сценариев и методы объекта WscriptShell и WshNetwork. 1. Общие положения Долгое время для выполнения однотипных задач в среде Windows и DOS служили командные (пакетные) BAT-файлы. Основным их недостатком были примитивный DOS-интерфейс – отсутствие интерактивности, и довольно ограниченные возможности по работе с WINDOWS (трудность работы в сети, с ярлыками, с реестром и т.д.). Ситуация изменилась, когда Microsoft разработала Сервер Сценариев (Windows Scripting Host), который должен служить для автоматизации работы с повторяющимися процессами. Сам Windows Scripting Host не является языком как таковым, он только представляет свойства и методы для работы в Windows, которые могут использоваться другими языками сценариев. Наиболее удобными и предназначенными для этого явились ранее разработанные самой Microsoft языки сценариев Visual Basic Scripting Edition (VBScript) и JScript. Раньше языки VBScript и JScript по своим возможностям были очень близки к Visual Basic for Applications - они также могли быть вызваны только из MS Internet Explorer и нескольких других программ Microsoft, которые их поддерживали. С появлением Windows Scripting Host появилась возможность создавать для них отдельные сценарии, которые можно запускать и без Internet Explorer. Также преимуществом Windows Scripting Host является то, что для запуска сценариев требуется мало памяти и то, что файлы сценариев могут быть практически любого размера (содержать десятки тысяч строк). Еще одним преимуществом Windows Scripting Host является отсутствие среды разработки - не нужны компиляторы, редактирование сценариев может производиться в любом текстовом редакторе, способном работать с текстовыми файлами. Сервер сценариев предназначен для автоматизации повторяющихся задач и во многом, по сравнению с обычными языками программирования, обладает достаточно скромными возможностями. Но по сравнению с пакетными файлами DOS он обладает более широкими возможностями. Такими как: - вывод сообщений на экран; - запуск других программ; - работать с сетевыми дисками; - устанавливать принтеры; - работать с переменными окружения; - работать с реестром. В Windows 2000 и последующих версиях Windows Scripting Host установлен по умолчанию. Отключить его использование можно только удалением ассоциаций с его файлами. Установленный Windows Script Host поддерживает несколько видов файлов: vbs, vbe, js, jse, wsf, wsc и wsh. Все они (кроме vbe и jse) являются простыми текстовыми файлами и могут редактироваться в любом текстовом редакторе. Файлы .vbs и .js являются файлами, написанными на языке сценариев MS Visual Basic Script и MS JScript соответственно. Файлы vbe и jse– это vbs и js-файлы зашифрованные с помощью программы MS Script Encoder. Файлы с расширением .wsf – это файлы, содержащие XML-разметку для работы с WSH. Файлы wsc - Windows Script Components (WSC) позволяют упаковывать сценарии для использования их в качестве СОМ-компонентов. По сути, это те же wsf-файлы, еще и содержащие COMкомпоненты. Файлы wsh являются файлами настроек Сервера Сценариев. 1.1. Запуск сценариев (WScript.exe и CScript.exe) Для запуска сценариев, в составе Windows Scripting Host служат файлы WScript.exe (диалоговый режим) и CScript.exe (режим командной строки). Они находятся в каталоге C:\WINDOWS\system32\. WScript.exe служит для запуска сценариев из Windows. Используя его, вы можете запускать сценарии подобно обычным приложениям Windows. Вот несколько способов: 1. Запускать сценарий, как обычное приложение двойным щелчком мыши, выделить и нажать Enter и т.д. 2. Ввести имя файла сценария и путь к нему в окне в окне “Выполнить” (RUN) меню “Пуск” (Start). 3. Ввести в строку окна “Выполнить” WScript.exe и имя файла сценария (с указанием пути к нему). При этом вы можете использовать параметры запуска WScript.exe. CScript.exe - это версия Windows Scripting Host, которая используется для запуска сценариев из командной строки. Синтаксис: CScript [параметры] имя_файла.расширение [аргументы] Для запуска сценариев, как с помощью CScript.exe так и с WScript.exe, можно использовать следующие параметры командной строки: Параметр Версия WSH Описание Пакетный режим (подавляется вывод информации, //B 1.0 запросов и сообщений об ошибках) //D 2.0 Включить активную отладку //E:язык 2.0 //H:CScript 1.0 //H:WScript 1.0 //I 1.0 //Job:xxxx 2.0 Указать язык сценария для исполнения файла Заменить исполняемый сервер сценариев на CScript.exe Заменить исполняемый сервер сценариев на WScript.exe Диалоговый режим (противоположный //B) (по умолчанию) Выполнить задание xxxx WSF-файла //Logo 1.0 Отображать заставку (по умолчанию) //Nologo 1.0 //S 1.0 //T:nn 1.0 Не выводить заставку Запомнить параметры текущей командной строки для данного пользователя Задать время исполнения сценария в секундах //X 2.0 //U 2.0 Выполнить сценарий под отладчиком Применять кодировку Unicode для перенаправленного консольного ввода-вывода Например: Cscript //T:10 Пример1.vbs Отвести на выполнение сценария Пример1.vbs 10 секунд времени. Попробуем сделать используемым сервером сценариев по умолчанию CScript.exe. Для этого введем в командной строке: wscript //h:cscript С этого момента, все сценарии будут запускаться в режиме командной строки. Для многих сценариев выводящих информацию это будет несколько неудобно. Попробуем снова запустить сценарий VBScript Пример1.vbs. Прочитать надпись практически невозможно, поскольку окно быстро “промелькнет” на экране. Чтобы снова сделать сервером по умолчанию WScript.exe, введем в командную строку: wscript //h:wscript И снова запускаемые файлы сценариев по умолчанию запускаются в диалоговом режиме. Какой способ лучше, нельзя сказать однозначно. У каждого есть свои плюсы и минусы. В пользу WScript.exe говорит его интерактивность. В пользу CScript.exe – незаметность для пользователя. Хотя для незаметности лучше всего включить пакетный режим с параметром //b. 1.2. Объекты Windows Scripting Host В работе WSH используются 9 объектов: WScript (не путать с WScript.exe), WshArguments, WshEnvironment, WshNetwork, WshShell, WshShortcut, WshSpecialFolders, WshUrlShortcut и FileSystemObject. Объект WScript является главным объектом Windows Script Host. Он служит для создания объектов и выполняет служебные задачи связанные с ними, содержит сведения о сервере сценариев и о запущенных сценариях. Объект WshArguments служит для работы с аргументами окружения WshEnvironment – работает переменными окружения. WshNetwork – используется при работе с сетевым окружением: содержит информацию для сети о данном компьютере, позволяет подключать сетевые принтеры и диски. WshShell – служит для работы с переменными окружения Windows, запускает другие программы, работает с реестром и т.д. WshShortcut – создает ярлыки. WshSpecialFolders – используется для доступа к специальным папкам Windows, таким как меню Пуск, Рабочий стол, Мои документы и т.д. WshUrlShortcut – еще один объект для создания ссылок, но обладающий более ограниченными возможностями, чем WshShortcut. Особняком стоит FileSystemObject объект. Как таковой он не является объектом WSH и дочерним объектом WScript, но занимает важное место в создании сценариев используясь для работы с файлами. Объект TextStream используется для работы с содержанием текстовых файлов. Из всех вышеперечисленных объектов можно выделить 4 главных:WScript, WshShell, WshNetwork и FileSystemObject. Остальные же являются их объектами, созданными для удобства, дублируя некоторые их возможности. Перед использованием всех объектов (кроме WScript) нужно создать их экземпляр. Для этого используется метод CreateObject, объекта WScript. Например, объект WshShell создается следующим образом: Set WshShell = CreateObject(“WScript.Shell”) Свойства объекта WScript Объект WScipt содержит информацию о сервере сценариев и о самих, исполняемых файлах сценариев. Name – выводит надпись: “Сервер сценариев” Пример WScript.Echo WScript.Name FullName – возвращает используемый сервер сценириев (CScript.exe или WScript.exe) и полный путь к нему. Результат будет типа: C:\WINDOWS\WSCRIPT.EXE Path – возвращает путь к папке с файлами сервера сценариев (CScript.exe и WScript.exe). Если Windows находится в папке Windows, то результат будет: C:\WINDOWS Version – показывает версию установленного сервера сценариев. Обратите внимание, что свойство Version возвращает не версию языка Windows Script Host, а версию его интерпретатора. Например WScript.Echo WScript.Version Выдаст результат: (5.0 или, 5.1), где 5.0 соответствует версии Windows Scriptinh Host 1.0, а 5.1. версии 2.0. ScriptName – выдает имя исполняемого файла сценария. Timeout Свойство Timeout устанавливает время, по истечении которого сценарий завершает свою работу. Пример WScript.Timeout = 5 WScript.Echo "Сценарий завершит работу через 5 секунд" SrdErr, StdIn, StdOut - методы, предназначенные для ввода-вывода информации в режиме командной строки (CScript.exe). Interactive Свойство Interactive показывает, используется ли диалоговый режим (WScript.exe), возвращая логический результат. А также может устанавливать или отключать диалоговый режим. При значении false - интерактивный режим отключается, т.е. диалоговые окна не могут использоваться. Синтаксис: WScript.Interactive[ = True|False] Методы объекта WScript CreateObject – создает экземпляр объекта ActiveX. Синтаксис: object.CreateObject(strProgID[,strPrefix]) где object – объект WScript. StrProgID – класс к которому принадлежит объект. Например, создадим объект WshShell Set WshShell = WScript.CreateObject(“WScript.Shell”) ConnectObject – позволяет подключить исполняемый сценарий к существующему объекту, его событиям. DisconnectObject – отключается от объекта, с которым был соединен сценарий методом ConnectObject. GetObject – получает объект, который уже создан и находится в другом файле. Echo – выводит диалоговое окно с сообщением пользователю. При использовании CScript.exe выводит строку с текстом. Sleep – переводит сценарий в неактивное состояние, на заданное время (в миллисекундах), после чего продолжает его работу. Quit – завершает работу сценария. Необязателен. Windows Scripting Host имеет два вида диалоговых окон: простое (метод Echo) и управляющее (метод Popup) Echo Метод Echo объекта WScript отображает сообщение в диалоговом окне, если используется WScript.exe, или выводит строку с текстом, если используется CScript.exe, по своим возможностям дублируя команду echo bat-файлов. Синтаксис следующий: object.Echo [[Arg1] [,Arg2] [,Arg3] ... ] где object - объект WScript. Arg1, Arg2, Arg3 ... – данные, которые должны быть выведены на экран Для перевода строки используется константа vbCrLf. Например Wscript.Echo "Это", vbCrLf, "пример" Wscript.Echo "Это"& vbCrLf& "пример" Popup Управляющее окно Popup имеет те же возможности вывода информации, что и окно созданное с помощью метода Echo, но вдобавок ко всему обладает дополнительными возможностями, расширяющими его возможности и сферу его применения. Метод Popup, является методом объекта WshShell, и для его использования должен быть создан объект WshShell. Синтаксис: intButton = object.Popup(strText,[WaitSec],[strTitle],[natType]) где object - объект WshShell strText - само сообщение в данном окне WaitSec - время (в секундах), по истечении которого окно закроется strTitle - заголовок окна. Если отсутствует, то заголовок окна будет по умолчанию "Сервер сценариев". natType - параметр определяющий картинку и кнопку в данном окне. Значение 0 1 2 3 4 5 Кнопки OK OK и Отмена(Cancel) Стоп(Abort), Повтор(Retry), и Пропустить(Ignore) Да(Yes), Нет(No), и Отмена(Cancel) Да(Yes) и Нет(No) Повтор(Retry) и Отмена(Cancel) Параметры определяющие рисунок: Значение Рисунок 16 Важное сообщение 32 Вопрос 48 Предупреждение 64 Информация При закрытии окно popup возвращает значение intButton – которое содержит информацию о том, какая кнопка была нажата. Значения выбранных кнопок: Значения Нажатая кнопка 1 OK 2 Отмена (Cancel) 3 Стоп (Abort) 4 Повтор (Retry) 5 Пропустить (Ignore) 6 Да (Yes) 7 Нет (No) Интересной особенностью окна popup является его возможность закрываться по истечении заданного времени. Dim Interval, WshShell ‘устанавливаем время через которое окно закроется: Interval = 5 ‘создаем объект WshShell для метода Popup: Set WshShell = CreateObject(“WScript.Shell”) WshShell.Popup “Это окно закроется через 5 секунд”,Interval,_ “Окно Popup”, 48 В сценариях VBScript, кроме использования диалоговых окон Windows Script Host может использовать свои собственные диалоговые окна: MsgBox (окно вывода информации) и InputBox (окно ввода информации). Параметры, используемые в данных функциях, аналогичны применыемым в языке VBA. 2. Методы и свойства объекта WshShell Объект WshShell служит для работы с переменными окружения Windows, специальными папками, запускает другие программы, создает ярлыки и т.д. Для его использования его необходимо создать методом CreateObject. Set WshShell = CreateObject(“WScript.Shell”) 2.1. Информация о системе Свойство Environment объекта WshShell, позволяет работать с системными переменными окружения. Для этого создается объект WshEnvironment Синтаксис: WshShell.Environment([strType]) где strType – может принимать параметры "System", "User", "Volatile" или "Process" . Значение “Volatile" используется для работы с данными, передаваемыми другими программами, а "System", "User" и "Process" используются для работы с системными данными. Таблица системных данных среды, доступных с помощью значений "System", "User" и "Process" Значение NUMBER_OF_PROCESSORS PROCESSOR_ARCHITECTURE PROCESSOR_IDENTIFIER PROCESSOR_LEVEL Описание Количество процессоров данном компьютере Тип процессора Где присутствует на System User Process X - X X - X - X - X - X - X Расширенные данные о процесX соре Поколение процессора X OS Операционная система COMSPEC Путь к файлу командной строX ки (cmd.exe или command.com) Каталог по умолчанию для пользователей Первый локальный диск (обычно С:) Заданные системные пути X HOMEPATH HOMEDRIVE PATH PATHEXT SYSTEMDRIVE SYSTEMROOT X Исполняемые файлы (.exe , X .com и т.д.) Диск на котором находится директория с операционной си- стемой Директория Windows - X - X X X - X - X - X WINDIR Директория Windows X - X TEMP или TMP Папка для временных файлов - X X Объект Environment, как и все коллекции WSH, имеет свойство Count, в котором хранится число элементов коллекции, и метод Item. Следующий пример выводит на экран некоторые системные данные VBScript: 'создаем объект WshShell: Set WshShell = WScript.CreateObject("WScript.Shell") 'создаем объект Environment со значением PROCESS: Set WshProEnv = WshShell.Environment("PROCESS") SysInfo = "Системные параметры компьютера:" + Chr(10)+ Chr(10) SysInfo = SysInfo + "Процессоров: " + _ WshProEnv("NUMBER_OF_PROCESSORS") + Chr(10) SysInfo = SysInfo + "Директория Windows: " + _ WshProEnv("WINDIR") + Chr(10) SysInfo = SysInfo + "Временная папка: " + WshProEnv("TEMP") + Chr(10) MsgBox SysInfo 2.2. Запуск приложений С помощью метода Run объекта WshShell мы можем запускать другие приложения. Синтаксис: object.Run (strCommand, [intWindowStyle], [bWaitOnReturn]) где object - объект WshShell strCommand - исполняемая команда Особенностью синтаксиса данного метода является то, что при использовании всех параметров скобки ( ) опускаются. Необязательные параметры: intWindowStyle - стиль окна запускаемого приложения bWaitOnReturn - может принимать значение true или false, указывающее, следует ли сценарию дожидаться окончания выполнения запущенного приложения. true - выполнение сценария приостанавливается до тех пор, пока не будет закрыто запущенное приложение. false - не дожидаться. Значения, принимаемые параметром intWindowStyle: Значение Описание 0 Запуск в скрытом виде 1 2 Обычный размер окна, если окно свернуто или развернуто на весь экран, то ему возвращается исходный вид и положение на экране Запуск в свернутом виде 3 Развернутое на весь экран 4 Запуск в обычном размере, в неактивном состоянии (без фокуса) Обычный размер в неактивном состоянии, но в фокусе остается запустившее приложение Метод Run не может вызвать приложение, если оно расположено в папке, путь к которой содержит пробелы. В этом случае путь надо заключить в тройные кавычки. В качестве примера, с помощью метода Run запустим программу Блокнот, с загруженным вызывающим сценарием. Dim WshShell 'Создаем объект WshShell: Set WshShell = WScript.CreateObject("WScript.Shell") 'Вызываем Блокнот и добавляем к нему в качестве параметра 'путь исполняемого сценария: WshShell.Run ("%windir%\notepad " & WScript.ScriptFullName) 8 2.3. Специальные папки Windows Для получения пути к специальным папкам Windows типа Мои документы, Рабочий стол и т.д. используется свойство SpecialFolders объекта WshShell. Синтаксис: object.SpecialFolders(objWshSpecialFolders) где object - объект WshShell; objWshSpecialFolders – специальная папка. objWshSpecialFolders Название папки Desktop Рабочий стол Favorites Избранное Fonts Шрифты MyDocuments Мои документы NetHood PrintHood Пустая папка, используемая в качестве шаблона для сетевой среды. Принтеры Programs Программы, меню “Пуск” Recent Раздел просмотренных документов, меню “Пуск” SendTo Отправить StartMenu Меню “Пуск” Startup Автозагрузка Templates Шаблоны Кроме вышеперечисленных папок в Windows 2000 доступны: AllUsersDesktop, AllUsersStartMenu, AllUsersPrograms, и AllUsersStartup. Для перебора всех элементов коллекции можно применять операторы цикла For или For Each ...In, указав имя коллекции WshShell.SpecialFolders. Свойство Count содержит количество элементов в коллекции. В качестве примера составим сценарий, узнающий адрес папки “Рабочего стола”. Dim WshShell, DesktopPath Set WshShell = CreateObject("WScript.Shell") 'получаем путь к рабочему столу: DesktopPath = WshShell.SpecialFolders("Desktop") MsgBox "Адрес рабочего стола: " + DesktopPat 2.4. Создание ярлыков Для создания ярлыков используется метод CreateShortcut Синтаксис: object.CreateShortcut(strPathname) где object - объект WshShell strPathname - имя и полный путь к ресурсу, для которого создается ярлык (например, это может быть файл, интернет-адрес и т.д.). Для демонстрации метода CreateShortcut создадим на нашем рабочем столе ярлык блокнота. В самом процессе создания ярлыка можно выделить несколько этапов: 1. Собственно создание ярлыка. 2. Установка его свойств. 3. Сохранения ярлыка с установленными свойствами Начнем с первого пункта создадим ярлык на рабочем столе Dim WshShell, DesktopPath, Nshortcut 'Создаем объект WshShell: Set WshShell = CreateObject(“WScript.Shell”) 'получаем путь к нашему рабочему столу: DesktopPath = WshShell.SpecialFolders(“Desktop”) 'создаем ярлык: Set NShortcut = WshShell.CreateShortcut(DesktopPath & “\Блокнот.lnk”) На втором этапе мы должны установить следующие свойства ярлыка, такие как: TargetPath – имя ресурса на который ссылается ярлык. WindowStyle – стиль запускаемого окна. Может принимать следующие значения: 1 – открыть как обычное окно; 3 – раскрыть на весь экран; 7 – запустить в свернутом виде. HotKey – устанавливает клавиши быстрого вызова IconLocation – расположение иконки ярлыка, файлы .exe и .dll могут содержать несколько значков, номера которых начинаются с 0. Можно использовать библиотеки значков, например Moricons.dll или Shell32.dll, находящиеся в папке Windows или во вложенной папке \System.Можно также присвоить путь для .bmp .ico-файла. Description – всплывающая подсказка (комментарий) WorkingDirectory – устанавливает рабочий каталог, который приложение использует для хранения временных и других файлов. И, на самом последнем этапе создания ярлыка, мы сохраняем установленные свойства и сам ярлык методом Save. Таким образом, наш сценарий полностью будет иметь следующий вид: VBScript: Dim WshShell, DesktopPath, Nshortcut 'Создаем объект WshShell: Set WshShell = CreateObject(“WScript.Shell”) 'получаем путь к нашему рабочему столу: DesktopPath = WshShell.SpecialFolders(“Desktop”) 'создаем ярлык: Set NShortcut = WshShell.CreateShortcut(DesktopPath & “\Блокнот.lnk”) 'С помощью функции API "%windir%" получаем путь к папке 'WINDOWS и Блокноту и помещаем полученный путь в 'TargetPath: NShortcut.TargetPath = "%windir%\notepad.exe" 'Устанавливаем обычный стиль окна: NShortcut.WindowStyle = 1 'Клавиши быстрого вызова: NShortcut.Hotkey = "CTRL+ALT+f" 'Путь к файлу иконки: NShortcut.IconLocation = "notepad.exe, 0" 'Устанавливаем всплывающую подсказку: NShortcut.Description = "Ярлык блокнота" 'Устанавливаем в качестве рабочей папки - Рабочий стол: NShortcut.WorkingDirectory = DesktopPath 'Сохраняем настройки и сам ярлык: NShortcut.Save Кроме ярлыков к локальным ресурсам можно создавать ярлыки Интернета. Создадим ярлык адреса компании Microsoft. Dim WshShell, UrlLink Set WshShell = WScript.CreateObject("WScript.Shell") Set UrlLink = WshShell.CreateShortcut("Microsoft.URL") UrlLink.TargetPath = "http://www.microsoft.com" UrlLink.Save 2.5. Работа с ресурсами локальной сети 1. Работа с локальной сетью При работе с локальной сетью наиболее часто решаются следующие задачи: организация общих сетевых ресурсов; подключение пользователей к ресурсам; организация резервного копирования с одного компьютера в сети на другой. Для доступа к сетевым ресурсам используются сетевые пути в следующем формате: \\Имя_компьютера\Имя_ресурса[\Имя_папки\...\Имя_файла] Например, сетевым именем Server1 имеется общедоступный принтер с сетевым именем Epson, то путь к нему указывается так: \\Server1\Epson. Если на этом же компьютере имеется общедоступная папка Programs, то путь к ней выглядит как \\Server1\Programs, а путь к файлу в этой папке, например, так: \\Server1\Programs\Corel\Coreldrv.exe Для работы с сетевой папкой, расположенной на сервере K2S, необходимо задать путь: \\K2S\Имя_папки 1.1. Объект WshNetwork Объект WshNetwork используется для работы с сетью, установки конфигурации сетевого окружения - а именно для управления сетевыми дисками и принтерами. Через объект WshNetwork можно получить информацию о локальном компьютере, подключаться к дискам и принтерам в сети, устанавливать принтер по умолчанию и отключаться от сетевых дисков и принтеров. Для его использования объект нужно создать. Set WshNetwork = CreateObject("WScript.Network") Для получения информации о компьютере, можно получить его сетевые атрибуты: имя пользователя, имя компьютера и его домен. Свойства объекта WshNetwork: Свойство Описание ComputerName Имя компьютера UserDamain Домен UserName Имя пользователя 1.2. Сетевые диски Для работы с сетевыми дисками Windows Script Host предоставляет несколько методов, которые позволяют получать сведения о подключенных сетевых дисках, подключать сетевые диски и отключаться от них. У объекта WshNetwork имеется методы EnumNetworkDrives и EnumNetworkPrinterConnections, с помощью которых можно создать коллекции, содержащие сведения обо всех подключенных к локальной сети сетевых дисках и сетевых принтерах. Эти коллекции устроены следующим образом: первым элементом коллекции является буква диска или название порта, вторым – сетевое имя ресурса, с которым связан этот диск или принтер. Та же последовательность сохраняется для всех элементов коллекции. EnumNetworkDrives - возвращает список подключенных сетевых дисков. Синтаксис: objDrives = object.EnumNetworkDrive где object - объект WshNetwork objDrives - переменная, которой присваивается ссылка на коллекцию сетевых дисков Dim WshNetwork, Drives Set WshNetwork = WScript.CreateObject("WScript.Network") Set Drives = WshNetwork.EnumNetworkDrives WScript.Echo "Подключены сетевые диски: " For i = 0 to Drives.Count - 1 Step 2 WScript.Echo "Диски " & Drives.Item(i) & " = " & Drives.Item(i+1) Next MapNetworkDrive - назначает заданную букву сетевому диску. Синтаксис: WshNetwork.MapNetworkDrive strLocalName, strRemoteName, [bUpdateProfile], [strUser], [strPassword] где strLocalName - назначаемая буква сетевого диска strRemoteName - удаленное имя Необязательные параметры: bUpdateProfile - логическая величина определяющая сохранять ли сделанную настройку в пользовательской конфигурации. strUser, strPassword - вы можете указать имя и пароль для доступа к диску. 'создаем объект WshNetwork: Set WshNetwork = CreateObject("WScript.Network") 'назначаем сетевой ресурс Server\PublicFiles как сетевой WshNetwork.MapNetworkDrive "Z:", "\\Server\PublicFiles" диск Z: RemoveNetworkDrive - отключает сетевой диск Синтаксис: WshNetwork.RemoveNetworkDrive strName, [bForce], [bUpdateProfile] где: strName - имя диска Необязательные параметры: bForce - логический параметр. Если принимает значение true, то сетевой диск отключается, даже если он в настоящий момент используется данным компьютером. bUpdateProfile - логический параметр, указывающий, сохранить ли сделанную настройку в пользовательском профиле. VBScript: 'создаем объект WshNetwork: Set WshNetwork = WScript.CreateObject("WScript.Network") 'подключаем сетевой диск Z: WshNetwork.MapNetworkDrive "Z:", "\\Server\PublicFiles" 'отключаем сетевой диск Z: WshNetwork.RemoveNetworkDrive "Z:" При работе с сетевыми ресурсами могут возникать так называемые ошибки выполнения или исключения. Но это не те ошибки, когда вы забыли поставить закрывающую скобку, запятую или ошиблись в имени переменной. Это ошибки, возникающие в некоторых ситуациях во время выполнения сценария и зависящие от некоторых не регулярно возникающих обстоятельств. Например, для того, чтобы подключить сетевой диск к устройству Z: , нужно быть уверенным, что такая буква не использована ранее (иначе произойдет ошибка). Режим обработки исключительных ситуаций в VBScript включается с помощью оператора On Error Resume Next. Если после этого при выполнении какого-либо оператора в сценарии произойдет ошибка, то выполнение передастся следующему оператору в тексте. Для анализа ошибок используется объект Err. Это стандартный объект VBScript, содержащий информацию о так называемых run-time errors (ошибках времени выполнения). Свойство Source указывает на источник ошибки. Метод Clear очищает свойства объекта, удаляя сведения об ошибке. Помимо Source и Clear у объекта есть и другие свойства и методы, но реально может понадобиться, пожалуй, свойство Number и Description. Number возвращает код произошедшей ошибки, а Description ее описание. Для отмены режима обработки исключений служит оператор On Error Goto 0. Пример сценария с обработкой исключений : ' Создаем объект WshNetwork Set WshNetwork = WScript.CreateObject("WScript.Network") ' Создаем объект WshShell Set WshShell = WScript.CreateObject("WScript.Shell") ' Включаем обработку ошибок времени выполнения On Error Resume Next ' Отключаем сетевой диск WshNetwork.RemoveNetworkDrive "Z:" If Err.Number<>0 Then Info="Ошибка при отключении диска " & Drive & vbCrLf & _ "Код ошибки: " & err.number & vbCrLf &+ _ "Описание: " & err.description WshShell.Popup Info,0,"Отключение сетевого диска",vbCritical Else ' Все в порядке Info="Диск " & Drive & " отключен успешно" WshShell.Popup Mess,0,"Отключение сетевого диска",vbInformation End If 1.3. Работа с принтерами Подобно работе с сетевыми дисками, WSH предоставляет для работы с сетевыми принтерами по сути те же методы. EnumPrinterConnections – возвращает список подключенных принтеров Синтаксис: objPrinters = object.EnumPrinterConnections где object - объект WshNetwork objPrinters - ссылка на коллекцию принтеров AddPrinterConnection – подключает сетевой принтер. WshNetworkt.AddPrinterConnection strLocalName, strRemoteName [,bUpdateProfile [,strUser][,strPassword] где strLocalName – назначаемое имя подключенному принтеру strRemoteName - удаленное имя Необязательные параметры: bUpdateProfile - логическая величина (true или false),определяющая сохранять ли сделанную настройку в пользовательской конфигурации. strUser, strPassword - вы можете указать имя и пароль для доступа к диску. Set WshNetwork = CreateObject("WScript.Network") WshNetwork.AddPrinterConnection "LPT1", “Server\\LaserJet1” RemovePrinterConnection – отключат сетевой принтер. Синтаксис: WshNetwork.RemovePrinterConnection strName, [bForce], [bUpdateProfile] где: strName - имя диска Необязательные параметры: bForce - логический параметр. Если принимает значение true, то сетевой принтер отключается, независимо от того, используется он в настоящий момент или нет. bUpdateProfile - логический параметр, указывающий, сохранить ли сделанную настройку в пользовательском профиле. Set WshNetwork = CreateObject("WScript.Network") WshNetwork.RemovePrinterConnection "LPT1:" Кроме методов, подобных методам для работы с сетевыми дисками Windows Scripting Host для работы с принтерами предоставляет еще несколько. AddWindowsPrinterConnections – устанавливает новый принтер в Windows. Синтаксис: WshNetwork.AddWindowsPrinterConnection(strPrinterPath) где strPrinterPath - путь к принтеру Set WshNetwork = CreateObject("WScript.Network") PrinterPath= "\\printserv\DefaultPrinter" WshNework.AddWindowsPrinterConnection(PrinterPath) SetDefaultPrinter – устанавливает принтер по умолчанию Синтаксис: object.SetDefaultPrinter strPrinterName где object - объкт WshNetwork strPrinterName - удаленное имя принтера Set WshNetwork = WScript.CreateObject("WScript.Network") ‘создаем объект WshNetwork WshNetwork.AddPrinterConnection "LPT1:", “\\Server\\Prnt1” ‘подключаем к системе сетевой принтер WshNetwork.SetDefaultPrinter "LPT1:" ‘задаем его принтером по умолчанию 3. Практическое задание 3.1. Создайте с помощью Блокнота файл, выводящий сообщение. Например, введите текст: WScript.Echo "Это первый сценарий" 3.2. Сохраните файл с любым из допустимых расширений (vbs). 3.3. Запустите сценарий на выполнение в диалоговом режиме и режиме командной строки. 3.4. Задайте настройки для сценария, для чего выполните следующие действия. Щелкните на нем правой кнопкой мыши и в окне свойств файла выберите вкладку “Сценарий”. Измените настройки на этой вкладке, поставив или сняв любой флажок, чтобы кнопка “Вернуть установки по умолчанию” стала доступна. После этого щелкните OK. Появился файл с расширением wsh. 3.5. В дальнейшем, если необходимо использовать измененные настройки, нужно вместо файла с расширением .vbs запускать файл с расширением .wsh. 3.6. Откроем файл с расширением .wsh с помощью Блокнота. Там будет примерно следующий текст: [ScriptFile] Path=C:\Мои документы\Пример1.VBS [Options] Timeout=10 DisplayLogo=1 Параметр Path в разделе [ScriptFile] содержит путь к файлу, для которого используется wsh-файл. Настройки в разделе [Options] – это сами настройки, ради которых, собственно и создан файл настройки. Timeout – определяет время отведенное для выполнения сценария. DisplayLogo – отвечает за вывод эмблемы Windows Script Host, при запуске в командном режиме. Если изменить его на 0, то эмблема отображаться не будет. BatchMode – включает/выключает пакетный режим. Если ему присвоить значение 1, то сценарий будет выполнятся в пакетном режиме – без вывода информации на экран и сообщений об ошибках. 3.7. Самостоятельно выполните приведенные в разделе 2 примеры. 3.8. Выберите в таблице вариант заданий. Создайте файлы сценариев, которые выполняю следующие операции: 1. Выводит сведения о системе (см. таблицу). № варианта Сведения о системе 1 Операционная система, Директория Windows 2 Расширенные данные о процессоре, Поколение процессора 3 Заданные системные пути, директория Windows 4 Тип процессора, Операционная система 5 Количество процессоров на данном компьютере, Заданные системные пути 6 Диск на котором находится директория с операционной системой, Каталог по умолчанию для пользователей 7 Первый локальный диск, поколение процессора 8 Путь к файлу командной строки, папка для временных файлов 9 Тип процессора, заданные системные пути 10 Заданные системные пути, поколение процессора 11 Каталог по умолчанию для пользователей, Операционная система 12 Расширенные данные о процессоре, Операционная система 2. Запускает приложение (на Ваш выбор) из пункта меню Стандартные с заданными параметрами (см. таблицу). № вариан- Стиль окна запускаемого приложения Дожидаться окончания зата пущенного приложения 1 Обычный размер в неактивном состоянии, Да но в фокусе остается запустившее приложение 2 Развернутое на весь экран Да 3 Запуск в скрытом виде Нет 4 Запуск в свернутом виде Нет 5 Запуск в скрытом виде Да 6 Развернутое на весь экран Да 7 Запуск в обычном размере (без фокуса) Нет 8 Развернутое на весь экран Да 9 Запуск в скрытом виде Нет 10 Развернутое на весь экран Да 11 Запуск в обычном размере (без фокуса) Нет 12 Развернутое на весь экран Да 3. Выводит сведения о путях ко всем специальным системным папкам, информацию о их количестве на данном компьютере. Использовать цикл для работы с семейством WshShell.SpecialFolders. 4. Создает ярлык для какого-либо приложения, разместив его в заданной папке, с заданным стилем окна (см. таблицу). Установить горячие клавиши, иконку, всплывающую подсказку. В качестве рабочего каталога задать каталог \Temp, для определения точного пути к нему использовать переменную окружения %Temp%. № варианта Папка для размещения ярлыка Стиль окна 1 2 3 4 5 6 7 8 9 10 11 12 Рабочий стол Избранное Мои документы Избранное Рабочий стол Мои документы Избранное Рабочий стол Мои документы Избранное Рабочий стол Избранное На весь экран Свернутое На весь экран Обычное Свернутое Обычное Свернутое На весь экран На весь экран Свернутое На весь экран Обычное 5. Создает ярлык для Web-узла, разместив его произвольной папке. 6. Выводит информацию о локальном компьютере, на котором работает студент (имя пользователя и имя компьютера.). 7. Выводит наименования подключенных сетевых дисков и их количество. 8. Выводит сведения о сетевых принтерах и их количество. Если сетевых принтеров несколько, запросить у пользователя, какой из них следует сделать используемым по умолчанию. 9. Выполняет попытку подключения сетевого диска с заданным пользователем именем и параметрами. Если подключение прошло успешно, перед завершением работы сценария предложить отключить сетевой диск. Организовать обработку исключительных ситуаций.