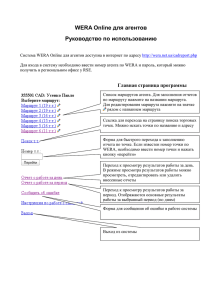статистической отчетности с использованием off
реклама

ЕДИНАЯ СИСТЕМА СБОРА, ОБРАБОТКИ, ХРАНЕНИЯ И ПРЕДСТАВЛЕНИЯ СТАТИСТИЧЕСКИХ ДАННЫХ ИНСТРУКЦИЯ ПО ПОДГОТОВКЕ РЕСПОНДЕНТОМ СТАТИСТИЧЕСКОЙ ОТЧЕТНОСТИ С ИСПОЛЬЗОВАНИЕМ OFFLINE МОДУЛЯ ПОДГОТОВКИ ОТЧЕТОВ 2012 г. АННОТАЦИЯ Данный документ описывает порядок действий сотрудника организации (Респондента), отчитывающейся в территориальный орган Федеральной службы государственной статистики с использованием OFF-line модуля подготовки отчетов Единой системы сбора, обработки, хранения и предоставления статистических данных в части электронного сбора. Содержание 1. Начало работы ......................................................................................................................................... 1 1.1. Запуск off-line-модуля подготовки отчетов .................................................................................... 1 1.2. Настройка адреса сервера системы web-сбора............................................................... ………..3 1.3. Загрузка шаблонов форм ................................................................................................................ 4 1.3.1. Загрузка шаблона (ов) из ТОГС .......................................................................................... 4 1.3.2. Получение формы по электронной почте........................................................................... 6 1.3.3. Получение формы для заполнения на магнитном носителе ............................................ 7 1.4. Создание организации .................................................................................................................... 7 2. Заполнение отчета с помощью off-line модуля .................................................................................... 10 2.1. Создание нового отчета ................................................................................................................ 10 2.1.1. Заполнение нового отчета из списка шаблонов .............................................................. 10 2.1.2. Заполнение нового отчета из списка отчетов .................................................................. 10 2.1.3. Заполнение общей информации об организации ............................................................ 11 2.1.4. Заполнение полей отчета из справочников ..................................................................... 12 2.2. Сохранение отчета ........................................................................................................................ 13 2.3. Проверка правильности заполнения отчета ................................................................................ 13 2.3.1. Принудительный контроль ................................................................................................ 13 2.3.2. Контроль при сохранении отчета ...................................................................................... 13 2.4. Подписание отчета ЭП предприятия ........................................................................................... 14 2.5. Редактирование отчетов, возвращенных на доработку ............................................................. 16 2.6. Просмотр отчетов за предыдущие периоды ............................................................................... 16 2.7. Сравнение с данными предыдущего периода............................................................................. 17 2.8. Экспорт отчета ............................................................................................................................... 18 2.8.1. Экспорт отчета в XML ........................................................................................................ 18 2.8.2. Экспорт отчёта в Excel ....................................................................................................... 20 2.9. Загрузка отчета из файла ............................................................................................................. 20 2.10. Печать отчета ................................................................................................................................ 21 3. Отправка заполненных отчетов в ТОГС ............................................................................................... 23 3.1. Отправка заполненного отчета через off-line модуль ................................................................. 23 3.2. Отправка отчетов по электронной почте ..................................................................................... 24 3.3. Отправка заполненного отчета на сайт системы Web-сбора ..................................................... 25 4. Мониторинг сдачи отчетности и архив ................................................................................................. 26 4.1. Статусы отчетов ............................................................................................................................ 26 4.1.1. Загрузка уведомлений через сеть Интернет .................................................................... 26 4.1.2. Загрузка уведомлений вручную ........................................................................................ 26 4.2. Архивные отчеты ........................................................................................................................... 27 4.3. Завершение работы с off-line модулем подготовки отчетов ....................................................... 28 5. Обновление приложения ....................................................................................................................... 29 5.1. Меню обновления .......................................................................................................................... 29 5.2. Настройки обновления .................................................................................................................. 29 6. Удаление программного обеспечения.................................................................................................. 31 6.1. Удаление программной части ....................................................................................................... 31 6.2. Удаление статистических данных ................................................................................................ 31 7. Аварийные ситуации .............................................................................................................................. 32 1. Начало работы 1.1. Запуск off-line-модуля подготовки отчетов Для запуска off-line модуля подготовки отчетов на локальном компьютере выполните команду меню «Пуск ► Программы ► Заполнение форм статистической отчетности» или запустите ярлык «Заполнение форм статистической отчетности» с рабочего стола. Основное окно программы представлено на следующем рисунке. Стартовое окно off-line модуля подготовки отчетов Стартовое окно off-line модуля состоит из следующих элементов: Главное меню; Панель задач; Область фильтра; Список; Область расширенной информации (для показа информации о выбранном элементе списка). Главное меню включает в себя следующие пункты: «Файл»; «Вид»; «Операции»; «Сервис»; «Помощь». 1 Главное меню off-line модуля Меню Файл содержит перечень команд для создания пакета отчетов и сохранения его на диск или передаче в ТОГС; загрузки шаблона (ов) из файла или ТОГС; загрузки уведомления из файла или ТОГС; сохранения отчета в формат xml и загрузки из файла формат xml; а также команду «Выход», позволяющую корректно завершить работу с off-line-модулем подготовки отчетов. Меню Вид включает в себя следующие пункты: «Отчеты», «Шаблоны», «Организации», позволяющие перейти к соответствующему списку. Меню Операции содержит перечень команд, доступных при работе с текущим списком. Некоторые из команд становятся доступны только после того, как в списке выбрана одна из записей, например, операция «Подписать отчёт ЭП» применяется только для выбранной записи отчета. Меню Сервис включает в себя команды для выполнения настройки и обновления off-line модуля. Меню Помощь содержит информацию о текущей версии программы и ссылку на Инструкцию по работе с off-line модулем. На Панели задач слева расположены кнопки перехода к спискам отчетов, шаблонов и организаций. Данные кнопки дублируют пункты меню Вид. Кнопки перехода к спискам на панели задач В правой части Панели задач расположены кнопки быстрого вызова операций, которые дублируют команды меню Операции. Перечень доступных операций зависит от текущего списка. Данные команды доступны также из контекстного меню, которое открывается при нажатии правой кнопки «мыши», если курсор «мыши» установлен на любой из записей списка. На следующих рисунках приведены примеры панели задач для разных списков. Панель задач для списка отчетов Панель задач для списка шаблонов Панель задач для списка организаций Область фильтра содержит поля фильтра для поиска записей в текущем списке. Перечень полей фильтра зависит от текущего списка. Для того, чтобы найти записи, удовлетворяющие условиям фильтра, необходимо заполнить необходимые поля фильтра. Обновление списка записей произойдет автоматически. 2 Кнопка Очистить фильтр, расположенная в правой части области фильтра, возвращает значения фильтра по-умолчанию. 1.2. Настройка адреса сервера системы web-сбора Перед началом работы необходимо задать в настройках off-line модуля взаимодействие с сервером ТОГС (подключение к сайту on-line). Для этого в главном меню off-line модуля подготовки отчетов необходимо выбрать пункт Сервис ►Настройки. В качестве настроек подключения к сайту on-line пользователь должен задать строку для подключения к серверу ТОГС: «http://yaroslavlstat.ru/webstat» Настройка параметров подключения к сайту on-line Off-line модуль подготовки отчетов работает с сайтом on-line модуля, а не с сайтом системы WEB-сбора, поэтому в настройках необходимо указывать адрес сайта on-line модуля подготовки отчетов. В случае наличия в организации прокси-сервера, для работы off-line модуля подготовки отчетов могут использоваться настройки обозревателя Internet Explorer или настройки, заданные вручную. Для настройки Internet Explorer необходимо выполнить следующие действия: 1) Выбрать в стартовом меню «Start ► Settings ► Control Panel ► Internet Options» или открыть окно Internet Explorer и в меню выбрать «Tools ► Internet Options». 2) В открывшемся окне переключиться на вкладку Connections, нажать кнопку LAN Settings и настроить прокси-сервер. 3 3) Проверить корректность загрузки в Internet Explorer страницы on-line модуля подготовки отчетов «http://yaroslavlstat.ru/webstat». В случае невозможности соединения с on-line модулем подготовки отчетов, необходимо обратиться к Вашему системному администратору. ПО прокси-сервера должно быть настроено системным администратором стандартным образом, либо разрешены соединения к серверу ТОГС, минуя прокси-сервер. ПО брандмауэра и антивируса должно быть настроено таким образом, чтобы разрешать все обращения off-line модуля подготовки отчетов к серверу ТОГС. Если при установке on-line модуля администратор ТОГС выполнил установку с настройками разрешающими все соединения по протоколу http, то при подключении к сайту on-line модуля п. «Строка подключения (безопасное)» необходимо указать адрес подключения аналогичный небезопасному подключению. 1.3. Загрузка шаблонов форм Для заполнения и предоставления в ТОГС статистической отчетности в электронном виде сначала нужно получить от ТОГС шаблоны - пакет электронных версий форм (ЭВФ) для заполнения. Вы можете получить формы для заполнения одним из следующих способов: загрузить форму (шаблон ЭВФ) с сайта системы WEB-сбора ТОГС; получить пакет форм по электронной почте. Рассылка осуществляется автоматически при наступлении отчетного периода или по запросу Респондента или по инициативе администратора; получить пакет форм из ТОГС на магнитном носителе (внесистемным образом). 1.3.1. Загрузка шаблона (ов) из ТОГС Для загрузки формы с сайта on-line модуля подготовки отчетов необходимо выполнить следующие действия: 1) Запустить off-line модуль подготовки отчетов. Выбрать в меню Файл команду обновления шаблонов форм для заполнения с сайта системы WEB-сбора «Загрузить шаблоны(ы) из ТОГС» или нажать кнопку на панели задач списка шаблонов. Обновление форм с сайта ТОГС 2) В открывшемся окне выберите режим обновления – загружать обновления уже загруженных форм или загружать все формы. При выборе «Только обновление» будут предложены для загрузки все актуальные версии форм. Формы, версии которых были загружены ранее, будут выделены цветом. При выборе «Все шаблоны» - будут предложены для загрузки все формы, включая неактуальные версии. 4 Выбор режима 3) Будет выведен список форм, доступных на сервере для загрузки. Флажками отмечены формы, которые будут загружены. Если Вам нужно загрузить другой набор форм – снимите или установите флажки напротив требуемых форм. Выбор шаблонов форм для загрузки 4) В случае успешной загрузки будет выведено сообщение о количестве загруженных и обновленных форм. 5 Информационное сообщение о количестве загруженных форм 5) Полученные формы автоматически. статистической отчетности подключаются к системе Формы доступны в модуле 1.3.2. Получение формы по электронной почте Пакет форм для заполнения можно получить по электронной почте. Отправка форм для заполнения по электронной почте осуществляется следующими способами: автоматическая рассылка по электронной почте пакета форм для Респондента при публикации пакета форм для заполнения на сайте системы WEB-сбора; 6 отправка пакета форм по инициативе администратора или по запросу Респондента. Если Вы не получили пакет форм автоматически и не имеете возможности загрузить формы с сайта, отправьте запрос на получение формы в ТОГС и электронные формы будут высланы Вам по электронной почте. Полученные формы загружаются в off-line модуль подготовки отчетов с использованием команды главного меню «Файл ►Загрузить шаблон(ы) из файла». Полученные формы статистической отчетности подключаются к системе автоматически. Команда загрузки форм 1.3.3. Получение формы для заполнения на магнитном носителе В случае отсутствия возможности получить пакет форм для заполнения перечисленными выше способами (например, отсутствие подключения к сети Интернет) существует возможность получить пакет форм для заполнения на магнитном носителе (например, на флэш-диске) непосредственно у ответственного сотрудника ТОГС. Для получения пакета форм данным способом свяжитесь с ТОГС любым доступным способом и договоритесь о встрече, на которой у ответственного сотрудника ТОГС вы получите формы на магнитном носителе. Полученные формы загружаются в off-line модуль подготовки отчетов с использованием команды главного меню «Файл ►«Загрузить шаблон(ы) из файла». Полученные формы статистической отчетности подключаются к системе автоматически. 1.4. Создание организации Перед началом работы в off-line модуле подготовки отчетов форм необходимо создать организацию, по которой будут сдаваться статистические данные. Для этого необходимо выполнить следующие шаги: 1) Перейдите в список организаций с помощью выбора пункта «Организации» в меню Вид или нажмите кнопку на панели задач слева. 2) Выберите в главном меню пункт «Операции ► Организации ►Создать организацию» или нажмите кнопку организаций. «Создать организацию» на панели задач списка 7 Список организаций 3) Введите наименование и код ОКПО организации. Внимание! Данный код нельзя будет изменить после создания организации! 4) Заполните остальные поля. В поле ОКВЭД Вы можете ввести несколько кодов. После ввода одного кода, нажмите кнопку «+». Если Вам необходимо удалить код, выделите его в списке и нажмите кнопку «-». 5) Нажмите кнопку «Сохранить» для сохранения введенной информации. Создание организации 6) Новая организация появится в списке организаций. Чтобы внести изменения в данные об организации необходимо выполнить следующие действия: 1) Выберите в списке организацию, информацию о которой необходимо изменить. 8 2) Выполните команду «Операции ► Организации ► Редактировать организацию» или нажмите кнопку организаций. «Редактировать организацию» на панели задач списка 3) Внесите изменения в данные об организации (при этом поле «код ОКПО» недоступно для редактирования). Нажмите кнопку «Сохранить». Чтобы удалить запись об организации необходимо выполнить следующие действия: 1) Выберите в списке организаций запись, которую необходимо удалить. 2) В главном меню выберите команду «Операции ► Организации ► Удалить» или нажмите кнопку «Удалить организацию» на панели задач списка организаций. 3) В открывшемся предупреждающем диалоговом окне нажмите кнопку «Yes» для подтверждения операции удаления или кнопку «No» в случае отмены удаления записи. Примечание: Удаление записи об организации возможно только при отсутствии в системе отчетов, связанных с данной организацией. 9 2. Заполнение отчета с помощью off-line модуля 2.1. Создание нового отчета 2.1.1. Заполнение нового отчета из списка шаблонов Для создания нового отчета воспользуйтесь списком шаблонов, загруженных в off-line модуль и выполните следующие действия: 1) Перейдите в список загруженных шаблонов, выбрав пункт «Шаблоны» в меню Вид или нажмите кнопку на панели задач слева; 2) Найдите необходимую форму в списке шаблонов; 3) Выберите в контекстном меню команду «Создать отчёт» или нажмите кнопку панели задач списка шаблонов. на Выбор формы для заполнения 2.1.2. Заполнение нового отчета из списка отчетов Для создания нового отчета также можно воспользоваться командой «Создать отчёт» или «Создать отчёт по образцу» из списка отчетов. Для этого выполните следующие действия: 1) Перейдите в список отчетов, выбрав пункт «Отчеты» в меню Вид или нажмите кнопку на панели задач слева; 10 2) Выберите в контекстном меню команду «Создать отчёт» или нажмите кнопку панели задач списка отчетов; на 3) В открывшемся списке укажите шаблон по которому необходимо сформировать отчёт; 4) Найдите необходимый отчет в списке; 5) Выберите в контекстном меню команду «Создать отчёт по образцу» или нажмите кнопку на панели задач списка отчетов. Создание отчёта / Создание отчета по образцу 2.1.3. Заполнение общей информации об организации Разделы отчета представлены в виде последовательности закладок (выводятся в нижней части области заполнения), переход между которыми осуществляется последствием нажатия на названия закладок по аналогии с переходом между листами в Microsoft Excel. Заполнение разделов отчета соответствующие ячейки отчета. производится путем ввода необходимых значений в Первым этапом заполнения отчета является внесение общих данных о предприятии на закладке «Общая информация». Для этого выполните следующие действия: 1) Выберите отчетный период в верхней части окна. 2) В поле «Код предприятия» нажмите на кнопку , расположенную справа от поля, выберите организацию в открывшемся списке и нажмите кнопку ОК. Если требуемая организация еще не введена, можно создать ее с помощью кнопки . 11 Заполнение нового отчета. Выбор организации 3) Поля с данными об организации будут заполнены автоматически из карточки организации. 4) В случае необходимости измените информацию об организации. В этом случае при сохранении отчета будет выдан запрос на обновление карточки организации. 5) Перейдите на следующий раздел с помощью кнопки «Далее >>» или щелчка левой кнопки «мыши» на названии следующей закладки. 2.1.4. Заполнение полей отчета из справочников Поля, в которые вводятся значения из справочников, имеют следующий вид: Для заполнении таких полей выполните следующие действия: 1) Нажмите кнопку , расположенную справа от дополнительное окно со справочными значениями. 12 поля. На экране откроется Выбор значения из справочника 2) Выберите нужное значение и закройте окно справочника. Выбранное значение будет занесено в поле, из которого был произведен вызов справочника. 2.2. Сохранение отчета Чтобы выполнить сохранение отчета в редакторе отчета нажмите кнопку «Сохранить». Производится сохранение неподписанного отчета. Если вы полностью подготовили отчет и собираетесь его отправить, сначала необходимо выполнить подписание отчета ЭП предприятия. 2.3. Проверка правильности заполнения отчета Арифметико-логический контроль заполнения отчета по всем проверкам, определенным для данного вида формы, может выполняться в двух режимах: принудительный контроль — выполняется сотрудником Респондента, заполняющим отчет, на любом этапе заполнения; контроль при сохранении отчета — выполняется off-line модулем автоматически перед отправкой отчета при его сохранении. 2.3.1. Принудительный контроль В процессе внесения данных в отчет (на любом этапе, разделе заполнения) для проверки нажмите кнопку , если в отчете будут обнаружены ошибки, система сообщит об этом и выведет их в нижней части окна, с указанием: раздела, строки, графы, индекса, а так же будут указаны типы ошибок. 2.3.2. Контроль при сохранении отчета Перед отправкой отчета, при его сохранении проводится арифметико-логический контроль его заполнения по всем проверкам, определенным для данного вида формы. 13 Ошибки в заполнении формы отчета 2.4. Подписание отчета ЭП предприятия Заполненный в электронной форме отчет перед отправкой в ТОГС должен быть заверен ЭП предприятия. Данная функция запускается командой «Операции ►Подписать отчёт ЭП» или при нажатии кнопки на панели задач списка отчетов. 1) Отметьте флажком в списке отчетов те отчеты, которые необходимо подписать. 2) Выполните команду главного меню «Операции ►Подписать отчёт ЭП» или нажмите кнопку 14 на панели задач списка отчетов. Подписание отчета 3) На экране отобразится окно выбора сертификата. Список сертификатов отображает все сертификаты, установленные в Системное хранилище сертификатов в папку «Личные». В списке следует выбрать сертификат ЭП, аналогичный загруженному в ТОГС при регистрации, и нажать кнопку ОК. Выбор сертификата для подписания отчета Если на секретный ключ установлен пароль, то программа запрашивает его и подписывает документ после ввода пароля. 4) В случае успешного подписания будет выведено информационное сообщение, статус отчета при этом изменится на «Подписан». 15 Сообщение об успешном подписании отчета 5) При невозможности выполнить подписание отчета будет выведено сообщение об ошибке. Сообщения об ошибке 2.5. Редактирование отчетов, возвращенных на доработку Кроме создания новых отчетов в off-line модуле подготовки отчетов можно корректировать отчеты в статусе «Черновик» (т.е. полностью или частично заполненные отчеты, не подписанные и не отправленные в ТОГС) и в статусе «На доработке» (т. е. отправленные в ТОГС отчеты, в которых были обнаружены ошибки ЭП или ошибки заполнения, и которые были возвращены на доработку). Для изменения отчета выполните следующие действия: 1) Найдите отчет в списке, выполните команду главного «Операции ►Редактировать отчет», или нажмите кнопку списка отчетов, или откройте его двойным щелчком «мыши». меню на панели задач 2) Внесите изменения в поля формы, сохраните отчет, подпишите его и отправьте в ТОГС. Все операции выполняются так же, как и при создании нового отчета. 2.6. Просмотр отчетов за предыдущие периоды Пользователю доступны для просмотра все отчеты в системе, отправленные с данного рабочего места. Для просмотра отчетов с помощью off-line модуля необходимо найти отчет в списке отчетов. Чтобы найти необходимый отчет выполните следующие действия: 1) Перейдите в список отчетов (пункт «Отчеты» в меню Вид или кнопка панели задач слева). на 2) В области фильтра задайте параметры в полях фильтра. 3) В результате в области списка будут отображены только те записи, которые отвечают указанным в фильтре критериям. 16 На следующем рисунке приведен пример результата поиска отчетов по наименованию формы. Результат поиска отчетов по наименованию формы 2.7. Сравнение с данными предыдущего периода Если в off-line модуле присутствует отчет по данной форме за предыдущий период, то возможно произвести сравнение текущего заполненного отчета с предыдущим. Для начала сравнения откройте отчет с большим отчетным периодом и нажмите кнопку . К каждому столбцу текущего отчета будет добавлен столбец с данными предыдущего периода. Добавленный столбец недоступен для редактирования. 17 Сравнение с данными предыдущего периода Стобец с данными предыдущего периода можно убрать по повторному нажатию кнопки . Внимание! Сравнение возможно только при условии, что оба отчета заполнены по одной версии формы. При отсутствии отчета за предыдущий период появится информационное сообщение следующего вида: Информационное сообщение об отсутствии отчета за предыдущий период 2.8. Экспорт отчета 2.8.1. Экспорт отчета в XML При необходимости можно выполнить экспорт отчета в формат XML (например, для переноса отчета на другое рабочее место пользователя off-line модуля подготовки отчетов). Для выполнения экспорта отчета в формат .xml выполните следующие действия: 1) Перейдите в список отчетов (пункт «Отчеты» в меню Вид или кнопка панели задач слева) и выделите необходимый отчет. 2) Выберите в главном меню пункт «Файл ► Сохранить отчёт в xml». 18 на Экспорт отчета в XML 3) Если данный отчет успешно прошел формально-логические контроли, но не был подписан ЭП, появится следующее сообщение с диалогом о подписании отчета. При выборе «Да»/«Yes» перед экспортом выполняется процедура подписания (перед которой выполняется проверка контролей), при нажатии кнопки «Нет»/«No» - отчет экспортируется неподписанным. Диалог о подписании выгружаемого отчета 4) Откроется стандартный диалог сохранения файла с именам по умолчания в следующем формате: <Код формы по ОКУД>_<Тип формы(3 знака)>_<Значение типа периодичности формы(3 знака)>_<Код предприятия по ОКПО>_<Отчетный период (год, номер)>_<Перечень значений дополнительных идентификаторов шаблона, разделенных символом подчеркивания>_<Текущая дата> 5) Укажите каталог для экспортируемого отчета и нажмите кнопку «Сохранить». В дальнейшем данный файл с отчетом можно скопировать на магнитный носитель (флеш-диск и др.) и загрузить в off-line модуль подготовки отчетов на другом рабочем месте. 19 2.8.2. Экспорт отчёта в Excel Для выполнения экспорта отчета в формат Microsoft Excel (.xls) выполните следующие действия: 1) Перейдите в список отчетов (пункт «Отчеты» в меню Вид или кнопка панели задач слева) и выделите необходимый отчет. на 2) Выберите в главном меню пункт «Операции ► Экспорт отчёта в Microsoft Excel». Экспорт отчета в Excel 3) В стандартном диалоге сохранения файла укажите каталог и имя для экспортируемого отчета и нажмите кнопку «Сохранить». 4) Отчет будет выгружен в файл формата *.xls в указанный каталог. 2.9. Загрузка отчета из файла При необходимости загрузить отчет из файла формата .xml выполните следующие действия: 1) Перейдите в список отчетов (пункт «Отчеты» в меню Вид или кнопка панели задач слева). 2) Выберите в главном меню пункт «Файл ► Загрузить отчет(ы) из xml». 20 на Загрузка отчета из xml 3) В стандартном диалоге открытия файла выберите каталог и загружаемые файлы отчетов, нажмите кнопку «Open»/ «Открыть». 4) Отчеты будут загружены в систему. Примечание: В случае если загружаемые отчеты сформированы для организаций, не зарегистрированных в системе, то появится сообщение с предложением создать данные организации. После нажатия на кнопку «Да» откроется мастер создания новой организации с введенными в него данными из отчета. В результате создадутся новые организации с введенными параметрами, для которых загружаются отчеты. 2.10. Печать отчета Распечатать отчет можно двумя способами. 1 способ. Для выполнения печати отчета из off-line модуля подготовки отчетов выполните следующие действия: 1) Перейдите в список отчетов («Отчеты» в меню Вид или кнопка панели задач слева) и выделите необходимый отчет. на 2) Выберите в главном меню пункт «Операции ► Печать отчёта». 3) Отчет будет выведен на печать стандартными средствами операционной системы MS Windows. 21 Печать отчета 2 способ. Чтобы выполнить печать отчета сначала осуществите экспорт отчета в Excel (см. п. 2.8.2 «Экспорт отчёта в Excel»), затем откройте сохраненный файл и выведите на печать отчет средствами приложения Microsoft Excel. В печатной форме отчета кроме полей формы добавляются поля для подписи, расположенные на последней странице печатной формы. Поля для подписи в печатной форме отчета 22 3. Отправка заполненных отчетов в ТОГС После успешного заполнения отчета, его проверки, сохранения и подписания его ЭП Респондента заполненный отчет должен быть передан в ТОГС. Существует несколько способов передачи в ТОГС заполненных отчетов: отправка через off-line модуль; отправка отчетов в ТОГС по электронной почте; отправка на сайт системы WEB-сбора. Для завершения процесса сбора и предоставления отчетности выберите наиболее походящий вам способ и отправьте отчет в ТОГС. 3.1. Отправка заполненного отчета через off-line модуль Внимание! Требуется наличие подключения к сети Интернет! Чтобы отправить заполненный отчет в ТОГС через off-line модуль выполните следующие действия: 1) Выберите один или несколько отчетов в списке отчетов. В главном меню выберите пункт «Файл ► Отправить отчёты» или нажмите кнопку списка отчетов. Для работы данной функции необходимо использованием сертификата SSL. на панели задач настроить IIS с Отправка отчета через off-line модуль 23 2) Откроется окно запроса пароля Вашей организации для соединения с сервером ТОГС. Введите логин и пароль, нажмите кнопку ОК. Запрос пароля 3) После отправки будет выведено сообщение о результатах отправки. 3.2. Отправка отчетов по электронной почте Для отправки заполненных отчетов по электронной почте выполните следующие действия: 1) Выберите готовый к отправке, заполненный и подписанный ЭП отчет в списке отчетов. Выберите в главном меню пункт «Файл ► Создать пакет отчетов и сохранить на диск». Выгрузка отчетов в файл 2) Задайте путь к файлу с отчетами. Файл создается в виде zip-архива, включающего отчеты, готовые к отправке (файлы с расширением *.xml). 3) Прикрепите (вложите) zip-архив заполненных отчетов к электронному письму на адрес ответственного сотрудника ТОГС. 4) Отправьте письмо, запросив уведомление об успешной доставке. 24 В случае успешной отправки отчета и загрузке его в систему WEB-сбора вы получите сообщение об успешной сдаче отчетности. 3.3. Отправка заполненного отчета на сайт системы Web-сбора Внимание! Требуется наличие подключения к сети Интернет! В рамках off-line сбора предприятие заполняет отчет и формирует zip-пакет при помощи off-line модуля. Готовый отчет может быть загружен в систему через сайт системы Web-сбора. 25 4. Мониторинг сдачи отчетности и архив 4.1. Статусы отчетов Список отчетов изображений. off-line модуля отображает статусы отчетов с помощью различных Отчеты, заполняемые в off-line модуле подготовки отчетов, могут находиться в следующих статусах: «Черновик»; «Отправлен»; «На доработке»; «Подписан»; «Принят»; «Архивный». После сдачи отчетности, отслеживать статус отчета можно с помощью загрузки уведомлений от ССО. 4.1.1. Загрузка уведомлений через сеть Интернет Чтобы загрузить уведомления с сайта on-line модуля подготовки отчетов воспользуйтесь командой главного меню «Файл ► Загрузить уведомления из ТОГС». Для работы данной функции необходимо настроить IIS с использованием сертификата SSL. Загрузка уведомлений из ТОГС 4.1.2. Загрузка уведомлений вручную Вы также можете загрузить уведомления, полученные через электронную почту или внесистемным способом. Для этого воспользуйтесь командой главного меню «Файл ► Загрузить уведомления из файла». 26 Загрузка уведомлений из файла 4.2. Архивные отчеты Неактуальные отчеты можно пометить как архивные. Для этого воспользуйтесь командой главного меню «Операции ► Поместить в архив». Статус отчета изменится на «Архивный». Изменение статуса отчета на «Архивный» При необходимости вернуть отчет из статуса «Архивный» в статус, который был назначен отчету до статуса «Архивный», воспользуйтесь командой «Операции ► Вернуть отчёт в работу». Примечание: Команда «Вернуть отчет в работу» доступна только для отчетов в статусе «Архивный». 27 Возврат отчета в работу 4.3. Завершение работы с off-line модулем подготовки отчетов Для корректного завершения работы с приложением off-line модуль подготовки отчетов следует завершить работу и закрыть все имеющиеся открытые отчеты, а затем выбрать в главном меню команду «Файл ► Выход» или нажать управляющую кнопку в правом верхнем углу окна. 28 5. Обновление приложения 5.1. Меню обновления Обновление приложения производится через пункт главного меню «Сервис ► Обновление ПО». Меню обновления приложения Пункт «Обновление ПО» выполняет проверку новой версии на сайте ТОГС и, при наличии таковой, загружает ее на рабочую станцию респондента и устанавливает. В случае использования последней версии приложения будет показано следующее сообщение: Сообщение об отсутствии новой версии off-line модуля 5.2. Настройки обновления Обновление приложения и шаблонов форм может выполняться вручную, автоматически или с запросом пользователю при запуске. Режим выполнения обновления можно установить в настройках системы, выбрав в главном меню пункт «Сервис ► Настройки». В общих настройках системы в полях «Обновление приложения» и «Обновление шаблонов форм» установите необходимый режим обновления. 29 Режим обновления ПО off-line модуля подготовки отчетов 30 6. Удаление программного обеспечения 6.1. Удаление программной части Удаление программной части off-line модуля производится с помощью Панели управления операционной системы MS Windows. После удаления программной части заполненные ранее статистические данные сохраняются в системе. Удаление ПО 6.2. Удаление статистических данных Статистические данные сохраняются в профиле локального пользователя операционной системы MS Windows. Их удаление можно произвести вручную из каталога: C:\Documents and Settings\<<<Учетная запись пользователя>>>\Application Data\ESSO Каталог статистических данных В MS Windows 7 данные хранятся в каталоге: C:\Users\<<<Учетная запись пользователя>>>\AppData\Roaming\ESSO 31 7. Аварийные ситуации При работе с off-line модулем подготовки отчетов могут возникнуть следующие неисправности, приводящие к аварийным ситуациям: 1) Если сертификат, установленный в Системном хранилище, не содержит ссылку на секретный ключ, то появится следующее сообщение об ошибке: Сертификат, установленный в Системном хранилище, не содержит ссылку на секретный ключ 2) Если сертификат, которым осуществляется подпись, содержит алгоритм ключа, не соответствующего ГОСТ, то появится следующее сообщение об ошибке: «00027 — Алгоритм подписи указанного сертификата не поддерживается ГОСТ». Алгоритм ключа подписи можно проверить в поле «Алгоритм подписи» сертификата. 3) Если срок действия сертификата, которым осуществляется подпись, закончился, то появится следующее сообщение об ошибке: «01009 — Время действия сертификата истекло.» Период действия сертификата можно проверить в полях «Действителен с» и «Действителен по» сертификата. 4) Если поле «Использование ключа» сертификата, расположенное на закладке «Состав» (см. нижеследующий рисунок), не содержит одно из назначений использования — «Цифровая подпись» или «Неотрекаемость», то появится одно из следующих сообщений об ошибке: «04007 — Ключ для подписания используется не по назначению (Цифровая подпись, Неотрекаемость) Не установлены значения в поле "Использование ключа" сертификата». «04009 — Ключ для подписания используется не по назначению (Цифровая подпись, Неотрекаемость) Проверьте поле "Использование ключа" в сертификате». 32 Сертификат Содержание поля «Использование ключа» сертификата При повторяющихся аварийных с администратором ТОГС. ситуациях необходимо проконсультироваться 33