Содержание. Введение. 2
реклама
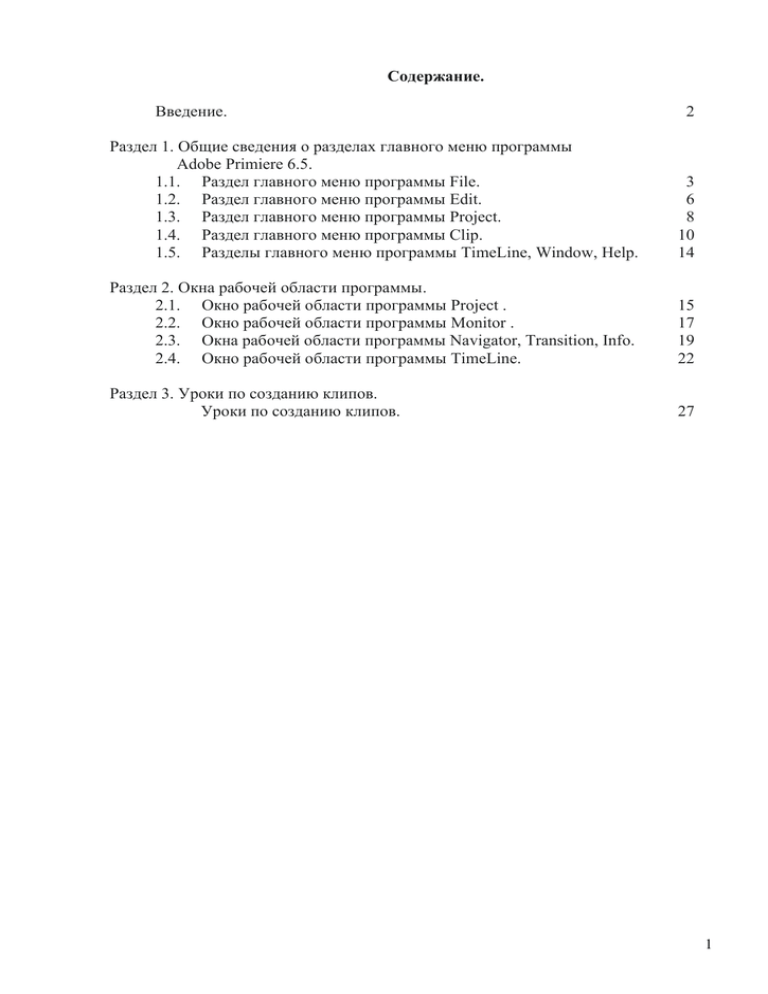
Содержание.
Введение.
2
Раздел 1. Общие сведения о разделах главного меню программы
Adobe Primiere 6.5.
1.1. Раздел главного меню программы File.
1.2. Раздел главного меню программы Edit.
1.3. Раздел главного меню программы Project.
1.4. Раздел главного меню программы Clip.
1.5. Разделы главного меню программы TimeLine, Window, Help.
3
6
8
10
14
Раздел 2. Окна рабочей области программы.
2.1. Окно рабочей области программы Project .
2.2. Окно рабочей области программы Monitor .
2.3. Окна рабочей области программы Navigator, Transition, Info.
2.4. Окно рабочей области программы TimeLine.
15
17
19
22
Раздел 3. Уроки по созданию клипов.
Уроки по созданию клипов.
27
1
Введение.
В методических рекомендациях представлены теоретические и практико ориентированные материалы по изучению мощной профессиональной программы
Premiere, одной из достойнейших разработок фирмы ADOBE. Основными целями
данной разработки являются знакомство с теоретическими основами монтажа и
обучение простейшим приемам создания клипов. Освоив данную программу вы
найдете применение своим знаниям в профессиональных видео студиях. Эта
программа дает вам уникальный шанс создавать свои собственные фильмы,
видеоклипы с музыкальным сопровождением, рекламные ролики с озвучкой,
компьютерные фильмы, монтировать отснятый на видеокамеру материал.
2
Раздел 1. Общие сведения о разделах главного меню программы Adobe
Primiere 6.5.
1.1.
Раздел главного меню программы File.
Рис. 1. Раздел главного меню программы File.
Раздел главного меню программы File открывает следующие команды:
- New Project – всегда служит для открытия нового проекта монтажа нового
клипа.
- New – позволяет создавать новые объекты.
- Open… – открывает папки, файлы и тд.
- Open Recent File – список последних открываемых файлов.
- Open Recent Project – список последних открываемых проектов.
- Close, Save, Save as..., Save a Copy – следующие команды CLOSE и SAVE
требуются для закрытия активного окна и сохранения выполненной работы
(примечательно, что как и большинство команд в программах фирмы Adobe,
выполняемых при помощи клавиатуры, эти команды осуществляются нажатием
тех же клавиш – Ctrl+Wn Ctrl+S, соответственно). Команды: Save As, Save A Copy
аналогичны командам для большинства компьютерных программ.
- Revert – команда применяется для отмены всех произведенных в проекте
изменений, вплоть до последнего сохранения этого проекта.
- Capture – меню для выполнения захвата звука или видео.
- Команда Import подразделяется на:
File – служит для импортирования как отдельных клипов, так и графических
изображений из других программ.
Folder – эта команда удобна для импортирования в проект целых папок с
клипами или сериями графических анимационных файлов (блоков независимых
отдельных кадров), которые при необходимости можно автоматически выстраивать
на TimeLine в любом количестве.
Project – для импортирования в существующий проект других проектов.
3
- Команда Export Clip подразделяется на:
Movie – используется для изготовления заключительного клипа в форме avi
– файла или Quick Time movie. В большинстве случаев этой командой завершается
работа по монтажу видеоматериала в любом проекте. Командой открывается меню,
где задаются все параметры будущего нового клипа, включая его название. Вы
"авансом" сохраняете этот клип с указанием директории, где он будет размещен.
При выполнении этой команды следует убедиться, что на диске хватит места для
нового клипа. В зависимости от применяемой компрессии он может по размерам
превышать весь сырьевой материал вдвое и более.
Frame – предназначен для создания пронумерованного по порядку блока
графических картинок в форматах Bitmap, Tagra, Tiff или Gif.
Audio – в отличие от экспортирования звука при выполнении команды
Export –» Movie с отключенным видео, позволяет, помимо форматов Microsoft AVI
и QuickTime movie, получать на выходе формат Windows Waveform.
Print to video – дает возможность любой открытый и активизированный в
программе клип прокручивать на компьютере в заданном режиме с выводом
изображения на видеопленку для записи и наблюдать происходящее на экране
телевизора. Эта команда выполнима при условии, что она поддерживается
видеокартой.
Advanced Windows Media – экспортирует кип посредствам инструмент
Windows Media.
Save For WEB... – применяется для демонстрации клипов в формат
QuickTime в сети Интернет, имеет дополнительные возможности по экспорту
видеопотока даже в последовательность картинок *.bmp и *.jpeg. Программа
просчитывает, сколько, времени будет осуществляться перекачка клипа в сети,
согласует это со временем проигрывания клипа и позволяет начинать его
демонстрацию раньше, чем он будет полностью передан.
Advanced Real Media – экспортирует клип посредствам инструмента Real
Media Player, с возможностью настроек качества.
- Export TimeLine – все команды идентичны приведенным выше, только все
действия происходят применимо к рабочему столу TimeLine. И подразделяется на:
Export to Tape... – вывод изображения на аналоговый источник, при условии
что у вас в системе таковое устройство имеется.
EDL – команда используется в процессе нелинейного монтажа для состав
ления Edit Decision List (монтажное решение) для конкретного монтажного
процессора. В столбце приведены возможные варианты.
4
- Get Properties For... – команда позволяет вам быстро открыть досье на
любой файл (File), который вы можете найти, указав к нему путь, или на открытые
уже программой файлы, перечисленные ниже в этом же меню.
Page Setup... – команда позволяет сконфигурировать принтер и
расположение страницы для вывода на печать.
- Print... – команда для вывода окна на печать.
5
1.2.
Раздел главного меню программы Edit.
Рис. 2. Раздел главного меню программы Edit.
Раздел главного меню программы Edit открывает следующие команды:
- Undo ... – существует для отмены одной или нескольких последних
ошибочных операций в проекте. Когда таких изменений не производилось,
команда не активна и выглядит – Can't Undo.
- Redo ... – применяется для отмены Undo. Работает аналогично предыдущей
команде.
- Cut – используется по тому же принципу, как одноименная команда в
текстовых редакторах. Применяется только к одному клипу, причем либо к его
аудио–, либо к видео– компоненту, в зависимости от того, что выделено. Клип
убирается из прежнего места, чтобы быть вставленным в другое.
- Сору – предназначена. для копирования выделенного клипа в "карман" для
последующего дублирования его в выделенной области.
- Paste – этой командой вы помещаете как новый клип на TimeLine, так и
копируете уже существующий; завершая операцию, начатую командой Copy, или
перемещаете его с прежнего места после команды Cut.
- Paste To Fit – предназначается для помещения клипа в выделенную нишу
между другими клипами с автоматической подстройкой программой его
продолжительности для того, чтобы он заполнил эту область целиком.
- Paste Atributes... – дает вам возможность выбрать способ размещения клипа
в выделенной зоне при помощи специального меню.
Для выполнения этой команды нужно произвести следующие операции:
1. Выбрать клип в проекте: в окне проекта, библиотеке или в монтажной
директории и копировать его командой Copy.
2. Выбрать место на TimeLine, куда вы собираетесь поместить данный клип;
также вы можете выделить клип, который хотите заменить копируемым.
3. Content означает, что клип помещается вместо другого клипа, и вы
получаете возможность при помощи дополнительного меню, открываемого в окне
6
с надписью Normal, добиться его надлежащего заполнения высвобождаемой
области. Вы можете "растянуть" клип за счет изменения его начальных и конечных
точек и т. д.
4. Settings служит для уточнения комбинаций сохранения различных
спецэффектов, для помещаемого клипа.
- Paste Atributes Again – повторяет операцию.
- Clear – убирает нежелательный вам клип, но сохраняет его в окне проекта.
Распространяется только на выделенную часть клипа.
- Duplicate Clip... – создает дубликат выделенного фрагмента.
- Select All – служит для выделения всей рабочей директории. Может
понадобиться, например, для наложения одного и того же фильтра для всех клипов
на TimeLine.
- Locate Clip – команда открывает сырьевой клип, выделенный на TimeLine,
в оригинальном окне.
- Edit Original – открывает клип внешней программой, которая привязана к
нему реестром. Для того чтобы сделать, эти общие настройки в главном меню
программы, войдите в Edit –» Preferences.
Prefernces – предоставляет пользователю возможность сделать
предварительный выбор, просмотреть и запомнить наиболее предпочтительные
настройки программы.
7
1.3.
Раздел главного меню программы Project.
Рис. 3. Раздел главного меню программы Project.
Раздел главного меню программы Project открывает следующие команды:
- Project settings, включает в себя:
General... – вызывает главное настроечное меню проекта, из которого можно
перейти в остальные, нижерасположенные, четыре настроечных меню.
Video... – вызывает настроечное меню для видео и компрессии.
Audio... – открывает настроечное меню для аудио.
Key frame & Rendering – открывает меню для работы с ключевыми кадрами и
другим настройкам, упрощающим режим просмотра TimeLine.
Capture... – позволяет при работе с проектом уточнить настройки режима
видео – записи, если вам потребуется дописать отдельные клипы, не выходя из
проекта.
- Settings Viewer... – окно просмотра всех настроек проекта и быстрого
перехода к тем или иным настройкам.
- Capture Settings – установки видеозахвата с какого–либо устройства,
Project Settings – установки проекта используемые для создания всех дочерних
клипов, тиров и т.д., Export Settings – установки проекта при экспорте.
- Remove Unused Clips – этой командой вы производите уборку окна Project
от неиспользованного на TimeLine материала для более удобного ориентирования в
этом окне.
- Replace Clips... – подменяет выбранный клип в окне Project на оригинал.
- Automate to TimeLine... – вставляет выбранные клипы в окне Project на
TimeLine. Способы вставки клипов вы настраиваете с помощью этого окна. В
строке Contents вы выбираете диапазон переноска клипов, либо все из директории
(Whole Bin), либо только выбранные клипы (Selected Clips). Поле Or dering
определяет упорядочивание по выбранному (Selection Order) и сортировка всего
8
(Sort Order). Поле Placement определяет порядок расположения клипов на
TimeLine: последовательно (Sequentially) или в не нумерованные маркеры (At
Unnumbered Markers). Поле Insert At определяет позицию вставки клипа. Если
выбрано расположение клипов последовательно, то можно вставить в начало
(Beginning), в конец (End), в позицию курсора на TimeLine (Edit Line). Если
выбрано в не нумерованные маркеры то можно вставить либо в начало каждого
маркера (Beginning), либо с позиции курсора (Edit Line). Поле Clip Overlap
устанавливает размер наложения клипов друг на друга в секундах или кадрах. Use
Default Transition – установите, если хотите, чтобы при совмещении клипов была
использована транзакция по умолчанию (обычно это Cross Dissolve). В режиме
вставки At Unnumbered Markers меняется немного функциональные настройки
переноса клипов позиции вставки клипа определяются с начала (Beginning) и с
позиции курсора (Edit Line). Поле Insufficient Material предложит вам установить
способ переноса клипов на TimeLine с интервалом между маркерами (Leave Gap)
или вписанные между маркерами (Fit to Fill), при этом скорость воспроизведения
клипа увеличивается или уменьшается. Поле Ignore Audio в обоих случаях
устанавливается, для игнорирования звукового ряда при переносе клипа.
Единственное отличие в том, что в первом режиме, когда уберете галочку на этом
поле, можно установить способ переноса звукового ряда, либо со сдвигом всех
позиций, либо с заменой этих позиций (Perform Audio Cross Fade).
- Export Bin from Project... – позволяет вам сохранить структуру любой bin–
папки в файл, для дальнейшего использования.
- Utilities – дополнительные утилиты управления проектом.Подразделяется
на:
Batch Processing – эта команда дает существенные удобства при работе с
несколькими проектами. Вы включаете в предлагаемую таблицу несколько
проектов, делаете экспортные установки на изготовление сразу нескольких клипов
и запускаете программу экспортирования этих клипов в автоматическом режиме, а
сами можете уходить гулять на целый день. Компьютер все сделает за вас. Кроме
того, вы можете таким же путем изготавливать сразу несколько конечных версий
одного проекта с различными экспортными установками (например, для
видеопленки, лазерного диска или для использо вания в сети Интернет).
Project trimmer – помогает сэкономить дополнительное место на диске. В
процессе работы вы редко применяете сырьевые клипы целиком. Образуется много
неиспользованного материала, который занимает много места. Project Trimmer
позволяет создать копию готового проекта с включением только используемого
материала. Если эта копия вас удовлетворит, вы смело удаляете прежнюю, а вместе
с ней все лишнее из сырьевых клипов.
9
1.4.
Раздел главного меню программы Clip.
Рис. 4. Раздел главного меню программы Clip.
Раздел главного меню программы Clip открывает следующие команды (все
субменю приведенных ниже команд могет быть получено более простым путем,
если вы щелкните правой кнопкой мыши в окне любого клипа, который находится
на TimeLine):
- Properties – выводит окно со служебной информацией о сырьевом клипе
выбранного на TimeLine фрагмента.
- Set Clip Name Alias... – позволяет переименовывать клип в программе,
библиотеке, если вам вдруг это потребуется. При этом не меняется название
оригинального сырьевого клипа на жестком диске.
- Add Clip to Project – добавляет имя клипа в проект(Project) из окна Monitor.
- Insert at Edit Line – вставляет клип на TimeLine в позицию курсора
разрывая клип.
- Overlay at Edit Line – вставляет клип на TimeLine в позицию курсора, но не
разрывает клип, а отодвигает все последующие фрагменты в право и вставляется на
свободную дорожку над фрагментом на котором стоит курсор.
- Enabled Clip on TimeLine – этой командой вы как бы временно выключаете
клип из программы и режима предварительного просмотра, но при этом можете
продолжать делать с ним различные преобразования. Такой клип на TimeLine
будет покрыт косыми линиями справа налево вниз.
- Lock Clip on TimeLine – очень полезная для работы команда. Она
позволяет блокировать клип строго на своем месте, чтобы избежать его
нежелательных перемещений при монтаже. Если вы пожелаете произвести с ним
какие–либо изменения, то его следует разблокировать. Заблокированный клип на
TimeLine также будет покрыт косыми линиями, как в предыдущем случае, но
наоборот.
- Unlink Audio and Video – позволяет вам разделить между собой аудио и
видео фрагменты. Будьте внимательней обратная операция не возможна.
- Video Options подразделяется на:
10
Maintain Aspect Ratio – этой установкой определяется способ, при помощи
которого сырьевое изображение помещается в кадр вашего будущего клипа, если
их пропорции различны. Стандартное соотношение ширины и высоты кадра для
настоящей программы – 4:3. У сырьевого кадра это отношение может быть другим.
В таком случае кадр получится либо сжатым, либо растянутым (в таком варианте
перед этой командой не ставится галочка). Вы также можете сохранить исходные
пропорции в своем кадре, и тогда изображение будет напоминать телевизионное
при просмотре широкоформатного фильма. Пустые края вы можете залить каким–
нибудь цветом. Для этого случая вам нужно поставить галочку. Подобное
расхождение может иметь место при работе с цифровыми камерами и при
использовании графических картинок произвольных размеров.
Aspect Fill Color... – команда дает возможность заполнять свободное место в
кадре выбранным вами цветом, при помещении в кадр изображений с
нестандартными пропорциями.
Transparency – позволяет устанавливать прозрачность при работе с
наложением одного сюжета на другой, а также титрами.
Motion – задает режим перемещения обрабатываемого кадра вокруг и внутри
зоны будущего кадра. Например, позволяет задавать движение титров по экрану,
вращение, приближение, удаление, а также регулирование ускорения.
- Frame Hold... – эта команда позволяет изменять скорость прокрутки клипа
с сохранением в нем прежней быстроты движения объектов. В меню, которое
открывается с помощью этой команды, вы найдете еще одну очень полезную
настройку. Это режим Frame Blending. Она позволяет при меньшей скорости
исходного клипа добиться большей плавности движения, задав для будущего клипа
нормальную скорость. При включенном режиме программой будут создаваться
новые промежуточные кадры на базе соседних, вместо повторения пропущенных.
- Field Options... – команда позволяет осуществлять коррекцию для
подстройки способа написания кадра для лучшей совместимости с аналоговым
видео. В случае телевизионного сигнала кадр изображения состоит из двух полей,
каждое из которых экспонируется 1/60 сек. для стандарта NTSC и 1/50 для сигнала
стандарта PAL. При экспонировании второго поля заполняются пробелы первого.
Компьютер воспринимает эти поля как одно. Если у вас появляются помехи при
выводе материала на видеопленку или телевизионный экран – попробуйте
воспользоваться этой настройкой.
- Audio Options...включает следующие команды:
Audio Gain... – служит для выравнивания уровней громкости отдельных
клипов в программе. Осуществляется вручную и автоматически.
Duplicate Left – смещение стереозвука целиком в левый канал.
Duplicate Right – смещение стереозвука целиком в правый канал.
Mute Left – убирает левый канал звука.
11
Mute Right – убирает правый канал звука.
Swap Chanel – меняет местами каналы в стереозвуке.
- Advanced Options...включает в себя следующие команды:
Time Code... – служит для установки временного кода вручную, если он был
затерт при перезаписи или отсутствует по другим причинам. Здесь же указывается
наименование клипа прописью. Если вы производили запись без временного кода и
не предполагаете его использовать в процессе монтажа – ничего страшного, вы
вполне сможете обойтись и без него.
Pixel Aspect Ratio... – задает единичный тип пикселя видеопотока. Чаще
всего используется Square Pixels (1.0).
Interpret Footage.. – пересчитывает время воспроизведения ролика в
зависимости от воспроизведения числа кадров в секунду.
Duration... – эта команда дает вам возможность изменять
продолжительность клипа на TimeLine. При таком изменении скорость
перемещения объектов в клипе остается нормальной. Суть операции заключается в
обрезании IN и OUT points клипа, если вы сокращаете его продолжительность и
требуется наличие дополнительных кадров по краям сырьевого клипа по
сравнению с тем, что находится на TimeLine для увеличения его
продолжительности. Настоящая функция очень удобна для работы с
неподвижными графическими изображениями и для незначительной подгонки
соседствующих между собой кадров.
- Speed... – команда изменяет непосредственно скорость движения в кадре,
но не количество кадров в секунду. Позволяет получать эффект убыстренного или
замедленного движения, создавая дополнительные (при замедлении) и сокращая
существующие (при ускорении) кадры. Делая движение замедленным, полезно
использовать команду Clip –» Video Options... –» Frame Hold... – регулировку.
Blending для получения более плавного движения.
- Open Clip – команда открывает сырьевой клип, выделенный на TimeLine, в
окне Монитора, причем начало и конец соответствуют выделенному фрагменту.
Если это статическое изображение, то открывается, окно в котором можно задать
длину фрагмента в секундах.
- Open Master Clip – команда делает тоже самое, что и предыдущая, но
открывается уже сырьевой клип полностью, к которому относится выделенный
фрагмент.
- Replace with Source – эта команда применяется, когда вы готовы к
экспортированию виртуального клипа и намерены непосредственно перед началом
этой операции заменить виртуальный источник на оригинальный.
- Set Clip Marker подразделяется на:
In установка начального маркера или установка In Point. Эта операция режет
кадр в том месте, где ставится такой маркер и убирает с TimeLine все
предшествующие этому маркеру кадры.
12
Out – процедура, обратная предыдущей.
Unnumbered – позволяет устанавливать огромное количество безымянных
маркеров.
Numbers (0–9) – установка персонифицированных номерных маркеров.
- Go to Clip Marker подразделяется на:
In – команда для поиска начала выделенного клипа или программы в целом
Out – поиск конца выделенного клипа или программы.
Next – поиск места установки очередного маркера, установленного вами в
поступательном движении по TimeLine.
Previous – поиск предыдущего маркера.
- Clear Clip Marker подразделяется на:
Current Markers – удаление только выделенных маркеров.
All Markers – удаление всех маркеров с TimeLine.
In and Out – удаление маркеров из указанного диапазона.
13
1.5. Разделы главного меню программы TimeLine, Window, Help.
Timeline.
TimeLine – это рабочая директория, где вы управляете пространственным
размещением всех клипов программы во времени и визуально контролируете этот
процесс. Все операции, которые вы делаете на Мониторе, с тем же успехом могут
быть произведены и на TimeLine. Кроме того, в этом окне вы применяете к клипам
различные спецэффекты и устанавливаете специальные транзакции для способа
перехода от одного клипа к другому.
Window.
В Window осуществляется, как правило, выбор отражающихся в рабочей
области программы таких окон как Project (окно Проекта), Monitor (Монитор),
Navigator (Навигатор), Info (Информационное окно), Transition (окно Транзакции),
TimeLine (Рабочий стол) и настройка присущих им свойств. Каждое окно из
перечисленных, будет описано ниже из за большого объема информации.
Help.
В данном разделе главного меню программы содержится справочная
информация.
14
Раздел 2. Окна рабочей области программы.
2.1. Окно рабочей области программы Project.
Рис. 5. Окно рабочей области программы Project.
Учет всех произведенных вами операций ведется в данном окне проекта.
Оно подразделено на три области: верхняя отображает количество
имеющегося сырьевого материала в открытом проекте; левая – число доступных
папок с материалом; правая – информацию о сырьевом материале данной папки.
Кнопки левой области окна Project:
Рис. 6. Кнопки левой области окна Project.
- Find – позволяет по соответствующим заданным параметрам осуществлять
поиск.
- New Bin – добавляет новую папку.
- Create Item – создает объект необходимого типа.
- Delete Selected Items – позволяет осуществить удаление выбранной
программы.
15
Кнопки правой области окна Project:
Рис. 7. Кнопки правой области окна Project.
- Ikon View – дает возможность просмотра иконок в данном окне.
- Thumbnail View – дает возможность просмотра иконок в данном окне с
краткой информацией об объекте.
- List View – выстраивает список.
16
2.2. Окно рабочей области программы Monitor.
Рис. 8. Окно рабочей области программы Monitor.
Монитор – это одно из главных рабочих окон программы. Он совмещает в
себе возможности просматра открываемых клипов, резки их (или Тримминга), а
также просмотра изготавливаемой программы монтажа или ее элементов.
В верхней области данного окна иммеются следующие кнопки:
Рис. 9. Верхняя область окна Monitor.
- Dual View – в данном случае Монитор имеет два виртуальных телеэкрана,
один из которых служит для работы с сырьевым материалом и отдельными
клипами программы для их редактирования, а другой – для просмотра содержания
программы в целом.
- Single View – является одной из частей Dual View, то есть телеэкраном с
функциями работы с сырьевым материалом и отдельными клипами программы для
их редактирования.
- Trim Mode – одна из функций Монитора, которая позволяет осуществлять
Тримминг клипа, то есть точную резку клипа. Принцип Тримминга следующий: вы
как бы забираете у одного клипа кадры, а другому добавляете.
Для просмотра клипа на экране Монитора, предназначена панель управления
этого виртуального видеомагнитофона,которая располагается в нижней области
окна и включает в себя следующие кнопки:
17
Рис. 10. Нижняя область окна Monitor.
- Frame Back (left arrow) – кнопка, предназначенная для покадрового
просмотра материала назад.
- Frame Forward (right arrow) – кнопка, предназначенная для покадрового
просмотра материала вперед. Если использовать кнопки монитора Frame Back и
Frame Forward в сочетании с клавишей Shift клавиатуры компьютера, то вы будете
перемещаться по клипу не на один, а на 5 кадров назад или вперед, соответственно.
- Stop (space bar) – служит для останова просмотра материала.
- Play (L) – служит для запуска просмотра материала.
- Loop – позволяет просматривать материал циклично.
- Play In to Out – позволяет просматривать клип до установленной вами
конечной точки Out Point этого клипа.
- Set Location – функция, позволяющая с помощью ползунка, находящегося
на дорожке просмотра материала перемещаться по клипу. Так же имеется с права
от описанной панели управления видеомагнитофона окно Program Duration – в
котором отображается продолжительность клипа, и слева окно Program Location – в
котором отображается место расположения просматриваемого материала во
времени.
Здесь же существуют монтажные дорожки видео и аудио (Target Tracks):
- Select Video Target – осуществляет выбор дорожки видео.
- Select Audio Target – осуществляет выбор дорожки аудио.
Marker Menu в себя включает:
- Lift (;) – с помощью этой кнопки вы можете удалить часть клипа (его
отдельные кадры). Для удаляемых кадров указывается начальная Mark In (I) и
конечная Mark Out (O) точки.
- Extract (') – назначение то же, что и у Lift, с той лишь разницей, что
образовавшаяся брешь заполняется соседними кадрами, которые сдвигаются влево,
сжимая всю программу на "выбранное" из нее время.
Previous Edit – позволяет продвинуться до точки предыдущего
редактирования на монтажных дорожках Video 1 и Audio 1/2.
- Next Edit – позволяет перемещаться к точке следующего редактирования.
- Add Default Transition (Control – D) – служит для применения транзакции,
выбранной вами заранее, минуя обращение к меню транзакций.
- Set Volume – служит для включения и отключения звука.
18
2.3. Окна рабочей области программы Navigator, Transition, Info.
Navigator.
Рис. 11. Окно рабочей области программы Navigator.
Когда ваш проект становится объемным, а вам требуется передвигаться по
нему – используется Навигатор. Вы легко можете менять масштаб изображения с
помощью этого удобного приспособления, если нужно укрупнено просмотреть
переходы. Для передвижения по TimeLine ухватите мышью, очерченную зеленым
прямоугольником зону монтажной программы в рабочем окне Навигатора и
двигайте ее в любом направлении. Этот зеленый прямоугольник отражает видимую
область программы в окне TimeLine. Чтобы увеличить масштаб изображения
клипов на TimeLine с помощью Навигатора в регулируемом режиме, двигайте
треугольный ползунок регулятора вправо. При этом зеленый прямоугольник
наблюдаемой области сузится, и клипы будут демонстрироваться более подробно.
Для уменьшения масштаба – переместите ползунок влево. При захвате мышью
Линии редактирования, которая в Навигаторе изображена красным цветом, вы
можете переместить ее, удерживая при этом Shift клавиатуры. Можно также
сместить эту линию известными нам командами – стрелка влево, стрелка вправо.
Для точного установления ее местоположения, обнулите мышью TimeCode в левом
нижнем углу окна Навигатора и напечатайте требуемый – Edits Line переместится в
указанную вами точку. Info, в котором вы можете просмотреть общую
информацию по выделенному вами клипу. Окно Навигатора может быть
превращено в окно Commands, а так же в закладку History, которая отображает
список изменений производимых в проекте и позволяет сделать откат на несколько
шагов назад сразу. Число откатов, которые помнит программа, задается в общих
настройках программы.
19
Transition.
Рис. 12.Окно рабочей области программы Transition.
Транзакции используются для подбора необходимых фильтров и
определения способов перехода от фрагмента к фрагменту. Используются между
монтажными дорожками для редактируемых переходов от клипа, расположенного
на одной дорожке, к клипу, расположенному на другой, и наоборот. Имеет
закладки Video и Audio, на которых располагаются маски для редактирования
фрагментов клипа.
Info.
Рис. 13. Окно рабочей области программы Info.
20
В даном окне осуществляется описание и отображение выбранных эффектов.
Имеется дополнительная вкладка Effect Controls позволяющая следить за теми или
иными выбранными командами и осуществлять их редактирование.
21
2.4. Окно рабочей области программы TimeLine.
TimeLine подразделяется на следующие области:
Рис. 14. Окно рабочей области программы TimeLine.
Панель инструментов.
Рис. 15. Панель инструментов TimeLine.
Содержит большой набор инструментов. Чтобы их открыть, нужно нажать
на соответствующей пиктограмме левой кнопкой мыши и, удерживая ее, потянуть
вправо. Открывается строка дополнительных иконок, вы выбираете ее и, отпуская,
помещаете в основное окошко, заменяя в нем активный рабочий инструмент.
Панель инструментов управления TimeLine расположена в верхнем левом
углу окна. Основные группы инструментов – это инструменты выделения
22
(Selection Tool, Range Select Tool), редактирования (Rolling Edit Tool) и резки
(Razor Tool).
- Selection Tool (V) – является главным рабочим инструментом на TimeLine.
Основная масса работы при редактировании осуществляется при помощи этого
инструмента. Он позволяет левым щелчком мыши выделять требуемый клип или
свободное пространство между клипами. Выделенное место обрамляется
переливающейся прямоугольной кромкой, и вы можете передвигать, применять
выбираемые вами операции и тд.
- Range Select Tool (M) – инструмент позволяет выделять при помощи
прямоугольника, которым вы очерчиваете требуемую зону, целую группу клипов.
Это может понадобиться в самых различных случаях. Например, при удалении
большого количества клипов.
- Block Select Tool (М) – данный инструмент предназначен для выделений
при работе с виртуальными клипами, которые позволяют в одной монтажной
программе использовать несколько независимых монтажных программ.
- Track Select Tool (М) – выделяет все клипы, на какой – либо монтажной
дорожке. Для этого нужно этим инструментом отметить первый клип, откуда
начнется выделение.
- MultiTrack Select Tool (М) – служит для выделения клипов на всех
дорожках, начиная с определенного момента времени, который вы задаете, указав
мышью самый ранний клип для области будущего выделения.
- Rolling Edit Tool (P) – использование этого инструмента дает возможность
сместить место стыка двух клипов, находящихся в программе, вправо или влево,
насколько это позволят резервные кадры.
- Ripple Edit Tool (Р) – этим инструментом, в отличие от предыдущего, вы
изменяете только начальную или конечную точку одного клипа.
- Rate Stretch Тool (Р) – с помощью этого инструмента вы меняете скорость
клипа, растягивая его или сокращая. Этой операцией вы достигаете эффекта
убыстренного или замедленного движения.
- Slip Edit Тool (Р) – позволяет вам менять начальные и конечные кадры
клипа, находящегося между двумя другими клипами. Он делается активным, если
по бокам его сжимают другие клипы.
- Slide Тool (Р) – захватив этим инструментом редактируемый в программе
клип, вы можете двигать его вправо и влево. Двигаемый клип сохраняет свое
начальное количество кадров, а у соседних клипов оно меняется, причем, если у
одного убудет, то другому добавится, и только с пограничной стороны от
агрессора.
- Razor Tool (C) – предназначается для резки клипа на отдельные части.
Может служить для удаления ненужных частей клипов прямо на TimeLine, а может
применяться для разделения клипа на отдельные зоны с целью применения
различных фильтров или изменяющихся во времени значений этих фильтров.
- MultiRazor Tool (C) – имеет то же действие, что и предыдущий, однако
позволяет делать резку нескольких клипов, находящихся на разных монтажных
дорожках одновременно и в одной точке на TimeLine.
- Fade Scissors Tool (C) – инструмент используется при редактировании
аудио. Он позволяет делать быстрые перепады в громкости, устанавливая для этого
23
два красных фиксатора на красной нити (Rubber Band), изменяющей громкость
записи в режиме развернутого аудиотрека.
Группы инструментов, расположенные под основными – Hand Tool, Zoom
Tool, Cross Fade Tool, In Point Tool.
- Hand Tool (Н) – предназначается для того, чтобы двигать все клипы вместе
с TimeLine вправо или влево и таким образом находить нужное в программе место.
Масштаб изображения не изменяется.
- Zoom Tool (Z) – служит для изменения масштаба изображения клипов.
- Cross Fade Tool (U) – помогает в автоматическом режиме устанавливать
плавный переход звукового сопровождения одного клипа к другому, если эти
клипы наслаиваются друг на друга (например, когда они на разных дорожках и
между ними стоит транзакция).
- Fade Adjustment (U) – эта регулировка дает возможность изменять уровень
звуковой фонограммы сразу на всем отрезке между двумя фиксаторами на
резиновой нити громкости.
Link/Unlink Tool (U) – этим инструментом вы восстанавливаете
утраченную связь, или устанавливаете новую между отдельными клипами, после
чего они снова становятся единым целым для участия в последующих маневрах.
- In Point Tool (N) – инструмент служит для выделения рабочей зоны клипа с
помощью задания начальной и конечной точек.
Настройка режимов работы с фрагментами на TimeLine.
Рис. 16. Настройка режимов работы с фрагментами на TimeLine.
- Самая левая кнопка позволяет вам установить размерность масштабной
линейки. Вы можете дискретно менять масштаб шкалы от одного кадра до 8 минут.
- Track Options - вызывает окно для добавления/удаления треков.
- Toggle Snap to Edges - включает/выключает эффект «приклеивания»
фрагментов к базовым линиям при перетаскивании мышью. Проводить Тримминг
путем изменения In/Out Points клипа. На TimeLine эта операция осуществляется
"перетяжкой" концов клипов. Следует помнить, что для увеличения Out Point и для
уменьшения значения In Point в клипе, что уже находится в монтажной
директории, всегда необходимо наличие этих дополнительных кадров в сырьевом
клипе.
- Toggle Edge Viewing - предназначена для того, чтобы наблюдать за
покадровыми изменениями (при условии установки соответствующего масштаба)
при осуществлении тримминга клипа на TimeLine.
- Toggle Shift Tracks Options - переключает режим переноса клипа на
TimeLine способом Overlay at Edit Line либо со смещением всех
незаблокированных треков соответственно, либо перемещается только один трек,
куда вставляется фрагмент.
24
- Toggle Sink Mode - позволяет перемещать звуковые или аудио треки
синхронно или по отдельности. Только, будьте внимательнее, так как нарушая
синхронизацию звука и видео, вы можете получить непредсказуемый результат.
А. Масштабная линейка.
Дает возможность визуально определять местонахождения клипа или кадра в
программе. Цена деления шкалы линейки устанавливается вами, это могут быть
любые единицы: кадры, секунды и т.д. Над масштабной линейкой расположена
растягиваемая ползунками в обе стороны линия выделения рабочей зоны (это
может быть часть программы или весь проект).
B. Монтажная дорожка Video 2.
Используется для наложения одного изображения на другое. Когда на
данную дорожку помещается клип, он способен вытеснять клипы, расположенные
на нижних после него дорожках. При большом количестве дополнительных
монтажных дорожек может производится наслаивание одного изображения на
другое.
C, D. Монтажные дорожки для видеоклипов – Video 1А и Video 1В.
Между данными монтажными дорожками расположена третья дорожка для
установления транзакций. Щелчком левой кнопки мыши по указанной дорожке
означает, что вы выбрали ее главной. Название главной дорожки отмечается
жирным шрифтом. При осуществлении наложения, эффект распространяется сразу
на обе дорожки и существующие между ними транзакции как на единое целое.
E. Дополнительная видеодорожка.
Создана для наложения одного изображения на другое. В программе вы сами
создаете такие дорожки с помощью меню, монтируете не вдоль по TimeLine, а
вширь. Заблокировать все клипы, расположенные на этой дорожке можно нажав
левой кнопкой мыши на Lock/UnLock Track. Блокировка клипов означает, что при
выполнении монтажных операций с этими клипами не могут производиться
никакие изменения. На экспортирование программы это влияния не оказывает.
Перевернутый вершиной вправо (Collapse) равнобедренный треугольник означает,
что данная дорожка демонстрируется не полностью. Щелчком мыши вы
переворачиваете этот треугольник вершиной вниз (Expand Track) и открываете под
этой дорожкой полосу дополнительных регулировок. Для монтажных дорожек,
предназначенных для наложения, открывается возможность плавной регулировки,
степени прозрачности эффекта наложения. При создании дополнительных дорожек
для наложения и размещении на них клипов или титров, которые будут
наслаиваться в программе на один и тот же кадр, необходимо учитывать
применяемые к этим клипам маски прозрачности. Когда несколько клипов будут
накладываться один на другой, клип, расположенный выше, как правило, будет
вытеснять наложение, расположенное ниже.
25
G. Звуковые монтажные дорожки.
Дорожки Audio 1 и Audio 2 служат для автоматического размещения на них
аудиоинформации клипов, расположенных на видеодорожках Video 1А и Video 1В.
Начиная с Audio 3 вы можете размещать дополнительные звуковые фонограммы и
создавать дополнительные дорожки. Так же, как и в случае с видеодорожками, вы
можете блокировать аудиодорожки или исключать их при экспортировании.
Раскрывая дополнительные регулировки звука на любой аудиодорожке (Expand),
вы открываете доступ к плавным регулировкам уровня громкости и изменению
стереоэффекта. Кроме того, предварительно заказав в Программе демонстрацию
звукового ряда в виде графической синусоиды (в самой правой нижней части
звуковой дорожки Audio 1 маленький квадрат с черной синусоидой), вы получаете
возможность наблюдать звук визуально и точнее согласовывать его пиковые
значения при установке маркеров.
26
Раздел 3. Уроки по созданию клипов.
3. Уроки по созданию клипов.
1УРОК! (Смотреть видеоролик)
Запуск программы осуществляется: Пуск –» Все программы. Появляется
окно Load Project Settings со списком всех типовых режимов проекта, в котором
можно править настройки по умолчанию для каждого режима (Custom). В
выбранном режиме осуществляется монтаж в монтажной директории TimeLine.
После того как вы сделали все необходимые установки для открываемого проекта
и нажали Ок в Load Project Settings, на экране монитора открываются рабочие окна
для осуществления монтажных операций. Основными рабочими окнами любого
проекта являются: Project (окно Проекта), Monitor (Монитор), Navigator
(Навигатор), Info (Информационное окно), Transition (окно Транзакции), TimeLine
(Рабочий стол).
2УРОК! (Смотреть видеоролик)
Для любого монтажа вам нужно использовать заготовленный заранее
исходный материал. Это могут быть отдельно записанные клипы со звуком и без
него, отдельные звуковые фонограммы и многое другое. Как правило, эти файлы
открываются через главное меню программы File –» Open… (Ctrl + O) или File –»
Import –» File (Ctrl + I). Команда Import активна только в том случае, если вы
находитесь в открытом уже проекте, тогда как командой Open вы можете
пользоваться в любое время, когда вы находитесь в программе. Так же открытие
осуществляется нажатием левой кнопкой мыши в окне Project –» Import –» File.
3УРОК! (Смотреть видеоролик)
После того как вы открыли весь необходимый материал, на Рабочий стол его
можно поместить перетащив (захватив ролик левой кнопкой мыши и удерживая
ее). Настройка внешнего вида рабочей зоны, для удобства, осуществляется
вызовом TimeLine Window Options… выбором соответствующих настроек и
нажатием Ok. Используя Navigator вы выбираете масштаб отображаемого
материала.
4УРОК! (Смотреть видеоролик)
Просмотр того или иного фрагмента может осуществляться нажатием
двойного щелчка левой кнопки мыши по иконке в окне Project, также в окне
Monitor нажатием кнопки Play и вызовом двойного щелчка левой кнопки мыши.
5УРОК! (Смотреть видеоролик)
Чтобы «приклеить» фрагмент к базовому, необходимо включить Toggle Snap
to Edges. Для наблюдения за покадровыми изменениями включаем Toggle Edge
Viewing. Увеличение продолжительности фрагмента осуществляем через панель
инструментов управления: выбор инструмента редактирования Rate Stretch Тool.
27
Удерживая левую кнопку мыши на границе редактируемого фрагмента, «тянем»
вправо.
6УРОК! (Смотреть видеоролик)
Когда нет резервных кадров и необходимо, в соответствии с вашей
задумкой, уменьшить продолжительность соседнего фрагмента можно сделать
следующее: выбрать на панели инструментов управления Razor Tool и отрезать
часть фрагмента, сменив инструмент управления на Selection Tool выделить
ненужный кадр и удалить его нажав Delete на клавиатуре. Выбирав Range Select
Tool и удерживая левую кнопку мыши очерчиваем необходимую зону. Захватив
левой кнопкой мыши выделенный фрагмент и удерживая ее осуществляем
стыковку.
7УРОК! (Смотреть видеоролик)
Щелчком левой кнопки мыши по масштабной линейке вызываем ползунок в
месте стыка двух фрагментов. Выбираем из окна необходимый фильтр для
определения способа перехода от фрагмента к фрагменту. Перетаскиваем его на
дорожку Transition TimeLine, растягиваем на необходимое количество клипов.
8УРОК! (Смотреть видеоролик)
Перетаскиваем с Video 1А, удерживая левую кнопку мыши, на Video 1В
TimeLine фрагмент. Растягиваем два фрагмента для их частичного наложения друг
на друга. Помещаем на дорожку Transition фильтры в места наложений.
9УРОК! (Смотреть видеоролик)
Чтобы создать титры к клипу необходимо войти в раздел главного меню
программы File –» New –» Title. Открывается окно для создания и редактирования
титров. Открываем Templates… и выбираем маску для отображения внешнего вида
титров нажатием кнопки Apply.
10УРОК! (Смотреть видеоролик)
Осуществляем редактирование текста. Размещаем в соответствии с
задумкой.
11УРОК! (Смотреть видеоролик)
Сохраняем созданный материал.
12УРОК! (Смотреть видеоролик)
Титры воспринимаются программой как графическое изображение и к ним
применяются те же операции, что и при редактировании отдельных фрагментов
клипа.
Аудио фрагменты используются так же как видео на соответствующих
дорожках TimeLine.
(Смотреть результирующий видеоролик)
28
