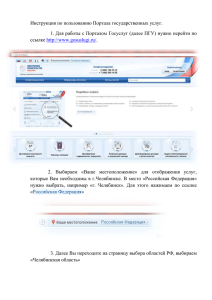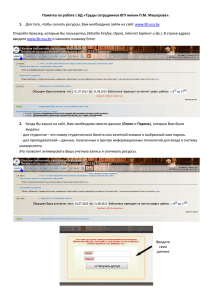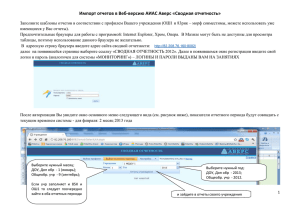Построение фланца
реклама
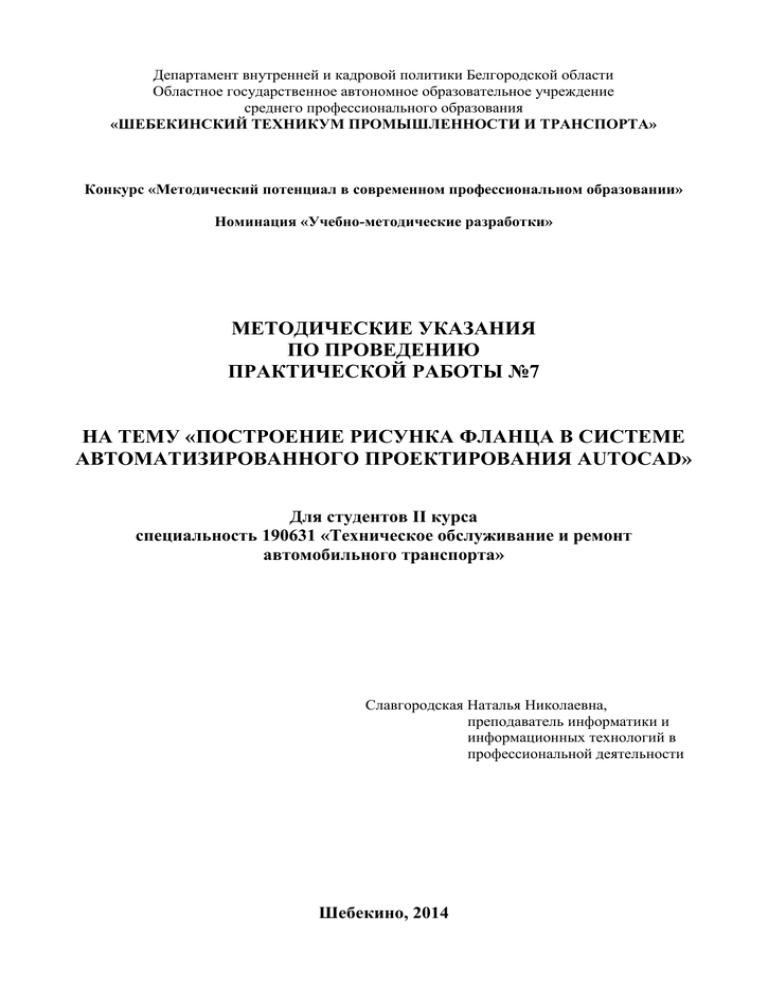
Департамент внутренней и кадровой политики Белгородской области Областное государственное автономное образовательное учреждение среднего профессионального образования «ШЕБЕКИНСКИЙ ТЕХНИКУМ ПРОМЫШЛЕННОСТИ И ТРАНСПОРТА» Конкурс «Методический потенциал в современном профессиональном образовании» Номинация «Учебно-методические разработки» МЕТОДИЧЕСКИЕ УКАЗАНИЯ ПО ПРОВЕДЕНИЮ ПРАКТИЧЕСКОЙ РАБОТЫ №7 НА ТЕМУ «ПОСТРОЕНИЕ РИСУНКА ФЛАНЦА В СИСТЕМЕ АВТОМАТИЗИРОВАННОГО ПРОЕКТИРОВАНИЯ AUTOCAD» Для студентов II курса специальность 190631 «Техническое обслуживание и ремонт автомобильного транспорта» Славгородская Наталья Николаевна, преподаватель информатики и информационных технологий в профессиональной деятельности Шебекино, 2014 Оглавление Пояснительная записка 3 Методические указания по проведению практической работы №7 на 5 тему «Построение рисунка фланца в системе автоматизированного проектирования AutoCAD» Информационные источники 13 2 Пояснительная записка Практические работы составляют важную часть теоретической и профессиональной практической подготовки обучающихся, осваивающих образовательные программы среднего профессионального образования. Они направлены на экспериментальное подтверждение теоретических положений и формирование учебных и профессиональных практических умений обучающихся. Выполнение практической работы на тему «Построение рисунка фланца в системе автоматизированного проектирования AutoCAD» по дисциплине ЕН.02. «Информатика» направлено на: обобщение, систематизацию, углубление, закрепление полученных знаний по Теме 5.1. Системы компьютерной графики; обобщение, систематизацию, углубление, закрепление полученных знаний по учебной дисциплине ОП.01. «Инженерная графика», междисциплинарных курсов МДК.01.01. «Устройство автомобилей»; формирование общих компетенций: ОК 4. Осуществлять поиск и использование информации, необходимой для выполнения профессиональных задач, личностного развития; Использовать ОК 5. эффективного профессионального и информационно- коммуникационные технологии в профессиональной деятельности. формирование профессиональных компетенций: ПК 1.3. Разрабатывать технологические процессы ремонта узлов и деталей. Прилагаемые методические указания содержат следующие разделы. 1. Краткая справка, где приводится краткое описание профессиональной компоненты изучаемой темы; 2. Краткое описание работы, где план практической работы задается крупными блоками; 3 3. Порядок работы, где подробно описывается последовательность действий в процессе выполнения практической работы. Команды среды AutoCAD выделены полужирным шрифтом, ответные действия пользователя выделены полужирным курсивом и подчеркнуты. Перед выполнением работы необходимо полностью прочитать методические указания и вывести на экран необходимые панели инструментов командой Вид-Панели-включить нужную панель. Неиспользуемые панели инструментов следует закрыть (для оптимального использования рабочей области). 4 Методические указания по проведению практической работы №7 на тему «Построение рисунка фланца в системе автоматизированного проектирования AutoCAD» Цель работы: изучение информационной технологии и приобретение умений использовать наиболее часто применяемые команды AutoCAD: КРУГ, ПОДОБИЕ, ОТРЕЗОК и ОБРЕЖЬ. Задание. Построить рисунок фланца. Краткая справка Фланец — плоская деталь квадратной или круглой формы с равномерно расположенными отверстиями для болтов и шпилек, служащая для герметичного прочного соединения трубопроводной и труб, арматуры, присоединением труб друг к другу, к Рис. 1. Труба с фланцем, фланцевая машинам, аппаратам и ёмкостям, для заглушка, уплотнительное кольцо [3]. соединения валов вращающихся деталей и других (фланцевое соединение) [3]. Фланец глушителя автомобиля служит для удобства при разборе выхлопной системы автомобиля. Фланец карданного вала служит для Рис. 2. Система выпуска отработавших газов (выхлопная система): 1 -управляющий соединения элементов вала, расположененных между собой не на датчик концентрации кислорода; 2- одной оси. Кроме того, в автомобиле выпускной коллектор; 3 -прокладка фланца 5 существует большое количество фланцевых соединений: карданного вала автомобиля; задний автоматической коробки нейтрализатора; 4 -каталитический фланец грузового нейтрализатор; 5 -диагностический датчик концентрации кислорода; 6 -промежуточная фланец труба с металлокомпенсатором; 7 - передач; дополнительный глушитель; 8 -прокладка соединительный фланец хвостовика заднего фланца промежуточной трубы; 9 - автомобильного трансмиссионного прокладка заднего фланца трубы основного карданного вала и др. глушителя; 10 -основной глушитель [4]. Краткое описание работы Рисунок фланца состоит из окружностей и отрезков; ненужные части объектов обрезаются. Вы попрактикуетесь в использовании наиболее часто применяемых команд AutoCAD: КРУГ, ПОДОБИЕ, ОТРЕЗОК и ОБРЕЖЬ. Упражнение состоит из шести процедур: Создание нового файла рисунка Настройка рабочей среды Построение двух втулок Построение отрезка для соединения нижних краев втулок с помощью объектной привязки. Зеркальное отображение отрезка для соединения верхних краев втулок Обрезка ненужных частей объекта Для выполнения данного упражнения необходимо: создать новый рисунок на базе шаблона lesson01.dwt. Порядок работы 1) После запуска AutoCAD следует открыть шаблон для данного упражнения следующим образом: a) Из меню Файл выбрать Новый. 6 b) В диалоговом окне Создание нового рисунка нажать кнопку По шаблону. c) В списке Выберите шаблон выбрать файл lesson01.dwt и нажать кнопку OK. d) AutoCAD открывает новый рисунок с использованием установок из шаблона lesson01.dwt. Область рисунка должна быть пустой. 2) Для настройки графической среды рисунка нужно: a) Из меню Формат выбрать Единицы. b) В диалоговом окне Единицы измерения выбрать 0.00 в списке Точность, а затем нажать OK. c) Из меню Формат выбрать Лимиты. Вкл/Откл/<Левый нижний угол><0.00,0.00>: Для принятия значения по умолчанию достаточно нажать ENTER. Верхний правый угол <12.0,9.00>: 16,12 Примечание: Необходимо нажимать ENTER после ввода каждого ответа на запрос AutoCAD. 3) Из меню Сервис выбрать Режимы рисования. a) В диалоговом окне Режимы рисования установить флажок в кнопке выбора Вкл группы Сетка. b) Установить значение 0.5 в поле Интервал по X группы Сетка, а затем нажать OK. (Интервал по Y автоматически установится в 0.5.) 4) Для наглядного отображения размерной сетки на экране монитора необходимо в меню Вид выбрать Показать – Все. 5) Для построения двух втулок нужно в панели Рисование нажать кнопку Круг , после чего AutoCAD запрашивает центральную точку: _circle 3Т/2Т/ККР/<Центр>: 3,4 ENTER Далее AutoCAD запрашивает радиус: Диаметр/<Радиус>: 2 ENTER. 7 Потом нужно нарисовать круг, обозначающий другой наружный контур правой втулки. В панели Рисование нажать кнопку Круг _circle 3Т/2Т/ККР/<Центр>: 7.5,4 ENTER. Диаметр/<Радиус>< 1 >: 1.2 ENTER. Полученный рисунок должен Рис. 3 выглядеть как на рисунке 3. Теперь необходимо нарисовать внутренний контур левой втулки: В панели Редактирование нажать кнопку Подобие Задайте расстояние в командной строке. Величина смещения или Точка <Точка>: 1 ENTER. После этого AutoCAD запрашивает указать объект для создания подобного. Выберите объект для создания ему подобных: выберите щелчком левой клавиши мыши левый круг (рис. 3) Далее требуется указать сторону, в которую будет смещаться подобный объект относительно исходного. Сторона смещения? Указать щелчком левой клавиши мыши любую точку внутри левого круга (рис. 3) Выберите объект для создания ему подобных: ENTER (для завершения работы с командой ПОДОБИЕ) Полученный рисунок должен выглядеть подобно изображенному на рисунке 4. Рис. 4 8 Вышеописанную операцию нужно повторить для правой втулки. В панели Редактирование нажать кнопку Подобие. Величина смещения или Точка <1.00>: 0.6 Выберите объект для создания ему подобных: Выберите правый круг Сторона смещения? Указать любую точку внутри правого круга Выберите объект для создания ему подобных: ENTER 6) Для построения отрезка, соединяющего две втулки по нижним краям необходимо: a) В панели Рисование нажать кнопку Отрезок . Затем AutoCAD просит указать начальную точку отрезка: _line От точки: b) В панели Объектная привязка нажать кнопку Касательная _line От точки: _tan к: Выбрать нижнюю часть внешнего левого круга (рис. 5) AutoCAD запрашивает указать другой конец отрезка. c) В панели Объектная привязка нажать кнопку Касательная. К точке: Выбрать нижнюю часть внешнего правого круга AutoCAD отрисовывает отрезок, соединяющий два круга по касательной. К точке: ENTER (для завершения работы с командой ОТРЕЗОК). Рис. 5 Полученный рисунок должен выглядеть подобно изображенному на рисунке 5. 7) Для зеркального отображения отрезка в целях соединения верхних краев втулок необходимо: 9 В панели Редактирование нажать кнопку Зеркало Прежде всего AutoCAD запрашивает указать объекты, подлежащие отражению. Выберите объекты: п (буква «пэ», т. е. последний нарисованный объект) AutoCAD всегда сообщает, сколько объектов найдено при использовании того или иного способа выбора. В данном случае найден один объект. 1 найден(ы) Выберите объекты: ENTER (для завершения выбора) После этого AutoCAD запрашивает первую, а затем вторую точки оси отражения. AutoCAD использует заданную ось отражения как ось симметрии при построении зеркальной копии отражаемого объекта. Для построения этой оси в данном случае удобно воспользоваться режимом объектной привязки “Центр”. В панели Объектная привязка нажать кнопку Центр Первая точка оси отражения: _cen: Выберите левый внешний круг (стрелка 1 на рис. 6) Вторая точка: В панели Объектная привязка нажать кнопку Центр и Выберите правый круг (стрелка 2 на рис. 6) AutoCAD запрашивает, нужно ли удалять старый объект (исходный отрезок). Чтобы оставить его на месте, нужно согласиться с тем, что предлагается по умолчанию. Удалить старые объекты? <Н> ENTER (для сохранения исходного объекта и завершения команды) Рис. 6 8) Полученный рисунок должен выглядеть как на рисунке 6. 10 9) Для обрезки ненужных частей на фланце следует в панели Редактирование нажать кнопку Обрезать На данном шаге необходимо выбрать линии, как показано на рисунке 7. Выберите объекты: Выбрать отрезок (1) Выберите объекты: Выбрать отрезок (2) Выберите объекты: ENTER (для завершения выбора режущих кромок) <Выберите объект, который нужно обрезать>Проекция/Кромка/Отмени: Выбрать круг (3) <Выберите объект, который нужно обрезать>Проекция/Кромка/Отмени: ENTER (для завершения выбора объектов) 10) Обновите изображение на экране с помощью команды ОСВЕЖИ. В панели Стандартная нажать кнопку Освежить все Рис. 7 Рис. 8 Полученный рисунок должен выглядеть как на рисунке 8. 11) Рисунок сохранить на диск D: в каталог Студенты в подкаталог «Ваша группа» под именем файла Ваша фамилия_№ практической работы (например, Иванов7). 11 12) Ответить на контрольные вопросы Контрольные вопросы 1. Для чего используется сетка? 2. Для чего используются лимиты? 3. С помощью каких элементов строится фланец? 4. Как выполнить построение окружности? 5. Как выполнить построение окружности, подобной данной? 6. Как построить касательную к окружности? 7. Для чего используется команда Зеркало? 8. Как выполнить обрезание части фигуры? 12 Информационные источники 1. Ткачев Д. А. AutoCAD 2007: Самоучитель. – СПб.: Питер; Киев: BHV, 2007 2. http://www.autodesk.ru/adsk/servlet/index?siteID=871736&id=9467118 3. https://ru.wikipedia.org/wiki/ 4. http://lanosoid.narod.ru/html/vyhlopnaya-sistema-og.html 13