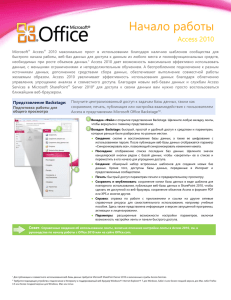Создание формы Форма — это объект базы данных, который
реклама
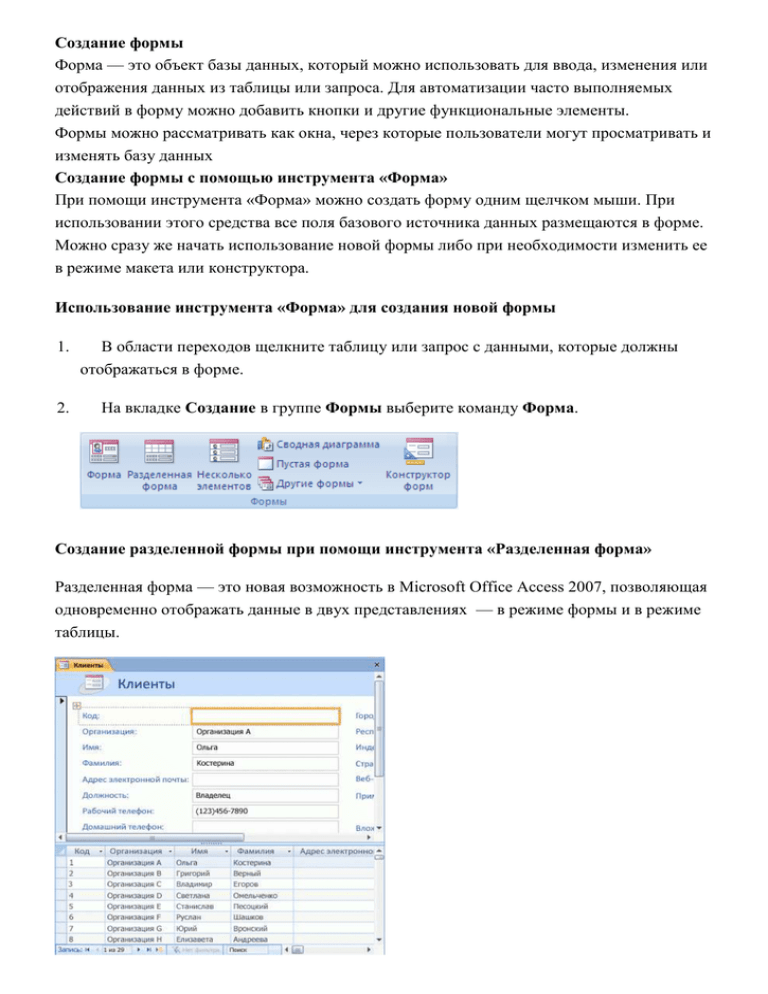
Создание формы Форма — это объект базы данных, который можно использовать для ввода, изменения или отображения данных из таблицы или запроса. Для автоматизации часто выполняемых действий в форму можно добавить кнопки и другие функциональные элементы. Формы можно рассматривать как окна, через которые пользователи могут просматривать и изменять базу данных Создание формы с помощью инструмента «Форма» При помощи инструмента «Форма» можно создать форму одним щелчком мыши. При использовании этого средства все поля базового источника данных размещаются в форме. Можно сразу же начать использование новой формы либо при необходимости изменить ее в режиме макета или конструктора. Использование инструмента «Форма» для создания новой формы 1. 2. В области переходов щелкните таблицу или запрос с данными, которые должны отображаться в форме. На вкладке Создание в группе Формы выберите команду Форма. Создание разделенной формы при помощи инструмента «Разделенная форма» Разделенная форма — это новая возможность в Microsoft Office Access 2007, позволяющая одновременно отображать данные в двух представлениях — в режиме формы и в режиме таблицы. Эти два представления связаны с одним и тем же источником данных и всегда синхронизированы друг с другом. При выделении поля в одной части формы выделяется то же поле в другой части. Данные можно добавлять, изменять или удалять в каждой части формы (при условии, что источник записей допускает обновление, а параметры формы не запрещают такие действия). Работа с разделенной формой дает преимущества обоих типов формы в одной форме. Например, можно воспользоваться табличной частью формы, чтобы быстро найти запись, а затем просмотреть или изменить запись в другой части формы. Чтобы создать разделенную форму при помощи инструмента «Разделенная форма», выполните следующие действия. 1. 2. В области переходов щелкните таблицу или запрос с данными, которые должны отображаться в форме, или откройте таблицу или запрос в режиме таблицы. На вкладке Создание в группе Формы щелкните Разделить форму. Создание формы, в которой отображается несколько записей при помощи инструмента «Несколько элементов» В форме, созданной с помощью средства «Форма», одновременно отображается только одна запись. Если нужна форма, в которой отображается сразу несколько записей, и при этом требуются более широкие возможности настройки, чем у таблицы, можно воспользоваться инструментом «Несколько элементов». 1. 2. В области переходов щелкните таблицу или запрос с данными, которые должны отображаться в форме. На вкладке Создание в группе Формы щелкните Несколько элементов. Создаваемая при помощи инструмента «Несколько элементов» форма внешне напоминает таблицу. Данные расположены в строках и столбцах, и одновременно отображается несколько записей. Однако форма «Несколько элементов» предоставляет больше возможностей настройки, чем таблица. Например, к ней можно добавлять графические элементы, кнопки и другие элементы управления. Создание формы при помощи мастера форм Для получения большей свободы выбора полей, отображаемых на форме, вместо упомянутых выше инструментов можно воспользоваться мастером форм. 1. 2. На вкладке Создание в группе Формы щелкните Другие формы, а затем в списке щелкните пункт Мастер форм. Следуйте инструкциям на страницах мастера форм. ПРИМЕЧАНИЕ. Для добавления к форме полей из нескольких таблиц или запросов не нажимайте кнопки Далее или Готово после выбора полей из первой таблицы или запроса на первой странице мастера форм. Повторите шаги для выбора другой таблицы или запроса и щелкните все дополнительные поля, которые требуется включить в форму. Для продолжения нажмите кнопку Далее или Готово. 3. На последней странице нажмите кнопку Готово. Создание формы при помощи инструмента «Пустая форма» Если мастер или инструменты для создания форм не подходят, можно воспользоваться инструментом «Пустая форма», чтобы создать форму. Таким образом можно очень быстро построить форму, особенно если в ней будет лишь несколько полей. 1. На вкладке Создание в группе Формы щелкните Пустая форма. Access открывает пустую форму в режиме макета и отображает область Список полей. 2. В области Список полей щелкните знак плюс (+) рядом с таблицей или таблицами, содержащими поля, которые нужно включить в форму. 3. Чтобы добавить поле к форме, дважды щелкните его или перетащите его на форму. Чтобы добавить сразу несколько полей, щелкните их последовательно, удерживая нажатой клавишу CTRL. Затем перетащите выбранные поля на форму. ПРИМЕЧАНИЕ. Порядок таблиц в области Список полей может изменяться в зависимости от того, какая часть формы выбрана в текущий момент. Если не удается добавить поле в форму, попробуйте выбрать другую часть формы и повторите попытку. Пользуясь инструментами группы Элементы управления на вкладке Форматирование, можно добавить в форму эмблему компании, заголовок, номера страниц или дату и время. 4. Если нужно добавить к форме большое количество элементов управления, переключитесь в режим конструктора, щелкнув форму правой кнопкой мыши и затем, выбрав пункт Конструктор . Затем можно воспользоваться инструментами в группе Элементы управления на вкладке Конструктор. Доработка формы в режиме конструктора Доработать форму можно также в режиме конструктора. Можно добавить в форму новые элементы управления и поля, разместив их на сетке макета. Окно свойств позволяет посредством изменения множества свойств формы настроить ее внешний вид. Чтобы переключиться в режим конструктора, щелкните правой кнопкой мыши имя формы в области переходов и выберите команду Конструктор . Добавление элементов управления в форму Некоторые элементы управления создаются автоматически, например, присоединенный элемент управления, создаваемый при добавлении в форму поля из области Список полей. В режиме конструктора можно создать множество других элементов управления с помощью инструментов группы Элементы управления на вкладке Конструктор. ПРИМЕЧАНИЕ. Многие инструменты в группе Элементы управления доступны только тогда, когда форма открыта в режиме конструктора. Чтобы переключиться в режим конструктора, щелкните правой кнопкой мыши имя формы в области переходов и выберите команду Конструктор . Создание элемента управления с помощью инструментов группы «Элементы управления» 1. Нажмите кнопку, позволяющую добавить элемент управления нужного типа. Например, чтобы создать флажок, нажмите кнопку Флажок. 2. На сетке макета формы щелкните там, где должен находиться верхний левый угол элемента управления. Чтобы создать элемент управления стандартного размера, щелкните один раз. Чтобы создать элемент управления другого размера, щелкните сетку и выберите нужный размер, перетаскивая указатель мыши. 3. Если выделена кнопка Использовать мастера, а с добавляемым в форму элементом управления связан мастер, то при перетаскивании элемента на форму этот мастер запускается и помогает настроить параметры элемента управления. 4. Если с первой попытки не удастся установить элемент управления точно в нужное место, его можно переместить. Для этого выполните следующие действия: a) Щелкните элемент управления, чтобы выделить его. b) Наведите указатель мыши на элемент управления так, чтобы указатель принял форму четырехнаправленной стрелки . c) Щелкните и перетащите элемент управления в нужное место.