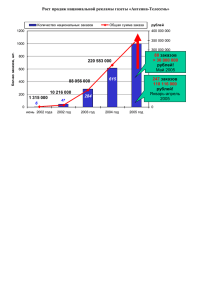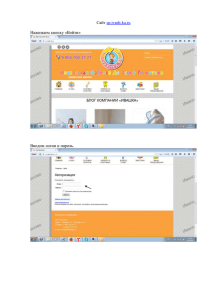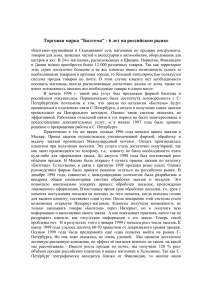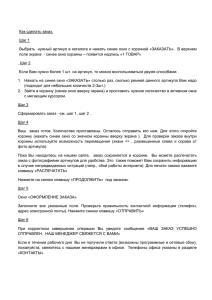Модуль обработки заказов «ТРАКТIРЪ» Операции официанта
реклама

Модуль обработки заказов «ТРАКТIРЪ» Операции официанта 1. Создание заказа. сначала необходимо выбрать в программе заказанные блюда (напитки) с помощью сенсорной панели; окно сенсорной панели открывается при нажатии на одну из двенадцати кнопок с названиями товарных групп, в каждой группе может находиться до 90 наименований (3 уровня по 30 наименований) после выбора блюд поднесите магнитную карту к считывателю, программа запросит номер стола, введите номер и нажмите «ОК». Заказ создан и отправлен на печать. 2. Просмотр заказов. поднесите магнитную карту к считывателю, если в текущий заказ не набрано ни одного блюда программа откроет Панель Заказов. Будут видны только заказы и столы данного официанта. выберите заказ (нажмите на него). В окне высветится содержимое заказа и станет доступна кнопка ВЫПОЛНЕН - переведите заказ в состояние «Выполнен» 3. Дозаказ. зайдите в Панель Заказов с помощью магнитной карты и выберите заказ. нажмите кнопку ДОЗАКАЗ. Панель Заказов будет свёрнута. наберите заказанные клиентом блюда с помощью сенсорной панели поднесите магнитную карту к считывателю. Программа покажет все открытые этим официантом на данном столе заказы. Нажмите на существующий на данном столе заказ. 4. Выписка счёта. Сначала переведите заказ в состояние «Выполнен». Станет доступна кнопка СЧЁТ. При нажатии на неё будет распечатан счёт клиенту. Заказ в состоянии «Счёт» перевести в «Дозаказ» невозможно 5. Дисконтные карты. Дисконтную карту официант может ввести только: При создании заказа. После ввода номера стола нажмите кнопку Дисконтная карта и отсканируйте дисконтную карту. Перед выпиской счёта. Вместо кнопки СЧЁТ нажмите кнопку Дисконтная карта и отсканируйте дисконтную карту. Программа распечатает счёт со скидкой. 6. Резерв. Набранный, но не оформленный заказ можно временно сохранить в резерве, освободив программу для другого заказа. Отправить и Достать из резерва - кнопка РЕЗЕРВ Операции администратора (бармена) 7. Закрытие заказа (оплата). поднесите магнитную карту администратора (бармена) к считывателю, если в текущий заказ не набрано ни одного блюда программа откроет Панель Заказов. Будут видны все столы всех официантов. выберите заказ переведённый в состояние «Счёт». Станет доступна кнопка ОПЛАТА при нажатии открывается окно оплаты. Если ввести сумму полученных от клиента денег, то программа рассчитает сдачу. Нажмите «ОК» Закройте Панель Заказов 8. Стоп-лист. Меню Операции – Стоп-Лист. Предназначен для блокирования Сенсорных кнопок временно отсутствующих блюд. Кнопки становятся невидимыми, если установить соответствующую галочку в Стоп-Листе. 9. Аварийно выписать все счета. Меню Операции – Аварийно выписать все счета. Если выключается электроснабжение, а компьютер работает на источнике бесперебойного питания, можно автоматически перевести в состояние «Счёт» все открытые заказы и распечатать счета для клиентов. Счета будут распечатаны одной лентой, отсортированные по официантам. Операции директора 10. Предварительные заявки. Заявка не является заказом, встречки не распечатываются, заявки можно редактировать и удалять в любой момент. Создание Заявки: с помощью сенсорной клавиатуры наберите заказ, поднесите магнитную карту к считывателю, программа откроет окно создания заказа. Нажмите переключатель «Предварительная заявка», введите количество гостей, и нажмите «ОК». При сохранении Заявки распечатывается Список блюд для шеф-повара и, после ввода пароля, Предварительный Счёт для клиента Редактирование Заявки: откройте Панель Заказов, нажмите кнопку «Предварительные Заявки» - откроется окно редактирования Заявок. Кнопка «Редактировать» удаляет Заявку из списка и загружает её в программу. Отредактированную заявку можно сохранить снова, а можно перевести в Заказ. 11. Удаление блюд из созданного заказа поднесите магнитную карту Директора к считывателю, если в текущий заказ не набрано ни одного блюда, программа откроет Панель Заказов. Будут видны все столы всех официантов. выберите заказ (не в состоянии «Счёт»). Выберите блюдо в этом заказе. Станет доступна кнопка с изображением «Х». Нажмите её, из заказа будет удалена целиком вся строка (всё количество). Если нужно просто уменьшить, то сначала удалите всю строку а затем сделайте дозаказ. При операции удаления на кухне(на баре) распечатывается удалённая строка. Удаление последней строки автоматически удалит заказ из системы. Обязательно закройте за собой Панель Заказов 12. Отмена состояния «Счёт» (откат заказа) поднесите магнитную карту Директора к считывателю, если в текущий заказ не набрано ни одного блюда, программа откроет Панель Заказов. Будут видны все столы всех официантов. выберите заказ в состоянии «Счёт». Станет доступна кнопка с изображением «<<». Нажмите её, и заказ будет переведён в состояние «Откат». Это состояние равноценно состоянию «Выполнен» и позволяет редактировать заказ. Обязательно закройте за собой Панель Заказов 13. Системный Отчёт. Меню Отчёты - Системный Отчёт. Системный (Сводный) отчёт – это набор отчётов, которые позволяют свести (закрыть) смену. Системный Отчёт. Первая часть отчёта показывает суммы выполненных и оплаченных в течение выбранной смены заказов. Заказы могут переходить из смены в смену, если заказ выполнен вчера, а оплачен сегодня (вчера он был в сумме выполненных, а сегодня будет в сумме оплаченных). Вторая часть – скидки, наценки и дисконтные карты, Третья часть – продажи в разрезе локализации (мест изготовления) со скидками и без Отчёт по официантам. Детальный отчёт по заказам каждого официанта Отчёт по официантам в разрезе локализации. Отчёт по Суммам продаж каждого официанта в разрезе мест изготовления продукции. Товарный отчёт. – Отчёт по продажам в разрезе товаров.