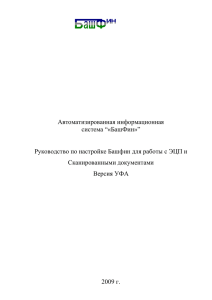Модуль информационного обеспечения ИС
реклама
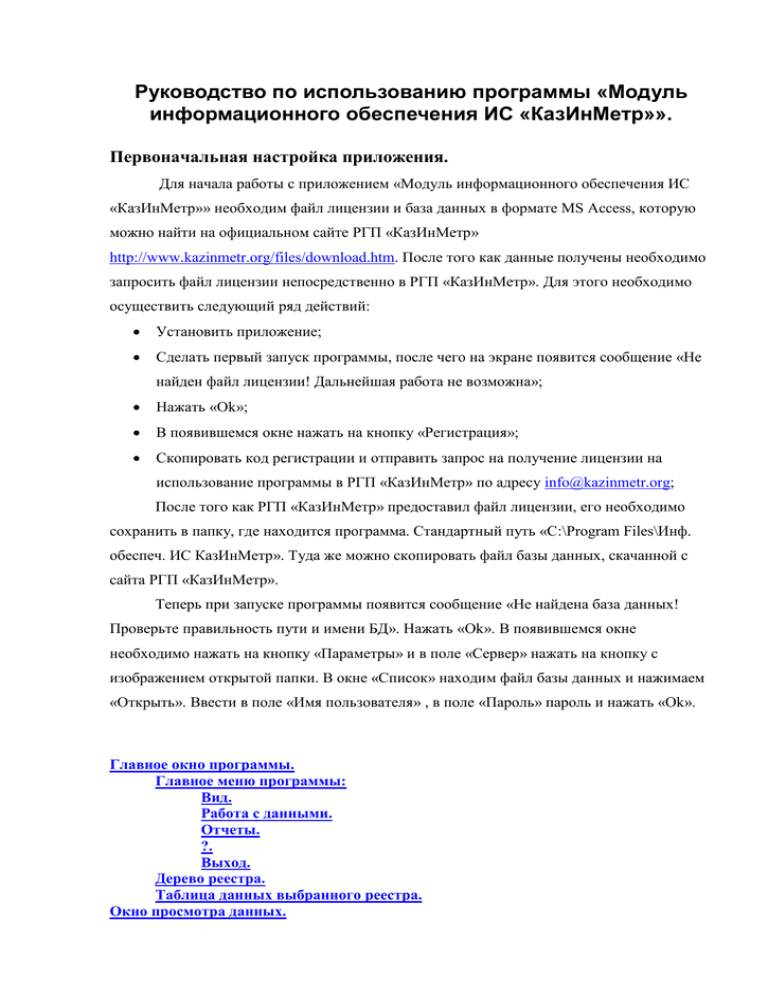
Руководство по использованию программы «Модуль информационного обеспечения ИС «КазИнМетр»». Первоначальная настройка приложения. Для начала работы с приложением «Модуль информационного обеспечения ИС «КазИнМетр»» необходим файл лицензии и база данных в формате MS Access, которую можно найти на официальном сайте РГП «КазИнМетр» http://www.kazinmetr.org/files/download.htm. После того как данные получены необходимо запросить файл лицензии непосредственно в РГП «КазИнМетр». Для этого необходимо осуществить следующий ряд действий: Установить приложение; Сделать первый запуск программы, после чего на экране появится сообщение «Не найден файл лицензии! Дальнейшая работа не возможна»; Нажать «Ok»; В появившемся окне нажать на кнопку «Регистрация»; Скопировать код регистрации и отправить запрос на получение лицензии на использование программы в РГП «КазИнМетр» по адресу info@kazinmetr.org; После того как РГП «КазИнМетр» предоставил файл лицензии, его необходимо сохранить в папку, где находится программа. Стандартный путь «С:\Program Files\Инф. обеспеч. ИС КазИнМетр». Туда же можно скопировать файл базы данных, скачанной с сайта РГП «КазИнМетр». Теперь при запуске программы появится сообщение «Не найдена база данных! Проверьте правильность пути и имени БД». Нажать «Ok». В появившемся окне необходимо нажать на кнопку «Параметры» и в поле «Сервер» нажать на кнопку с изображением открытой папки. В окне «Список» находим файл базы данных и нажимаем «Открыть». Ввести в поле «Имя пользователя» , в поле «Пароль» пароль и нажать «Ok». Главное окно программы. Главное меню программы: Вид. Работа с данными. Отчеты. ?. Выход. Дерево реестра. Таблица данных выбранного реестра. Окно просмотра данных. Поиск и фильтрация данных. Фильтрация данных. Глобальный поиск. Поиск данных из окна просмотра. Окно «Результаты поиска». 1.Главное окно программы. Рис.1 Главное окно приложения (Рис.1) состоит из трех частей: Главное меню программы; Дерево реестра; Таблица данных выбранного раздела реестра; I. Главное меню программы. Главное меню приложения состоит из пяти разделов: Вид. В данном разделе меню находятся пункты управления внешним видом приложения: Дерево реестра. При загрузке приложения в левой части экрана автоматически отображается дерево реестра. Для того, чтобы скрыть дерево реестра, выберите пункт меню «Вид»/«Дерево реестра». При повторном выборе этого пункта, дерево реестра вновь будет отображено. Данному пункту меню соответствует кнопка на панели инструментов с изображением дерева каталогов или нажатие клавиш Alt+R. Панели инструментов. Данный пункт предназначен для отключения или включения панелей инструментов. Работа с данными. Данный пункт меню становится активными при выборе раздела в дереве реестра. В данном разделе меню находятся пункты работы с данными БД реестра: Просмотреть текущую запись. При выборе данного пункта на экране появится окно, в котором будут отображены данные записи, выделенной в таблице отображения данных в главном окне приложения. Данному пункту соответствует кнопка , нажатие клавиш Alt+E или двойное нажатие левой клавиши мыши на нужной строке в таблице данных. Изменить фильтр. При выборе данного пункта меню над таблицей отображения данных главного окна приложения появятся поля для ввода значений, по которым будет осуществлен фильтр данных. Для отключения фильтра повторно выберите этот пункт меню. Данному пункту меню соответствует кнопка на панели инструментов , или нажатие клавиш Alt+F. Глобальный поиск. При выборе данного пункта меню появляется окно глобального поиска, в котором пользователь может сформировать запрос на выборку данных. Данному пункту меню соответствует кнопка на панели инструментов или нажатие клавиш Ctrl+F. Отчеты. В данном разделе меню находится пункт для предварительного просмотра отчета с последующим выводом на печать. Формы отчетов меняются в зависимости от выбранного в дереве реестра раздела. Данному пункту соответствует кнопка на панели инструментов . «?». В данном разделе меню находятся пункт «О программе» с информацией о версии программного продукта и о его разработчике. Выход. Данный пункт меню предназначен для выхода из приложения. II. Дерево реестра. Дерево реестра предназначено для отображения всех разделов реестра. Для выбора нужного раздела необходимо навести курсор мыши на его название и нажать левую клавишу мыши. Если наименование разделов не отображается, необходимо навести курсор мыши на знак «+» и нажать левую кнопку мыши. III. Таблица данных выбранного раздела реестра. В данной таблице отображены записи, находящиеся в разделе, выбранном в дереве реестров. В левом нижнем углу главного окна расположена панель, на которой указано количество записей разделе. Колонки таблицы имеют возможность изменять свой размер и положение. Для того, чтобы изменить ширину столбца, подведите курсор мыши к границе между столбцами, при появлении знака с двумя стрелками (если можно, вставь рисунок), нажмите левую кнопку мыши и, удерживая ее, увеличьте или уменьшите ширину столбца. Для изменения расположения столбца, подведите курсор мыши к наименованию столбца, нажмите левую кнопку мыши и, удерживая ее, переместите столбец в нужное место. Размеры и положение колонок будут сохранены и при последующих запусках программы будут настраиваться автоматически. 2.Окно просмотра данных. Рис.2 Окна просмотра данных (Рис.2) предназначены для более удобного представления информации, находящейся в таблице данных главного окна приложения. Информация, находящаяся в окнах просмотра не имеет возможности корректировки. В левом нижнем углу окна просмотра расположены пять кнопок, четыре из которых группируются в панель навигации по записям. При нажатии на первую кнопку с изображением осуществлен переход к первой записи, - переход к предыдущей записи, будет - переход к следующей записи, - переход к последней записи. Пятая кнопка с изображением бинокля предназначена для выборки данных (поиска). Описание ее работы смотрите в пункте «Поиск и фильтрация данных». 3.Поиск и фильтрация данных. В данном приложении организованно два вида поиска данных и фильтрация данных. Фильтрация данных. Для того чтобы отфильтровать данные необходимо осуществить следующий порядок действий: 1. В главном меню программы в разделе «Работа с данными» выбрать пункт «Изменить фильтр», либо нажать кнопку на панели инструментов. При этом над таблицей отображения данных появится строка фильтра для ввода значений. Слева от строки фильтра расположена кнопка , при нажатии на которую появится выпадающий список из двух пунктов: Полное соответствие. При выборе данного пункта в строке фильтра необходимо водить точное значение искомой информации, в противном случае данные не будут найдены. Например, «Счетчик электрической энергии электронный». Частичное соответствие. При выборе данного пункта в строке фильтра можно вводить любую часть искомой информации. Например, «Счетчик элек» или «Счетчик». 2. Указать тип фильтрации: полное соответствие или частичное соответствие; В поля ввода данных даты/времени данные водятся полностью при любом из видов фильтрации; 3. Ввести значение в одно или несколько полей, в зависимости от наличия исходных данных для поиска; 4. Нажать клавишу Enter либо кнопку . Глобальный поиск данных. Для осуществления данного вида поиска необходимо: 1. Выбрать в разделе «Работа с данными» главного окна приложения пункт «Глобальный поиск» либо нажать кнопку глобального поиска (Рис.3); . На экране появится окно Рис.3 2. В окне глобального поиска в поле раздел "Раздел" из выпадающего списка выбрать необходимый раздел реестра, например "Утвержденные типы средств измерений"; 3. В поле «Существующие атрибуты» из выпадающего списка выбрать наименование атрибута, по которому будет производиться поиск значения; 4. Нажать на кнопку "Условие" и выбирать нужный оператор или условие из списка, в зависимости от требований; 5. В поле «Значение» ввести искомые данные. Если поиск осуществляется по дате, то нужную дату можно выбрать в календаре, нажав на кнопку со стрелкой. 6. Нажать на кнопку "Добавить"; 7. Кнопка «Очистить» удаляет все условия поиска; 8. Нажать на кнопку "Найти". После этих действий появиться окно «Результаты поиска», с выбранными данными. Для выбора данных, имеющих определенное наименование, при неполных исходных данных (частичное соответствие), необходимо: 1. Выбрать поле, в котором производится поиск значения (Существующие атрибуты); 2. Нажать кнопку «Условие», выбрать "Включая"; 3. В поле "Значение" ввести значение или его часть, для примера "Дозим"; 4. Нажать кнопку "Добавить"; 5. Нажать "Найти". В результате поиска окажутся все данные, в названии которых присутствует выражение "Дозим" без учета регистра. Если необходимо выбрать данные по нескольким условиям, то: 1. Выбрать первый атрибут; 2. Выбирается условие; 3. Вводится значение; 4. Добавляется, нажатием кнопки «Добавить»; 5. Выбрать следующий атрибут; 6. Условие; 7. Значение; И так далее, в зависимости от требования. Элементы выпадающего списка, появляющегося при нажатии кнопки «Условие»: ">" будут найдены все значения больше введенного в поле "Значение" (для даты, чисел); "<" см. выше, только меньше; ">=" значения, которые больше или равны введенному (для даты, чисел); "<=" значения, которые меньше или равны введенному; "=" значения, которые равны введенному (для дат, чисел, строковых значений (слов), строки в этом случае находятся с полным соответствием с введенным в поле "Значение"); "<>" значения, которые равны значению, введенному в поле, игнорируется. "Включая" будет найдено значение, содержащее в себе часть или целое выражение, которое будет введено в поле "Значение" (удобно для строк, когда известна только часть, а не целое значение). Кнопки "Всем полям (И)" или "Любому из полей (ИЛИ)": Если необходимо найти данные, соответствующие требованиям "условие1 + условие2 + условие3 и т.д.", то должна быть активна кнопка "Всем полям (И). Если же необходимо выбрать данные "условие1 или условие2 и т.д.", то активной должна быть кнопка "Любому из полей (ИЛИ)". Можно также комбинировать условия. Например: «Сертификат выдан >= '03.12.1993' И Сертификат выдан <= '18.01.2003'ИЛИ Наименование средства измерения Включая 'дозим'», в результате поиска будут найдены данные, сертификаты которых выданы с 18.01.2003 по 03.12.1993 или данные, в поле «Наименование средства измерения» которых содержится выражение "дозим". На каждом окне просмотра данных также организован поиск. Для осуществления выборки данных в окне просмотра необходимо выполнить следующие действия: 1. Указателем мыши навести на поле, в котором будет производиться поиск значения, нажать левую клавишу мыши; 2. Нажать кнопку ; 3. В появившемся окне, в поле под выражением «Введите значение для поиска» необходимо ввести значение или его часть; 4. Нажать на кнопку «Ok»; Окно «Результаты поиска». Данное окно появляется на экране после того, как будет произведен глобальный поиск или поиск из окна просмотра данных. В этом окне расположена таблица отображения данных и кнопка для предварительного просмотра отчета и последующей распечатки. Также можно открыть окно просмотра данных путем двойного нажатия левой клавиши мыши на любой из строк таблицы.