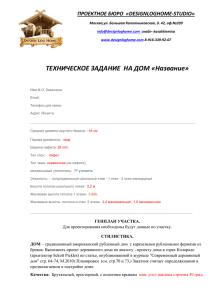Колонны, балки
реклама
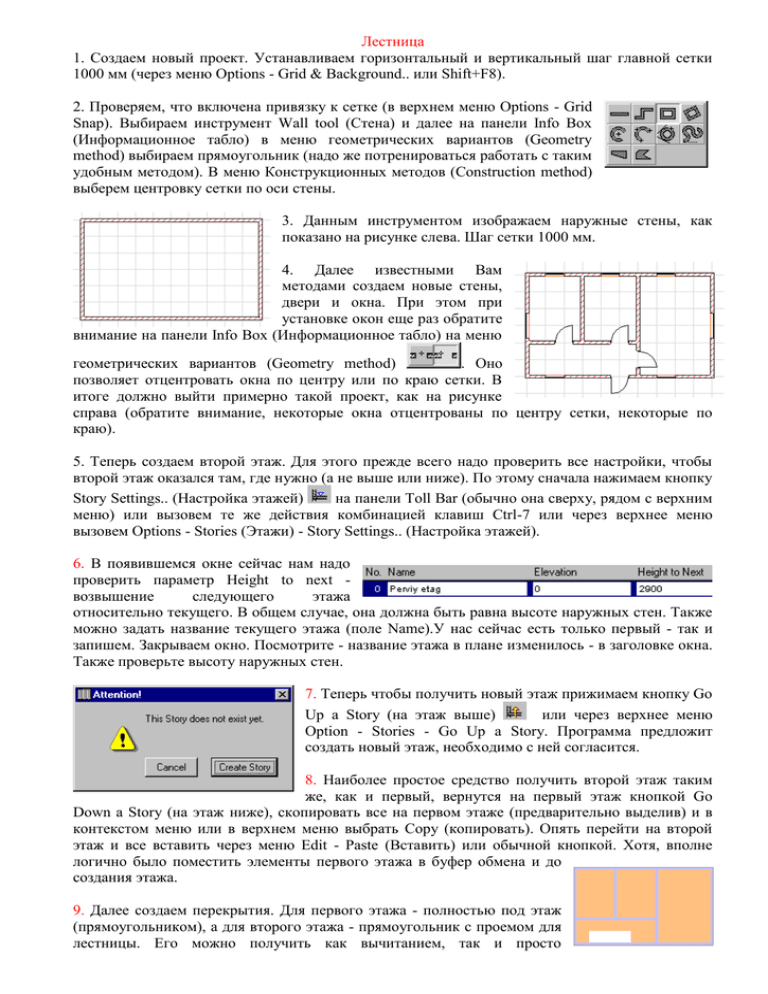
Лестница 1. Создаем новый проект. Устанавливаем горизонтальный и вертикальный шаг главной сетки 1000 мм (через меню Options - Grid & Background.. или Shift+F8). 2. Проверяем, что включена привязку к сетке (в верхнем меню Options - Grid Snap). Выбираем инструмент Wall tool (Стена) и далее на панели Info Box (Информационное табло) в меню геометрических вариантов (Geometry method) выбираем прямоугольник (надо же потренироваться работать с таким удобным методом). В меню Конструкционных методов (Construction method) выберем центровку сетки по оси стены. 3. Данным инструментом изображаем наружные стены, как показано на рисунке слева. Шаг сетки 1000 мм. 4. Далее известными Вам методами создаем новые стены, двери и окна. При этом при установке окон еще раз обратите внимание на панели Info Box (Информационное табло) на меню геометрических вариантов (Geometry method) . Оно позволяет отцентровать окна по центру или по краю сетки. В итоге должно выйти примерно такой проект, как на рисунке справа (обратите внимание, некоторые окна отцентрованы по центру сетки, некоторые по краю). 5. Теперь создаем второй этаж. Для этого прежде всего надо проверить все настройки, чтобы второй этаж оказался там, где нужно (а не выше или ниже). По этому сначала нажимаем кнопку Story Settings.. (Настройка этажей) на панели Toll Bar (обычно она сверху, рядом с верхним меню) или вызовем те же действия комбинацией клавиш Ctrl-7 или через верхнее меню вызовем Options - Stories (Этажи) - Story Settings.. (Настройка этажей). 6. В появившемся окне сейчас нам надо проверить параметр Height to next возвышение следующего этажа относительно текущего. В общем случае, она должна быть равна высоте наружных стен. Также можно задать название текущего этажа (поле Name).У нас сейчас есть только первый - так и запишем. Закрываем окно. Посмотрите - название этажа в плане изменилось - в заголовке окна. Также проверьте высоту наружных стен. 7. Теперь чтобы получить новый этаж прижимаем кнопку Go Up a Story (на этаж выше) или через верхнее меню Option - Stories - Go Up a Story. Программа предложит создать новый этаж, необходимо с ней согласится. 8. Наиболее простое средство получить второй этаж таким же, как и первый, вернутся на первый этаж кнопкой Go Down a Story (на этаж ниже), скопировать все на первом этаже (предварительно выделив) и в контекстом меню или в верхнем меню выбрать Copy (копировать). Опять перейти на второй этаж и все вставить через меню Edit - Paste (Вставить) или обычной кнопкой. Хотя, вполне логично было поместить элементы первого этажа в буфер обмена и до создания этажа. 9. Далее создаем перекрытия. Для первого этажа - полностью под этаж (прямоугольником), а для второго этажа - прямоугольник с проемом для лестницы. Его можно получить как вычитанием, так и просто произвольным многоугольником. Т.е. для второго этажа перекрытие должны выглядеть следующим образом: 10. Просмотрите проект в 3D окне. Должно получиться здание наподобие того, что показано на рисунке слева. 11. Далее вернемся в план этажа и создаем лестницу. Для этого выбираем на панели инструментов лестницу External object tool. При двойном щелчке на кнопку появляется окно Stair Settings (Параметры лестницы). 12. Прижимаем кнопку в виде треугольника в правом краю окна и вбираем Create New Stair (Создать новую лестницу). 13. Откроется меню типов лестниц. В данном случае мы выбираем прямую лестницу без полуплощадок и нажимаем ОК. 14. Исходя из размеров проема (4000х1000 мм) и высоты этажа (2900) настраиваем размер будущей лестницы. Просто вводим нужные размеры при включенной закладке Geometry settings. 15. После нажимаем кнопку ОК сохраняем лестницу с произвольным именем. Потом устанавливаем в окне направлений необходимое нам направление лестницы (в данном случае подъем должен быть влево). 16. Устанавливаем лестницу кликом по ее основанию на первом этаже. В данном случае, клик необходимо сделать на левом нижнем ее углу, там где расположен квадрат поверх крестика. В принципе, квадратик всегда можно будет установить на любую из опорных точек. Переключаемся в 3D окно. Должно получится что-то вроде того, что Вы видите на рисунке справа. 17. В настройках лестницы также можно и часто необходимо изменять конструкцию перил, высоту ступеней и пр. Все эти параметры настраиваются при создании лестницы в соответствующих полях. 18. Вариант просмотра проекта в 3D окне можно менять используя кнопки в панели Toolbar. Выбор крайней левой дает скелет здания (лестницу наиболее удобно просматривать в таком виде), выбор средней дает гладкие линии а выбор крайней - просмотр с тенями (наиболее реалистичен).