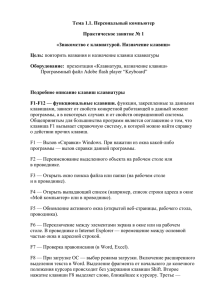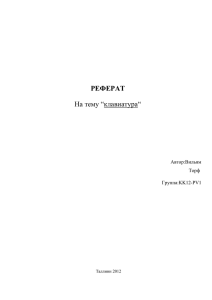Часть 1. Основы работы в Windows 7
реклама
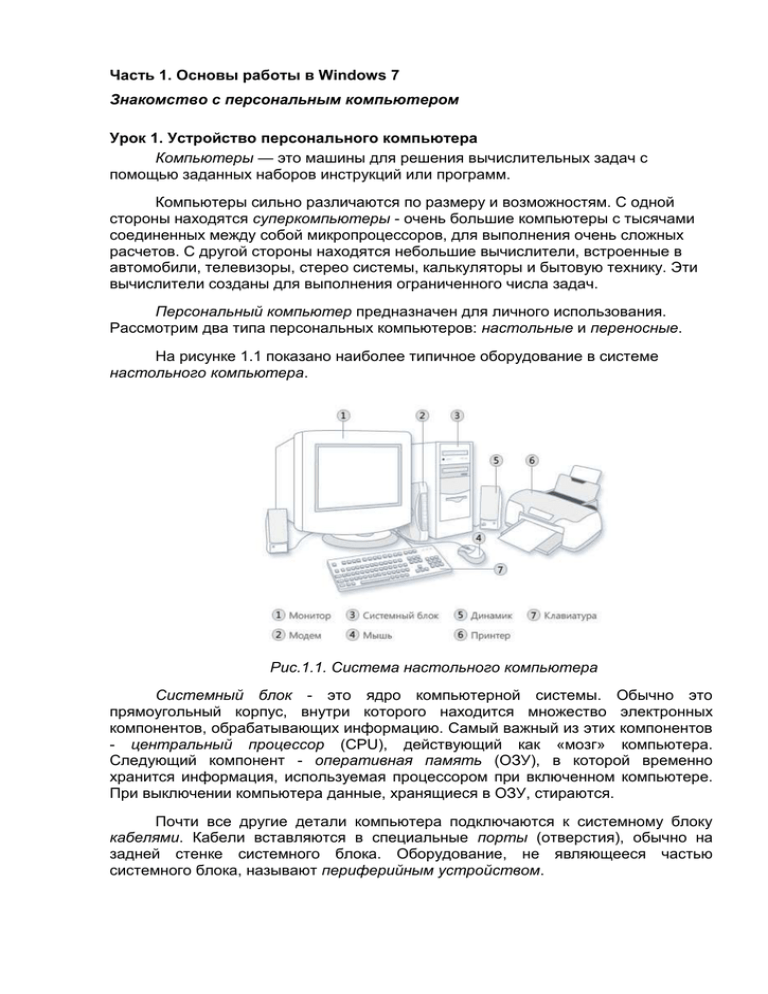
Часть 1. Основы работы в Windows 7 Знакомство с персональным компьютером Урок 1. Устройство персонального компьютера Компьютеры — это машины для решения вычислительных задач с помощью заданных наборов инструкций или программ. Компьютеры сильно различаются по размеру и возможностям. С одной стороны находятся суперкомпьютеры - очень большие компьютеры с тысячами соединенных между собой микропроцессоров, для выполнения очень сложных расчетов. С другой стороны находятся небольшие вычислители, встроенные в автомобили, телевизоры, стерео системы, калькуляторы и бытовую технику. Эти вычислители созданы для выполнения ограниченного числа задач. Персональный компьютер предназначен для личного использования. Рассмотрим два типа персональных компьютеров: настольные и переносные. На рисунке 1.1 показано наиболее типичное оборудование в системе настольного компьютера. Рис.1.1. Система настольного компьютера Системный блок - это ядро компьютерной системы. Обычно это прямоугольный корпус, внутри которого находится множество электронных компонентов, обрабатывающих информацию. Самый важный из этих компонентов - центральный процессор (CPU), действующий как «мозг» компьютера. Следующий компонент - оперативная память (ОЗУ), в которой временно хранится информация, используемая процессором при включенном компьютере. При выключении компьютера данные, хранящиеся в ОЗУ, стираются. Почти все другие детали компьютера подключаются к системному блоку кабелями. Кабели вставляются в специальные порты (отверстия), обычно на задней стенке системного блока. Оборудование, не являющееся частью системного блока, называют периферийным устройством. У компьютера есть один или несколько дисков - устройств, хранящих данные на металлических или пластиковых дисках. Информация на дисках сохраняется, даже когда компьютер выключен. Компьютер хранит данные на жестком диске - жесткой пластине или наборе жестких пластин с магнитной поверхностью. Поскольку жесткие диски могут хранить большой объем информации, они служат основным средством хранения, содержащим почти все программы и файлы. Обычно жесткий диск находится внутри системного блока. В настоящее время почти все компьютеры оснащены дисководами компакт-дисков и DVD, находящимися обычно на передней панели системного блока. В дисководах компакт-дисков для чтения данных используются лазеры, причем многие дисководы умеют также записывать данные на компакт-диски. Дисковод можно использовать и для проигрывания на компьютере музыкальных компакт-дисков. Дисковод гибких дисков сохраняет данные на гибких дисках, называемых также флоппи или дискетами. По сравнению с компакт-дисками и DVD, на гибких дисках можно хранить лишь небольшой объем данных. Кроме того, данные считываются медленнее и больше подвержены повреждениям. По этим причинам дисководы гибких дисков стали не столь популярны, как были когда-то, хотя на некоторых компьютерах они до сих пор установлены. Мышь - это устройство для указания на элементы компьютерного экрана и их выбора. Когда вы двигаете мышь рукой, указатель на экране перемещается в том же направлении. Выбирая элемент, нужно указать на него и щелкнуть (нажать и отпустить) основной кнопкой. Указание и щелчок мыши - основной способ взаимодействия с компьютером. Клавиатура используется в основном для ввода текста в компьютер. Монитор отображает информацию визуально с помощью текста и графики. Часть монитора, отображающая информацию, называется экраном. Существует два основных типа мониторов: ЭЛТ-мониторы (с электронно-лучевой трубкой) и более современные ЖК-мониторы (с жидкокристаллическим дисплеем). Оба типа дают четкое изображение, но преимущество ЖК-мониторов в том, что они тоньше и легче. Принтер переносит данные с компьютера на бумагу. Два основных типа принтеров - это струйные и лазерные. Для дома более популярны струйные принтеры. С их помощью можно печатать черно-белые и цветные изображения и высококачественные фотографии на специальной бумаге. Лазерные принтеры быстрее и обычно удобнее при большом объеме печати. Динамики используются для воспроизведения звука. Они могут быть встроены в системный блок или подключены кабелями. Динамики позволяют слушать на компьютере музыку и звуковые эффекты. Для подключения компьютера к Интернету нужен модем. Модем - это устройство, которое посылает и получает компьютерные данные по телефонной линии или высокоскоростному кабелю. Иногда модемы встраивают в системный блок, но высокоскоростные модемы обычно являются отдельными компонентами. Переносные компьютеры (ноутбуки) могут работать от батарей, так что их можно взять с собой куда угодно. В отличие от настольных компьютеров, переносные компьютеры совмещают микропроцессор, экран и клавиатуру в одном корпусе (рис. 1.2). Небольшие ноутбуки (часто называются нетбуками) — это компактные, доступные по цене переносные компьютеры, предназначенные для выполнения ограниченного круга задач. Они обычно менее мощные по сравнению с переносным компьютером, поэтому используются преимущественно для просмотра веб-сайтов и проверки электронной почты. Рис. 1.2. Переносной компьютер (слева) и нетбук (справа) Клавиатура Клавиши клавиатуры разделены на несколько групп, в зависимости от функций: Алфавитно-цифровые. Эти клавиши включают те же клавиши с буквами, цифрами, знаками препинания и символами, что и обычная пишущая машинка. Клавиши управления. Эти клавиши используются по отдельности или в различных комбинациях для выполнения определенных действий. Чаще всего используются клавиши управления CTRL, ALT, клавиша с эмблемой Windows и ESC. Функциональные клавиши. Функциональные клавиши используются для выполнения специальных задач. Они обозначаются как F1, F2, F3 и так далее до F12. Функциональность этих клавиш различная в зависимости от программы. Клавиши перемещения. Эти клавиши используются для перемещения по документам и веб-страницам и для редактирования текста. К ним относятся клавиши со стрелками, а также клавиши HOME, END, PAGE UP, PAGE DOWN, DELETE и INSERT. Цифровая клавиатура. Цифровая клавиатура удобна для быстрого ввода чисел. Клавиши сгруппированы блоком, как на обычном калькуляторе или счетной машинке. Рис. 1.3. Клавиатура Набор текста При вводе данных в программу, сообщение электронной почты или текстовое поле появляется мигающая вертикальная линия |. Это курсор, называемый также точкой вставки. Он показывает, где начнет ввод текст. Курсор можно переместить, щелкнув мышью в нужном месте или используя клавиши перемещения. Клавиши перемещения позволяют перемещаться по документам и вебстраницам. В таблице 1.1 перечислены некоторые основные функции этих клавиш. Таблица 1.1 Клавиши перемещения Клавиша Действие СТРЕЛКА ВЛЕВО и ВПРАВО, ВВЕРХ и ВНИЗ Перемещение курсора или выделение одного пробела либо строки в направлении стрелки, прокрутка вебстраницы в направлении стрелки HOME Перемещение курсора в начало строки или переход в начало веб-страницы END Перемещение курсора в конец строки или переход в конец веб-страницы CTRL+HOME Переход в начало документа CTRL+END Переход в конец документа PAGE UP Перемещение курсора или страницы вверх на один экран PAGE DOWN Перемещение курсора или страницы вниз на один экран DELETE Удаление символа после курсора или выделенного текста; удаление выделенного элемента и перемещение в корзину INSERT Включение или выключение режима вставки. При включенном режиме вставки набираемый текст вставляется в месте расположения курсора. Когда режим вставки отключен, набираемый текст замещает существующие символы. В дополнение к клавишам с буквами, цифрами, знаками препинания и символами, клавиши набора также включают: SHIFT, CAPS LOCK, TAB, ВВОД, ПРОБЕЛ и BACKSPACE. Назначение этих клавиш показано в таблице 1.2. Таблица 1.2 Назначение вспомогательных клавиш Клавиша Использование SHIFT Нажмите клавишу SHIFT в комбинации с буквой, чтобы ввести прописную букву (в верхнем регистре). Нажмите клавишу SHIFT вместе с другой клавишей, чтобы ввести символ, отображенный в верхней части клавиши. CAPS LOCK Нажмите клавишу CAPS LOCK однократно, чтобы вводить все буквы в верхнем регистре. Нажмите клавишу CAPS LOCK снова, чтобы отключить эту функцию. На клавиатуре может быть предусмотрен световой индикатор включения CAPS LOCK. TAB Нажмите клавишу TAB, чтобы передвинуть курсор на несколько пробелов вперед. Клавишу TAB можно нажать и для перехода к следующему полю ввода в форме. ВВОД Нажмите клавишу ВВОД для перемещения курсора в начало следующей строки. В диалоговом окне нажмите клавишу ВВОД для выбора выделенной кнопки. ПРОБЕЛ Нажмите клавишу ПРОБЕЛ для перемещения курсора на один пробел вперед. BACKSPA CE Нажмите клавишу BACKSPACE для удаления символа перед курсором или выделенного текста. Сочетания клавиш - способ выполнения действий с помощью клавиатуры. Их называют клавиатурными сокращениями, потому что они ускоряют работу. Действительно, почти любое действие или команда, выполняемая мышью, могут быть выполнены быстрее одной или несколькими клавишами. В разделах справки знак плюс (+) между двумя и более клавишами указывает, что эти клавиши должны быть нажаты в сочетании. Например, CTRL+A означает «нажать и удерживать CTRL, а затем нажать A». CTRL+SHIFT+A означает «нажать и удерживать CTRL и SHIFT, а затем нажать A». В большинстве программ можно выполнять действия с помощью клавиатуры. Чтобы увидеть команды с сочетаниями клавиш, откройте меню. Сочетания, если они есть, отображаются рядом с пунктами меню (рис.1.4). Рис.1.4. Сочетания клавиш показаны рядом с пунктами меню Выбор меню, команд и параметров Открывать меню и выбирать команды и другие параметры можно с помощью клавиатуры. Если в меню программы есть подчеркнутые буквы, чтобы открыть соответствующее меню, нажмите клавишу ALT и подчеркнутую букву. Нажмите клавишу с подчеркнутой буквой пункта меню, чтобы выбрать соответствующую команду. В программах, использующих ленту, таких как Paint и WordPad, при нажатии клавиши ALT появляется наложенная (а не подчеркнутая) буква, которую можно нажать. Нажмите ALT+Ф, чтобы открыть меню Файл, затем нажмите клавишу П для выбора команды Печать (рис.1.5). Рис. 1.5. Выбор команды Печать Этот прием работает и в диалоговых окнах. Если в элементе диалогового окна есть подчеркнутая буква, можно нажать ALT + «эта буква», чтобы выбрать соответствующий параметр. Таблица 1.3 Полезные сочетания клавиш Нажать Действие Windows Открытие меню «Пуск» ALT+TAB Переключение открытых программ или окон ALT+F4 Закрытие текущего элемента или выход из активной программы CTRL+S Сохранение текущего файла или документа (работает в большинстве программ) CTRL+C Копирование выделенного элемента CTRL+X Вырезание выделенного элемента CTRL+V Вставка выделенного элемента CTRL+Z Отмена действия CTRL+A Выделение всех элементов в документе или окне F1 Вызов справки программы или Windows Windows +F1 Вызов «Центра справки и поддержки» Windows ESC Отмена текущего задания Клавиша вызова контекстного меню Открывает меню с командами, связанными с выделенными элементами программы. Эквивалент щелчка правой кнопкой мыши выделенного элемента. Цифровая клавиатура Цифровая клавиатура содержит цифры от 0 до 9, арифметические операторы + (сложение), - (вычитание), * (умножение) и / (деление), а также десятичную запятую как на калькуляторе или счетной машинке. Хотя эти символы дублируются другими клавишами, их размещение на цифровой клавиатуре позволяет быстро вводить числовые данные или математические операции одной рукой. Для ввода цифр с помощью цифровой клавиатуры нажмите клавишу NUM LOCK. На большинстве клавиатур есть световой индикатор режима NUM LOCK. При отключенном NUM LOCK цифровая клавиатура функционирует как второй набор клавиш перемещения (функции показаны на клавишах рядом с цифрами и символами). Дополнительные клавиши Нажатие PRTSCN (или PRINT SCREEN) снимает изображение всего экрана («снимок экрана») и копирует его в буфер обмена в памяти компьютера. Теперь можно вставить (CTRL+V) соответствующее изображение в Microsoft Paint или другую программу и, если нужно, распечатать его из этой программы. Нажатие ALT+PRTSCN снимает изображение только активного окна, а не весь экран. Клавиша SYS RQ, совпадающая с клавишей PRTSCN для некоторых клавиатур. Исторически SYS RQ была задумана как системный запрос (system request), но эта команда не включена в Windows. В большинстве программ нажатие SCROLL LOCK ни на что не влияет. В некоторых программах нажатие клавиши SCROLL LOCK изменяет поведение клавиш со стрелками, а также клавиш PAGE UP и PAGE DOWN; нажатие этих клавиш позволяет прокручивать документ без смены позиций курсора или выделенного фрагмента. На клавиатуре может быть предусмотрен световой индикатор включения SCROLL LOCK. PAUSE/BREAK используется редко. В некоторых старых программах нажатие этой клавиши приостанавливало программу или в сочетании с CTRL останавливало ее выполнение. Работа с мышью Стандартная мышь имеет две кнопки: основная кнопка (обычно левая) и вспомогательная кнопка (обычно правая) (рис.1.6). Основная кнопка будет использоваться гораздо чаще. Большинство мышей оснащены колесом прокрутки, расположенным между кнопками, которое облегчает просмотр документов и веб-страниц. Рис. 1.6. Части мыши Мышь используется для взаимодействия с объектами на экране компьютера. Положение мыши на экране отображается специальной картинкой – указателем. Вид указателя изменяется в зависимости от того, какую операцию вы выполняете. В системе Windows 7 указатели мыши имеют вид (рис. 1.7): Рис. 1.7. Указатели мыши Стрелка с тенью – стандартная форма мыши в Windows; Песочные часы – требуется подождать, пока компьютер завершит операцию; Обоюдоострые стрелки – размеры объекта можно изменять; Четыре стрелки – объект можно перетаскивать мышью по экрану; Вертикальная черточка - используется для ввода текста; Указатель в виде руки - появляется при наведении на гиперссылку. При щелчке произойдет переход по ссылке. Стандартные действия, выполняемые с помощью мыши: Указать на объект (навести на объект) - означает переместить мышь так, чтобы указатель мыши как будто дотрагивался до объекта. Когда мышь указывает на объект, часто появляется небольшая подсказка с описанием этого объекта (рис. 1.8): Рис.1.8. Наведение мыши на ярлык программы Блокнот Щелчок. Наведите указатель мыши на элемент на экране, нажмите и немедленно отпустите левую кнопку. Используется для выделения элемента или меню. Двойной щелчок. Наведите указатель мыши на элемент на экране, нажмите и немедленно отпустите левую кнопку два раза подряд. Чаще всего двойной щелчок применяется для запуска или открытия элементов. Щелчок правой кнопкой мыши. Наведите указатель мыши на элемент на экране, нажмите и немедленно отпустите правую кнопку. Выполнение щелчка правой кнопки мыши приводит к отображению контекстного меню – списка доступных действий для элемента, на который указывает мышь (рис. 1.9). Рис.1.9. Контекстное меню Корзины Перетаскивание. Укажите на объект, затем нажмите и удерживая нажатой левую кнопку, переместите объект, отпустите левую кнопку. Перетаскивание чаще всего используется для перемещения папок и файлов в различные местоположения, а также для перемещения окон и значков на экране.