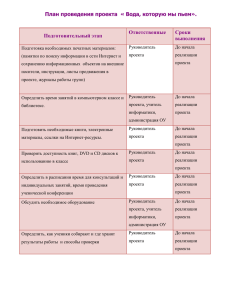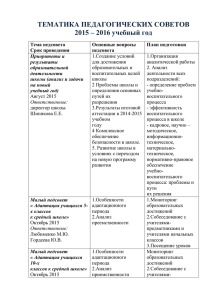Ответственные
реклама

Инструкция по внедрению систем «Сетевой Город. Образование» и «NetSchool». Первоначальные действия. Данная инструкция рассчитана на внедрение системы с начала учебного года. В других случаях, возможно, понадобится корректировка. Для уточнения инструкции обратитесь в службу поддержки. 1. Внести изменения в документы ОУ. .............................................................................................2 2. Как войти в систему? ......................................................................................................................2 3. Как получить справку по интересующему разделу системы? ....................................................2 4. Раздать сотрудникам имена и пароли для входа в систему. (Ответственные – администраторы системы) .....................................................................................................................3 4.1. Получение имени пользователя. ............................................................................................3 4.2. Получение пароля. ..................................................................................................................4 5. Проверить списки учащихся (Ответственные - классные руководители). ..............................5 6. Проверить подгруппы и распределить учеников по ним (Ответственные - преподаватели тех предметов, где есть разбивка по подгруппам и преподавателям иностранных языков)...........6 7. Проверить типы и даты учебных периодов и каникул. (Ответственные – ) .............................7 8. Внести данные в карточку ОУ. (Ответсвенный - ) ......................................................................8 9. Проверить списки классов и классных руководителей. (Ответственные – классные руководители) ..........................................................................................................................................9 10. Проверить списки соответствия сотрудников и преподаваемых ими предметов. (Ответственные – преподаватели предметов) ......................................................................................9 11. Начать вносить в систему все приказы о движении учащихся. (Ответственный - ...........10 12. Внести КТП. (Ответственные - преподаватели предметов) ................................................10 13. Внести расписание. (Ответственные - ) .................................................................................10 14. Выставление итоговых оценок. (Ответственные - преподаватели предметов) ..................10 1 1. Внести изменения в документы ОУ. Примерный перечень локальных нормативных актов ОУ, в которые может потребоваться внесение изменений содержится в письме Министерства Образования РФ от 15.02.2012 «О методических рекомендациях по внедрению систем ведения журналов успеваемости в электронном виде» 2. Как войти в систему? Вход в систему осуществляется по адресу сайта, выданному на обучении. Для этого необходимо запустить программу доступа в интернет (браузер) и ввести адрес в адресную строку. Полный перечень поддерживаемых браузеров и их версий содержится на сайте NetSchool в разделе «Системные требования» по адресу http://www.net-school.ru/prod_sysreq.php. После установки системы в школе администратор сервера выдаст вам новый адрес для входа. Появится окно входа. Нажимаем на ссылку 3. Как получить справку по интересующему разделу системы? Находясь в любом разделе системы, вы можете получить информацию по возможным действиям, нажав на кнопку контекстной справки 2 4. Раздать сотрудникам имена и пароли для входа в систему. (Ответственные – администраторы системы) Необходимо всем сотрудникам, которые будут работать в системе, раздать имена пользователей для входа. (Руководителю, завучам, всем учителям, сотрудникам, отвечающим за ведение списков учеников и работников ОУ, и всем остальным сотрудникам, имеющим отношение к учебному процессу и получению отчетов). 4.1. Получение имени пользователя. Для получения имен пользователей необходимо войти в раздел Школьное руководство – Пользователи – Сотрудники. Для отображения списка нажать кнопку На экране отобразится список всех сотрудников. После этого этот список можно либо вывести на экран, нажав кнопку Либо выгрузить в Excel и распечатать три первых столбца, нажав кнопку . Для входа в систему необходима информация из столбца «Имя пользователя» Список сотрудников Учебный год: 2012/2013 Фильтр: А-Я № Ф.И.О. п/п Имя на экране Имя пользователя 1 Алгазина Любовь Петровна Алгазина Любовь Петровна АлгазинаЛ 2 Бортовов Петр Валентинович Бортовов Петр Валентинович Бортовов --- --- --- --- 3 Примечание. В зависимости от настроек компьютера при нажатии на кнопку список либо откроется автоматически, либо будет выгружен в файл ExportStaff.asp, который необходимо будет открыть уже вручную с помощью Microsoft Excel или OpenOffice Calc из папки, в которую помещаются загруженные файлы в соответствии с настройками браузера и Windows. 4.2. Получение пароля. Пароль сотрудника в каждой школе формируется из фамилии и четырехзначного числа, полученного школой при импорте списка сотрудников. Например, если при импорте система указала число 1944, то для Алгазиной Людмилы Николаевны имя и пароль будут выглядеть вот так: АлгазинаЛ Алгазина1944 4 5. Проверить списки учащихся (Ответственные - классные руководители или кадровики). Поручить классным руководителям проверку списков классов на 1 сентября. Как проверить списки? Необходимо войти: Школьное руководство – Пользователи – Ученики. В строке класс выбрать «Все зачисленные», номер параллели и букву класса, если такая есть. После этого нажать кнопку Появится список класса. Если в списке не хватает учеников или есть лишние, то скорректировать, как описано в предыдущем пункте инструкции. Если ученик есть в списке, но неправильно введена какая либо информация о нем, например, дата рождения или пол, все это можно исправить, просто нажав мышкой на ученика непосредственно в списке. 5 6. Проверить подгруппы и распределить учеников по ним (Ответственные - преподаватели тех предметов, где есть разбивка по подгруппам и преподавателям иностранных языков) Необходимо зайти: «Классы и предметы» - «Подгруппы» и выбрать нужный класс. Далее галочками отметить учеников, обучающихся по этому предмету в этой подгруппе. После этого нажать кнопку . 6 7. Проверить типы и даты учебных периодов и каникул. (Ответственные – ) Для этого зайти: «Школьное руководство» – «Учебный план» – «Учебный год и периоды» Проверить: типы и даты учебных периодов и каникул. Примечание: каникулы входят в прошедший учебный период (кроме летних). 7 8. Внести данные в карточку ОУ. (Ответсвенный - ) Для этого войти: «Школьное руководство» - «Сведения о школе» – «Карточка ОУ» 8 9. Проверить списки классов и классных руководителей. (Ответственные – классные руководители) Для этого необходимо зайти: «Классы и предметы» - «Классы» и сверить списки. При необходимости можно сразу внести исправления, нажав на соответствующий класс. Так же здесь можно удалить или добавить классы. 10. Проверить списки соответствия сотрудников и преподаваемых ими предметов. (Ответственные – преподаватели предметов) Данную функцию лучше всего поручить выполнить каждому преподавателю самостоятельно. Для этого заходим: «Классы и предметы» - «Предметы». В поле «Вид» выбираем «По учителям». Далее проверяем правильность данных. Здесь же можно сразу сделать замену преподавателя, который будет преподавать этот предмет. Примечание. Не все изменения могут быть сделаны в этом разделе. Временная замена преподавателя (болезнь, отпуск и т.д.) осуществляется через расписание. Изменение нагрузки делается в учебном плане. 9 11. Начать вносить в систему все приказы о движении учащихся. (Ответственный Для этого заходим: «Школьное руководство» - «Движение» - «Движение учащихся» Выбираем «Тип документа» и нажимаем кнопку . В этом разделе можно принять новых учеников, переведенных из другой школы зачислить новых учеников сделать выбытие из школы сделать перевод из класса в класс Примечание. В этом разделе выполняются все операции по движению КРОМЕ перевода на следующий год, выпуска из школы и летнего движения. Для этих действий есть отдельная инструкция «Переход на следующий год». Ее можно увидеть в контекстной справке или обратиться в центр поддержки системы. 12. Внести КТП. (Ответственные - преподаватели предметов) Инструкция прилагается. 13. Внести расписание. (Ответственные - ) 14. Выставление итоговых оценок. (Ответственные - преподаватели предметов) 10