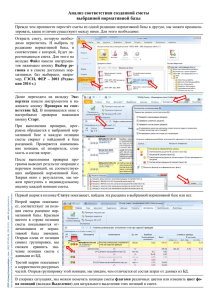Выбор нормативной базы - Деловые информационные системы
реклама
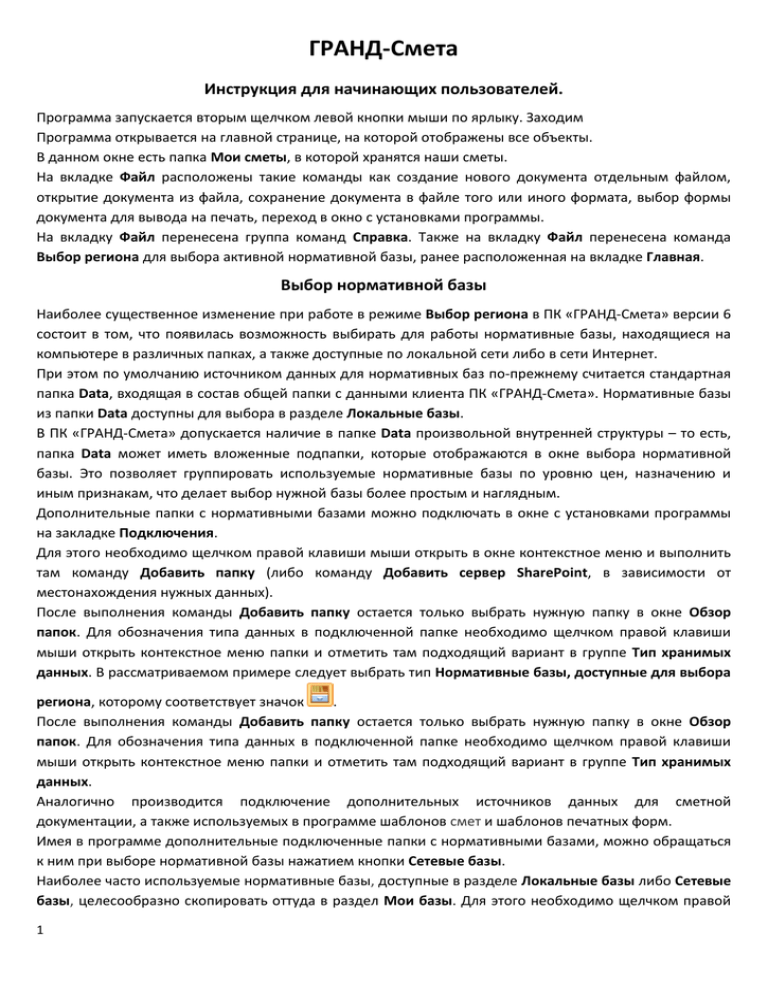
ГРАНД-Смета Инструкция для начинающих пользователей. Программа запускается вторым щелчком левой кнопки мыши по ярлыку. Заходим Программа открывается на главной странице, на которой отображены все объекты. В данном окне есть папка Мои сметы, в которой хранятся наши сметы. На вкладке Файл расположены такие команды как создание нового документа отдельным файлом, открытие документа из файла, сохранение документа в файле того или иного формата, выбор формы документа для вывода на печать, переход в окно с установками программы. На вкладку Файл перенесена группа команд Справка. Также на вкладку Файл перенесена команда Выбор региона для выбора активной нормативной базы, ранее расположенная на вкладке Главная. Выбор нормативной базы Наиболее существенное изменение при работе в режиме Выбор региона в ПК «ГРАНД-Смета» версии 6 состоит в том, что появилась возможность выбирать для работы нормативные базы, находящиеся на компьютере в различных папках, а также доступные по локальной сети либо в сети Интернет. При этом по умолчанию источником данных для нормативных баз по-прежнему считается стандартная папка Data, входящая в состав общей папки с данными клиента ПК «ГРАНД-Смета». Нормативные базы из папки Data доступны для выбора в разделе Локальные базы. В ПК «ГРАНД-Смета» допускается наличие в папке Data произвольной внутренней структуры – то есть, папка Data может иметь вложенные подпапки, которые отображаются в окне выбора нормативной базы. Это позволяет группировать используемые нормативные базы по уровню цен, назначению и иным признакам, что делает выбор нужной базы более простым и наглядным. Дополнительные папки с нормативными базами можно подключать в окне с установками программы на закладке Подключения. Для этого необходимо щелчком правой клавиши мыши открыть в окне контекстное меню и выполнить там команду Добавить папку (либо команду Добавить сервер SharePoint, в зависимости от местонахождения нужных данных). После выполнения команды Добавить папку остается только выбрать нужную папку в окне Обзор папок. Для обозначения типа данных в подключенной папке необходимо щелчком правой клавиши мыши открыть контекстное меню папки и отметить там подходящий вариант в группе Тип хранимых данных. В рассматриваемом примере следует выбрать тип Нормативные базы, доступные для выбора региона, которому соответствует значок . После выполнения команды Добавить папку остается только выбрать нужную папку в окне Обзор папок. Для обозначения типа данных в подключенной папке необходимо щелчком правой клавиши мыши открыть контекстное меню папки и отметить там подходящий вариант в группе Тип хранимых данных. Аналогично производится подключение дополнительных источников данных для сметной документации, а также используемых в программе шаблонов смет и шаблонов печатных форм. Имея в программе дополнительные подключенные папки с нормативными базами, можно обращаться к ним при выборе нормативной базы нажатием кнопки Сетевые базы. Наиболее часто используемые нормативные базы, доступные в разделе Локальные базы либо Сетевые базы, целесообразно скопировать оттуда в раздел Мои базы. Для этого необходимо щелчком правой 1 клавиши мыши по названию базы открыть контекстное меню и выполнить там соответствующую команду. Находясь в любом из разделов, где содержатся доступные для выбора нормативные базы, можно отметить курсором интересующую базу и увидеть справа на экране состав сборников расценок, которые подключаются для использования в программе при выборе данной базы. Также справа внизу показывается описание нормативной базы: версия базы, регион, код базы, издатель, дата создания, тип базы и округ. При сравнении номера версии для разных вариантов одной и той же базы данных можно установить, какой из них является наиболее актуальным. Окончательный выбор нормативной базы осуществляется нажатием кнопки Выбрать. Состав сборников расценок, которые подключаются для использования в программе при выборе нормативной базы, определяется конфигурацией базы. Нередко имеет смысл совместно использовать несколько нормативных баз. Например, в конфигурацию территориальной нормативной базы целесообразно добавить сборники ГЭСН, ФЕР - 2001, а также ведомственные сборники либо фирменные сметные нормативы. Изменение заданной по умолчанию конфигурации нормативной базы допускается только для баз из раздела Мои базы, при выполнении команды Изменить в контекстном меню нормативной базы. При работе в окне Конфигурация нормативных баз можно отметить курсором нужную базу в левом списке, после чего нажатием кнопки включить эту базу в конфигурацию, состав которой отображается в правом списке. И наоборот, выделив курсором в правом списке какую-либо базу, уже включенную в конфигурацию, можно нажатием кнопки удалить ее оттуда. Замечание: В связи с тем, что используемые в программе нормативные базы теперь могут находиться в произвольных доступных папках, в версии 6 также добавлена возможность, чтобы и файл лицензии на нормативную базу можно было записать вместе с нормативной базой в ту же самую папку. При обращении к нормативной базе поиск лицензии производится сначала в папке с нормативной базой, а затем в стандартной папке Lic, входящей в состав общей папки с данными клиента. Новая структура базы смет В ПК «ГРАНД-Смета» версии 6 предусмотрена принципиально новая распределенная структура базы смет. Теперь сметы хранятся непосредственно на компьютере отдельными файлами в папках произвольной структуры, и при работе с элементами базы смет в ПК «ГРАНД-Смета» версии 6 напрямую задействован функционал операционной системы Windows: удаленный доступ, использование корзины, сохранение резервных копий, автовосстановление и т. п. Все это обеспечивает повышенную устойчивость работы и гарантирует сохранность данных. Сметы хранятся отдельными файлами Каждый файл со сметой имеет расширение .gsfx. Имеется возможность запускать программу с помощью этого файла. Для этого достаточно найти нужный файл со сметой на жестком диске компьютера. Подключение дополнительных папок со сметами По умолчанию в базе смет ПК «ГРАНД-Смета» версии 6 имеется единственный раздел Мои сметы. Данный раздел со всеми вложенными папками и файлами находится на компьютере в общей системной папке с документами пользователя. Точное местонахождение этой папки зависит от 2 операционной системы, но для быстрого доступа туда удобнее всего пользоваться стандартным ярлыком Мои документы, который обычно расположен на рабочем столе компьютера либо в меню кнопки Пуск. В составе папки Мои документы имеется папка Гранд-Смета, внутри которой и находится папка Мои сметы, а также папки Мои формы и Мои шаблоны. Замечание: При использовании флеш-версии ПК «ГРАНД-Смета» следует иметь в виду, что вышеуказанная папка Гранд-Смета с вложенными папками Мои сметы, Мои формы и Мои шаблоны находится на флеш-накопителе в общей папке с данными клиента. Указанная папка Мои сметы создается автоматически при установке на компьютер ПК «ГРАНД-Смета» версии 6. Это так называемый встроенный источник данных для смет, который нельзя удалить либо переместить куда-то в другое место. Зато можно подключить для использования в ПК «ГРАНД-Смета» в качестве базы смет другие папки, находящиеся на данном компьютере либо доступные по локальной сети. Дополнительные папки со сметами можно подключать в окне с установками программы на закладке Подключения. После выполнения там в контекстном меню команды Добавить папку остается только выбрать нужную папку в окне Обзор папок. Для обозначения типа данных в подключенной папке необходимо щелчком правой клавиши мыши открыть контекстное меню папки и отметить там подходящий вариант в группе Тип хранимых данных. В рассматриваемом примере следует выбрать тип Документы программы, отображаемые в режиме объекты, которому соответствует значок . Имея в программе несколько разделов в составе базы смет, можно работать с находящимися там сметами, а также создавать новые папки и сметы с произвольной структурой вложенных папок. Приступим к созданию сметы. Переходим на вкладку Главная. Двойным щелчком открываем папку Мои сметы. Здесь можно создавать папки, для того, что бы было удобнее искать сметы. В папке будут храниться локальные сметы, акты по ним, формы М-29, КС-3 и ресурсные расчеты. Создаем нужный документ с помощью кнопки «Создать». Называем его. И он автоматически создается в нужной папке на жестком диске. С параметрами расчета можно определиться в процессе работы. Операции с разделами сметы Если надо создать раздел, нажимаем кнопку «Раздел» и называем его. Либо открываем справочник «Разделы и заголовки» и, выбрав нужный нам раздел, с помощью мыши перетаскиваем его в смету. В созданный раздел вы можете добавить новую позицию, нажав на кнопку «Позиция». Позиции в локальную смету можно вводить двумя различными способами, в зависимости от того, известно обоснование расценки или нет. 1. По обоснованию. Нажмите кнопку Позиция на вкладке Документ. В смете появится новая пустая строка, причем активной будет ячейка в столбце Обоснование. Для ввода новой позиции также можно нажать клавишу F5. Вводим обоснование с обозначением сборника (если ТЕР – букву Т, если ФЕР – букву Ф), без незначащих нулей (они добавятся автоматически), нажимаем «Enter». Вносим объем и нажимаем «Enter»: В позиции с номером 1 появится информация о найденной расценке. 3 Отсутствие информации на экране указывает на то, что расценки с указанным обоснованием в нормативной базе нет. При этом причиной отсутствия информации может быть ошибка, допущенная при вводе обоснования. 2. По нормативам. Если обоснование требуемой расценки неизвестно, то необходимо перейти к нормативной базе. Добавление расценки из базы возможно разными способами. Нажмите кнопку База на вкладке Главная, чтобы перейти в режим работы с нормативной базой. Выберите нормативную базу, группу сборников, и откройте сборник. Одновременно можно открыть любое количество нормативных сборников из Базы. С ними можно работать как с отдельными документами. В верхней части экрана слева представлен перечень всех открытых документов (смет, сборников). Для перехода к другому документу достаточно щелкнуть мышью на соответствующем ярлыке вверху окна или воспользоваться кнопкой Перейти на другое окно вкладки Вид. Нажмите кнопку Поиск на вкладке Главная, чтобы открыть окно Поиск в сборнике. Установите необходимые параметры поиска. В поле Текст для поиска укажите ключевые слова нужной расценки (без окончаний), которые могут содержаться либо в наименовании расценки, либо в наименовании ресурса и т. д. Нажмите кнопку Найти. Курсор будет установлен на первой расценке, соответствующей введенным критериям. Вы можете уточнить ее состав работ, ресурсную часть и стоимостные показатели используя кнопку . Если расценка не подходит – ищем дальше. Добавляем в смету. В окне Поиск в сборнике нажмите кнопку Закрыть, чтобы закрыть это окно. 3. По всей базе. Применяется, если нужно искать в нескольких сборниках или всей базе. Нажмите кнопку База на вкладке Главная, чтобы перейти в режим работы с нормативной базой. На панели быстрого запуска нажимаем на кнопку Поиск. Установите необходимые параметры поиска (в каких базах искать и по каким критериям). Вводим ключевое слово (без окончания). При вводе в правой части окна будут перечислены все сборники, в которых встречается введенное словосочетание. Нажимаем найти. Выбираем из найденного нужный нам сборник, щелкнув по нему дважды. Данный сборник откроется отдельным окном. В найденных расценках можно посмотреть состав работ, ресурсы, нажав на значок . Так же можно посмотреть тех. часть по расценке нажав на ленте на кнопку Тех. часть. Выбираем, если расценка нам подходит. Добавляем в смету. Подходящую нам расценку из сборника мы можем вставить несколькими способами: Щелкните правой кнопкой мыши на найденной расценке. На экране появится контекстное меню расценки. В контекстном меню выберите команду: Вставить в смету, чтобы расценка была вставлена после активной позиции сметы. Добавить в смету, чтобы расценка была добавлена в конец выбранного раздела сметы. Нажмите кнопку Два окна на вкладке Вид. Окно программы будет разбито на две части: смета и сборник. Щелкните мышью на расценке в сборнике. Курсор перейдет на нижнюю панель. Подведите указатель мыши к найденной расценке в сборнике. Нажмите и удерживайте левую кнопку мыши. Не отпуская левой кнопки мыши, подведите указатель мыши к позиции сметы. Отпустите левую кнопку мыши. Новая расценка будет добавлена в смету. Щелкните мышью на любом месте в смете, чтобы панель со 4 сметой стала текущей. Нажмите кнопку Два окна на вкладке Вид. В окне программы останется одна смета. Чтобы удалить ненужную строку, выделяем её и нажимаем ( X ). После ввода расценки назначаем объем. Его можно вводить в единицах измерения, с использованием коэффициента кратности (поставить знак = и ввести объем), а так же с помощью формул. 5 Ресурсы При составлении локальной сметы часто возникает необходимость получить информацию о ресурсах, используемых в позиции сметы. Щелкните мышью на левом значке в столбце. Ниже данной позиции появится список ее ресурсов, выделенный синим цветом. Для каждого ресурса представлены код, наименование, единица измерения, нормативная потребность на единицу объема, общее количество и базисная стоимость. Щелкните мышью на левом значке в столбце. Список ресурсов позиции исчезнет с экрана. Отображение списка ресурсов позиции, возможно, иным способом. Щелкните мышью на позиции. Нажмите кнопку Ресурсы для текущей позиции на вкладке Ресурсы. Ниже данной позиции появится список ее ресурсов. Обратите внимание, что красным цветом выделены неучтенные в стоимости расценки ресурсы. Нажмите кнопку Ресурсы для текущей позиции на вкладке Ресурсы. Список ресурсов исчезнет. Описание расценки (состав работ, вид работ и т.д.) находится в доп. информации. Шаблоны настроек расчета сметы Предварительно необходимо определиться с шаблонами настроек (с видами строительства). На вкладке документ открываем «Параметры сметы» пункт Расчет. В зависимости от вида строительства и способа перехода в текущие цены выбираем подходящий нам шаблон. Если в смете позиция выделяется красным, значит в настройках что-то задано не правильно. Программа сообщит, что именно не так. Индексы пересчета в текущие цены Индексы пересчета в текущие цены можно назначить двумя способами: 1. С использованием справочника индексов. На вкладке документ открываем «Параметры сметы». Выбираем Индексы – Автозагрузка. С помощью кнопки обзор загружаем файл с индексами. Убираем галочку с пункта «Использовать обоснование расценок в качестве кода индекса» (используется только при построчных индексах). Переходим в меню на строку «К позициям». Ставим привязка индексов – по разделам. И в нижней части таблицы напротив каждого раздела проставляем необходимый нам код индекса. Если нам неизвестен код индекса, то на вкладке Файл нажимаем Открыть. Открываем файл с необходимыми нам индексами. В смете открылось второе окно с перечнем индексов. Устанавливаем режим «Два окна» и с помощью мыши перетаскиваем на раздел или на расценку необходимые нам индексы. 2. Ввод индексов в ручную. На вкладке документ открываем «Параметры сметы». Нажимаем на кнопку Добавить. Задаем код, вводим индексы вручную и к разделу привязываем этот код. Нажимаем ОК. Поправочные коэффициенты Для назначения поправок используется вкладка «Документ». Поправки можно применять, как одну, так и несколько. Назначение вручную (если мы знаем значение поправки). 6 Выделяем нужную расценку. Если необходимо коэффициент назначить на несколько позиций, то удобнее их выделить. На вкладке Документ выбираем кнопку «Доп. информация». В открывшимся окне на вкладке коэффициенты нажимаем кнопку Добавить и в ручную вводим всю необходимую нам информацию. Нажимаем ОК. Назначение из справочника. Нажимаем кнопку «Справочники» Выбираем Коэффициенты. Открывается окно справочника поправок. Можно открыть с помощью + тот справочник, из которого нам нужна поправка. Выбрав необходимую нам поправку, выделяем ее нажатием левой кнопкой мыши и, не отпуская кнопку, перетаскиваем на нужную нам позицию. После применения поправки в обосновании расценки появиться значок (К поз). Поправка по тех. части. Значок справа от обоснования показывает наличие для этой расценки коэффициентов в технической части. Откройте из контекстного меню окно Дополнительная информация о позиции и выберите закладку Коэффициенты. Откройте список коэффициентов технической части с помощью команды Добавить из БД. Поставить галочку рядом с коэффициентом и нажать кнопку Применить. Нажмите кнопку OK, чтобы закрыть окно Дополнительная информация о позиции. Назначение из параметров. На вкладке документ открываем «Параметры сметы». Открываем пункт Коэф-ты к итогам. Добавляем из справочника нужные поправки и определяем способ назначения – либо на раздел, либо на всю смету, либо по видам работ. После назначение в итогах по разделу появляется обоснование поправки и ее значение. Работа с ресурсами Если необходимо заменить какой-либо ресурс, то щелкаем мышью на ресурсе. На ленте появится вкладка работа с ресурсом. Переходим на эту вкладку. На ленте имеется кнопка Вычесть на основании. Вычесть на основании ценника. При нажатии на эту кнопку ресурс выносится отдельной позицией с той ценой, которая изначально проставлена в расценке. Вычесть на основании позиции. При нажатии на эту кнопку ресурс выносится отдельной позицией с измененной ценой (если мы ранее ее меняли). Что бы добавить новый ресурс на основании ценника из нормативной базы нужно выделить вынесенный ранее ресурс, перейти на вкладку документ. Нажать на кнопку Найти в норм. базе. Откроется отдельное окно с материалов. Выбираем необходимый ресурс и вставляем его в смету (вызвав контекстное меню или перетащить с помощью мыши). Таким же способом учитывается стоимость неучтенных ресурсов. Если необходимо добавить свой материал, то мы делаем это вручную. Добавляем новую позицию, описываем ее (обоснование, ед. изм. и т.д.). Проставляем объем и вводим стоимость в единичных ценах. Сметную стоимость можно рассчитать непосредственно в ячейке ввода. Для того, что бы расход вынесенного или добавленного ресурса был связан с расходом расценки, мы можем использовать идентификатор. В столбце Идентификатор мы расценке или позиции присваиваем буквенное значение. Потом в столбец количество вставляем формулу с данными значениями. Например Р.Г. 7 В ПК «ГРАНД-Смета» есть возможность прямого импорта из внешних программ произвольной информации, представленной в табличной форме. Например, имея локальную смету в виде документа MS Excel, теперь можно копировать оттуда в ПК «ГРАНД-Смета» не только отдельные текстовые данные, но и целиком группы позиций. Точно так же и при формировании в ПК «ГРАНД-Смета» какого-либо ценника можно копировать группы позиций из имеющихся спецификаций оборудования, изделий и материалов, которые обычно доступны на сайтах производителей в сети Интернет в формате MS Excel либо MS Word. Каждый раз для того чтобы импортировать в ПК «ГРАНД-Смета» какие-либо данные из внешнего источника, необходимо стандартным образом выделить там нужную область, после чего выполнить привычную команду Копировать. Ну а затем при работе с тем или иным документом в ПК «ГРАНДСмета» останется только выбрать в документе нужное место и выполнить команду Вставить. Можно выделять в смете из MS Excel целиком строки таблицы, включая колонки со стоимостью. Но обычно это бывает нецелесообразно, поскольку стоимость позиций с элементами прямых затрат, как и другие нормативные показатели по соответствующим расценкам, в полном объеме можно взять только из нормативной базы в ПК «ГРАНД-Смета». Следовательно, в смете из MS Excel достаточно выделить и скопировать в буфер обмена Windows такую область, которая включает колонки с обоснованием и количеством. Далее переходим в ПК «ГРАНД-Смета», открываем контекстное меню щелчком правой клавиши мыши на позиции локальной сметы, вслед за которой необходимо вставить группу строк из MS Excel, и выполняем команду Вставить. Вместо контекстного меню также можно воспользоваться кнопкой Вставить на панели инструментов на вкладке Главная, либо стандартной комбинацией клавиш Ctrl+V. После выполнения команды Вставить на экране появляется окно Параметры вставки. В данном окне полностью представлена структура бланка локальной сметы, на которую накладывается скопированная из MS Excel область. При этом в большинстве случаев наблюдается несоответствие между содержанием колонок в скопированной области и заголовком таблицы. Задача пользователя на данном этапе состоит в том, чтобы расставить поля – то есть, перетащить мышью колонки с данными из MS Excel на соответствующие колонки бланка локальной сметы. При этом для ускорения процесса можно вставить в таблицу с данными из MS Excel пустую колонку, чтобы сдвинуть вправо сразу все последующие колонки. И наоборот, можно удалить из таблицы лишнюю колонку – пустую либо содержащую ненужные для вставки в смету данные. Для выполнения указанных действий необходимо щелчком правой клавиши мыши по колонке открыть контекстное меню и выполнить там соответствующую команду: Вставить пустую колонку либо Удалить колонку. Следует иметь в виду, что данные с объемами работ по позициям сметы относятся в бланке локальной сметы к колонке Кол-во всего. Поэтому для завершения подготовительной работы необходимо перетащить мышью эту колонку на одну позицию вправо. Теперь можно нажать кнопку Вставить внизу окна Параметры вставки. В результате в локальную смету добавляются позиции с данными, скопированными из MS Excel. Дело в том, что при вставке в локальную смету данных из окна Параметры вставки программа обрабатывает все активные колонки – даже пустые, где фактически отсутствует информация. Считается, что в пустых ячейках содержатся нулевые значения, и эти нулевые значения записываются в соответствующие поля для добавляемых позиций сметы. Зато при наличии неактивных колонок в окне Параметры вставки программа автоматически подгружает недостающие данные для добавляемых позиций сметы из нормативной базы – разумеется, при наличии в нормативной базе расценок с указанным обоснованием. 8 Точно так же при необходимости можно отключить в окне Параметры вставки отдельные строки – пустые либо содержащие ненужную для вставки в локальную смету информацию. Это делается щелчком левой клавиши мыши при наведении указателя мыши на крайнюю слева ячейку с порядковым номером строки – в результате цвет ячейки меняется с выделенного на фоновый. Замечание: Благодаря имеющейся возможности отключать колонки и строки в окне Параметры вставки программа «ГРАНД-Смета» позволяет выделить в таблице из MS Excel либо MS Word сразу большую область, где наряду с полезными данными содержится также заведомо ненужная информация, а затем уже непосредственно перед вставкой данных в локальную смету отсеять все лишнее. Такой метод работы обычно является более быстрым и эффективным, чем импорт данных небольшими порциями в несколько приемов. Лимитированные затраты Часто в итоговой сметной стоимости необходимо учесть различные дополнительные (лимитированные) затраты, например, затраты на строительство временных зданий и сооружений или затраты, связанные с производством работ в зимнее время. Нажмите кнопку Параметры на вкладке Документ и в появившемся окне выберите закладку Лимит. затраты В столбце Наименование статьи затрат отображаются названия статей лимитированных затрат, в столбце Значение – значения затрат (по умолчанию в процентах). Столбец Ид. предназначен для ввода идентификатора статьи затрат, если на нее нужно ссылаться в формулах для других статей затрат. Еще один способ добавления лимитированных затрат заключается в использовании справочника. Нажмите кнопку Справочник. На экране появится окно Справочник: Лимитированные затраты Если окно Параметры сметы теперь полностью заслонено окном Справочники, подвиньте окно Справочники, подцепив мышью его заголовок. Подведите указатель мыши к статье затрат Производство работ в зимнее время. Нажмите и удерживайте левую кнопку мыши. Не отпуская левую кнопку мыши, переместите указатель мыши к заголовку группы Глава 9. Прочие работы и затраты окна Параметры сметы. Отпустите левую кнопку мыши. В окне Параметры сметы появится скопированная из справочника статья лимитированных затрат (рис. 5.103). Нажмите кнопку Закрыть окно в окне Справочники, чтобы закрыть окно. Для добавления новой статьи лимитированных затрат: Щелкните мышью на группе Глава 9. Прочие работы и затраты, в которую мы будем добавлять статью затрат. Нажмите кнопку Добавить. Ниже заголовка группы появится пустая строка. В столбце Наименование статьи затрат введите название добавляемой статьи Аккордная оплата труда. В столбце Значение введите значение добавляемой статьи 2,2%. В столбце Ид. введите идентификатор добавляемой статьи F. В окне расположены флажка, которые позволяют настраивать параметры выбранной статьи затрат. Например, если снять флажок В виде %, то значение текущей статьи затрат будет представлено в виде денежной суммы. Для удаления статьи лимитированных затрат: 9 Щелкните мышью на статье затрат. Нажмите кнопку Удалить. На экране появится окно с предупреждением об удалении статьи. Нажмите кнопку Да, чтобы закрыть окно с предупреждением. Выбранная статья затрат будет удалена. Для удаления статьи затрат также можно использовать клавишу Delete. Нажмите кнопку OK в окне Параметры сметы, чтобы закрыть окно. Убедимся, что на стоимость сметы начисляются установленные лимитированные затраты. Нажмите кнопку Итоги на вкладке Документ окна ПК «ГРАНД-Смета». На экране появится окно Итоги по документу. В данном окне мы можем проставить необходимые нам настройки по итогам (начисление лимитированных затрат, начисление итогов по разделам и т.д.). Итоги по смете. Что бы посмотреть итоги по смете, нужно их раскрыть с помощью кнопки +. В нижней части окна расположены статьи лимитированных затрат. Ниже строки Итого представлены стоимости по смете с учетом определенной статьи лимитированных затрат. В строке ВСЕГО по смете отображается суммарная стоимость по смете с учетом всех лимитированных затрат. Нажмите кнопку OK, чтобы закрыть окно Итоги по документу. Вывод на печать На закладке Файл выбираем пункт Формы. Открываем образцы форм. Выбираем необходимую нам форму. В правой части окна появится картинка данной формы. Щелкнув дважды по нужной форме откроется настроечная панель, с помощью которой можно настроить внешний вид. Расценки Формирование таблицы замены для перевода типов расценок при пересчете сметы, групповой пересчет смет ПК «ГРАНД-Смета» позволяет осуществить автоматический пересчет локальной сметы из одной нормативной базы в другую. Например, бывает необходимо пересчитать смету, сделанную на основе ФЕР, в территориальные нормы и цены, или, наоборот, из ТЕР в ФЕР. Также может понадобиться пересчет сметы в отраслевые расценки того или иного ведомства. При этом в режиме пересчета сметы предусмотрена дополнительная опция Перевод типов расценок, с возможностью указать, как программа должна заменять буквенное обозначение сборника в обоснованиях расценок. В ПК «ГРАНД-Смета» версии 6 сам пользователь в режиме пересчета сметы может сформировать таблицу замены, перечислив там все возможные варианты. Более того, предусмотрено сохранение сформированной таблицы в виде внешнего настроечного файла с каким-либо индивидуальным именем, с возможностью последующей загрузки в программу таблицы замены из данного файла. Благодаря этому, имея в распоряжении несколько готовых таблиц замен для различных вариантов пересчета сметы, пользователь может выбрать подходящую таблицу замены и использовать ее для того чтобы осуществить автоматический пересчет локальной сметы из одной нормативной базы в другую. Как обычно, прежде чем приступать к пересчету сметы в другую нормативную базу, требуется выбрать в программе данную базу с подключением всех необходимых сборников расценок (пункт Выбор региона на вкладке Файл, см. в данном пособии пункт Выбор нормативной базы). Далее, при открытой на экране локальной смете требуется открыть окно с параметрами сметы на закладке Регион и зона, после чего нажать там кнопку Изменить. В результате открывается окно Пересчет позиций в смете. 10 Либо достаточно выделить данную смету курсором в папке, где она находится в базе смет программы, и нажать кнопку Обновить расценки на вкладке Данные. В результате открывается то же самое окно Пересчет позиций в смете. Более того, при выделенной группе смет кнопка Обновить расценки на вкладке Данные позволяет пересчитать сразу все выделенные сметы. В окне Пересчет позиций в смете требуется, прежде всего, убедиться в правильном выборе нормативной базы на закладке Новый регион, а также отметить флажками необходимые действия при пересчете сметы на закладке Дополнительные возможности. При установленном флажке Перевод типов расценок на закладке Новый регион пересчет сметы сопровождается автоматической заменой буквенного обозначения сборника в обоснованиях расценок. Ниже приводится таблица замены с колонками Что искать и На что заменить, с возможностью редактирования текста в колонках. Щелчком правой клавиши мыши на любой строке таблицы замены открывается контекстное меню, где предусмотрены операции Добавить, Удалить и Удалить все. Для удобства работы наиболее распространенные типы расценок внесены в выпадающее меню, откуда их можно выбирать при редактировании текста в колонках таблицы. Расположенная рядом с таблицей замены кнопка Сохранить позволяет сохранить текущую представленную в окне таблицу замены в виде внешнего настроечного файла, указав при этом место для сохранения файла и введя имя файла. А соседняя кнопка Загрузить позволяет, соответственно, загрузить готовую таблицу замены из какого-либо имеющегося файла. Нажатием кнопки Пересчитать будет выполнен пересчет сметы (выделенной группы смет) в соответствии со сделанными настройками. При этом следует иметь в виду, что пересчет группы смет при помощи кнопки Обновить расценки на вкладке Данные является необратимой операцией, которую нельзя будет отменить стандартной командой для отмены выполненного действия (кнопка на панели быстрого доступа). Такое предупреждение ясно сформулировано в окне с запросом на подтверждение выполнения операции, которое появляется на экране в указанном случае после нажатия кнопки Пересчитать. Тогда как выполняя пересчет одной отдельно взятой локальной сметы при помощи кнопки Изменить, находящейся в окне с параметрами сметы на закладке Регион и зона, мы по-прежнему можем рассчитывать на стандартную команду для отмены выполненного действия. По завершении пересчета на экране появляется окно, где представлены результаты выполненной операции с перечислением всех позиций сметы, пересчет которых невозможен из-за отсутствия в нормативной базе соответствующих расценок. С помощью кнопки Сохранить протокол эта информация сохраняется на диске в виде текстового файла. Выделение 1. Автоматическое выделение позиций сметы по условию В ПК «ГРАНД-Смета» версии 6 добавлена возможность автоматического выделения в локальной смете позиций по следующим условиям: по типу ресурса – Материалы или Машины; по отнесению к графе объектной сметы – Строительные работы, Монтажные работы, Оборудование или Прочие затраты; по уровню цены – Цены 2001 года или Текущие цены; прочие условия – Неактивные, С нулевым физобъемом или Ошибочные. 11 Кнопка для выделения позиций сметы по условию расположена на панели инструментов, на вкладке Выделение. Ясно, что определяющее условие при выделении материалов: ПЗ=МАТ, при выделении машин: ПЗ=ЭМ. Отнесение позиции сметы к графе объектной сметы определяется специальным признаком для установленного в позиции вида работ. Уровень цены в позиции сметы определяется настройкой, которую можно увидеть в окне с дополнительной информацией о позиции на закладке Индексы (группа Исходный уровень базисной цены). Условия неактивности и нулевого физобъема не требуют дополнительных пояснений. А ошибочными позициями в данном случае считаются такие позиции, которые невозможно учесть в расчете, – они отображаются в документе красным цветом текста. По поводу ошибочных позиций также можно добавить, что в ПК «ГРАНД-Смета» версии 6 они дополнительно отмечаются восклицательным знаком в ячейке с порядковым номером, а при наведении указателя мыши на эту ячейку на экране появляется всплывающая подсказка с описанием ошибки (например, Не задан вид работ). 2. Автоматическое выделение позиций сметы по образцу Наряду с автоматическим выделением позиций сметы по условию в ПК «ГРАНД-Смета» версии 6 добавлена также возможность автоматического выделения в локальной смете позиций по образцу. Кнопка для выполнения данной операции расположена на панели инструментов, на вкладке Выделение. Образцом считается текущая позиция сметы, выделенная курсором. Как видно, реализована возможность автоматически выделить в смете все позиции, у которых совпадает с текущей либо вид работ, либо код примененного индекса перевода в текущие цены, либо тип (код) сборника, указанный в обосновании позиции. При этом кодом сборника считается начальный фрагмент обоснования до первого дефиса, а тип сборника в таком случае – это буквенная часть кода. Если в обосновании текущей позиции сметы, которая рассматривается в качестве образца, отсутствует дефис, то кодом сборника считается целиком все обоснование позиции. Отметим, что если описанная в предыдущем пункте операция выделения по условию позволяет выделить в смете все позиции, которые представляют собой материалы, то при выделении по образцу можно разграничить различные виды материалов. Например, при необходимости можно выделить только материалы со стоимостью из нормативной базы (с кодом сборника ФССЦ). Либо наоборот, выделить материалы, для которых указана фактическая стоимость (с обоснованиями, где написано Цена поставщика, или начинающимися со слова Счет). Для обеих вышеописанных операций автоматического выделения позиций сметы (по условию и по образцу) предусмотрены опции: Только видимые, В пределах раздела и Среди выделенного. Опция Только видимые предназначена для ситуации, когда на экране отображаются не все позиции документа – это возможно при включенном режиме фильтрации позиций либо при свернутых разделах сметы. Опция В пределах раздела позволяет выделять позиции только в пределах текущего раздела сметы. А опция Среди выделенного позволяет выделить позиции, удовлетворяющие заданному условию, только среди ранее выделенной группы позиций. 3. Функции Копировать/Вырезать/Вставить реализованы при работе с любыми документами При работе со сметами в ПК «ГРАНД-Смета» версии 6 добавлена возможность вырезать отдельную позицию сметы, либо выделенную группу позиций, либо целый раздел, – с последующей вставкой в какое-либо другое место той же самой сметы, либо в другую смету. 12 Команды Копировать, Вырезать и Вставить представлены в контекстном меню которое открывается в смете щелчком правой клавиши мыши. Для выполнения каждой из перечисленных команд также можно воспользоваться комбинацией клавиш, указанной в контекстном меню для данной команды. Вставка позиций, которые были скопированы либо вырезаны, осуществляется после текущей позиции сметы. Если был скопирован либо вырезан целый раздел (то есть, соответствующая команда выполнена на заголовке раздела), то команду Вставить также необходимо выполнить на заголовке нужного раздела. Вставка осуществляется вслед за данным разделом. Стандартные функции выделения нескольких строк, копирования (вырезания) выделенного фрагмента в буфер обмена, с последующей вставкой содержимого буфера обмена в нужное место, реализованы в ПК «ГРАНД-Смета» версии 6 не только при работе со сметами, но и в других случаях, когда происходит работа с какими-либо данными списочной структуры. Например, можно сформировать для одной отдельно взятой позиции сметы список поправочных коэффициентов в окне с дополнительной информацией о позиции. Теперь для того чтобы скопировать этот список коэффициентов в другую позицию сметы (полностью либо частично) достаточно выделить здесь нужные коэффициенты, нажать кнопку , после чего остается только при открытом окне с дополнительной информацией перейти на другую позицию и воспользоваться там на закладке Коэффициенты кнопкой . Аналогичные действия с использованием кнопки позволяют при необходимости переносить коэффициенты из одной позиции сметы в другую, то есть, скопировать с одновременным удалением. Тот же самый стандартный набор кнопок + + теперь присутствует в окне с параметрами сметы при работе с коэффициентами к итогам, индексами к позициям, переменными, лимитированными затратами, при работе со всеми справочниками и т. п. 4. Заливка позиций цветом, фильтрация по цвету заливки В ПК «ГРАНД-Смета» версии 6 на вкладке панели инструментов Выделение расположена кнопка Цвет заливки. Данная команда позволяет выделять позиции сметы тем или иным цветом фона. Можно сказать, что заливка цветом – это альтернатива либо дополнение давно существующей функции установки на позициях сметы разноцветных флагов. Выпадающее меню нижней части кнопки Цвет заливки содержит набор цветов заливки для выбора нужного. Выбранный активный цвет заливки запоминается программой, и в дальнейшем для заливки текущей позиции этим цветом достаточно нажать верхнюю часть кнопки Цвет заливки. А для перемены активного цвета заливки требуется вновь воспользоваться выпадающим меню данной кнопки. Разумеется, появление в ПК «ГРАНД-Смета» версии 6 функции заливки позиций сопровождается возможностью фильтровать позиции сметы по цвету заливки – точно так же, как до сих пор можно было фильтровать позиции сметы по установленным флагам. Задание условия фильтрации позиций по флагам (цвету заливки) осуществляется нажатием соответствующих кнопок на вкладке Выделение в группе команд Фильтр. А для того чтобы включить либо отключить в документе режим фильтрации позиций на основе заданного условия, требуется нажать кнопку Фильтр вкл/выкл. Более того, в ПК «ГРАНД-Смета» версии 6 при каком-либо заданном условии фильтрации позиций можно инвертировать это условие, то есть, изменить его на противоположное. Включение либо отключение указанной опции осуществляется нажатием кнопки Инвертировать условие. Если данная кнопка ярко выделена на панели инструментов, это означает, что опция инвертирования включена. 13 Например, для того чтобы отобразить на экране все позиции сметы кроме зеленых, необходимо задать фильтр по зеленому цвету заливки при включенной опции инвертирования. При включенном режиме фильтрации позиций кнопка Фильтр вкл/выкл ярко выделена на панели инструментов на вкладке Выделение, а заголовок колонки Обоснование в таблице отмечен специальным значком. Замечание: Вышеописанные функции заливки позиций цветом с возможностью фильтровать список позиций документа по цвету заливки точно так же реализованы в режиме составления объектной сметы и сводного сметного расчета. Кроме того, в ПК «ГРАНД-Смета» версии 6 в режим составления объектной сметы и сводного сметного расчета добавлен весь набор функций по работе с флагами, которые ранее можно было использовать только при составлении локальной сметы. Ресурсная смета Создайте в базисном уровне цен 2001 года локальную смету, которая содержит позиции со следующими обоснованиями ГЭСН. Обратите внимание, что в графах Стоимость единицы не отображаются стоимостные показатели позиций. Это означает, что для формирования стоимости позиций необходимо задать цены (напомним, что база ГЭСН цен не содержит). Отметим, что способ расчета стоимости в базисных ценах не влияет на итоги ресурсной сметы. В столбец Кол-во введите объем. Откройте список Вид документа на вкладке Документ. В открывшемся списке выберите строку Ресурсная смета для перехода в режим работы с ресурсной сметой. Смета изменит свой вид. В графе Сметная стоимость появились две группы столбцов, где отображаются базисная стоимость и стоимость в текущих ценах для позиций сметы и списка ресурсов позиций. Здесь можно также ввести цены ресурсов. В столбце на ед. отображается цена ресурса на единицу объема, в столбце в т.ч ЗП – заработная плата машинистов (для машин и механизмов), в колонке Обосн. – обоснование цены, в столбце общая – общая стоимость ресурса с учетом объема работ в позиции сметы. Для перехода в режим работы с ресурсной сметой можно было бы также воспользоваться клавиш F8, либо значком в правом нижнем углу экрана. Отметим, что можно создавать ресурсную смету, используя прежний вид локальной сметы. На вкладке Документы нажмите кнопку Способ расчета и выберите команду Ресурсный расчет, чтобы перейти в текущий уровень цен и установить ресурсный способ расчета сметы. Две группы столбцов в графе Сметная стоимость поменяются местами. Отметим, что при переключении в текущий уровень цен стоимость позиций сметы определяется ресурсным методом как сумма стоимостей входящих ресурсов. После ввода позиций и объемов работ необходимо расценить ресурсы в смете. В этом разделе рассказано, как загружать цены ресурсов из ценника. Напомним, что ценником называется документ, предназначенный для хранения текущих и базисных цен ресурсов. Щелкните мышью на значке слева от строки Ведомость ресурсов по смете внизу окна. Ниже данной строки появится список ресурсов сметы. Список ресурсов состоит из трех групп: Трудозатраты, Машины и механизмы, Материалы. Пока ни у одного ресурса нет цены. Расценить ресурсы можно двумя способами. Первый способ – ввод цены ресурсов вручную, например, на основании прайс-листов. Однако оперативнее можно расценить ресурсы загрузкой текущих цен из 14 ценника. Можно использовать ценник, который разработан региональным центром по ценообразованию или выгружен из другой сметы. Как правило, совмещают оба способа: автоматическая загрузка и ввод вручную. Для открытия файла с ценником: Выберите команду меню Файл > Открыть. На экране появится окно Открытие файла. Если в открывающемся списке в правой части окна не выбрана строка Все поддерживаемые форматы, то выберите ее. В окне со списком файлов и папок выберите место хранения файла с ценником и щелкните мышью на названии файла. В поле Имя файла появится указанное название файла. Нажмите кнопку Открыть, чтобы закрыть окно Открытие файла. Выбранный ценник будет загружен с диска. В столбце Код отображаются коды ресурсов, в столбце Наименование – названия ресурсов, и далее – единицы измерения, масса брутто в килограммах, классы грузов, разряд работы (для тарифных ставок оплаты труда), стоимость в текущих ценах и стоимость в базисных ценах. В столбце Сметная представлены сметные цены ресурсов, а в столбце Оптовая/ЗП – оптовые цены материалов или заработная плата машинистов для машин и механизмов. Список ресурсов включает четыре группы: затраты труда рабочих, затраты труда машинистов, материалы, машины и механизмы. Ценники могут включать в себя строки на зеленом фоне, отмеченные значком . Это разделы, которые содержат другие разделы и собственно ресурсы. Щелкните мышью на значке слева от любого раздела. Ниже выбранного раздела появится список ресурсов данного раздела. Теперь загрузим цены ресурсов из ценника в смету. Щелкните мышью на ярлыке сметы в верхней части окна для перехода к нашей ресурсной смете. Нажмите кнопку Загрузка цен на вкладке Ресурсы. На экране появится первое окно мастера загрузки цен на ресурсы. Убедитесь, что установлен переключатель Открытые документы и выбрана строка с текущим ценником. При загрузке цен в смету можно использовать не только ценники из внешних файлов, но и сборники из состава нормативной базы. Например, ФССЦ – Федеральный сборник сметных цен на материалы. Возможна загрузка в смету данных из сборников СЦМ, ТССЦ и других сборников нормативной базы, которые представляют собой сборники сметных цен на материалы (федеральные, территориальные, отраслевые). Разумеется, из сборников нормативной базы возможна загрузка только базисных цен. Если в нормативной базе несколько территориальных зон, нужно дополнительно выбрать зону для загрузки цен. Замечание: Чтобы сборник нормативной базы можно было использовать для загрузки цен, его необходимо предварительно открыть. Переключатель Открыть файл и кнопка Обзор позволяют не только выбирать для загрузки цен ранее открытые документы, но также открыть нужный файл-ценник уже в ходе операции загрузки цен. Нажмите кнопку Далее. На экране появится второе окно мастера загрузки цен на ресурсы. Флажки Текущие и Базисные группы Тип цен для загрузки определяют, загружать ли из ценника текущие и базисные цены на ресурсы. По умолчанию будут загружаться как текущие, так и базисные цены. В группе элементов Группы ресурсов для загрузки расположены флажки, которые определяют, по каким ресурсам будут загружаться цены. По умолчанию будут загружаться цены на все виды 15 ресурсов: затраты труда рабочих, затраты труда машинистов, материалы, машины и механизмы. При этом обрабатываются как ресурсы в затратных частях, так и ресурсы – позиции сметы. Если установить флажок Удаленные ресурсы, то из ценника будут загружаться также и цены на удаленные ресурсы. Нажмите кнопку Далее. На экране появится третье окно мастера загрузки цен на ресурсы. Если для ресурсов в смете ранее уже были заданы какие-то цены, можно установить флажок Переопределить уже имеющиеся цены в группе Дополнительные возможности, чтобы цены для всех ресурсов были назначены заново. И наоборот, если необходимо загрузить цены только для тех ресурсов, где до сих пор их не было, этот флажок должен быть убран. На последнем шаге в группе Поля для определения совпадения ресурсов необходимо указать, каким образом сопоставлять ресурсы из сметы с ресурсами из ценника. Если флажком отмечен только Код, то для каждого ресурса из сметы программа ищет в ценнике ресурс с таким же кодом, при этом возможные различия в наименовании и единице измерения игнорируются. Как только такой ресурс будет найден, его цена копируется из ценника в смету. Если в качестве полей для определения совпадения ресурсов указаны Код и Наименование, то только в случае полного совпадения наименования ресурсов (символ в символ) цена будет загружена. Аналогично выглядит проверка единицы измерения ресурсов, когда здесь отмечен флажком Измеритель. Проверка наименования и единицы измерения часто приводит к потере информации при загрузке цен. В подавляющем большинстве случаев совпадения кодов вполне достаточно для вывода о том, что в смете и ценнике мы имеем дело с одним и тем же ресурсом. Сбросьте флажок Наименование и убедитесь, что установлен флажок Код, чтобы совпадение ресурсов определялось по коду. Следует отметить, что после загрузки ценника по коду может оказаться полезным повторно загрузить его по наименованию, что помогает расценить дополнительные ресурсы. Сбросьте флажок Код и убедитесь, что установлен флажок Наименование, чтобы совпадение ресурсов определялось по наименованию. Нажмите кнопку Далее. На экране появится последнее окно с информацией о загрузке цен на ресурсы. После завершения процесса загрузки цен на экране появится протокол загрузки цен, в котором отображается информация обо всех ресурсах из сметы, цена на которые не найдена в ценнике. С помощью кнопки Сохранить протокол этот протокол сохраняется на диске в виде текстового файла. Нажмите кнопку Готово, чтобы завершить работу мастера загрузки цен на ресурсы. В ведомости ресурсов для большинства ресурсов появятся текущие цены. При отсутствии подходящего ценника введите текущие цены самостоятельно. После загрузки цен из ценника необходимо ввести вручную отсутствующую текущую стоимость ресурсов. Общую ведомость ресурсов в программе можно также открыть в отдельном окне нажатием кнопки Ресурсы на вкладке Ресурсы. Нажмите кнопку Ресурсы на вкладке Ресурсы. На экране появится окно Ведомость ресурсов в документе. Обе ведомости абсолютно идентичны. В данном окне отображаются все ресурсы сметы. В столбцах представлены коды, названия, единицы измерения, расход ресурсов. Далее представлены цена ресурсов, заработная плата машинистов для машин и механизмов, обоснование цены и общая стоимость с учетом расхода. По умолчанию в окне отображаются базисные и текущие цены на ресурсы. С помощью кнопок Базисные цены или Текущие цены можно установить отображение только базисных или текущих цен на ресурсы, которые могут 16 быть сформированы на основе стоимостных показателей ресурсов для расценок из нормативной базы или загружены из ценника. Открывающийся список Диапазон позволяет отобразить ведомость ресурсов по любому разделу сметы. Ресурсы можно выделять поэлементно, используя клавишу Ctrl, либо сразу группой, воспользовавшись контекстным меню ресурса. Для оставшихся не расцененными ресурсов можно применить автоматический расчет посредством коэффициента удорожания для базисных цен. Для этого достаточно ввести нужное значение в специальном поле К-т удорожания в группе команд Редактирование. В результате текущая цена ресурсов рассчитывается перемножением базисной цены на введенный коэффициент удорожания. Аналогично можно ввести какую-либо одинаковую цену сразу для группы ресурсов, например, для трудозатрат. Кнопки Поиск назад и Поиск вперед позволяют найти нужный ресурс в позициях сметы, выполняя поиск к началу или концу сметы. По умолчанию ресурсы сортируются по коду. Отсортируем ресурсы по общей стоимости. Откройте список Сортировка. В списке Сортировка выберите строку Общая стоимость в ТЦ. Ресурсы будут отсортированы по текущей стоимости, тем самым сразу видны не расцененные ресурсы. В первую очередь в смете необходимы данные для расчета величины оплаты труда, а именно стоимость человеко-часа. Текущая стоимость человеко-часа по всем средним разрядам рабочих загружена из ценника. Если в смете предполагается вести расчет оплаты труда машинистов по общему количеству человекочасов (усредненный расчет), то в строке Затраты труда машинистов необходимо указать единую стоимость человеко-часа для всех машинистов. Выбрать способ расчета оплаты труда машинистов можно в окне Параметры сметы (см. следующий раздел). По умолчанию программа рассчитывает оплату труда машинистов в смете по индивидуальным значениям заработной платы машинистов для каждого вида машин и механизмов. Мы видим, что все машины и механизмы уже расценены. Нажмите кнопку Закрыть окно, чтобы закрыть окно Ведомость ресурсов в документе. Осталось ввести цены для оставшихся не расцененными материалов. По мере ввода текущих цен в ведомости ресурсов на экране смета рассчитывается автоматически, что видно по Итогам по смете в конце ведомости ресурсов. Нажмите на значок слева от строки Ведомость ресурсов по смете, чтобы закрыть список ресурсов. Теперь все ресурсы расценены, и в смете для всех позиций отображаются их текущие стоимости. Введенная через Ведомость ресурсов стоимость любого ресурса участвует в расчете стоимости всех позиций с нормативной потребностью данного ресурса. По одному и тому же ресурсу в разных позициях сметы можно использовать разные цены. В этом случае следует раскрыть ресурсы для позиции и ввести новую стоимость в соответствующем столбце. Дополнительно можно изменить название ресурса. Если у ресурсов с одним и тем же кодом не совпадают либо наименование, либо единица измерения, либо цена, программа обрабатывает их как абсолютно разные ресурсы. Если из ценника в ведомость ресурсов загружены также базисные цены ресурсов, то стоимости по позициям сметы отображаются в двух уровнях цен: базисном и текущем. 17 В колонке К-т удор. отображается значение коэффициента удорожания (индекса) для каждой позиции в смете, а также для каждого ресурса в расценке. Щелкните мышью на ярлыке с ценником и закройте его. Вернитесь к более точному способу учета ЗПМ – по доле в стоимости ЭМ. При работе с ресурсной сметой иногда удобно переключиться к виду локальной сметы, например, чтобы увидеть по позициям стоимость материалов или эксплуатации машин. Нажмите клавишу F9. Документ примет вид локальной сметы и появятся столбцы со статьями затрат. Нажмите клавишу F8, чтобы вернуться к виду ресурсной сметы. Для дальнейшего включения создаваемой сметы в сводный сметный расчет необходимо установить способ расчета сметы для импорта. В окне Параметры сметы выберите закладку ОС и ССР. В открывающемся списке Способ расчета для импорта в объектную смету/сводный расчет выберите строку Ресурсный, чтобы в объектную смету или сводный сметный расчет переносилась стоимость, полученная в результате расчета сметы ресурсным способом. В открывающихся списках Глава объектной сметы, Глава сводного сметного расчета можно выбрать главу объектной сметы или сводного сметного расчета, в которую данная смета будет автоматически вставляться при импорте. Нажмите кнопку OK, чтобы закрыть окно Параметры сметы. Для просмотра итогов по смете: Нажмите кнопку Итоги на вкладке Документ. На экране появится окно Итоги по документу. Как можно заметить, начисления к итогам выполняются в текущем уровне цен. Нажмите кнопку Закрыть окно, чтобы закрыть окно Итоги по документу. Щелкните мышью на левом и правом значках в позиции и в строке Ведомость ресурсов, чтобы скрыть информацию о формировании стоимости и список ресурсов. Часто разные сметы имеют общие ресурсы. Чтобы повторно не вводить вручную цены на одни и те же ресурсы, их можно выгрузить из сметы в ценник, а затем загрузить в новую смету. Нажмите кнопку Выгрузка цен на вкладке Ресурсы. На экране появится первое окно мастера выгрузки цен на ресурсы. В списке Открытые документы можно выбрать открытый документ-ценник, в который будут выгружаться цены. Переключатель Создать новый ценник (Файл) позволяет выгрузить цены сразу в файл-ценник. Установите переключатель Создать новый ценник (БД) для выгрузки цен на ресурсы в новый ценник. Нажмите кнопку Далее. На экране появится второе окно мастера выгрузки цен на ресурсы. Флажки Текущие и Базисные группы Тип цен для выгрузки определяют, выгружать ли текущие и базисные цены из ценника. По умолчанию выгружаются как текущие, так и базисные цены. В группе элементов Группы ресурсов для выгрузки расположены флажки, которые определяют, по каким ресурсам выгружаются цены. По умолчанию выгружаются цены на все виды ресурсов: затраты труда рабочих, затраты труда машинистов, материалы, машины и механизмы. При этом обрабатываются как ресурсы в затратных частях, так и ресурсы – позиции сметы. При установленном флажке Удаленные ресурсы из сметы выгружаются и цены на удаленные ресурсы. Нажмите кнопку Далее. На экране появится третье окно мастера выгрузки цен на ресурсы. Установите флажок Выгружать не расцененные ресурсы для выгрузки из сметы в ценник ресурсов без цены. Это полезно при автономной работе с ценником по вводу в него текущих цен. Нажмите кнопку Далее. На экране появится последнее окно мастера выгрузки цен на ресурсы. 18 Нажмите кнопку Готово, чтобы завершить выгрузку цен на ресурсы. Будет создан новый ценник с выгруженными ресурсами (рис. 6.37). Документ является независимым и работа с ним (добавление, изменение и удаление) не отражается на других документах (сметах) программы. Для добавления или замены ресурсов в позициях сметы целесообразно использовать ценник. В этом разделе рассказано, как добавлять и заменять ресурсы в позициях сметы, используя ценник в двухоконном режиме. Откроем список ресурсов нужной позиции и перейдем в двухоконный режим. Щелкните мышью на ярлыке Устройство крыльца вверху окна, чтобы перейти к смете. Щелкните мышью на левом значке в столбце с номером позиции 4. Ниже выбранной позиции откроется ее список ресурсов. Нажмите кнопку Два окна на вкладке Вид. Окно со сметой и ценник отобразятся в разных частях экрана. Для добавления ресурса из ценника в позицию сметы: В ценнике подведите указатель мыши к материалу, который мы будем добавлять в список ресурсов позиции сметы. Нажмите и удерживайте левую кнопку мыши. Не отпуская левую кнопку мыши, переместите указатель мыши к любому ресурсу позиции сметы. Отпустите левую кнопку мыши. Внизу списка ресурсов появится материал. Буква Д в столбце Обоснование для данного ресурса означает, что материал добавлен. Введите нормативную потребность для добавленного ресурса в соответствующем столбце. Ресурс будет учтен в стоимости позиции. Для замены ресурса необходимо удалить выбранный ресурс и ввести взамен него новый ресурс, используя ценник. В списке ресурсов позиции подведите указатель мыши к ресурсу, который будет заменяться, и щелкните правой кнопкой мыши. На экране появится контекстное меню. Выберите в контекстном меню команду Удалить или просто нажмите клавишу Delete. На экране появится окно с предупреждением об удалении ресурса. Нажмите кнопку Да, чтобы закрыть окно с предупреждением. Выбранный ресурс будет удален. Нажмите кнопку Два окна на вкладке Вид, чтобы вернуться в однооконный режим. Ценник исчезнет с экрана. Щелкните мышью на значке в столбце с позицией. Список ресурсов позиции исчезнет. Готовую ресурсную смету или список ее ресурсов можно экспортировать в программы MS Excel или MS Word. При экспорте можно использовать различные типы документов. Отметим, что ценник с ресурсами нельзя экспортировать в MS Excel или MS Word. Сначала экспортируем смету в документ MS Excel, который включает элементы прямых затрат. Выберите команду меню Файл > Экспорт > Экспорт в MS Excel. На экране появится окно Экспорт документов в MS Excel. Дважды щелкните мышью на строке Локальные сметы. Ниже данной строки появятся названия документов, в которые можно экспортировать смету. Щелкните мышью на документе Ресурсная смета (полная форма), где в позициях отображаются элементы прямых затрат. Нажмите кнопку Далее. На экране появится окно со списком параметров для отображения документа. Флажки в списке параметров имеют следующее назначение: Позиции с нулевыми объемами – отображать позиции сметы с нулевыми объемами. 19 Затратные части по позициям – отображать при экспорте в MS Excel затратные части по позициям сметы. Нерасцененные ресурсы, Неучтенные ресурсы, Замененные ресурсы, Удаленные ресурсы – отображать при экспорте в MS Excel дополнительную информацию в затратных частях по позициям сметы. Трудозатраты – отображать в документе отдельной графой трудозатраты в позициях сметы. Коэффициенты в позициях сметы – отображать в документе примененные в позициях сметы поправочные коэффициенты. Формулы для физобъема – отображать в документе формулы, использованные при вычислении объема работ в позициях сметы. Список потребных ресурсов – отображать в документе список потребных ресурсов. Настроить вид итогов по смете – переход на задание параметров для формирования итогов по смете. Итоги по разделам – отображать в документе итоги по разделам сметы. Настроить вид итогов по разделам – переход на задание параметров для формирования итогов по разделам сметы. Формировать протокол расчета по смете – отображать в документе протокол расчета. Установите флажок Настроить вид итогов по смете. Нажмите кнопку Готово. Появится окно настройки параметров печати документа. В первом столбце отображаются названия итогов по смете, далее представлены итоговые значения. В последней графе окна можно установить флажки для вывода на печать конкретных итоговых строк. Группы итоговых строк при необходимости можно развертывать значком слева от названия группы, значком – свернуть ненужную информацию. По умолчанию предлагаются итоги с группировкой по видам работ. Для задания других вариантов вывода итогов необходимо открыть список Развернуть. Итоги по смете можно получить с развертыванием до разделов, до граф объектной сметы (строительные работы, монтажные работы, оборудование, прочие затраты), до групп цен (в ценах 2001 года, в ценах 1984 года, в текущих ценах и т.д.), до зимнего удорожания, до уровня применения индексов к СМР, до видов работ, до уровня начисления накладных расходов и сметной прибыли, до уровня применения индексов по статьям затрат. Для каждой строки развертывания итогов указывается перечень номеров позиций, включенных в данный итог. Открывающийся список Параметры обеспечивает настройку параметров при печати сметы, например, выделять виды работ. Переключение кнопок Базисные цены и Текущие цены позволяет печатать документ в выбранном уровне цен независимо от настройки сметы. Нажмите кнопку Готово. После завершения экспорта на экране появится документ MS Excel. В экспортированном документе содержатся титульная часть с названием, сметной стоимостью и подписями; позиции сметы с обоснованиями, наименованиями и текущей стоимостью по элементам прямых затрат; список ресурсов под каждой позицией; итоги по смете с учетом накладных расходов, сметной прибыли и лимитированных затрат. Перейдите к ПК «ГРАНД-Смета», щелкнув мышью по его кнопке на Панели задач операционной системы Windows. Для экспорта сметы в документ MS Excel, в котором отсутствуют элементы прямых затрат: Выберите команду меню Файл > Экспорт > Экспорт в MS Excel. На экране появится окно Экспорт документов в MS Excel. 20 Дважды щелкните мышью на строке Локальные сметы. Ниже данной строки появятся названия документов, в которые можно экспортировать смету. Щелкните мышью на документе Ресурсная смета (краткая форма), где в позициях не отображаются элементы прямых затрат. Нажмите кнопку Далее. На экране появится окно со списком параметров для отображения документа. Если установлен флажок Стоимость в базисных ценах, то сбросьте его, чтобы оставить в документе только стоимость в текущих ценах. После настройки параметров печати документа нажмите кнопку Готово. После завершения экспорта на экране появится документ MS Excel. В экспортированном документе содержатся титульная часть с названием, сметной стоимостью и подписями; позиции сметы с обоснованиями, наименованиями и общей текущей стоимостью; список ресурсов под каждой позицией; итоги по смете с учетом накладных расходов, сметной прибыли и лимитированных затрат. Перейдите к ПК «ГРАНД-Смета», щелкнув мышью по его кнопке на Панели задач операционной системы Windows. Как уже было сказано, ценник с ресурсами нельзя экспортировать в документ MS Excel или MS Word. Однако есть типы документов для экспорта ресурсов сметы. Сформируем документ MS Word, где содержатся все ресурсы по позициям сметы. Выберите команду меню Файл > Экспорт > Экспорт в MS Word. На экране появится окно Экспорт документов в MS Word. Дважды щелкните мышью на строке Ресурсы. Ниже данной строки появятся названия документов для экспорта информации о ресурсах сметы. Щелкните мышью на документе Локальная ресурсная ведомость по форме №5(МДС81-35.2004), где в позициях отображается список ресурсов. Нажмите кнопку Далее. На экране появится окно со списком параметров для отображения документа. При необходимости установите флажки Машины и механизмы, Материалы и Трудозатраты, чтобы в экспортированном документе были представлены все виды ресурсов. Нажмите кнопку Готово. После завершения экспорта на экране появится документ MS Word. Если новый документ MS Word не появился на экране, то щелкните мышью по его кнопке на Панели задач операционной системы Windows. В экспортированном документе содержатся титульная часть с названием и подписями; позиции сметы с обоснованиями и наименованиями; список ресурсов под каждой позицией, где для каждого ресурса представлены код, наименование, единица измерения, нормативная потребность на единицу объема и общее количество. Перейдите к ПК «ГРАНД-Смета», щелкнув мышью по его кнопке на Панели задач операционной системы Windows. Теперь сформируем документ MS Excel, в котором представлен отчет о расходе ресурсов по смете. Выберите команду меню Файл > Экспорт > Экспорт в MS Excel. На экране появится окно Экспорт документов в MS Excel. Дважды щелкните мышью на строке Ресурсы. Ниже данной строки появятся названия документов для экспорта информации о ресурсах сметы. Щелкните мышью на документе Отчет о расходе материалов. Нажмите кнопку Далее. На экране появится окно со списком параметров для отображения документа. Установите все флажки. 21 Нажмите кнопку Готово. После завершения экспорта на экране появится документ MS Excel. В экспортированном документе содержатся титульная часть с названием и подписями; ведомость ресурсов по смете с рассчитанным нормативным расходом по каждому ресурсу и столбцом для фактического расхода. Фактический расход по каждому ресурсу необходимо ввести вручную. При сопоставлении фактического с нормативным расходом автоматически высчитывается величина экономии или перерасхода ресурсов. Перейдите к ПК «ГРАНД-Смета», щелкнув мышью по его кнопке на Панели задач операционной системы Windows. Отметим, что документ Ведомость объемов работ. Дефектная ведомость представляет список позиций сметы с объемами работ. Создание акта выполненных работ Убедитесь, что открыта смета. Нажмите кнопку Параметры на вкладке Документ, чтобы открыть окно Параметры сметы. Выберите закладку Акт выполн. работ. Нажмите кнопку Добавить. В окне появится акт выполненных работ с параметрами, установленных по умолчанию. В графе Дата составления устанавливается текущая дата, в столбце Отчетный период – текущий месяц, в графе Номер документа – порядковый номер документа. Можно создавать неограниченное количество актов за один месяц. Даты начала и окончания отчетного периода можно указывать только в рамках одного и того же месяца. Количество актов в рамках месяца не ограничено, и отчетные периоды разных актов могут пересекаться или даже полностью совпадать. Для созданного акта дважды щелкните мышью в столбце С графы Отчетный период. В поле появится список. Откройте появившийся список. На экране появится календарь. В календаре выберите начальную дату отчетного периода создаваемого акта. Для созданного акта в столбце По графы Отчетный период выберите завершающую дату отчетного периода. Кнопки Удалить и Удалить все позволяют удалить текущий акт и все акты. С помощью кнопок Вверх и Вниз можно перемещать акты по списку. Кнопка Выбор обеспечивает выбор текущего активного акта. Список Сортировка позволяет отсортировать акты по номеру или дате составления. Нажмите кнопку ОК, чтобы закрыть окно Параметры сметы. Вводить объемы можно в режимах акта и учета выполнения. Сначала выберем текущий активный акт. Выберите вкладку Выполнение, на которой находятся основные кнопки для учета выполнения работ. Откройте список Выбор акта. Для удобства выбора все акты в этом списке сортируются по убыванию даты отчетного периода, а также группируются по кварталам. В открывшемся списке выберите текущий активный акт. В верхней части окна появится наименование текущего акта. Столбец Кол-во станет розовым, а кнопка Режим акта на вкладке Выполнение – отжата. Это означает, что установлен режим акта. Для отключения режима акта достаточно снова нажать кнопку Режим акта на вкладке Выполнение. В столбце Кол-во можно ввести символ *, который означает, что выполнение по данной позиции закрыто. Введем объем сразу для группы позиций. Выделите несколько позиций, используя клавишу Ctrl. 22 Введите объем выполненных работ 100% на вкладке Физобъем в поле Физобъем. В выделенных позициях появятся численные значения объемов выполненных работ. Отметим, что в качестве объемов можно вводить формулы с использованием переменных и идентификаторов. В рамках текущего выбранного акта можно закрыть выполнение сразу по всем позициям сметы с помощью кнопки Закрыть выполнение на вкладке Выполнение. А если в акте требуется обнулить выполненные объемы сразу по всем позициям сметы – можно воспользоваться кнопкой Обнулить все объемы в акте на вкладке Выполнение. Нажмите кнопку Следующий акт на вкладке Выполнение. В заголовке таблицы появится наименование нового текущего акта. Для перехода на предыдущий акт можно воспользоваться кнопкой Предыдущий акт или списком Выбор акта на вкладке Выполнение. Нажмите кнопку Режим акта на вкладке Выполнение, чтобы выйти из режима акта. Розовый столбец для ввода объема выполненных работ исчезнет. В открывающемся списке Вид документа на вкладке Документ (либо в правом нижнем углу) выберите строку Учет выполнения. Бланк сметы отобразится в режиме учета выполнения. Отметим, что для перехода в режим учета выполнения можно также воспользоваться командой меню клавишей F11. В данном режиме, как и в режиме акта можно вводить и просматривать выполненные объемы работ. В режиме учета выполнения для каждой позиции сметы наряду с выполненным объемом работ на экране одновременно отображается общий объем работ, а также суммарное выполнение с начала строительства, с начала текущего года и остаток. Объемы нужно вводить в розовый столбец Кол-во графы Акт №. В графе Всего бланка для учета выполнения отображаются общие данные по позициям, которые не связаны с выполнением работ. В графе Выполнено с начала года представлены данные о выполнении работ с начала отчетного года. В графе Выполнено в представлены данные о выполнении работ за отчетный месяц. В графе Остаток всего расположены данные об общем остатке работ. В столбцах каждой графы отображается объем работ и стоимость по позициям. У вас в столбце Стоим. может отображаться строка Ошибка. Это связано с необходимостью установить индексы в акте. Иногда необходимо задать процент выполнения таким образом, чтобы изменение общего объема в позиции приводило к автоматическому пересчету выполненного объема. Для этого нужно дополнительно использовать переменную ОБЪЕМ. Такой способ может быть полезен при предварительном планировании поэтапного выполнения какой-либо работы. В списке Вид документа на вкладке Документ выберите строку Локальная смета для возврата к обычному виду сметы. Настройка параметров и итоги по акту Полезно иметь возможность индивидуально учитывать в каждом акте такие параметры итогов, которые напрямую зависят от конкретного времени выполнения работ. Для каждого акта можно индивидуально задавать способ применения индексов и значения индексов перевода в текущие цены, текущие цены на ресурсы, лимитированные затраты, подписи. При выборе для акта способа расчета – базисно-индексного или ресурсного – следует иметь в виду, что он не сохраняется для отдельного акта. Способ расчета устанавливается для документа в целом, эта настройка распространяется одновременно на локальную смету и все акты выполненных работ по смете. Независимая настройка способа применения индексов для локальной сметы и для каждого акта позволяет, в частности, вообще не использовать индексы при расчете полной стоимости локальной сметы или ограничиться единым прогнозным индексом. Зато при составлении актов выполненных работ по смете можно применять индивидуальные индексы, рассчитанные для конкретного периода времени по разным видам работ. 23 Если в документе установлен ресурсный способ, то стоимость выполненных работ по акту формируется полностью аналогично ресурсной сметы. В режиме акта требуется указать фактическую текущую цену всех ресурсов для работ, выполнение которых зафиксировано в выбранном акте. Это можно делать индивидуально для каждой работы, указывая цены ресурсов непосредственно в бланке сметы. Но для более эффективной работы целесообразно открыть в отдельном окне общую ведомость ресурсов по акту. Для этого используется стандартная команда – кнопка Ресурсы на вкладке Ресурсы. Если в распоряжении пользователя есть заранее сформированный сборник цен на ресурсы в электронном виде (файл-ценник), то можно автоматически загружать цены ресурсов из ценника в акт. Для этого используется стандартная команда – кнопка Загрузка цен на вкладке Ресурсы. При использовании этой кнопки снова имеет место знакомое правило: если документ находится в режиме сметы, то цены ресурсов загружаются в смету. А если документ находится в режиме акта, то цены ресурсов из ценника загружаются в текущий выбранный акт. Чтобы сэкономить время при составлении акта выполненных работ в простейшей ситуации, когда не требуется задавать итоговые параметры индивидуально для текущего акта, вполне достаточно взять соответствующие данные из локальной сметы либо из другого ранее составленного акта. В списке Выбор акта на вкладке Выполнение выберите текущий активный акт. Откройте список Скопировать данные в акт на вкладке Выполнение. Текущий акт отображается текстом бледно-серого цвета и недоступен для выбора. Внизу окна перечислены типы данных для копирования (индексы, текущие цены, лимитированные затраты, подписи, позиции с ненулевым выполнением), где расстановка флажков позволяет выбрать нужные. В открывшемся списке выберите строку Локальная смета. Необходимые параметры будут скопированы из локальной сметы в текущий акт. В окне со сметой красный цвет позиций исчезнет. Это означает, что индексы в акте установлены. Для любой позиции сметы можно выяснить полную хронологию выполнения работ. Нажмите кнопку Хронология выполнения. На экране появится окно Хронология выполнения. Щелкните мышью на значке слева от строки. В окне представлены объемы и стоимость выполненных работ по каждому акту. Здесь можно корректировать выполненные объемы по отдельным актам, а для наглядности в этом окне предусмотрена возможность группировки актов за один и тот же месяц с суммированием информации о выполнении. Есть возможность отказаться от группировки либо выбрать такой вариант группировки, при котором она производится только в том случае, если количество актов за месяц больше одного. Кнопки для выбора варианта группировки расположены в окне Хронология выполнения в группе команд Группировка актов за месяц. Также в окне Хронология выполнения есть кнопка Переход на акт – при нажатии этой кнопки текущим активным актом становится тот акт, строка которого в окне выделена курсором. Кнопки Базисные цены и Текущие цены позволяют выбрать способ расчета стоимости выполненных работ в окне Хронология выполнения – базисно-индексный или ресурсный. И наконец, при помощи кнопки Панель можно включить (отключить) отображение в окне информационной панели с обоснованием, наименованием и измерителем позиции сметы. Нажмите кнопку Закрыть окно, чтобы закрыть окно Хронология выполнения. Осталось просмотреть итоги выполнения работ. В списке Выбор акта на вкладке Выполнение выберите текущий активный акт. Нажмите кнопку Итоги на вкладке Документ. На экране появится окно Итоги по документу. Отметим, что кнопку Итоги на вкладке Документ можно использовать как при работе с локальной сметой, так и при работе с актом. Если документ находится в режиме акта, то при нажатии кнопки Итоги на экране появится стандартное окно Итоги по документу, которое внешне отличается от окна с 24 итогами по смете только тем, что в заголовке таблицы отображается текстовая строка с параметрами выбранного акта. Нажмите кнопку кнопку Закрыть окно, чтобы закрыть окно Итоги по документу. 25