Руководство пользователя. Модуль интеграции с iPad
реклама
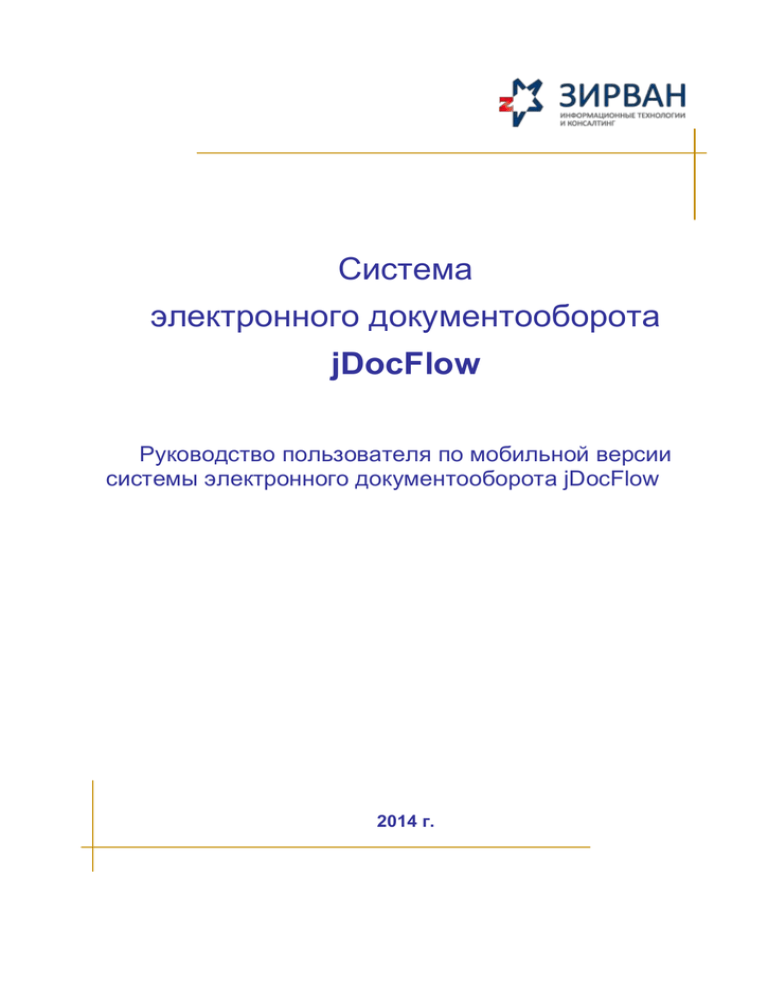
Система электронного документооборота jDocFlow Руководство пользователя по мобильной версии системы электронного документооборота jDocFlow 2014 г. Модуль «Интеграция с iPad» Аннотация Данный документ содержит инструкции к модулю «Интеграция с iPad» в части работы с приложением на планшетном компьютере iPad. В документе приведено детальное описание того, как с помощью приложения выполнять рассмотрение, согласование, утверждение документов, а также принятие результата исполнения поручений. Руководство ориентировано на конечных пользователей приложения на iPad. Документ соответствует версии продукта (январь 2015 года). Руководство пользователя 3.5.1 программного 2 Модуль «Интеграция с iPad» Оглавление 1. ВХОД В ПРИЛОЖЕНИЕ ................................................................................................................. 4 2. ОПИСАНИЕ ЭЛЕМЕНТОВ ИНТЕРФЕЙСА .............................................................................. 6 2.1. ЗАКЛАДКА «ДОКУМЕНТЫ» .......................................................................................................... 7 2.1.1. Описание интерфейса .......................................................................................................... 7 2.1.2. Действия ................................................................................................................................ 8 2.2. ЗАКЛАДКА «МАТЕРИАЛЫ ДЛЯ ОЗНАКОМЛЕНИЯ»...................................................................... 10 2.2.1. Описание интерфейса ........................................................................................................ 10 2.2.2. Действия .............................................................................................................................. 11 2.3. ОПИСАНИЕ КАРТОЧКИ ДОКУМЕНТА .......................................................................................... 11 2.4. ИСПОЛЬЗОВАНИЕ НАВИГАЦИОННОЙ ПАНЕЛИ ........................................................................... 14 2.5. РАБОТА С ПРЕДСТАВЛЕНИЯМИ .................................................................................................. 14 РАБОТА С ДОКУМЕНТАМИ, ТРЕБУЮЩИМИ ОБРАБОТКИ .......................................... 15 3. 3.1. РАССМОТРЕНИЕ ДОКУМЕНТА .................................................................................................... 15 3.1.1. Добавление резолюции (поручения) ................................................................................... 19 3.1.2. Редактирование резолюции в карточке документа ........................................................ 25 3.1.3. Работа с дочерними поручениями ..................................................................................... 26 3.1.4. Просмотр результатов выполненного дочернего поручения ......................................... 27 3.1.5. Подготовка проекта резолюции помощником ................................................................. 28 3.1.6. Завершение поручения без ввода резолюции ..................................................................... 29 3.2. СОГЛАСОВАНИЕ ДОКУМЕНТА .................................................................................................... 30 3.2.1. Работа с дочерними поручениями ..................................................................................... 38 3.2.2. Просмотр результатов выполненного дочернего поручения ......................................... 39 3.3. ПОДПИСАНИЕ ДОКУМЕНТА ....................................................................................................... 40 3.4. ПРИНЯТИЕ РЕЗУЛЬТАТА ИСПОЛНЕНИЯ ...................................................................................... 49 РАБОТА С МАТЕРИАЛАМИ ДЛЯ ОЗНАКОМЛЕНИЯ ........................................................ 59 4. 4.1. 4.2. 4.3. 4.4. 4.5. РАБОТА С ДОКУМЕНТОМ ............................................................................................................ 59 ОПЕРАЦИИ С ДОКУМЕНТАМИ .................................................................................................... 60 МАССОВЫЕ ОПЕРАЦИИ С ДОКУМЕНТАМИ ................................................................................. 61 ПЕРЕМЕЩЕНИЕ ДОКУМЕНТОВ ................................................................................................... 62 АВТОМАТИЧЕСКАЯ ОТМЕТКА ДОКУМЕНТОВ «ПРОЧИТАННЫМИ»............................................. 63 5. ПЕРЕДАЧА ПОРУЧЕНИЯ НА СОГЛАСОВАНИЕ, РАССМОТРЕНИЕ, УТВЕРЖДЕНИЕ ДРУГОМУ СОТРУДНИКУ................................................................................................................................... 64 6. ОТМЕНА ПРИНЯТОГО РЕШЕНИЯ .......................................................................................... 65 7. ВНЕСЕНИЕ ИЗМЕНЕНИЙ В ПРИНЯТОЕ РЕШЕНИЕ ......................................................... 67 7.1. 7.2. ДОКУМЕНТА 7.3. СОТРУДНИКУ ВНЕСЕНИЕ ИЗМЕНЕНИЙ В ПРИНЯТОЕ РЕШЕНИЕ ПО РАССМОТРЕНИЮ ДОКУМЕНТА .................. 68 ВНЕСЕНИЕ ИЗМЕНЕНИЙ В ПРИНЯТОЕ РЕШЕНИЕ ПО СОГЛАСОВАНИЮ/ПОДПИСАНИЮ 70 ВНЕСЕНИЕ ИЗМЕНЕНИЙ В ПРИНЯТОЕ РЕШЕНИЕ ПО ПЕРЕДАЧЕ ПОРУЧЕНИЯ ДРУГОМУ 71 8. СИНХРОНИЗАЦИЯ С СЕРВЕРОМ СИСТЕМЫ ДОКУМЕНТООБОРОТА ..................... 73 9. ИСПОЛЬЗОВАНИЕ ЭЛЕКТРОННОЙ ПОДПИСИ ................................................................. 73 10. НАСТРОЙКА ПРИЛОЖЕНИЯ .................................................................................................... 74 Руководство пользователя 3 Модуль «Интеграция с iPad» 1. Вход в приложение Для того чтобы войти в приложение необходимо разблокировать планшетный компьютер iPad (Рисунок 1) нужно, в зависимости от установленно iOS: повернуть элемент «Разблокировать» слева направо (Рисунок 1) или, для iOS 7.х «смахнув» экран слева направо (Рисунок 2). Рисунок 1 - Разблокировка устройства iPad Руководство пользователя 4 Модуль «Интеграция с iPad» Рисунок 2 - Разблокировка устройства iPad iOS 7.х После этого, перелистывая рабочие столы необходимо найти иконку с приложением и нажать на нее. Откроется основное меню системы (Рисунок 3). При входе в приложение произойдет автоматическая синхронизация данных с сервером системы документооборота. Необходимо, чтобы был подключен Wi-Fi. Синхронизация займет некоторое время. Руководство пользователя 5 Модуль «Интеграция с iPad» Рисунок 3 – Вход в систему Примечание: если администратором была произведена соответствующая настройка, то на стартовой странице будет отображен логотип организации 2. Описание элементов интерфейса В главном окне приложения предусмотрено две закладки: Документы – закладка предназначена для требующими обработки текущим пользователем. работы с документами, Материалы для ознакомления – закладка предназначена для работы с материалами, предназначенными для ознакомления руководителем. В названии каждой закладки после наименования выводятся счетчики: для закладки «Документы» это количество документов, требующих обработки. для закладки «Материалы непрочитанных документов. Руководство пользователя для ознакомления» это количество 6 Модуль «Интеграция с iPad» 2.1. Закладка «Документы» Для перехода на закладку нажмите 2.1.1. . Описание интерфейса На закладке предусмотрено две выдвижные панели «Папки» и «Сроки», а также боковой управляющий элемент, предназначенный для переходов между списками обработанных и необработанных документов. На панели «Папки» размещены папки «На рассмотрение», «На согласование», «На подпись» и представления, определенные для текущего пользователя в СЭД. Кроме того, на панели есть управляющий элемент «Показать все» , расположенный последним, после всех папок. Под наименованием необработанных документов. каждой папки отображается количество Возможные значения фильтра по срокам исполнения поручений размещены на панели «Сроки». Панели «Папки» и «Сроки» могут быть свернуты до бокового элемента как на Error! Reference source not found.., открыты поверх списка документа для выбора значения как на Error! Reference source not found., закреплены на экране для постоянного отображения над списком как на Error! Reference source not found.. Если панели не закреплены, то они убираются с экрана после выбора на них какого-нибудь значения. Если панели закреплены, то отображаются на экране постоянно, в верхней его части. Названия панелей (в свернутом состоянии), на которых что-нибудь выбрано, показывается другим цветом. Рисунок 4 - Вид панели «Папки», на которой выбрано значение «На согласование» При выборе «Показать все» на панели «Папки» отображаются все документы, требующие обработки или уже обработанные, в зависимости от того, какой список активен. Списки документов отсортированы в порядке убывания даты выдачи поручения. Иными словами, самые последние по дате выдаче поручения документы располагаются в верхней части списка. Кроме того, учитываются поля «Адресат» для входящих документов и «Корреспондент» для исходящих документов. Документы, в которых адресатом или корреспондентом не является текущий пользователь, размещаются в верхней части списка. Руководство пользователя 7 Модуль «Интеграция с iPad» 2.1.2. Действия При активации закладки выберите на панели «Папки» нужную папку или элемент «Показать все». При этом происходит отображение списка необработанных документов, название текущей папки отображается в заголовке окна. Список отображается с информационными элементами разного цвета. Синие – для документов, требующих обработки. Текст информационного элемента соответствует виду поручения и, если это разрешено соответствующей настройкой, сроком исполнения поручения. Для перехода к подсписку обработанных документов и обратно воспользуйтесь боковым элементом «Обработанные» («Необработанные») Рисунок 5 - Вид списка документов, требующих обработки Цвет информационных элементов для обработанных документов: зеленый для обработанных с положительным решением или переданных другому сотруднику, розовый для обработанных с отрицательным решением. Текст информационного элемента соответствует виду исполненного поручения. Руководство пользователя 8 Модуль «Интеграция с iPad» Рисунок 6 - Вид списка обработанных документов Для закрепления панели на экране для ее постоянного отображения над списком документов, распахните панель и, удерживая за правый край, тяните к правой границе экрана до закрепления. Рисунок 7 - Закрепление панели «Папки» Для отмены закрепления панели проведите пальцем справа налево по элементу «Свернуть». Рисунок 8 - Отмена закрепления панели «Папки» Для установки фильтра по срокам исполнения поручения откройте панель «Сроки» (нажмите на ее название, если она свернута) и выберите соответствующее значение. Руководство пользователя 9 Модуль «Интеграция с iPad» Для установки нескольких значений на панели «Сроки» сначала закрепите эту панель, затем последовательно нажмите на соответствующие значения. Рисунок 9 - Пример установленного фильтра по срокам исполнения «Сегодня» и «Завтра» Для сброса установленного фильтра по срокам исполнения выберите на панели «Сроки» нажмите на ней значения «Все» Описание последовательности выполнения операций рассмотрения, утверждения и согласования документов приведено в разделе 2.5. 2.2. Закладка «Материалы для ознакомления» Закладка предназначена для работы с документами на ознакомление. Для перехода на нее нажмите 2.2.1. Описание интерфейса Документы отображаются с учетом структуры папок, созданной в СЭД. Дерево папок вынесено на подвижную панель «Папки», которая может быть свернута до бокового элемента, открыта для выбора папки поверх списка документа, закреплена на экране для постоянного отображения над списком. В первой строке иерархии папок отображается элемент «Все документы». При его выборе отображаются все документы единым списком без учета структуры папок. В иерархии используются разные иконки для пустых папок и папок, содержащих документы. Количество непрочитанных элементов указывается после наименования папки. Непрочитанные документы отмечены в списке значком . Во всех списках документы отсортированы в порядке убывания даты поступления документа в папку «На ознакомление». Руководство пользователя 10 Модуль «Интеграция с iPad» 2.2.2. Действия При активации закладки выберите на панели «Папки» нужную папку или элемент «Показать все». При этом происходит отображение списка документов, название текущей папки отображается в заголовке окна. Для удаления папки со всеми имеющимися в ней документами и подпапками. Проведите слева направо или справа налево рядом с наименованием папки, подлежащей удалению. Появляется кнопка «Удалить» (Рисунок 10), нажатие на которую приводит к удалению папки со всеми имеющимися в ней документами и подпапками. Рисунок 10 – Удаление папки Для закрепления панели на экране для постоянного ее отображения над списком документов, распахните панель и, удерживая за правый край, тяните к правой границе экрана до закрепления. Для отмены закрепления панели проведите пальцем справа налево по элементу «Свернуть». Описание разделе 4 последовательности работы с документами приведено в 2.3. Описание карточки документа При однократном нажатии на строку документа в списке происходит переход к просмотру основного файла вложения или карточке документа. Это зависит от состава имеющейся информации по этому документу. Описание элементов карточки документа: Руководство пользователя 11 Модуль «Интеграция с iPad» Важно! Отдельные элементы карточки могут не отображаться в каждом конкретном случае. Рисунок 11 – Вид карточки (1) Основные атрибуты документа – располагаются в верхней части экрана (2) Область формирования поручений по документу – отображается список имеющихся дополнительных поручений, созданных при работе с текущим поручением и их состояние ((2)а). При нажатии на элемент списка, в зависимости от состояния поручения, осуществляется переход либо к его редактированию, либо к просмотру результатов его исполнения. (3) Кнопка «Добавить поручение» - при нажатии на кнопку открывается форма создания нового поручения. Тип определяется видом текущего поручения и настройкой приложения. (4) Список файлов и документов, прикрепленных к активному поручению в качестве результата. (5) Кнопка «Показать». При нажатии на кнопку «Показать» на экране мобильного устройства появляется список разделов информации: Руководство пользователя 12 Модуль «Интеграция с iPad» Рисунок 12 – Вид меню, вызываемое при нажатии на «Показать» Информация о документе (карточка) Основной документ Приложение 1 … Приложение N Лист согласования Лист исполнения Связанные документы (5)а Документы и файлы, прикрепленные к активному поручению в качестве результата его исполнения (5)б. При нажатии на элемент списка осуществляется переход к его просмотру. Руководство пользователя 13 Модуль «Интеграция с iPad» 2.4. Использование навигационной панели Для того чтобы из различных экранных форм возвращаться в предыдущие экранные формы, необходимо пользоваться навигационной панелью, которая находится вверху окна приложения (Рисунок 13). Рисунок 13 – Навигационная панель 2.5. Работа с представлениями В приложении возможна работа с документами в разрезе представлений (виртуальных папок), настроенных для текущего пользователя в СЭД на папках документов. Представления на iPad'e отображаются в том же порядке, что и в дереве папок СЭД. Рисунок 14 - Представления, настроенные в СЭД Стандартные папки «На согласование», «На рассмотрение», «На подпись», а также полученные из СЭД представления размещаются на подвижной панели «Папки». Рисунок 15 - Отображение представлений на iPad Руководство пользователя 14 Модуль «Интеграция с iPad» Для перехода к документам какого-нибудь представления распахните панель «Папки» и нажмите на название представления. Будет показан список документов, относящихся к этому представлению. Рисунок 16 - Пример списка документов представления «Регламенты» Примечание: не рекомендуется использование на iPad представлений, определенных с использованием фильтра по вхождению в текстовые поля, объединенные в группу «Документ содержит» на форме фильтра: 3. Работа с документами, требующими обработки 3.1. Рассмотрение документа Для того чтобы перейти к списку документов, требующих рассмотрения, нужно выбрать на панели «Папки» иконку «На рассмотрение»: Руководство пользователя 15 Модуль «Интеграция с iPad» Примечание: Под ожидающих обработки. иконкой отображается количество документов, После этого откроется список документов (Рисунок 17). Примечание: для перехода к списку рассмотренных воспользуйтесь боковым управляющим элементом. документов Рисунок 17 – Список документов на рассмотрение Для того чтобы перейти к работе с документом, необходимо однократно нажать строку с информацией о документе После этого откроется основной документ – файл-вложение. переключения между файлами-вложениями можно использовать 2 способа: Для 1. Нажать на кнопку «Показать» и выбрать из списка «Основной документ», «Приложение 1», «Приложение 2», «Приложение 3» и т.п. Руководство пользователя 16 Модуль «Интеграция с iPad» 2. Нажать на нижней панели кнопку навигации (Рисунок 18). Рисунок 18 – Основной документ Если файл-вложение является файлом формата pdf, то, при необходимости, его изображение можно повернуть, используя кнопки в правой верхней части экрана . Для просмотра «Карточки документа» необходимо нажать на кнопку «Показать» и выбрать из списка пункт «Информация о документе» (Рисунок 19). Руководство пользователя 17 Модуль «Интеграция с iPad» Рисунок 19 – Информация о документе (Карточка документа) Для просмотра листа исполнения необходимо нажать на кнопку «Показать» и выбрать из списка пункт «Лист исполнения». После этого откроется новое окно «Лист исполнения», в котором будет отражен детальный ход исполнения документа (Рисунок 20). Рисунок 20 - Лист исполнения Руководство пользователя 18 Модуль «Интеграция с iPad» Для просмотра подробной информации в тексте комментария необходимо однократно нажать на строку с поручением (Рисунок 21). Рисунок 21 - Подробная информация в поле комментария Если данный документ проходил операцию согласования, то у него будет лист согласования. Для просмотра листа согласования необходимо нажать на кнопку «Показать» и выбрать из списка пункт «Лист согласования». 3.1.1. Добавление резолюции (поручения) Чтобы перейти к вынесению решения, необходимо нажать на кнопку «Добавить поручение». После этого откроется форма добавление/редактирования резолюции (Рисунок 22). Руководство пользователя 19 Модуль «Интеграция с iPad» Рисунок 22 – Редактирование резолюции Для того чтобы ввести текст резолюции необходимо однократно нажать на поле редактирования текста. После этого на экране появится виртуальная клавиатура. Так же можно выбрать подготовленный заранее текст резолюции из списка шаблонов, а затем, при необходимости, отредактировать его. Для добавления своего шаблона резолюции необходимо набрать текст в окне ввода и нажать на кнопку в панели шаблонов резолюций «Добавить в шаблон». После этого откроется окно редактирования шаблона (Рисунок 23 – Окно редактирования шаблона), в котором можно добавить еще текст или удалить его. После чего нажать на кнопку «ОК» для сохранения. После синхронизации данный шаблон также попадет в основную систему электронного документооборота. Руководство пользователя 20 Модуль «Интеграция с iPad» Рисунок 23 – Окно редактирования шаблона Для внесения правок в шаблон резолюции необходимо удерживать поле с требуемым шаблоном до появления всплывающего окна с кнопкой «Изменить». После этого нажать на кнопку . В результате чего откроется окно редактирования шаблона (Рисунок 23 – Окно редактирования шаблона), где можно изменить текст. Для удаления шаблона резолюции необходимо удерживать поле с требуемым шаблоном до появления всплывающего окна с кнопкой «Удалить». После этого нажать на кнопку шаблона резолюции). Руководство пользователя (Рисунок 24 – Редактирование 21 Модуль «Интеграция с iPad» Рисунок 24 – Редактирование шаблона резолюции После написания текста резолюции необходимо выбрать исполнителей поручения, срок исполнения, а также, при необходимости, указать ответственного за свод и установить контроль. Для выбора каждого исполнителя необходимо однократно нажать на строку с фамилией (наименованием) исполнителя. После чего напротив исполнителя появится маркер: и в форме «Выбранные исполнители» появятся фамилии (наименования) выбранных исполнителей поручения. Для того чтобы отменить выбранного исполнителя необходимо повторно нажать на строку в списке исполнителей. Важно! Поле «Ответственный за свод» появляется при соответствующей настройке приложения. Для того чтобы указать ответственного необходимо в списке «Выбранные исполнители» однократно нажать на строку с фамилией (наименованием) исполнителя. После чего напротив исполнителя появится маркер, а его фамилия появится в строке «Ответственный за свод» (Рисунок 26). Руководство пользователя 22 Модуль «Интеграция с iPad» Для того чтобы установить контроль, нужно включить параметр «Проконтролировать результат». По умолчанию установится контролер – текущий пользователь приложения (Рисунок 26 - Заполненная форма резолюции). Для того чтобы изменить контролера нужно нажать на кнопку с фамилией. После этого во всплывающем меню откроется список контролеров. Из этого списка необходимо выбрать одного контролера, однократно нажав на строку с его фамилией (наименованием). Для подтверждения выбора необходимо нажать на кнопку «Назначить». Для отмены передачи необходимо нажать на кнопку «Отмена» (Рисунок 25). Рисунок 25 - Выбор контролера резолюции После того, как поручение будет выполнено, оно поступит контролеру на принятие результата исполнения. Для выбора срока исполнения поручения необходимо в календаре, выбрать дату исполнения поручения не ранее текущей даты, т.е. начиная со следующего дня и более позднюю. Или используя кнопки типовых сроков под календарем в строке «Срок» появится планируемая дата исполнения поручения (Рисунок 26). Руководство пользователя 23 Модуль «Интеграция с iPad» Рисунок 26 - Заполненная форма резолюции После заполнения текста резолюции, назначения исполнителей, ответственного, срока исполнения поручения и указания контроля необходимо нажать на кнопку «Сохранить». После этого откроется форма списка резолюций (Рисунок 27 - Список резолюций). Руководство пользователя 24 Модуль «Интеграция с iPad» 3.1.2. Редактирование резолюции в карточке документа Рисунок 27 - Список резолюций В данном окне возможны следующие действия: Добавить при необходимости еще резолюции. Для этого необходимо нажать на строку с надписью «Добавить поручение». После нажатия на эту строку, откроется форма редактирования резолюции. Изменить текущую резолюцию. Для этого необходимо нажать на строку с требуемой резолюцией. После этого система откроет форму редактирования резолюции. Удалить имеющиеся резолюции. Для удаления одной резолюции необходимо провести пальцем слева направо или справа налево по строке с написанной резолюцией. После этого появится кнопка «Удалить» (Рисунок 28). Руководство пользователя 25 Модуль «Интеграция с iPad» Рисунок 28 - Удаление одной резолюции Отменить все решения. Для этого необходимо нажать на кнопку «Отмена». После этого откроется список документов, а все введенные резолюции удалятся. Подтвердить все резолюции. Для этого необходимо нажать на кнопку «Подтвердить». После этого произойдет возврат в текущий список документов. Документ с наложенной резолюцией будет находиться в подсписке обработанных документов. 3.1.3. Работа с дочерними поручениями При соответствующей настройке приложения вместо резолюций могут создаваться дочерние поручения. Основное их отличие в том, что после их выполнения документ вернется пользователю iPad для контроля и закрытия. Важно! Создание дочерних поручений возможно только в случае типа родительского поручения «исполнение». Процедура создания, просмотра, редактирования ничем не отличается от описанной выше процедуры работы с резолюциями. Руководство пользователя 26 Модуль «Интеграция с iPad» Документ, по которому выданы дочерние поручения, попадает в список обработанных документов с маркером «Выданы поручения». После синхронизации этот документ не будет отображаться на iPad до того момента, как все дочерние поручения не будут исполнены. Рисунок 29 - Вид документа с дочерним поручениями в списке «Обработанные» 3.1.4. Просмотр результатов выполненного дочернего поручения Форма просмотра результатов исполнения дочернего поручения вызывается при нажатии на строку исполненного поручения в списке поручений. Руководство пользователя 27 Модуль «Интеграция с iPad» Рисунок 30 - Форма просмотра результатов исполнения поручения Элементы формы: (1) Дата фактического исполнения (2) Текстовый комментарий, сделанный исполнителем поручения (3) Список файлов, прикрепленных исполнителем в качестве результата. При нажатии на файл-результат дочернего поручения прикрепляется в качестве результата исполнения исходного поручения, выданного пользователю iPad. (4) Список документов, результата. 3.1.5. прикрепленных исполнителем в качестве Подготовка проекта резолюции помощником Возможен случай, когда помощник в основной системе электронного документооборота подготавливает текст резолюций, определяет сроки исполнения и исполнителей и сохраняет их без исполнения поручения для визирования руководителем. Тогда после открытия такого документа и нажатия на кнопку «Резолюция», откроется форма списка резолюций. Где возможно ознакомиться с подготовленной информацией и внести коррективы нажатием на Руководство пользователя 28 Модуль «Интеграция с iPad» строку с требуемой резолюцией. После этого система откроет форму редактирования резолюции. Также удалить или добавить новые резолюции. 3.1.6. Завершение поручения без ввода резолюции Если настройками приложения разрешено завершение поручения без ввода резолюций, то в нижней части форм просмотра будет доступна кнопка «Рассмотрено» (Рисунок 31) Рисунок 31 - Завершение поручения без ввода резолюции Руководство пользователя 29 Модуль «Интеграция с iPad» 3.2. Согласование документа Для того чтобы перейти к списку документов, требующих согласования, нужно выбрать на панели «Папки» иконку «На согласование» Примечание: Под ожидающих обработки. иконкой отображается количество документов, После этого откроется список документов (Рисунок 32). Примечание: для перехода к списку рассмотренных воспользуйтесь боковым управляющим элементом. документов Рисунок 32 - Список документов на согласование Для того чтобы перейти к работе с документом, необходимо однократно нажать строку с информацией о документе. Руководство пользователя 30 Модуль «Интеграция с iPad» После этого откроется основной документ – файл-вложение. переключения между файлами-вложениями можно использовать 2 способа: Для 1. Нажать на кнопку «Показать» и выбрать из списка «Основной документ», «Приложение 1», «Приложение 2», «Приложение 3» и т.п. 2. Нажать на нижней панели кнопку навигации (Рисунок 33). Рисунок 33 - Основной документ Если файл-вложение является файлом формата pdf, то, при необходимости, его изображение можно повернуть, используя кнопки в правой верхней части экрана . Для просмотра «Карточки документа» необходимо нажать на кнопку «Показать» и выбрать из списка пункт «Информация о документе» (Рисунок 34). Руководство пользователя 31 Модуль «Интеграция с iPad» Рисунок 34 - Информация о документе Для просмотра листа согласования необходимо нажать на кнопку «Показать» и выбрать из списка пункт «Лист согласования». Лист согласования отображает последние результаты согласования документа (Рисунок 35). Руководство пользователя 32 Модуль «Интеграция с iPad» Рисунок 35 - Лист согласования Положительные результаты отмечаются зеленым маркером , отрицательные - красным маркером . Строки, соответствующие еще не выполненным согласованиям, остаются незаполненными. Для просмотра подробной информации в тексте резолюции необходимо однократно нажать на строку с участником согласования (Рисунок 36). Рисунок 36 - Подробная информация в поле комментария Для просмотра истории согласования необходимо нажать на кнопку «Подробнее». После этого откроется новое окно «История согласования», в котором будет отражен детальный ход согласования документа (Рисунок 37). Руководство пользователя 33 Модуль «Интеграция с iPad» Рисунок 37 - История согласования Если данный документ проходил операции исполнения, то у него будет лист исполнения. Для просмотра листа исполнения необходимо нажать на кнопку «Показать» и выбрать из списка пункт «Лист исполнения». Чтобы перейти к вынесению решения необходимо нажать на кнопку «Согласен» или «Не согласен». После этого откроется форма для ввода комментария с соответствующей резолюцией. Так же можно выбрать подготовленный заранее текст комментария из списка шаблонов, а затем, при необходимости, отредактировать его. Для добавления своего шаблона комментария необходимо набрать текст в окне ввода и нажать на кнопку «Добавить в шаблон». После синхронизации данный шаблон попадет в основную систему электронного документооборота. Для удаления шаблона комментария необходимо удерживать поле с требуемым шаблоном до появления всплывающего окна с кнопкой «Удалить». После этого нажать на кнопку (Рисунок 38 - Добавление и удаление шаблоновРисунок 38 - Добавление и удаление шаблонов). Для внесения правок в шаблон комментария необходимо удерживать поле с требуемым шаблоном до появления всплывающего окна с кнопкой «Изменить». Руководство пользователя 34 Модуль «Интеграция с iPad» После этого нажать на кнопку удаление шаблонов). (Рисунок 38 - Добавление и Рисунок 38 - Добавление и удаление шаблонов В результате чего откроется окно редактирования шаблона, где можно изменить текст (Рисунок 39 - Ввод шаблона комментария). После чего необходимо сохранить его, нажав на кнопку «ОК». Руководство пользователя 35 Модуль «Интеграция с iPad» Рисунок 39 - Ввод шаблона комментария Для положительной резолюции обязателен (Рисунок 40). Руководство пользователя («Согласен») ввод комментария не 36 Модуль «Интеграция с iPad» Рисунок 40 - Резолюция «Согласен» Для отрицательной обязателен (Рисунок 41). Руководство пользователя резолюции («Не согласен») ввод комментария 37 Модуль «Интеграция с iPad» Рисунок 41 - резолюция «Не согласен» После ввода текста комментария для подтверждения принятого решения необходимо нажать на кнопку «Подтвердить». Для отмены принятого решения необходимо нажать на кнопку «Отмена». После этого откроется список документов. Документ с наложенной резолюцией и комментарием будет находиться в списке обработанных документов. 3.2.1. Работа с дочерними поручениями Чтобы дать дополнительное поручение перед вынесением решения необходимо нажать «Добавить поручение». При этом откроется форма создания поручения. Нужно указать исполнителя, формулировку. После подтверждения создания поручения оно будет отображаться в карточке документа. Завершение исходного поручения на согласование будет невозможно до удаления или исполнения дочернего. Документ попадает в список обработанных документов с маркером «Выданы поручения». После синхронизации этот документ не будет отображаться на iPad до того момента, как все поручения буду исполнены. Руководство пользователя 38 Модуль «Интеграция с iPad» Рисунок 42 - Вид документа с дочерним поручениями в списке «Обработанные» 3.2.2. Просмотр результатов выполненного дочернего поручения Форма просмотра результатов исполнения дочернего поручения вызывается при нажатии на строку исполненного поручения в списке поручений. Руководство пользователя 39 Модуль «Интеграция с iPad» Рисунок 43 - Форма просмотра результатов исполнения дочернего поручения на согласование Элементы формы: (1) Дата фактического исполнения (2) Текстовый комментарий, сделанный исполнителем поручения (3) Список файлов, прикрепленных исполнителем в качестве результата. При нажатии на файл-результат дочернего поручения прикрепляется в качестве результата исполнения исходного поручения, выданного пользователю iPad. (4) Результат согласования исполнителем дочернего поручения. 3.3. Подписание документа Для того чтобы перейти к списку документов, требующих подписания, нужно выбрать на панели «Папки» иконку «На подпись»: Руководство пользователя 40 Модуль «Интеграция с iPad» Примечание: Под ожидающих обработки. иконкой отображается количество документов, После этого откроется список документов (Рисунок 44). Примечание: для перехода к списку рассмотренных воспользуйтесь боковым управляющим элементом. документов Рисунок 44 - Список документов Для того чтобы перейти к работе с документом, необходимо однократно нажать строку с информацией о документе. После этого откроется основной документ – файл-вложение. переключения между файлами-вложениями можно использовать 2 способа: Для 1. Нажать на кнопку «Показать» и выбрать из списка «Основной документ», «Приложение 1», «Приложение 2», «Приложение 3» и т.п. Руководство пользователя 41 Модуль «Интеграция с iPad» 2. Нажать на нижней панели кнопку навигации (Рисунок 45). Рисунок 45 - Основной документ Если файл-вложение является файлом формата pdf, то, при необходимости, его изображение можно повернуть, используя кнопки в правой верхней части экрана . Для просмотра «Карточки документа» необходимо нажать на кнопку «Показать» и выбрать из списка пункт «Информация о документе» (Рисунок 46). Руководство пользователя 42 Модуль «Интеграция с iPad» Рисунок 46 - Информация о документе Если данный документ проходил операцию согласования, то у него будет лист согласования. Для просмотра листа согласования необходимо нажать на кнопку «Показать» и выбрать из списка пункт «Лист согласования». Лист согласования отображает последние результаты согласования документа (Рисунок 47). Руководство пользователя 43 Модуль «Интеграция с iPad» Рисунок 47 - Лист согласования Положительные результаты отмечаются зеленым маркером , отрицательные - красным маркером . Строки, соответствующие еще не выполненным согласованиям, остаются незаполненными. Для просмотра подробной информации в тексте резолюции необходимо однократно нажать на строку с участником согласования (Рисунок 48). Руководство пользователя 44 Модуль «Интеграция с iPad» Рисунок 48 - Подробная информация в поле комментария Для просмотра истории согласования необходимо нажать на кнопку «Подробнее». После этого откроется новое окно «История согласования», в котором будет отражен детальный ход согласования документа (Рисунок 49). Рисунок 49 - История согласования Руководство пользователя 45 Модуль «Интеграция с iPad» Если данный документ проходил операции исполнения, то у него будет лист исполнения. Для просмотра листа исполнения необходимо нажать на кнопку «Показать» и выбрать из списка пункт «Лист исполнения». Чтобы перейти к вынесению решения необходимо нажать на кнопку «Утверждаю» или «Не утверждаю». После этого откроется окно для ввода комментария и виртуальная клавиатура. Так же можно выбрать подготовленный заранее текст комментария из списка шаблонов, а затем, при необходимости, отредактировать его. Для добавления своего шаблона резолюции необходимо набрать текст в окне ввода и нажать на кнопку «Добавить». После синхронизации данный шаблон также попадет в основную систему электронного документооборота. Для удаления шаблона комментария необходимо удерживать поле с требуемым шаблоном до появления всплывающего окна с кнопкой «Удалить». После этого нажать на кнопку удаление шаблонов). (Рисунок 50 - Добавление и Для внесения правок в шаблон комментария необходимо удерживать поле с требуемым шаблоном до появления всплывающего окна с кнопкой «Изменить». После этого нажать на кнопку (Рисунок 50 - Добавление и удаление шаблоновРисунок 50 - Добавление и удаление шаблонов). Руководство пользователя 46 Модуль «Интеграция с iPad» Рисунок 50 - Добавление и удаление шаблонов Для положительной необязателен (Рисунок 51). Руководство пользователя резолюции («Утверждаю») ввод комментария 47 Модуль «Интеграция с iPad» Рисунок 51 - Резолюция «Утверждаю» Для отрицательной резолюции («Не утверждаю») ввод комментария обязателен (Рисунок 52). Руководство пользователя 48 Модуль «Интеграция с iPad» Рисунок 52 - Резолюция «Не утверждаю» После ввода текста комментария для подтверждения принятого решения необходимо нажать на кнопку «Подтвердить». Для отмены принятого решения необходимо нажать на кнопку «Отмена». После этого откроется список документов. Документ с наложенной резолюцией и комментарием будет находиться в списке обработанных документов. 3.4. Принятие результата исполнения Для того чтобы перейти к списку документов, требующих принятия результата исполнения, нужно выбрать на панели «Папки» иконку «На принятие результата»: Руководство пользователя 49 Модуль «Интеграция с iPad» Примечание: Под ожидающих обработки. иконкой отображается количество документов, После этого откроется список документов (Рисунок 53). Примечание: для перехода к списку рассмотренных воспользуйтесь боковым управляющим элементом. документов Рисунок 53 - Список документов на принятие результата Для того чтобы перейти к работе с документом, необходимо однократно нажать строку с информацией о документе После этого откроется основной документ – файл-вложение. переключения между файлами-вложениями можно использовать 2 способа: Для 1. Нажать на кнопку «Показать» и выбрать из списка «Основной документ», «Приложение 1», «Приложение 2», «Приложение 3» и т.п. 2. Нажать на нижней панели кнопку навигации Руководство пользователя (Рисунок 54). 50 Модуль «Интеграция с iPad» Рисунок 54 – Основной документ Если файл-вложение является файлом формата pdf, то, при необходимости, его изображение можно повернуть, используя кнопки в правой верхней части экрана . Для просмотра «Карточки документа» необходимо нажать на кнопку «Показать» и выбрать из списка пункт «Информация о документе» (Рисунок 55). Руководство пользователя 51 Модуль «Интеграция с iPad» Рисунок 55 – Информация о документе (Карточка документа) Для просмотра листа исполнения необходимо нажать на кнопку «Показать» и выбрать из списка пункт «Лист исполнения». После этого откроется новое окно «Лист исполнения», в котором будет отражен детальный ход исполнения документа (Рисунок 56). Руководство пользователя 52 Модуль «Интеграция с iPad» Рисунок 56 - Лист исполнения Для просмотра подробной информации в тексте комментария необходимо однократно нажать на строку с поручением (Рисунок 57). Рисунок 57 - Подробная информация в поле комментария Если данный документ проходил операцию согласования, то у него будет лист согласования. Для просмотра листа согласования необходимо нажать на кнопку «Показать» и выбрать из списка пункт «Лист согласования». Форма просмотра результатов исполнения поручения вызывается при нажатии на строку исполненного поручения в списке поручений. Руководство пользователя 53 Модуль «Интеграция с iPad» Рисунок 58 - Форма просмотра поручения на принятие результата Элементы формы: (1) Дата фактического исполнения (2) Автор поручения (3) Текст поручения (4) Текстовый комментарий, сделанный исполнителем поручения (5) Список файлов, прикрепленных исполнителем в качестве результата (6) Список документов, результата. прикрепленных исполнителем в качестве Чтобы перейти к вынесению решения, необходимо нажать на кнопку «Принять результат» или «Вернуть на доработку». При нажатии на кнопку «Вернуть на доработку» откроется форма для ввода комментария с соответствующей резолюцией. Так же можно выбрать подготовленный заранее текст комментария из списка шаблонов, а затем, при необходимости, отредактировать его. Руководство пользователя 54 Модуль «Интеграция с iPad» Для добавления своего шаблона комментария необходимо набрать текст в окне ввода и нажать на кнопку «Добавить в шаблон». После синхронизации данный шаблон попадет в основную систему электронного документооборота. Для удаления шаблона комментария необходимо удерживать поле с требуемым шаблоном до появления всплывающего окна с кнопкой «Удалить». После этого нажать на кнопку удаление шаблонов). (Рисунок 59 – Добавление и Для внесения правок в шаблон комментария необходимо удерживать поле с требуемым шаблоном до появления всплывающего окна с кнопкой «Изменить». После этого нажать на кнопку удаление шаблонов). (Рисунок 59 – Добавление и Рисунок 59 – Добавление и удаление шаблонов В результате чего откроется окно редактирования шаблона, где можно изменить текст (Рисунок 60 – Ввод шаблона комментария). После чего необходимо сохранить его, нажав на кнопку «ОК». Руководство пользователя 55 Модуль «Интеграция с iPad» Рисунок 60 – Ввод шаблона комментария Для отрицательного решения («Вернуть на доработку») ввод комментария обязателен. После ввода текста комментария для подтверждения принятого решения необходимо нажать на кнопку «Подтвердить». Для отмены принятого решения необходимо нажать на кнопку «Отмена» (Рисунок 61). Руководство пользователя 56 Модуль «Интеграция с iPad» Рисунок 61 - Карточка возврата на доработку Документ с принятым решением документов с соответствующим маркером. Руководство пользователя попадает в список обработанных 57 Модуль «Интеграция с iPad» Рисунок 62 - Вид документа с принятым решением в списке "Обработанные" Руководство пользователя 58 Модуль «Интеграция с iPad» 4. Работа с материалами для ознакомления Важно! Для использования данной функции необходимо создать в основной системе электронного документооборота папку и назвать ее «Документы для ознакомления». После этого произвести все настройки в соответствие с разделом 3 руководства по установке. После проведения всех настроек, пользователи могут перемещать, копировать и удалять документы из этой папки. Для того чтобы перейти к работе с материалами для ознакомления необходимо в основном меню приложения (Рисунок 63) однократно нажать на наименование закладки «Материалы для ознакомления». Примечание: Справа от названия закладки отображается количество непрочитанных пользователем документов. Рисунок 63 - Переход на закладку «Материалы для ознакомления» 4.1. Работа с документом Для того чтобы перейти к работе с документом, необходимо однократно нажать на поле с названием документа. После этого откроется основной документ – файл-вложение. переключения между файлами-вложениями можно использовать 2 способа: Для 1. Нажать на кнопку «Показать» и выбрать из списка «Основной документ», «Приложение 1», «Приложение 2», «Приложение 3» и т.п. 2. Нажать на нижней панели кнопку навигации Руководство пользователя (Рисунок 64). 59 Модуль «Интеграция с iPad» Рисунок 64 - Основной документ Если файл-вложение является файлом формата pdf, то, при необходимости, его изображение можно повернуть, используя кнопки в правой верхней части экрана . Для просмотра «Карточки документа» необходимо нажать на кнопку «Показать» и выбрать из списка пункт «Информация о документе». Для просмотра «Листа согласования» необходимо нажать на кнопку «Показать» и выбрать из списка пункт «Лист согласования» 4.2. Операции с документами Документы могут удаляться пользователем, перемещаться в другую папку, помечаться как прочитанные (непрочитанные). Для выполнения какой-либо из перечисленных операций найдите документ в списке, нажмите и удерживайте соответствующую строку списка (Рисунок 65). На экране появляются соответствующие кнопки: Руководство пользователя 60 Модуль «Интеграция с iPad» Рисунок 65 - Доступ к операциям с документом 4.3. Массовые операции с документами Перечисленные в п. 4.2 операции могут выполняться массово. Для отметки документов, подлежащих массовому удалению (перемещению, отметке) нажмите элемент списка документов в каждой строке, нажатие на который приводит к выделению документа в списке (Рисунок 66). Если в списке есть хотя бы один выделенный документ, то в нижней части формы появляются кнопки, соответствующие доступным операциям. Под наименованием кнопки указывается общее количество выделенных элементов. Руководство пользователя 61 Модуль «Интеграция с iPad» Рисунок 66 - Доступ к массовым операциям с документами 4.4. Перемещение документов При нажатии одной из кнопок «Переместить» список папок распахивается на весь экран, появляется кнопка для отмены операции. Наименование текущей папки, из которой предполагается перемещение документа(ов), выделено серым цветом, ее выбор в этой ситуации невозможен. Руководство пользователя 62 Модуль «Интеграция с iPad» Рисунок 67 - Выбор папки для перемещения Нужно выбрать папку или нажать на «Отмена» для отказа от перемещения. После выбора папки происходит перемещение документов, панель «Папки» возвращается в исходное состояние, на экране отображается обновленное содержание исходной папки. 4.5. Автоматическая отметка документов «прочитанными» Документ автоматически помечается как прочтенный в случае, если он остается открытым в течение времени, определенного настройками системы или же он был открыт более одного раза, вне зависимости от длительности. Руководство пользователя 63 Модуль «Интеграция с iPad» 5. Передача поручения на согласование, утверждение другому сотруднику рассмотрение, Для того чтобы передать исполнение поручения на согласование, рассмотрение или утверждение документа другому сотруднику, необходимо войти в документ из списка документов (см. разделы 3.1, 3.2, 3.3) и нажать на кнопку «Передать» (Рисунок 68). После этого во всплывающем меню откроется список исполнителей. Из этого списка необходимо выбрать одного исполнителя. Для этого необходимо однократно нажать на строку с его фамилией (наименованием). Выбранная строка выделится цветом. В этой же форме возможен ввод текстового комментария к операции передачи. Для подтверждения выбора необходимо нажать на кнопку «Назначить». Для отмены передачи необходимо нажать на кнопку «Отмена». Рисунок 68 - Передача поручения другому сотруднику После этого откроется список документов. Переданный документ будет находиться в списке обработанных документов. Руководство пользователя 64 Модуль «Интеграция с iPad» 6. Отмена принятого решения Внимание: Отменить принятое решение возможно только до выполнения операции «Синхронизация» (см. раздел 8). Для того чтобы отменить принятое решение по согласованию, утверждению, рассмотрению документа или принятию результата исполнения, необходимо открыть соответствующий список (см. разделы 3.1, 3.2, 3.3, 3.4) или «Все документы» или любое представление, к которому относится документ, и перейти с помощью бокового управляющего элемента к обработанным документам. В списке обработанных документов нужно выбрать требуемый документ и однократно нажать на поле с названием документа (Рисунок 69). Рисунок 69 - Список обработанных документов Откроется карточка документа, в которой будет отображаться информация о документе и принятом решении (Рисунок 70). Чтобы отменить принятое решение необходимо нажать на кнопку: «Отменить резолюцию» - для документов «На рассмотрение». Руководство пользователя 65 Модуль «Интеграция с iPad» «Отменить согласование» - для документов «На согласование». «Отменить утверждение» - для документов «На подпись». «Отменить решение» - для документов «На принятие результата» «Отменить передачу» - для переданных документов. Рисунок 70 - Карточка обработанного документа После этого откроется экранная форма основного документа, в которой можно вынести новое решение. Так же можно изменить текущее вынесенное решение и вернуться в список документов – документ будет находиться в разделе не обработанных документов. Руководство пользователя 66 Модуль «Интеграция с iPad» 7. Внесение изменений в принятое решение Внимание: Внести изменения возможно только до выполнения операции «Синхронизация» (см. раздел 8). Для того чтобы внести изменения в принятое решение по согласованию, рассмотрению или утверждению документа, необходимо открыть соответствующий список (см. разделы 3.1, 3.2, 3.3) или «Все документы» или любое представление, к которому относится документ, и перейти с помощью бокового управляющего элемента к обработанным документам. В списке обработанных документов нужно выбрать требуемый документ и однократно нажать на поле с названием документа (Рисунок 71). Рисунок 71 - Список обработанных документов Откроется карточка документа, в которой будет отображаться информация о документе и принятом решении (Рисунок 72) Руководство пользователя 67 Модуль «Интеграция с iPad» Рисунок 72 - Карточка обработанного документа 7.1. Внесение изменений в принятое решение по рассмотрению документа В таком решении можно изменить: исполнителя; текст резолюции; срок исполнения. Для внесения изменений необходимо нажать на строку с внесенной резолюцией (Рисунок 73), после чего откроется карточка редактирования резолюции Редактирование резолюции выполняется точно так же, как ввод (см. раздел 3.1). Руководство пользователя 68 Модуль «Интеграция с iPad» Рисунок 73 - Редактирование резолюции для рассмотрения документов Для сохранения измененной информации необходимо нажать на кнопку «Сохранить», и затем, после внесения всех необходимых изменений, «Подтвердить» в списке резолюций (Рисунок 74). Руководство пользователя 69 Модуль «Интеграция с iPad» Рисунок 74 - Подтверждение внесенных изменений Для отмены внесения изменений необходимо нажать на кнопку «Отмена». 7.2. Внесение изменений в принятое согласованию/подписанию документа решение по В таком решении можно изменить комментарий к резолюции. Важно! Резолюцию можно изменить, только отменив принятое решение. Для внесения изменений необходимо нажать на кнопку «Изменить» (Рисунок 75), после чего откроется форма редактирования комментария. Руководство пользователя 70 Модуль «Интеграция с iPad» Рисунок 75 - Редактирование резолюции для согласования/подписания документов Для сохранения измененной информации необходимо нажать на кнопку «Подтвердить». Для отмены внесения изменений необходимо нажать на кнопку «Отмена». 7.3. Внесение изменений в принятое решение по передаче поручения другому сотруднику В таком решении можно изменить исполнителя, которому передано исполнение поручения, и текст, сопровождающий операцию передачи. Если было передано поручение на рассмотрение документа, то дополнительно можно изменить набор резолюций (исполнители, тексты резолюции, сроки исполнения). Для внесения изменений необходимо нажать на кнопку «Изменить», после чего откроется всплывающее окно редактирования исполнителя (Рисунок 76). Руководство пользователя 71 Модуль «Интеграция с iPad» Рисунок 76 - Всплывающее окно редактирования исполнителя и текстового комментария Из списка необходимо выбрать одного исполнителя. Для этого необходимо однократно нажать на строку с его фамилией (наименованием). Выбранная строка выделится цветом. Для сохранения измененной информации необходимо нажать на кнопку «Назначить». Для отмены внесения изменений необходимо нажать на кнопку «Отмена». Руководство пользователя 72 Модуль «Интеграция с iPad» 8. Синхронизация с сервером системы документооборота Для того чтобы отправить обработанные документы на сервер системы документооборота и получить с него новые необработанные документы, необходимо воспользоваться функцией синхронизации. Для этого необходимо нажать на кнопку синхронизации 77Рисунок 77). (Рисунок Рисунок 77 - Синхронизация с сервером системы документооборота Примечание! Во время синхронизации можно работать с документами. Результаты исполнения этих документов будут направлены серверу при следующей синхронизации. 9. Использование электронной подписи Важно! Для того чтобы можно было выполнять подписание документов электронной подписью (ЭП), необходимо выполнить настройки в соответствии с документом «Руководство по настройке ЭП. Модуль интеграции с iPad.doc». Руководство пользователя 73 Модуль «Интеграция с iPad» Какие документы требуют ЭП - определяется сервером системы документооборота в соответствии с настройками маршрутов документов. Если обрабатываемый документ требует ЭП, над кнопкой «Подтвердить», которую нужно нажать, чтобы завершить согласование, подписание или рассмотрение, появляется предупредительная надпись (Рисунок 78). После нажатия указанной кнопки подпись формируется автоматически. Рисунок 78 - Предупредительная надпись про ЭП 10. Настройка приложения При нажатии на кнопку открывается панель настройки приложения. Описание настройки конкретных параметров приведено в отдельном документе «Руководство по установке. Модуль интеграции с iPad.doc». Руководство пользователя 74




