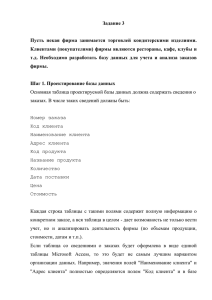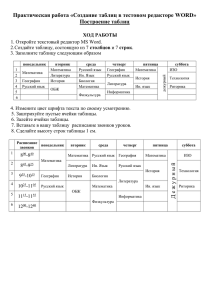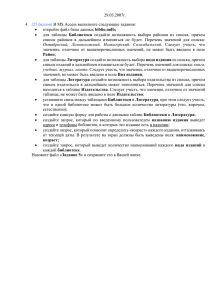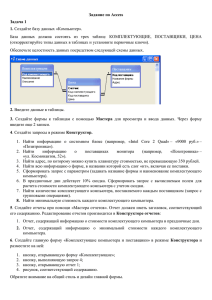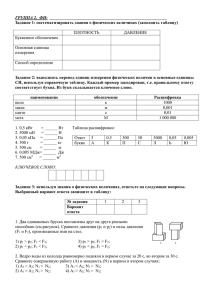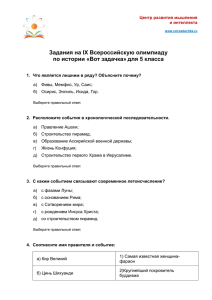Методические указания по выполнению контрольной работы
реклама
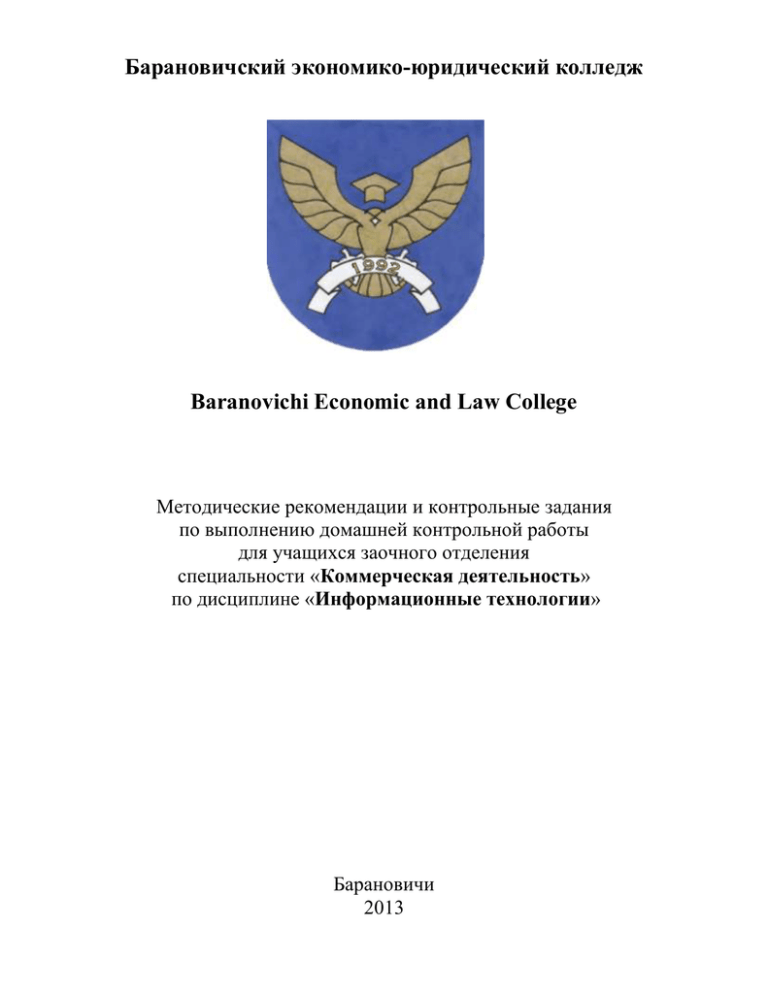
Барановичский экономико-юридический колледж Baranovichi Economic and Law College Методические рекомендации и контрольные задания по выполнению домашней контрольной работы для учащихся заочного отделения специальности «Коммерческая деятельность» по дисциплине «Информационные технологии» Барановичи 2013 Составитель - преподаватель БЭЮК ПАВЛОВСКИЙ ПАВЕЛ ПАВЛОВИЧ Рассмотрено и одобрено юридического колледжа Методическим Ответственный за выпуск________ Отпечатано на ризографе БЭЮК Тираж______экземпляров советом Барановичского экономико- Оглавление Методические указания по выполнению контрольной работы ........................................... 3 Образец оформления титульного листа ................................................................................. 5 Задание на контрольную работу ...................................................................................... 6 Первое задание..................................................................................................................... 6 Второе задание ..................................................................................................................... 6 Требования к оформлению работы......................................................................................... 8 Третье задание ..................................................................................................................... 9 Правила создания списков в MS Excel ................................................................................... 9 Вариант № 1 ..................................................................................................................... 10 Вариант № 2 ..................................................................................................................... 13 Вариант № 3 ..................................................................................................................... 16 Вариант № 4 ..................................................................................................................... 18 Вариант № 5 ..................................................................................................................... 23 Вариант № 6 ..................................................................................................................... 29 Вариант № 7 ..................................................................................................................... 31 Вариант № 8 ..................................................................................................................... 32 Вариант № 9 ..................................................................................................................... 35 Вариант № 10 ................................................................................................................... 36 Рекомендации работы с базой данных Microsoft Access .................................................... 38 Четвёртое задание ............................................................................................................. 44 Вариант №1 ...................................................................................................................... 44 Вариант №2 ...................................................................................................................... 44 Вариант №3 ...................................................................................................................... 45 Вариант №4 ...................................................................................................................... 45 Вариант №5 ...................................................................................................................... 46 Вариант №6 ...................................................................................................................... 46 Вариант №7 ...................................................................................................................... 47 Вариант №8 ...................................................................................................................... 48 Вариант №9 ...................................................................................................................... 48 Вариант №10 .................................................................................................................... 49 Пример выполнения практического задания по MS Access. ...................................... 50 Рекомендации работы с электронными презентациями..................................................... 53 Microsoft PowerPoint ........................................................................................................ 53 Photodex ProShow Producer ............................................................................................. 56 Пятое задание ..................................................................................................................... 57 Литература .............................................................................................................................. 58 Цель выполнения домашней контрольной работы – дать теоретические сведения о современных прикладных системах общего назначения и практические навыки работы с пакетом прикладных программ Microsoft Office и программой создания презентаций ProShow Producerэ Методические указания по выполнению контрольной работы 1. Каждый учащийся выполняет первое задание, даёт ответ на 3 (три) теоретических вопроса, решает задачу с использованием MS Excel и задачу с использованием MS Access и создаёт две презентации (в программах MS PowerPoint и Photodex ProShow Producer), т.е. всего выполняет 6 (шесть) заданий. Номера вопросов и вариант выбираются в соответствии с последней цифрой номера зачётной книжки. Например, зачётная книжка имеет номер 70123. Выбираются вопросы №3, 13, 23 и 3-й вариант. 2. Контрольная работа должна быть выполнена с использованием текстового процессора MS Word и распечатана на стандартной бумаге формата А4. Контрольная работа (отчет) должен составлять не мене 15 отпечатанных страниц шрифтом Times New Roman 14 пт (кроме второго задания) с полуторным междустрочным интервалом и быть оформлен в соответствии со стандартами. При этом учащийся предоставляет и электронный вариант контрольной работы. В случае необходимости преподаватель просит пояснить (уточнить) какие-то действия на компьютере. 3. Контрольная работа должна включать следующие обязательные структурные части (в порядке их следования): титульный лист, содержание, основную часть (каждое задание должно начинаться с новой страницы), список использованных источников, приложения. 4. Контрольную работу следует сшить и прикрепить к ней компакт-диск с файлами. 5. Таким образом, на диске, флэшке, и пр., предоставляемом для проверки преподавателю вместе с отпечатанным отчетом должно быть всего пять файлов. Например, имеющие названия: Контрольная работа.doc или .docх MS Excel. xls или .xlsx MS Access. mdb или .accdb Презентация.ppt или .pptх Моё слайд-шоу.mp4 Слайд-шоу Моё слайд-шоу сохранить в любом видео-формате. 6. Таблицы, схемы, рисунки могут помещаться в приложении. Титульный лист и оглавление не нумеруются. Введение должно быть пронумеровано начиная с цифры 3. Колонтитулы должны присутствовать только в втором задании. После проверки преподавателем, контрольная работа или защитывается или отправляется на доработку учащемуся. После доработки контрольная работа в обязательном порядке вновь проверяется преподавателем. 3 Учащиеся, чья работа будет не зачтена в установленный срок (не позднее, чем за 10 дней до начала сессии) или представившие её несвоевременно, будут не допущены к сдаче зачета (экзамена). Консультации всегда можно получить по графику, утвержденному заведующим заочным отделением. 4 Образец оформления титульного листа Барановичский экономико-юридический колледж Контрольная работа по дисциплине Информационные технологии Вариант № (фамилия, имя, отчество) _____________________________________________________ (Фамилия преподавателя) № зачетной книжки________ Курс_________ Группа_______ Место работы Адрес учащегося 5 Задание на контрольную работу Первое задание Дать характеристику Вашей ПЭВМ (речь идёт о ПЭВМ, используемую для данной контрольной работы) по следующей схеме: I. Характеристика системного блока: a) Тип корпуса, мощность b) Название процессора, тактовая частота c) Объём винчестера d) Количество оперативной памяти e) Название и объём видеокарты II. Характеристика монитора: a) Название b) Установленное в данный момент разрешение экрана c) Поддерживаемая частота d) Масштаб (количество точек на дюйм) III. Дополнительные устройства, подключённые к системному блоку (принтер, сканер, колонки, наушники, модем, стример, джойстик, звуковая карта, сетевая карта, сетевой фильтр и блок бесперебойного питания). IV. Если какие-либо устройства у Вас отсутствуют, дать их краткую характеристику! Второе задание Дать ответ на 3 (три) теоретических вопроса с использованием текстового процессора MS Word. 1. 2. 3. 4. 5. 6. 7. 8. 9. Теоретические вопросы Понятие информации, информационной системы и информационной технологии. Структура и классификация информационных систем. Этапы развития информационных технологий. Виды информационных технологий и проблемы их использования. MS Word: Создание и сохранение документов. Определение вида и начертания шрифта. MS Word: Создание и обработка таблиц. Добавление строк и столбцов. Автоформатирование таблицы. MS Excel: Формулы и функции. Мастер функций. Копирование формул. Относительные, абсолютные и смешанные ссылки на ячейки и диапазоны ячеек. MS Excel: Обработка информации в списках. Сортировка и фильтрация данных. Работа с носителями информации (чтение и запись, форматирование, определение свободного дискового пространства). Запись компакт-дисков. Профилактическое обслуживание ПК. ProShow Producer. Назначение. Основные сведения. 6 10.Архивация. Программы-упаковщики. Архиватор WinRar. 11.Средства мультимедиа. Программы, работающие со звуком и видео. 12.Компьютерные средства подготовки и проведения презентаций. 13.Всё о ByFly (режимы работы модема, IP-адреса, маршрутизация, шлюз, TTL, NetBIOS). 14.Понятие электронного документа. Состав, классификация электронных документов. 15.Создание макросов в MS Office. 16.Компьютерная преступность и компьютерная безопасность 17.Сравнительные характеристики информационно-поисковых систем в Интернет. 18.Факторы, определяющие успех розничной торговли в Интернет. 19.Интерактивное телевидение IPTV. Видеоконференцсвязь. 20.Корпоративные информационные системы (КИС) 21.Технология WI-FI. 22.Электронные платёжные системы. 23.Поиск белорусского законодательства в Интернете. 24.Электронная почта. Регистрация почтового ящика на бесплатном почтовом сервере. Программы для работы с E-mail 25.Электронная коммерция. 26.Диагностика и профилактика заражения ПК вирусами. Антивирусные программы. 27.Сеть Internet. Способы подключения к сети. 28.Общение в сети Интернет. Социальные сети. 29.Элементы защиты информации в ПК. 30.Мобильный Интернет. 7 Ответ на теоретические вопросы и саму работу следует представить в виде подготовленного на ПЭВМ текста в соответствии со следующими требованиями: Таблица 1 Требования к оформлению работы №п/п Размер бумаги 1 и ориентация ли- А4. Книжная. ста Не менее 5-х страниц на 3 теоретических 2 Объем документа вопроса Верхнее и нижнее – 2 см, левое – 3 см, пра3 Поля вое – 1,5 см. 4 Шрифт Times New Roman – 13 пт. Основной текст – по ширине, заголовки – по 5 Выравнивание центру. Отступы и инМеждустрочный – полуторный, первая 6 тервалы строка на 1,25 см, остальные – 0 см. В начале документа после темы, сформиро7 Оглавление ванное автоматически средствами Word. Шрифт – Times New Roman, 14, полужирФормат заголов- ный. 7.1 ков ЗАГОЛОВОК 1: регистр – все прописные. Заголовок 2: регистр – как в предложениях. Верхний – «Информационные технологии», 8 Колонтитулы выравнивание по правому краю, Внизу страницы, выравнивание по центру. 9 Размер шрифта – 10 пт. Нумерация страТитульный лист и оглавление не нумеруютниц 9.1 ся. Первое задание должно быть пронумеровано начиная с цифры 3 8 Третье задание Одной из типичных задач, выполняемых с помощью электронных таблиц, является ведение списков - имен и адресов людей, номеров телефонов, характеристик товаров и т.д. Excel имеет богатый набор средств для работы с такими данными, позволяя легко анализировать и систематизировать такого рода информацию. По сути, список почти ничем не отличается от обычной таблицы Excel, кроме, разве что, размеров - списки обычно достаточно велики. При работе со списками или базами данных обычно придерживаются следующей терминологии: строки называют записями, а столбцы - полями. Правила создания списков в MS Excel Чтобы достичь максимальной эффективности при дальнейшей работе со списком, желательно следовать некоторым простым правилам: Каждый столбец должен содержать информацию одного типа. В списке товаров, например, один столбец стоит отвести под название товара, другой - под его стоимость, третий - под дату продажи и т.д., а не "валить все в одну кучу" как это часто бывает. Лучше делить информацию на как можно большее количество столбцов (полей). Например, ФИО лучше делить на три отдельных столбца с фамилией, именем и отчеством, соответственно, чтобы впоследствии легко найти всех людей с нужным именем (а если завтра "Татьянин День"?) Верхняя строка списка должна быть "шапкой", т.е. содержать заголовки столбцов. К сожалению, Excel в большинстве случаев не умеет корректно работать с многоуровневыми "шапками", поэтому красивую многострочную "шапку" с кучей объединенных ячеек лучше приберечь для отчета или презентации, а в реальном списке ограничиться однострочной без пустых и объединенных ячеек. Список не должен содержать внутри пустых строк и столбцов - это может вызывать большое количество сложностей в будущем, поскольку Excel считает пустые строки/столбцы окончанием текущего списка. Не стоит размещать какие-либо другие данные слева или справа от списка - они могут быть скрыты во время фильтрации списка, например, с использованием Автофильтра. 9 Вариант № 1 Пусть имеется некоторая таблица отгрузки товара в период с 15.01.2009 по 05.03.2009 пяти организациям. Наименование организации ООО "Рога и копыта" Бандитский Дом "Кидалово и Мочилово" ЗАО "ККК" (Кто кого кинет) ТОО "А нас уже нет" ООО ТД "Книга" г.Москва 10 Менеджер Чёрный С. И. Проходимцев Г. И. Простой М. П. Хитромудров Л. К. Климов П. Ю. Чтобы быстрее заполнить столбец Получатель и Менеджер, после того как вы введёте по разу все названия организаций и соответствующего им менеджера, щелчок правой кнопкой мыши по пустой ячейке под столбцом с данными, команда контекстного меню Выбрать из раскрывающегося списка или нажать сочетание клавиш Alt+стрелка вниз. 1. В ячейке Е2 создать выпадающий список, состоящий из пяти менеджеров. Для этого: Выделить список менеджеров (в нашем случае это ячейки Н7:Н11) и в меню Вставка – Имя – Присвоить присвоить имя Менеджер; Находясь в ячейке Е2, Данные - Проверка 2. Сделать так, чтобы при выборе менеджера из списка, выделялись цветом строки из таблицы, соответствующие данному менеджеру. Для этого: Выделить всю таблицу, кроме шапки и в меню Формат выбрать команду Условное форматирование Т.о. должно получится примерно следующее: 11 3. Рассчитать на какую сумму отгружено товара для соответствующего менеджера. Для этого: В свободную ячейку ввести следующую формулу: =СУММ((E6:E55=$E$2)*C6:C55) и нажать Ctrl + Shift + Enter. Если всё выполнено верно, должны получиться следующие результаты: Всего отгружено товара на сумму 44162,8 62366,06 39456,59 30492,39 46235,6 Менеджер Чёрный С. И. Проходимцев Г. И. Простой М. П. Хитромудров Л. К. Климов П. Ю. 12 Вариант № 2 Задача (Тарифы за Интернет) Каждый день я подключаюсь к сети 1 раз. Но никогда не работаю ночью с 23.00 вечера до 7.00 утра. В настоящее время у провайдера действуют следующие тарифы: "Ночной тариф". 1 час работы в Интернет с 1.30 до 8.30 утра стоит 150 рублей; "Дневной тариф". 1 час работы в Интернет с 15 до 19 часов в будние дни стоит 350 рублей; "Обычный тариф". 1 час работы в Интернет в остальное время (будние дни - с 8.30 до 15 часов и с 19 до 1.30; выходные дни - с 8.30 утра до 1.30 ночи) стоит 250 рублей. Входная информация таблицы следующая: 1. Список интервалов времени, проведенных в Интернет. На каждый день недели – одна строчка. 2. Список тарифов с указанием стоимости и границ времени. Я уже начал составлять таблицу и прошу тебя сохранить неизменной ее основную часть – расчет времени по интервалам разных тарифов. Вот так это выглядит: 13 Полужирным шрифтом выделены данные, которые я ввожу каждую неделю. Требуется доработать таблицу, чтобы: 1. Считать время, проведенное в сети, для каждого дня в часах и минутах (ячейки I6:I12) 2. Считать время, проведенное в сети, для каждого времени в часах (ячейки Е16:Н22) 3. Считать время, проведенное в сети, для каждого дня в часах (ячейки I16:I22) 4. Считать время, проведенное в сети, за всю неделю (ячейка I23) 5. Рассчитывать стоимость услуг по каждому дню (ячейки J16:J22) 6. Рассчитывать сумму расходов за неделю (ячейка J23) 7. Автоматически выделять галочкой ( )день с наибольшими расходами Подсказки: Использовать следующие функции: ЧАС - Возвращает час, соответствующий заданному времени в числовом формате. Час определяется как целое в интервале от 0 до 23. МИНУТЫ - Возвращает минуты, соответствующие аргументу время_в_числовом_формате. Минуты определяются как целое в интервале от 0 до 59. СИМВОЛ - Возвращает знак с заданным кодом. ЕСЛИ - Возвращает одно значение, если заданное условие при вычислении дает значение ИСТИНА, и другое значение, если ЛОЖЬ. Чтобы поставить галочку напротив дня с наибольшими расходами, вначале необходимо найти наибольшее расходы за день (ячейка В15), затем используя функции ЕСЛИ и СИМВОЛ в столбец D, начиная с ячейки D6 занести соответствующую формулу, ставящую галочку в ячейке. Галочке соответствует шрифт Wingdings с кодом 252. Поэтому после написания формулы в диапазоне ячеек с D6 по D12 выбрать шрифт Wingdings. Если всё будет выполнено правильно, должна получиться следующая таблица. 14 15 Вариант № 3 Средствами EXCEL на Листе1 подготовьте бланк службы МЕТЕО; Осень 2009 г.Барановичи Месяц 1 2 3 4 5 … 29 30 31 Нб Нм Ср Дней > Ср Дней < Ср Сентябрь выше средней Октябрь выше средней Ноябрь выше средней 1. На бланке составьте статистический отчет "Осень" о температуре в осенние месяцы в нашем городе следующей формы: к столбцам "Ср", "Нб", "Нм" установите следующие примечания: "средняя температура месяца", "наибольшая температура месяца", минимальная температура месяца" соответственно; Примечание: (подсказка: Вид – Примечания) заполните таблицу целочисленными данными о температуре в отдельные месяцы с помощью функции случайных чисел следующим образом: сентябрь (8 t 20); октябрь (0 t 10); ноябрь (-10 t 5) (подсказка: функция СЛУЧМЕЖДУ возвращает случайное число между двумя заданными числами. При каждом вычислении рабочего листа возвращается новое случайное число. Если данная функция недоступна или возвращает ошибку #ИМЯ?, установите и загрузите надстройку «Пакет анализа») средствами EXCEL вычислите среднемесячную, максимальную и минимальную температуры по месяцам; используя соответствующую функцию строки "выше средней" заполните словами "да" или "нет" в зависимости от значения среднемесячной температуры и температуры дня; подсчитайте количество дней, температура которых выше и ниже среднемесячной; 2. После таблицы вставьте справочный текст, подготовленный в WORD, используя технологию OLE для связывания объектов с помощью значка (текст появляется по щелчку на значке). Подсказка: (Вставка – Объект – Создание из файла) Пример справочного текста приведен в Приложении; 3. Переименуйте Лист1 в "Отчет"; на Листе2 постройте график "Температура в осенние месяцы", характеризующий изменение температуры по дням для каждого месяца; 16 4. Переименуйте Лист2 в "Температура"; на Листе3 постройте диаграммы, сравнивающие значения среднемесячной, максимальной и минимальной температуры по месяцам; 5. Переименуйте Лист3 в "Диаграмма"; результаты работы сохраните в файле "Метеослужба". Приложение Региональная служба METEO отмечает, что прошедшая осень в регионе отличалась обилием осадков в виде града с куриное яйцо, которым убило стадо петухов и повредило пастуха Васю, мирно отдыхавшего на травке после вчерашнего напряженного трудового вечера, на котором отмечался праздник 75-летия колхоза "30 лет без урожая". Также был поврежден аппарат высшего класса 17 сорта "Воздух – земля вечный покой". В результате повреждений, нанесенных градом аппарату, и, соответственно, морального вреда жителям колхоза, работа последнего прервана на неопределенное время, до полного разъяснения обстоятельств, восстановления материальных и духовных ценностей, а так же пастуха дяди Васи. 17 Вариант № 4 Создать базу данных, содержащую сведения о клиентах фирмы, предлагаемых товарах и выполненных заказах. Создайте таблицу следующего вида: Указание. Сохранить её под именем Заказы. Присвоить Листу 1 имя – Клиенты. 1. Ввести следующие данные в таблицу, используя форму ввода данных: Указание Встать на ячейку А1. В меню Данные выбрать команду Форма. Появится окно формы Клиенты: 18 В диалоговом окне, используя кнопку Добавить, ввести всю информацию. После ввода последней записи нажать кнопку Закрыть. 2. Отформатируйте таблицу так, чтобы на экране была видна вся информация. 3. Отсортируйте данные по наименованиям организаций, а затем по городу в алфавитном порядке. 4. Расположите данные в первой строке по центру столбцов и выделите их «полужирным» шрифтом. 5. Установите для первой строки голубой фон заливки и синий цвет шрифта. 6. Перейдите на второй лист книги Заказы. 7. Присвойте листу имя Товары. 8. Введите следующую информацию: 9. Расположите данные в первой строке по центру столбцов и выделите их «полужирным» шрифтом. 10. Установите для первой строки голубой фон заливки и синий цвет шрифта. 11. Перейдите на третий лист книги Заказы. 12. Присвойте листу имя Заказы. 19 13. 14. 15. Введите заголовки столбцов в таблицу и отформатируйте их по образцу. Установите для первой строки голубой фон заливки и синий цвет шрифта. Присвойте столбцам А-G следующие имена: A В С D E F G 16. 17. Дата Заказ Номер2 Товар2 Количество Цена2 Сумма Перейдите на лист Товары. Присвойте столбцам А-С следующие имена: А В С Номер Товар Цена 18. Перейдите на лист Клиенты. 19. Присвойте столбцу А имя Фирма. 20. Перейдите на лист Заказы. 21. Ввести в ячейку D2 формулу, обеспечивающую автоматическое заполнение поля Наименование товара при вводе его кода в поле Номер товара. Указание Используйте следующую формулу: =ЕСЛИ($С2=””;””;ПРОСМОТР($С2;Номер;Товар)) 22. Ввести в ячейку F2 формулу, обеспечивающую автоматическое заполнение поля Цена при вводе его кода в поле Номер товара. Указание. Используйте следующую формулу: =ЕСЛИ($С2=””;””;ПРОСМОТР($С2;Номер;Цена)) 23. Ввести в ячейку G2 формулу, обеспечивающую автоматическое заполнение поля Сумма при вводе количества в поле Количество. Указание. Используйте следующую формулу: =ЕСЛИ($Е2=””;””;Е2*F2) 24. Скопируйте формулы в ячейках D2, F2 и G2 вниз. 20 25. Заполнить таблицу следующей информацией, вводя данные только о дате, номере заказа, номере товара и его количестве. Если формулы были введены правильно, то информация на экране должна соответствовать приведённой информации в таблице. 26. Перейдите на следующий чистый лист и присвойте ему имя Таблица. На этом листе мы создадим сводную таблицу для анализа данных заказов. 27. Создайте сводную таблицу, используя Мастер сводных таблиц. Указание. В меню Данные выбрать команду Сводная таблица. 1-й шаг. В диалоговом окне установите В списке или базе данных и нажмите кнопку Далее. 2-й шаг. Указать диапазон ячеек для анализа. Так как данные находятся на листе Заказы, то перейти на него и выделить ячейки с А1 по G11. Должно быть примерно следующее: Нажать Далее. 3-й шаг. Создание структуры сводной таблицы. Перетащите кнопку Номер заказа в поле Столбец, кнопки Наименование товара и Количество в поле Строка, а кнопку Сумма в поле Данные. 21 Должно получиться приблизительно так, как показано выше, нажмите кнопку Далее. 4-й шаг. Выбор ячейки рабочего листа, откуда будет начинаться сводная таблица. По умолчанию устанавливается первая ячейка листа. Если это не устраивает, то щёлкните на листе ячейку, откуда должна начинаться таблица. Нажать кнопку Готово. 28.Подготовить данные сводной таблицы для создания диаграмм, отражающих объём продаж того или иного товара по заказам. Так как сводная таблица содержит и промежуточные итоги, и некоторые данные, которые мы не будем выводить на диаграмму, то их надо скрыть. Указание. Скрыть первую строку, так как там нет никакой полезной информации, выделив её и выбрав из контекстного меню команду Скрыть. Скрыть столбец с Общим итогом, выделив его и выбрав из контекстного меню команду Скрыть. Скрыть строку с Общим итогом, выделив её и выбрав из контекстного меню команду Скрыть. Скрыть все строки со словом Всего. Должно получиться приблизительно следующее: 29. Создать диаграмму реализации товаров по заказам. 22 Вариант № 5 1. Создать таблицу по продажам следующего вида: Задача: просуммировать все заказы, которые менеджер Григорьев реализовал для магазина "Копейка". Решить данную задачу четырьмя способами, переименовав соответственно столбцы СПОСОБ 1. Функция СУММЕСЛИ Если бы в нашей задаче было только одно условие (все заказы Григорьева или все заказы в "Копейку"), то задача решалась бы достаточно легко при помощи встроенной функции Excel СУММЕСЛИ из категории Математические. Но в нашем случае имеются два условия, а не одно, поэтому этот способ не подходит...!!!!!! СПОСОБ 2. Столбец-индикатор 23 Добавим к нашей таблице еще один столбец, который будет служить своеобразным индикатором: если заказ был в "Копейку" и от Григорьева, то в ячейке этого столбца будет значение 1 иначе 0. Формула, которую надо ввести в этот столбец очень простая: =(A2="Копейка")*(B2="Григорьев") Логические равенства в скобках дают значения ИСТИНА или ЛОЖЬ, что для Excel равносильно 1 и 0. Таким образом, поскольку мы перемножаем эти выражения, единица в конечном счете получится только если оба условия выполняются. Теперь стоимости продаж осталось умножить на значения получившегося столбца и просуммировать полученные суммы: СПОСОБ 3. Волшебная формула массива В нашем случае задача решается одной формулой: =СУММ((A2:A26="Копейка")*(B2:B26="Григорьев")*D2:D26) 24 После ввода этой формулы необходимо нажать не Enter, как обычно, а Ctrl + Shift + Enter - тогда Excel воспримет ее как формулу массива и сам добавит фигурные скобки. Вводить скобки с клавиатуры не надо. Легко сообразить, что этот способ (как и предыдущий) легко масштабируется на три, четыре и т.д. условий без каких-либо ограничений. СПОСОБ 4. Функция баз данных БДСУММ В категории Базы данных можно найти функцию БДСУММ, которая также может помочь нам решить нашу задачу: 25 Нюанс состоит в том, что для работы этой функции необходимо создать на листе диапазон ячеек, содержащих условия отбора, и указать затем этот диапазон функции как аргумент: =БДСУММ(A1:D26;D1;F1:G2) 26 СПОСОБ 5. Мастер Частичной Суммы Так называется надстройка Excel, которая помогает создавать сложные формулы для многокритериального суммирования. Подключить эту бесплатную надстройку можно через меню Сервис - Надстройки - Мастер суммирования. После этого в меню Сервис должна появится команда Частичная сумма, запускающая Мастер суммирования: На первом шаге Мастера суммирования необходимо указать диапазон с данными, т.е. выделить всю нашу таблицу. На втором шаге нужно выбрать столбец для суммирования и сформировать условия для отбора значений, добавляя каждое условие в список кнопкой Добавить условие: 27 И, наконец, на 3-м и 4-м шагах указываем ячейку, куда необходимо вывести результат. И получаем в итоге следующее: Легко заметить, что нечто похожее на эту формулу массива мы использовали в Способе 3. Только здесь можно к клавиатуре вообще не прикасаться - да здравствует лень - двигатель прогресса! 28 Вариант № 6 1. Задайте первым трем листам рабочей книги имена: Математические, Статистика+Логика, Текстовые. 2. Перейдите на лист Математические и постройте таблицу, приведенную на рисунке 1. Рисунок 1 – Лист Математические 3. В ячейке А2 поставьте цифру 0, и заполните столбец до ячейки А30 с помощью арифметической прогрессии с шагом 0,5. Для этого поставьте курсор на ячейку А2. Выберите пункт меню Правка – Заполнить – Прогрессия. В появившемся окне поставьте флажок Расположение – по столбцам. Задайте шаг – 0,5, и предельное значение – 14. 4. Рассчитайте функции, указанные в таблице для всего диапазона значений Х от 0 до 14,0, используя математические функции Excel (пункт меню Вставка – Функция, категория – Математические). 5. На листе Статистические постройте таблицы, представленные на рисунке 2: Рисунок 2 – Лист Статистика+Логика 6. Столбец Баллы заполните с помощью функции случайных чисел (диапазон от 0 до 100). (функция СЛУЧМЕЖДУ возвращает случайное число между двумя заданными числами. При каждом вычислении рабочего листа возвращается новое случайное число. Если данная функция недоступна или возвращает ошибку #ИМЯ?, установите и загрузите надстройку «Пакет анализа») 7. В столбце Зачет необходимо проставить зачет по тем дисциплинам, количество баллов по которым превышает 61 балл, используя функцию ЕСЛИ (Вставка – Функция – Логические, =ЕСЛИ(B2>=61;"Зачтено";"Не зачтено")). 29 8. К столбцу Зачет применить условное форматирование. Если по дисциплине проставлен зачет, то шрифт ячейки должен стать Синим, Полужирным курсивом; если не проставлен зачет, то Красным, Полужирным курсивом. Для этого выделите столбец Зачет. Выберите пункт меню Формат – Условное форматирование. В графе Условие1 выберите значение – равно – зачтено, далее нажмите кнопку Формат и выберите необходимые критерии форматирования. Затем нажмите кнопку А также и введите необходимые параметры для условия – не зачтено, и нажмите кнопку ОК. 9. Произведите расчет среднего, максимального и минимального балла по дисциплине, а также рассчитайте количество дисциплин, используя функции СРЗНАЧ, МИН, МАХ, СЧЕТ (Вставка – Функция, категория – Статистические). 10.На листе Текстовые постройте таблицу, приведенную на рисунке 3: Рисунок 3 – Лист Текстовые 11.Заполните столбцы Фамилия, Имя, Отчество произвольными данными (5 человек). Фамилия, Имя, Отчество должны начинаться с большой буквы. 12.Вставьте в соответствующие столбцы следующие функции (Вставка – Функция, Категория – Текстовые): ЛЕВСИМВ для столбца Имя, ЛЕВСИМВ для столбца Отчество, СЦЕПИТЬ(B2;" ";E2;".";" ";F2;"."), ДЛСТР (для столбца Фамилия), ПРОПИСН(для столбца Фамилия), СТРОЧН(для столбца Имя). 30 Вариант № 7 Вас пригласили на должность директора кинотеатра «Кристалл-Палас». Для того чтобы узнать сколько Вам будут платить, а заодно проверить свои деловые способности, произведите необходимые расчёты, используя следующие исходные данные. В кинотеатре три зала: «Красный», «Зелёный», «Синий». Залы одинаковые и представляют собой квадраты 1111 кресел. В результате маркетинговых исследований были установлены показатели по заполнению зала в среднем: 8 1 5 4 4 6 3 1 8 9 7 9 5 8 1 8 8 1 1 6 6 3 7 8 8 2 9 1 0 6 3 5 7 9 9 4 3 8 6 7 7 6 9 1 9 3 0 7 3 8 5 9 9 5 2 0 9 4 3 6 1 2 6 3 2 6 8 1 6 1 5 4 6 3 1 2 9 9 1 0 7 0 3 3 1 2 0 2 7 0 0 9 3 5 9 4 5 1 5 2 7 4 7 7 5 6 3 3 2 7 5 0 0 3 3 7 5 3 6 1 3 Рис. Рассадка зала Здесь цифры 1 и 2 обозначают мужчин, 3 и 4 - женщин, 5 и 6 – детей, 7 и 8 тех, кто имеет право на льготные билеты, 0 – пустые места и 9 – знакомые и родственники служащих кинотеатра, которые ходят в кино бесплатно. К исходным данным также относится курс доллара = 2165 руб. Цены на билеты в зависимости от времени сеанса и принадлежности к той или иной категории зрителей приведены в таблице 1, а затраты от общей прибыли – в таблице 2. Таблица 1. Цены билетов в кинотеатре «Кристалл-Палас» Категории зрителей Цены билетов (руб.) Утро (1 сеанс) День (3 сеанса) Вечер (2 сеанса) Мужчины 5500 12000 25000 Женщины 4000 8000 16000 Дети 2500 4000 8000 Льготники 800 1500 4000 Таблица 2. Затраты из общей прибыли за месяц Затраты % Затраты Амортизация 12 Охранные структуры Налоги 22 Новы фильмы Зарплата сотрудникам 16 Зарплата директору % 25 22 3 Необходимо вычислить прибыль кинотеатра за день, месяц (считая в месяце 30 дней), расходы по статьям в рублях и долларах. Вывести эти данные на экран, выделив зарплату директора. 31 Вариант № 8 Создать следующую таблицу: Сформировать отчет, из которого было бы видно суммарную выручку по каждому наименованию и заказчику. Эта задача решается с помощью одной формулы(!): 32 Функция СУММПРОИЗВ из категории Математические - это одна из тех незаслуженно обделенных вниманием функций в Excel, о настоящих возможностях которой очень сложно найти информацию в книгах или интернете. Справка Excel по этой функции говорит о том, что она может перемножить несколько массивов ячеек и сложить результаты - т.е., например, перемножить столбцы с ценами и количеством товаров, сложить получившиеся суммы и выдать общую выручку. Т.е. все что надо сделать - это ввести названия товаров в ячейках E3:E8 и названия заказчиков в ячейки F2:H2, а потом ввести в ячейку F3 формулу с нашей функцией: =СУММПРОИЗВ(($A$2:$A$20=$E3)*($B$2:$B$20=F$2)*($C$2:$C$20)) Говоря простым языком, эта функция суммирует значения стоимости из диапазона $C$2:$C$20, если значения диапазона $A$2:$A$20 (наименования) равны $E3 (грейпфрут), а значения диапазона $B$2:$B$20 (заказчики) равны F$2 (Ланит). Все, что осталось сделать - это скопировать эту формулу на все ячейки отчета (F2:H8). Другими словами синтаксис этой функции можно представить так: =СУММПРОИЗВ((условие1)*(условие2)*(что_суммировать)) Причем, никто не мешает Вам добавить третье, четвертое и т.д. условия, расширяя свой отчет. 33 В исходную таблицу добавить столбец с номером склада, с которого происходила отгрузка товара, то можно отразить это в отчете, добавив третье условие в функцию СУММПРОИЗВ Если всё сделать правильно, должно получиться следующее 34 Вариант № 9 Сделать так, чтобы при помощи одной формулы массива красиво и легко выбирались данные по определенному товару и заказчику: В данном случае формула массива синхронно пробегает по всем элементам диапазонов C3:C21 и B3:B21, проверяя, совпадают ли они с заданными значениями из ячеек G4 и G5. Если совпадения нет, то результат равенства ноль, если совпадение есть, то единица. Таким образом суммы всех сделок, где заказчик не ANTON и товар не Boston Crab Meat умножаются на ноль и суммируются только нужные заказы. В столбце G создать два выпадающих списка: 1) список для выбора заказчика и 2) список товаров. Создать первый выпадающий список для выбора Заказчика Выделите G4 и откройте меню Данные - Проверка, затем из выпадающего списка Тип данных выберите вариант Список и в поле Источник - выделите ячейки J2:J12. После нажатия на ОК первый выпадающий список готов. Второй выпадающий список делается аналогично. В ячейку G6 вводим формулу =СУММ((C3:C21=G4)*(B3:B21=G5)*D3:D21) и жмём Ctrl + Shift + Enter. 35 Вариант № 10 Создать два выпадающих списка: 1) список для выбора марки автомобиля и 2) второй выпадающий список, в котором будут отображаться модели выбранной в первом списке марки, т.е. если выбрать марку автомашины из первого выпадающего списка, то содержимое второго автоматически изменится, отображая модели выбранной марки. 1. Создать список моделей автомобилей Toyota, Ford и Nissan: 2. Выделим весь список моделей Тойоты (с ячейки А2 и вниз до конца списка) и дадим этому диапазону имя Toyota в меню Вставка - Имя - Присвоить. Затем повторим то же самое со списками Форд и Ниссан, задав соответственно имена диапазонам Ford и Nissan. 3. Создать первый выпадающий список для выбора марки автомобиля 36 Выделите пустую ячейку и откройте меню Данные - Проверка, затем из выпадающего списка Тип данных выберите вариант Список и в поле Источник - выделите ячейки с названиями марок (серые ячейки в нашем примере). После нажатия на ОК первый выпадающий список готов: 4. Создать второй выпадающий список, в котором будут отображаться модели выбранной в первом списке марки. Точно так же, как в предыдущем случае, выделите пустую ячейку и откройте меню Данные - Проверка - далее Список. В поле Источник нужно будет ввести вот такую формулу: =ДВССЫЛ($F$3) где F3 - адрес ячейки с первым выпадающим списком - замените на свой. Все. После нажатия на ОК содержимое второго списка будет выбираться по имени диапазона, выбранного в первом списке. 37 Рекомендации работы с базой данных Microsoft Access База данных (БД) представляет собой совокупность информации, хранение которой организовано определённым образом. Например, всю документацию бухгалтерии можно рассматривать как базу данных. Базы данных могут иметь разную структуру, но наиболее удобной и рациональной для хранения и поиска информации является структура реляционных баз данных. Рассмотрим структуру реляционной базы данных снизу вверх – от наименьшей составляющей к целому: поле, запись, таблица. Поле – элемент базы данных, состоящий из отдельных символов, является минимальной единицей информации. Например, поле может содержать фамилию клиента, название товара, его количество и т. д. Поля образуют записи, содержащие информацию об отдельном учётном объекте. Например, такие поля, как название организации, адрес организации, номер телефона, вид производимой продукции, образуют запись, содержащую определённые сведения о данной организации. Записи хранятся в таблицах. Таблица «Справочник товаров» Наименование Единицы товара измерения Таблица «Справочник поставщиков» Наименование поставщика Город Таблица «Поставки» Код поНаименование Дата ставки товара Номер телефона Расстояние, км Наименование поставщика Количество товара Цена Рис. Пример организации хранения информации в базе данных База данных состоит из одной или нескольких таблиц, которые могут быть связаны друг с другом. Использование не одной, а нескольких таблиц позволяет, как правило, избежать дублирования информации и ускоряет её поиск. При обработке информации на компьютере базы данных хранятся на диске в виде файлов. Создание базы данных начинается с её проектирования. На этом этапе определяется объём и содержание информации, которую предполагается хранить в базе данных, а также способ размещения этой информации в виде одной или нескольких связанных 38 между собой таблиц. Например, для учёта поступления товара в РТП можно предложить хранить информацию в базе данных в виде трёх связанных таблиц (см. рис.). Все три таблицы информационно связаны между собой с помощью полей Наименование товара и Наименование поставщика. В каждой таблице, как правило, выбирается одно или несколько ключевых полей. Информация, содержащаяся в ключевых полях, должна быть уникальна для каждого объекта (для каждой записи). Наличие ключевого поля в таблице позволяет: ускорять выполнение запросов и других операций; предотвращать ввод записи, если запись с таким ключом в таблице уже есть; отображать записи в порядке, определяемом ключом; устанавливать связи между таблицами и одновременно обновлять несколько связанных таблиц. Кроме ключевых полей при создании таблицы могут указываться и индексированные поля. Наличие индекса позволяет ускорить сортировку и поиск информации по данному полю. Если база данных ведётся с помощью компьютера, то для того, чтобы управлять ею, необходима специальная программа, которую называют системой управления базами данных (СУБД). Таким образом, СУБД – это универсальная прикладная программа (комплекс программ), предназначенная для создания и обслуживания баз данных, а также для обеспечения многоаспектного доступа к данным и для их обработки. В настоящее время одной из наиболее популярных систем управления базами данных является СУБД Microsoft Access, входящая в состав пакета Microsoft Office. При работе с базами данных в среде Access доступны следующие девять типов полей: текстовый – применяется для полей, не участвующих в вычислениях и не подпадающих ни под один из перечисленных ниже типов; размер поля текстового типа не превышает 255 символов. поле МЕМО – используется когда необходимо ввести свыше 255 символов, представляет собой нечто вроде небольшого текстового редактора и может содержать до 64 000 символов; числовой – применяется только в тех случаях, когда необходимо производить вычисления и не требуется, чтобы числа были отформатированы как денежная единица; дата/время – служит для ввода даты и времени. С его помощью над датами можно выполнять математические операции и вычислять, например, промежуток между двумя датами; денежный – является числовым типом с фиксированным числом разрядов после запятой и указанием денежной единицы (р. – рубль, $ - доллар); счетчик – применяется для автоматической нумерации записей; логический – используется в случаях, когда поле принимает только два значения: Да или Нет, например: «Оплачено?», «Высшее образование?», «Прошёл собеседование?». Это поле будет снабжено флажком. Установленный флажок означает Да, сброшенный – Нет; 39 поле объекта OLE – используется для рисунков, звуковых файлов, графиков и т п.; Мастер подстановок – служит для создания поля с возможностью выбора значения из полей в другой таблице. На самом деле это не отдельный тип поля, а способ ввода информации в таблицу. СУБД Access позволяет для каждого поля базы данных задать ряд его свойств. Свойства полей определяют параметры ввода, отображения и хранения данных. Набор свойств поля зависит от его типа, и для описания разных типов полей используют различные свойства. Рассмотрим некоторые свойства полей: размер поля – устанавливается для текстовых и числовых полей. Для текстовых полей число символов в поле варьируется от 1 до 255 (по умолчанию – 50). Для числовых полей выбирается один из типов – Байт, Целое, Длинное целое, С плавающей точкой (4 байта), С плавающей точкой (8 байтов), Код репликации; формат поля – определяет способ отображения информации на экране и при печати. Например, для текстовых полей формат может содержать символ «>», преобразующий все строчные символы в прописные; число десятичных знаков – указывает число разрядов после запятой для числовых и денежных полей; новые значения – определяет выбор последовательных (1, 2,3, …) или случайных значений для счётчика; маска ввода – устанавливает формат, в котором будут вводиться данные; подпись – указывает текст, который выводится в строке заголовка в режиме формы и отчёта; значение по умолчанию – определяет данные, автоматически появляющиеся в поле, если нет вводится иная информация; условие на значение – является логическим выражением, ограничивающим ввод информации в поле определёнными условиями; сообщение об ошибке – появляется в случае, когда информация в поле не отвечает условию, заданному в предыдущем свойстве; обязательное поле – определяет, необходимо ли вводить в данное поле значение или можно оставить поле пустым; индексированное поле – определяет, нужно ли создавать индекс для ускорения поиска. Запуск Access производится через меню Пуск (раздел Программы) или двойным щелчком мыши по соответствующей пиктограмме на рабочем столе (при её наличии). При этом на экране появляется окно начального диалога Access, в котором пользователь должен указать, будет ли он создавать новую базу данных или откроет уже существующую. Выбрав режим работы и указав имя базы данных, пользователь попадает в окно базы данных. С помощью закладок, расположенных в этом окне, он может выбирать способы представления информации в базе данных: Таблицы, Запросы, Формы, Отчёты. Для обработки информации в базе данных могут использоваться Макросы (набор из 40 одной или нескольких макрокоманд) и Модули (программные единицы, написанные на языке программирования). При создании новой базы данных в первую очередь следует сформировать таблицы. Для этого в окне базы данных необходимо щёлкнуть мышью по кнопке Таблицы, а затем – по кнопке Создать. На экране появится окно Новая таблица. Оно содержит пять способов создания таблицы: Режим таблицы, Конструктор, Мастер таблиц, Импорт таблиц, Связь с таблицами. Последние два способа дают возможность создавать таблицы из готовых баз данных, используемых другими программами. Если же в распоряжении пользователя нет базы данных, близкой по структуре к создаваемой, следует воспользоваться одним из трёх первых способов: Режим таблицы предназначен для создания простых таблиц в случае, когда требуется их немедленное заполнение. Создание таблицы заключается в определении имён для полей и вводе данных. Access сам определит тип полей по виду введённой информации и сам автоматически, если это необходимо, создаст ключевое поле. Для ввода названия поля необходимо дважды щёлкнуть мышью по соответствующему заголовку таблицы (например, Поле1), а затем набрать на клавиатуре нужный текст. После определения всех имён для полей производится ввод информации в саму таблицу. Для сохранения информации на диске можно использовать кнопку Сохранить на панели инструментов. При записи таблицы на диск следует указать её имя; Конструктор – используется как для создания, так и для изменения таблиц. При создании таблицы в этом режиме для каждого поля должны быть указаны его имя, тип, свойства. Описанная структура таблицы должна быть сохранена на диске, после чего при необходимости можно перейти в режим Таблица для ввода в таблицу данных об учётных объектах; Мастер таблиц – позволяет создать таблицу, используя стандартный набор таблиц, входящих в состав Access. Пользователь должен определить подходящую таблицу из предложенного списка и выбрать в ней нужные поля. Если стандартное название поля не полностью соответствует решаемой задаче, то используется режим Переименовать, который позволяет ввести новое название поля. Далее Мастер таблиц в режиме диалога задаст пользователю ряд вопросов для того, чтобы выяснить, изменять ли имя таблицы, каким образом определять ключевое поле, изменять ли структуру таблицы, производить ввод данных в таблицу непосредственно или с помощью автоматически создаваемой формы. Для ввода, изменения и графического представления информации, при котором сведения об одном учётном объекте располагаются на отдельной карточке, служат формы. Access предусматривает возможность размещения в одной карточке (форме) сведений, взятых из нескольких связанных таблиц, а также сведений, полученных в результате преобразований данных, хранящихся в базе. Для работы с формами следует щёлкнуть мышью по закладке Формы в окне базы данных. Далее щелчком мыши по кнопке Создать на экран можно вызвать окно Новая форма, в котором содержится перечень возможных способов создания формы. Наиболее быстрым способом является применение Автоформ. Следует лишь указать, на основе какой таблицы необходимо создать фор41 му, а Access сделает всё остальное. Автоформа даёт возможность представить информацию в виде столбца, ленты, таблицы. При использовании Мастера форм имеется возможность выбора параметров для настройки внешнего вида формы, для создания формы по данным из нескольких связанных таблиц. Алгоритм работы с Мастером форм похож на алгоритм работы с Мастером таблиц. Аналогично работает и Мастер диаграмм, который предоставляет выразительные средства для графической иллюстрации информации. Для получения из базы данных информации, удовлетворяющей заданным условиям, используются запросы. В результате выполнения запроса образуется выборка, т. е. набор тех полей и записей, которые удовлетворяют поставленным условиям. По своей структуре выборка является таблицей, поэтому для ряда операций Access не делает различия между запросами и таблицами. С помощью запросов можно также производить вычисления с использованием значений полей, групповые вычисления, объединение полей из нескольких таблиц или запросов. Для работы с запросами следует щёлкнуть мышью по закладке Запросы в окне базы данных. Окно Новый запрос предоставляет пять способов создания запросов: Простой запрос – даёт возможность сделать выборку, указав для неё определённые поля, в том числе и из связанных таблиц; Конструктор запросов – позволяет создавать запрос вручную; Перекрёстный запрос – производит анализ данных по образцу электронных таблиц; Повторяющиеся записи – строит выборку из записей с одинаковыми значениями; Записи без подчинённых – отыскивает записи, для которых не существует связанных записей. При форматировании запроса можно указывать следующие условия отбора: для сравнения используются операторы <, >, <=, >=, <>; в составных условиях применяются операторы and и or («и» и «или»); для выделения пустых полей используется оператор is null, для непустых – is not null; для указания на то, что значение поля должно включаться в некий набор значений, применяется оператор in; для проверки вхождений в интервал значений используется конструкция between … and; для проверки одновременного выполнения нескольких условий служит оператор and (логическое «и»); для задания совместной обработки условий по or (логическое «или») их располагают в различных строках. Как отмечалось выше, с помощью запросов можно также организовать выполнение вычислений со значениями числовых полей. Для этого необходимо в Конструкторе запросов в строке Поле ввести соответствующее математическое выражение. Формирование математического выражения можно производить вручную набором с клавиатуры либо с помощью специального инструмента Построитель выражений. 42 Для подготовки информации, хранящейся в базе данных, к печати используются отчёты. Как правило, они наряду с информацией об учётных объектах содержат итоговые строки, в которых подсчитывается значение суммы или других функций по заданным полям. Информация в готовом отчёте зависит от того, что находится в таблице или запросе в настоящий момент. Однажды созданный отчёт выдаст текущие данные. Если потребуется изменить вид и оформление отчёта, его придётся создавать вновь. Для работы с отчётами следует щёлкнуть мышью по закладке Отчёты в окне базы данных. Создание отчётов во многом аналогично созданию форм и может осуществляться также несколькими способами: Автоотчёт в столбец – располагает информацию на листе в один столбец; Ленточный автоотчёт – размещает поля слева направо в верхней части страницы. Отчёт печатается с использованием альбомной ориентации, при этом Access пытается вывести максимально возможное число полей на страницу, хотя бы и за счёт сокращения их имён. Остальные столбцы печатаются на других страницах; Мастер отчётов – даёт возможность отобрать поля из данной таблицы, выбрать стиль и использовать поля из связанных таблиц и запросов. Имеется возможность проводить группировку информации для печати, вычислять итоговые значения для каждой группы. 43 Четвёртое задание 1. 2. 3. 4. 5. 6. Создание базы данных в СУБД MS Access Создать базу данных Контрольная. Создать и распечатать в режиме предварительного просмотра таблицы с исходными данными. Установить связь между таблицами и распечатать окно Схема данных. Создать запрос и распечатать: в режиме Конструктора; в режиме предварительного просмотра результат его выполнения. Создать отчёт и распечатать его в режиме предварительного просмотра. Дать краткое пояснение к выполнению каждого пункта задания. 1. 2. 3. 4. 5. Вариант №1 Создайте в базе данных Контрольная таблицу СПРАВОЧНИК, содержащую поля Наименование и Код организации, и введите в неё данные. (Второе поле таблицы определите как ключевое, значения второго поля должны совпадать со значениями соответствующего поля второй таблицы). Создайте в базе данных Контрольная таблицу ВЫПОЛНЕНИЕ ПЛАНА и введите в неё данные. (Первое поле таблицы определите как ключевое) Код организации Товарные фонды Фактический объём 124800 111418 11 108005 97518 21 105245 102500 35 Свяжите таблицы по первому полю таблицы ВЫПОЛНЕНИЕ ПЛАНА и второму полю таблицы СПРАВОЧНИК. Создайте запрос Отклонение для расчёта по формуле. В запрос включите первое поле таблицы СПРАВОЧНИК и все поля, начиная со второго таблицы ВЫПОЛНЕНИЕ ПЛАНА, и, дополнительно, новое поле Отклонение от плана, значения в котором определяются по правилу: Отклонение от плана = Фактический объём – Товарные фонды. Создайте отчёт Итоговый, включающий в себя все поля из запроса Отклонение. Вариант №2 1. Создайте в базе данных Контрольная таблицу СПРАВОЧНИК, содержащую поля Фамилия и Табельный номер, и введите в неё данные. (Второе поле таблицы определите как ключевое, значения второго поля должны совпадать со значениями соответствующего поля второй таблицы). 2. Создайте в базе данных Контрольная таблицу ВЕДОМОСТЬ УДЕРЖАНИЙ и 44 введите в неё данные. (Первое поле таблицы определите как ключевое) Табельный Подоходный Прочие Аванс номер налог удержания 2516 500.00 416.54 110.00 2517 460.00 312.30 45.35 2518 620.000 485.25 3. Свяжите таблицы по первому полю таблицы ВЕДОМОСТЬ УДЕРЖАНИЙ и второму полю таблицы СПРАВОЧНИК. 4. Создайте запрос Удержано для расчёта по формуле. В запрос включите первое поле таблицы СПРАВОЧНИК и все поля, начиная со второго, таблицы ВЕДОМОСТЬ УДЕРЖАНИЙ, и, дополнительно, новое поле Удержано, значения в котором определяются по правилу: Удержано = Аванс + Прочие удержания. 5. Создайте отчёт Итоговый, включающий в себя все поля из запроса Удержано. Вариант №3 1. Создайте в базе данных Контрольная таблицу СПРАВОЧНИК, содержащую поля Фамилия и Табельный номер, и введите в неё данные. (Второе поле таблицы определите как ключевое, значения второго поля должны совпадать со значениями соответствующего поля второй таблицы). 2. Создайте в базе данных Контрольная таблицу ВЕДОМОСТЬ НАЧИСЛЕНИЙ и введите в неё данные. (Первое поле таблицы определите как ключевое) Табельный Больничный Зарплата Премии Прочие начисления номер лист 3754 1185.00 115.00 117.40 25.00 3755 1200.00 110.00 87.35 11.64 3756 1150.00 85.00 35.40 3. Свяжите таблицы по первому полю таблицы ВЕДОМОСТЬ НАЧИСЛЕНИЙ и второму полю таблицы СПРАВОЧНИК. 4. Создайте запрос Всего начислено для расчёта по формуле. В запрос включите первое поле таблицы СПРАВОЧНИК и все поля, начиная со второго, таблицы ВЕДОМОСТЬ НАЧИСЛЕНИЙ, и, дополнительно, новое поле, значения в котором определяются по правилу: Всего начислено = Зарплата + Больничный лист + Прочие начисления. 5. Создайте отчёт Итоговый, включающий в себя все поля из запроса Всего начислено. Вариант №4 1. Создайте в базе данных Контрольная таблицу СПРАВОЧНИК, содержащую поля Наименование и Код предприятия, и введите в неё данные. (Второе поле таблицы определите как ключевое, значения второго поля должны совпадать со значениями соответствующего поля второй таблицы). 2. Создайте в базе данных Контрольная таблицу ТОВАРЫ НА СКЛАДЕ и введите в 45 неё данные. (Первое поле таблицы определите как ключевое) Код предКод поКод товарной Должно быть Фактически приятия ставщика группы поставлено поступило 02 501 21 40050.9 37500.3 03 501 23 197000.0 200000.6 04 501 25 8500.5 25614.0 3. Свяжите таблицы по первому полю таблицы ТОВАРЫ НА СКЛАДЕ и второму полю таблицы СПРАВОЧНИК. 4. Создайте запрос Отклонение для расчёта по формуле. В запрос включите первое поле таблицы СПРАВОЧНИК и все поля, начиная со второго, таблицы ТОВАРЫ НА СКЛАДЕ, и, дополнительно, новое поле, Отклонение, значения в котором определяются по правилу: Отклонение = Фактически поступило – Должно быть поставлено. 5. Создайте отчёт Итоговый, включающий в себя все поля из запроса Отклонение. 1. 2. 3. 4. 5. Вариант №5 Создайте в базе данных Контрольная таблицу СПРАВОЧНИК, содержащую поля Фамилия и Табельный номер, и введите в неё данные. (Второе поле таблицы определите как ключевое, значения второго поля должны совпадать со значениями соответствующего поля второй таблицы). Создайте в базе данных Контрольная таблицу ЗАРАБОТНАЯ ПЛАТА РАБОЧИМ и введите в неё данные. (Первое поле таблицы определите как ключевое) Заработная плаТабельный номер Разряд Премия в % та 716 5 1180.00 20 802 3 1165.00 25 930 4 1770.00 25 Свяжите таблицы по первому полю таблицы ЗАРАБОТНАЯ ПЛАТА РАБОЧИМ и второму полю таблицы СПРАВОЧНИК. Создайте запрос Сумма для расчёта по формуле. В запрос включите первое поле таблицы СПРАВОЧНИК и все поля, начиная со второго, таблицы ЗАРАБОТНАЯ ПЛАТА РАБОЧИМ, и, дополнительно, новое поле, Сумма, значения в котором определяются по правилу: Сумма = Заработная плата + Премия*Заработная плата/100. Создайте отчёт Итоговый, включающий в себя все поля из запроса Сумма. Вариант №6 1. Создайте в базе данных Контрольная таблицу СПРАВОЧНИК, содержащую поля Наименование и Сорта продукции, и введите в неё данные. (Второе поле таблицы определите как ключевое, значения второго поля должны совпадать со значениями соответствующего поля второй таблицы). 46 2. Создайте в базе данных Контрольная таблицу КОЭФФИЦИЕНТ СОРТНОСТИ и введите в неё данные. (Первое поле таблицы определите как ключевое) Сорта продукции Удельный вес Соотношение цен 1 87 100 2 10 90 3 3 80 3. Свяжите таблицы по первому полю таблицы КОЭФФИЦИЕНТ СОРТНОСТИ и второму полю таблицы СПРАВОЧНИК. 4. Создайте запрос Коэффициент сортности для расчёта по формуле. В запрос включите первое поле таблицы СПРАВОЧНИК и все поля, начиная со второго, таблицы КОЭФФИЦИЕНТ СОРТНОСТИ, и, дополнительно, новое поле, Коэффициент сортности, значения в котором определяются по правилу: Коэффициент сортности = Удельный вес*Соотношение цен/100. 5. Создайте отчёт Итоговый, включающий в себя все поля из запроса Коэффициент сортности. 1. 2. 3. 4. 5. Вариант №7 Создайте в базе данных Контрольная таблицу СПРАВОЧНИК, содержащую поля Наименование и Код изделия, и введите в неё данные. (Второе поле таблицы определите как ключевое, значения второго поля должны совпадать со значениями соответствующего поля второй таблицы). Создайте в базе данных Контрольная таблицу СВЕДЕНИЯ О ВЫПУСКЕ ИЗДЕЛИЙ и введите в неё данные. (Первое поле таблицы определите как ключевое) Остатки на начаОстатки на конец Код изделия План выпуска ло года года А 800 40000 500 Б 200 80000 100 В 400 90000 2000 Свяжите таблицы по первому полю таблицы СВЕДЕНИЯ О ВЫПУСКЕ ИЗДЕЛИЙ и второму полю таблицы СПРАВОЧНИК. Создайте запрос Объём реализации для расчёта по формуле. В запрос включите первое поле таблицы СПРАВОЧНИК и все поля, начиная со второго, таблицы СВЕДЕНИЯ О ВЫПУСКЕ ИЗДЕЛИЙ, и, дополнительно, новое поле, Объём реализации, значения в котором определяются по правилу: Объём реализации = Остатки на начало года+План выпуска-Остатки на конец года. Создайте отчёт Итоговый, включающий в себя все поля из запроса Объём реализации. 47 1. 2. 3. 4. 5. 1. 2. 3. 4. 5. Вариант №8 Создайте в базе данных Контрольная таблицу СПРАВОЧНИК, содержащую поля Наименование и Код спецодежды, и введите в неё данные. (Второе поле таблицы определите как ключевое, значения второго поля должны совпадать со значениями соответствующего поля второй таблицы). Создайте в базе данных Контрольная таблицу ПОТРЕБНОСТЬ В СПЕЦОДЕЖДЕ и введите в неё данные. (Первое поле таблицы определите как ключевое) Код спецодежды Срок носки Количество рабочих 411 12 140 412 6 640 413 12 180 Свяжите таблицы по первому полю таблицы ПОТРЕБНОСТЬ В СПЕЦОДЕЖДЕ и второму полю таблицы СПРАВОЧНИК. Создайте запрос Количество выдач для расчёта по формуле. В запрос включите первое поле таблицы СПРАВОЧНИК и все поля, начиная со второго, таблицы ПОТРЕБНОСТЬ В СПЕЦОДЕЖДЕ, и, дополнительно, новое поле, Количество выдач, значения в котором определяются по правилу: Количество выдач = 12/Срок носки. Создайте отчёт Итоговый, включающий в себя все поля из запроса Количество выдач. Вариант №9 Создайте в базе данных Контрольная таблицу СПРАВОЧНИК, содержащую поля Фамилия и Номер наряда, и введите в неё данные. (Второе поле таблицы определите как ключевое, значения второго поля должны совпадать со значениями соответствующего поля второй таблицы). Создайте в базе данных Контрольная таблицу ВЫРАБОТКА ИЗДЕЛИЙ и введите в неё данные. (Первое поле таблицы определите как ключевое) Количество издеНомер наряда Норма времени Расценка лий 1385 0.380 0.87 12 1384 0.650 0.45 9 1386 0.550 0.12 15 Свяжите таблицы по первому полю таблицы ВЫРАБОТКА ИЗДЕЛИЙ и второму полю таблицы СПРАВОЧНИК. Создайте запрос Время на партию для расчёта по формуле. В запрос включите первое поле таблицы СПРАВОЧНИК и все поля, начиная со второго, таблицы ВЫРАБОТКА ИЗДЕЛИЙ, и, дополнительно, новое поле, Время на партию, значения в котором определяются по правилу: Время на партию = Норма времени*Количество изделий. Создайте отчёт Итоговый, включающий в себя все поля из запроса Время на партию. 48 1. 2. 3. 4. 5. Вариант №10 Создайте в базе данных Контрольная таблицу СПРАВОЧНИК, содержащую поля Наименование и Номер детали, и введите в неё данные. (Второе поле таблицы определите как ключевое, значения второго поля должны совпадать со значениями соответствующего поля второй таблицы). Создайте в базе данных Контрольная таблицу СТОИМОСТЬ ПРОИЗВОДСТВА и введите в неё данные. (Первое поле таблицы определите как ключевое) Номер детали Количество деталей Плановая цена 3270 39 2.00 4152 48 0.91 3578 132 1.27 Свяжите таблицы по первому полю таблицы СТОИМОСТЬ ПРОИЗВОДСТВА и второму полю таблицы СПРАВОЧНИК. Создайте запрос Плановая сумма для расчёта по формуле. В запрос включите первое поле таблицы СПРАВОЧНИК и все поля, начиная со второго, таблицы СТОИМОСТЬ ПРОИЗВОДСТВА, и, дополнительно, новое поле, Плановая сумма, значения в котором определяются по правилу: Плановая сумма = Количество деталей*Плановая цена. Создайте отчёт Итоговый, включающий в себя все поля из запроса Плановая сумма. 49 Пример выполнения практического задания по MS Access. 1. Создайте в базе данных Пример таблицу СПРАВОЧНИК, содержащую поля Наименование и Номер организации, и введите в неё данные. (Второе поле таблицы определите как ключевое, значения второго поля должны совпадать со значениями соответствующего поля второй таблицы) 2. Создайте в базе данных Пример таблицу План и введите в неё данные. (Первое поле таблицы определите как ключевое) Номер организации Закуплено Реализовано 100 100023.00 500.00 101 20020.00 10000.00 102 30000.00 30000.00 3. Свяжите таблицы по первому полю таблицы План и второму полю таблицы СПРАВОЧНИК. 4. Создайте запрос Остаток для расчёта по формуле. В запрос включите первое поле таблицы СПРАВОЧНИК и все поля, начиная со второго, таблицы План, и, дополнительно, новое поле Остаток, значения в котором определяются по правилу: Остаток = Закуплено – Реализовано 5. Создайте и распечатайте отчёт Итоговый, включающий в себя все поля из запроса Остаток. Порядок выполнения (методические рекомендации): 1 - 2. Создание базы данных Войдите в Access. Затем выбрать Новая база данных. В появившемся диалоговом окне нужно указать имя файла базы данных – Пример и папку, в которой этот файл будет храниться. Нажмите кнопку Создать. На экране появится окно созданной БД Пример. Выберите в окне базы данных Пример объект Таблицы и нажмите кнопку Создание таблицы в режиме конструктора. На экране появится окно таблицы в режиме конструктора. Структура таблицы определяется в области проекта таблицы (таблицы полей). Таблица полей состоит из трёх колонок – Имя поля, Тип данных, Описание. В первую колонку вводится имя поля. После ввода имени поля и нажатия на клавишу Enter курсор автоматически переместится в колонку Тип данных. Из раскрывающегося списка в этой колонке выберите нужный тип данных и нажмите на клавишу Enter. В колонке Описание введите краткую информацию о назначении поля. В области Свойства поля задайте необходимые параметры (размер поля, число десятичных знаков и др.) создаваемого поля. Создайте поля таблицы в соответствии со следующими данными. Число десяИмя поля Тип данных Описание Размер поля тичных знаков Номер ор- Текстовый Произволь3 50 ганизации ное ПроизвольЗакуплено Числовой С плав. точкой 8 бт 2 ное РеализоПроизвольЧисловой С плав. точкой 8 бт 2 вано ное Поле Номер организации для данной таблицы должно быть ключевым, т.к. оно идентифицирует каждый из объектов этой таблицы. Для определения ключа выделите поле Номер организации, щёлкнув по области маркировки поля, и выполните команду Правка – Ключевое поле. Сохраните таблицу при помощи команды Файл-Сохранить. Задайте ей имя План. Перейдите в режим таблицы (команда Вид-Режим таблицы) и введите в таблицу План данные из условия контрольной работы. Перейдите в режим предварительного просмотра и распечатайте полученную таблицу Аналогично создайте и распечатайте таблицу СПРАВОЧНИК. 3. Создание связи между таблицами и печать окна Схема данных В окне базы данных нажмите кнопку на панели инструментов [Схема данных] (обе таблицы должны быть закрыты). В диалоговом окне Добавление таблицы добавьте обе таблицы в Схему данных, используя кнопку [Добавить]. Закройте окно. С помощью мыши перетащите поле Номер организации из таблицы СПРАВОЧНИК на соответствующее поле таблицы План. В окне Связи установите флажок Обеспечение целостности данных и нажмите кнопку [Создать]. Нажмите кнопки [Alt]+[Print Screen], чтобы поместить окно Схемы данных в буфер обмена. Создайте новый документ в MS Word. Нажмите кнопку [Вставить] и оформите Приложение 1. Закройте окно Схемы данных, сохранив изменения макета «Схема данных». 4. Создание запроса В окне базы данных Пример выберите объект Запрос и нажмите кнопку [Создать], затем в диалоговом окне Новый запрос выберите режим создания Конструктор. На экране появится окно запроса в режиме конструктора. В окне Добавление таблицы выделите таблицу План и нажмите кнопку [Добавить], таблицу СПРАВОЧНИК и нажмите кнопку [Добавить], потом кнопку [Закрыть]. Теперь добавьте в запрос поля из таблиц. Для этого можно перетаскивать поля из списка полей в строку Поле, которая находится в бланке свойств запроса. После того, как все поля добавлены, создайте новое поле Остаток. Для этого в столбце, который находится за последним добавленным полем, в строке Поле 51 необходимо введите следующее выражение: Остаток: [Закуплено][Реализовано]. Примечание: Названия полей в выражении заключаются в квадратные скобки и должны точно совпадать с названиями полей таблицы! Выполните команду Файл-Сохранить и сохраните запрос под именем Остаток. Запустите запрос на выполнение (команда Запрос-Запуск). Проверьте правильность работы введённой формулы. Перейдите в режим предварительного просмотра и распечатайте полученную таблицу. Переключитесь в режим конструктора. Нажмите кнопки [Alt]+[Print Screen], чтобы поместить окно Конструктора в буфер обмена. Создайте новый документ в MS Word. Нажмите кнопку [Вставить] и оформите Приложение 2. Закройте окно запроса. 5. Создание отчёта В окне базы данных Пример выберите объект Отчёт и нажмите кнопку [Создать]. В диалоговом окне Новый отчёт выберите режим создания Конструктор и в качестве источника данных для создаваемого отчёта выберите запрос Остаток и нажмите на кнопку [Ок]. На экране появится окно отчёта в режиме конструктора. Выведите на экран список полей (команда Вид-Список полей). В списке полей выделите все поля и перетащите их в область данных. Расположите поля в области данных так, чтобы с ними было удобно работать. В области заголовка отчёта создайте элемент Надпись и в нём введите текст: ОТЧЁТ ПО ПЛАНУ. Измените шрифт и размер подписи. Оформите поля цветом, используя заливку, цвет шрифта, толщину и цвет линии, и другие эффекты оформления. Выполните команду Файл-Сохранить и сохраните отчёт под именем Итоговый. Сделайте предварительный просмотр отчёта (Файл-Предварительный просмотр). При помощи команды Файл-Печать распечатайте отчёт 52 Рекомендации работы с электронными презентациями Microsoft PowerPoint Предположим, что мы являемся фирмой, и что наша фирма хочет представить свою продукцию группе потенциальных заказчиков. Соответственно, мы должны рассказать как можно больше интересного о нашем товаре: о том, как давно мы работаем на рынке, о связях с другими фирмами в своей стране и за рубежом, о том, как развивается наше дело. Другими словами, мы должны убедить аудиторию в том, что мы надежный и солидный партнер, что в процессе работы с нами у заказчика не возникнет никаких проблем. От того, как мы справимся с этой задачей, естественно, будет зависеть и коммерческий успех нашего предприятия. Поэтому подготовке доклада необходимо уделить большое внимание и постараться провести его на должном уровне с использованием самых современных технологий. В MS Office для этого имеется превосходное средство — PowerPoint. С помощью этой программы мы можем подготовить выступление с использованием слайдов, которые потом можно напечатать на прозрачных пленках (прозрачках), бумаге, 35миллиметровых слайдах или просто демонстрировать на экране компьютера, можно также создать конспект доклада и материал для раздачи слушателям. PowerPoint создает файл презентаций, который имеет расширение имени РРТ и содержит набор слайдов. Программа предоставляет пользователю большое количество шаблонов презентами на различные темы. Такие шаблоны содержат слайды, оформленные определенным образом. В поле слайда размещаются заглуши, которые мы можем вставить свой текст, графику, а также таблицу и диаграмму. Кроме того, мы можем изменить художественное оформление любого шаблона презентации, выбрав дизайн по своему вкусу. При этом изменится только внешний вид презентации, а не его содержание. И наконец, мы имеем достаточно времени и чувствуем в себе способности дизайнера, можем начать работу над презентацией “с нуля” — в PowerPoint для этого есть все средства Основы использования С помощью Power Point можно подготовить выступление с использованием слайдов, которые потом распечатать на бумаге или на прозрачных пленках или просто демонстрировать на экране компьютера. При запуске программы появляется диалоговое окно, в котором можно выбрать один из путей создания презентации: с помощью Мастера автосодержания, шаблона презентации, пустую презентацию или открыть уже существующую. С помощью Мастера автосодержания можно оформить титульный лист, выбрать тип создаваемой презентации и ее оформление. Программа предоставляет большое количество шаблонов презентаций на различные темы. Они содержат слайды, оформленные определенным образом. В результате получается набор слайдов определенной структуры. В поле слайдов размещаются заглушки, в которые можно вставить свой текст, графику, таблицу или диаграмму. 53 При создании пустой презентации каждый слайд создается самостоятельно на основе одного из шаблонов авторазметки. Для того чтобы создать новый слайд, надо вызвать команду Создать слайд из меню Вставка или воспользоваться соответствующей кнопкой на панели инструментов. В диалоговом окне Создать слайд надо выбрать требуемую структуру слайда (авторазметку) и заполнить появившийся на экране шаблон необходимой информацией. Любая информация, помещенная на слайд, является объектом, к которому применимы все известные средства форматирования. Для выбора объекта достаточно щелкнуть по нему мышью. Для того чтобы сменить фон, на котором располагаются объекты, необходимо выбрать из меню Формат команду Фон или воспользоваться соответствующей командой контекстного меню, вызываемого на пустом месте слайда. 54 В появившемся можно: Выбирать цвета окне стандартные Определять дополнительные цвета фона Выбирать специальные характеристики фона (узор, рисунок, тонирование, текстура) Для оживления информации на экране можно использовать различные эффекты анимации объектов и переходы (смену) слайдов. Для установки эффектов анимации объектов надо вызвать команду Настройка анимации из меню Показ слайдов, или из контекстного меню на границе объекта. Переход (смену) слайдов можно определить, выбрав в меню Показ слайдов команду Переход слайдов. В появившемся диалоговом окне определяется способ перехода к следующему слайду: автоматически через заданное время или по щелчку мыши, а также эффект перехода слайда (например, наплыв вниз, растворить, жалюзи и т. д.) Для запуска презентации надо встать на первый слайд и выбрать в меню Показ слайдов команду Показ. Для смены порядка показа слайдов надо перейти в режим сортировка слайдов, выбрав в меню Вид команду Сортировщик слайдов, и путем перетаскивания слайдов определить их порядок показа. Для показа созданной презентации необходимо выбрать команду Показ слайдов из меню Правка. 55 Photodex ProShow Producer ProShow Producer – программа для создания профессиональных презентаций, которая включает в себя сотни новых функций и обновленный интерфейс. Программа поддерживает работу со слоями и дает возможность использовать неограниченное число слоев для каждого слайда. Программа поддерживает прозрачность для файлов PSD, PNG, TIFF и GIF, дает возможность использовать маски слоя, эффекты перехода, градиентную заливку или заливку цветом. Фотографии, используемые в презентации, можно редактировать, применяя к ним такие инструменты как повышение четкости, изменение контрастности и насыщенности цветов. Презентация может содержать подписи, в том числе и анимированные, и фоновую музыку. Готовый проект может быть сохранен в одном из четырнадцати форматов, в том числе в HD Video, Flash и QuickTime. 56 Пятое задание В програмах MS PowerPoint и Photodex ProShow Producer создайте презентацию, в которой представьте себя. Указания: В презентации обязательными должны быть следующие слайды: титульный, «что я люблю», «чего я не люблю», «мне интересно знать», «я умею», «я не умею», «что я ценю в людях» Используйте в презентации разнообразные элементы оформления шрифтов, фона, эффекты анимации, фотографии, графику. Оформите переходы между слайдами. В программе Photodex ProShow Producer обязательно должны присутствовать Ваши фотографии (преподаватель обещает не использовать их ни в каких целях!) и музыкальный фон. В отчете указать версии программ MS PowerPoint и Photodex ProShow Producer, количество слайдов и продолжительность показа в автоматическом режиме. Сами слайды в отчёт вставлять не надо. 57 Литература 1. ProShow Producer 5.0. Руководство пользователя. Photodex, 2013 2. Басалыга В.И., Левкович О.А.и др. Основы компьютерной грамотности – Минск, НТЦ «АПИ», 1999 3. Градобаева И.Б., Николаева Е.А. Microsoft Access Практические задания, - Минск, «Аверсэв», 2002 4. Градобаева И.Б., Николаева Е.А. Microsoft Word Практические задания, - Минск, «Аверсэв», 2002 5. Морозевич А.Н. Основы экономической информатики. - Минск, ООО «МИСАНТА», 1998 6. Павловский П.П. Сборник задач по Microsoft Access. - ВЧЭЮК, 2005 7. Павловский П.П. Учебно пособие по теме Microsoft PowerPoint. - БЭЮТ, 2001 8. Павловский П.П. Учебно-методическое пособие по теме Microsoft Word. - БЭЮТ, 2001 9. Павловский П.П. Учебно-методическое пособие по теме Microsoft Access. БЭЮТ, 2001 10.Пасько Виктор Microsoft Office 97. – Киев, BHV, 1998 11.Сочнева С.В. Прикладная информатика, - Минск, «Вышэйшая школа», 2002 58