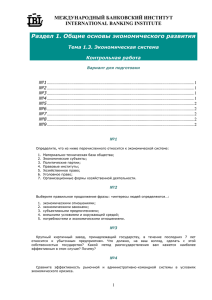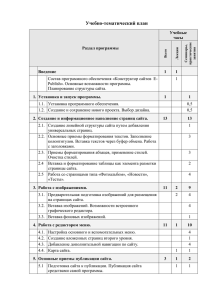ТЕМА 2.2. ОРГАНИЗАЦИЯ ХРАНЕНИЯ ФАЙЛОВ. ПРОВОДНИК. МЕЖДУНАРОДНЫЙ БАНКОВСКИЙ ИНСТИТУТ INTERNATIONAL BANKING INSTITUTE
реклама

МЕЖДУНАРОДНЫЙ БАНКОВСКИЙ ИНСТИТУТ INTERNATIONAL BANKING INSTITUTE ТЕМА 2.2. ОРГАНИЗАЦИЯ ХРАНЕНИЯ ФАЙЛОВ. ПРОВОДНИК. Цели: ознакомиться с организацией хранения информации в компьютере; ознакомиться с принципами поиска файлов, технологией работы в приложении Проводник. с Оглавление 2.2.1. 2.2.2. 2.2.3. 2.2.4. Компоненты файловой структуры Поиск файлов Проводник Организация обмена данными в среде Windows Версия для печати Хрестоматия Практикумы Презентации Тьюторы Тесты 2.2.1. Компоненты файловой структуры Информационные объекты среды Windows хранятся на внешних носителях в файлах. В файлах хранятся данные и приложения. Файл – это поименованная область на внешнем носителе, содержащая данные. В Windows файлы также называют документами. Имя файла состоит из названия файла и его расширения (типа файла или формата файла), разделяемых точкой. Например: zadanie.doc; photo.jpg. Названия файлов задает пользователь при создании (сохранении) файла. Windows допускает длину имени файла 255 символов. Недопустимыми символами являются разделители, звездочка, знак вопроса – те символы, которые могут быть неоднозначно понимаемы системой. Тип файла выбирается пользователем из списка допустимых определяемых приложением (рис. 1), в котором создается файл. типов, Примеры типов файлов: системные - sys, drv; библиотечные - lib, dll; графические - bmp, gif, jpg; c одержащие тексты – txt, doc, rtf; исполняемые – exe, com. Запись и чтение информации на (с) внешнего носителя производится с помощью дисководов, имеющих логическое имя, состоящее из букв латинского алфавита с двоеточием: 1 МЕЖДУНАРОДНЫЙ БАНКОВСКИЙ ИНСТИТУТ INTERNATIONAL BANKING INSTITUTE A:, B:, C:, D:, … Где: А:, В: - дисководы гибких магнитных дисков; С: - как правило, жесткий диск, с которого загружается система; остальные буквы обозначают носители в зависимости от конфигурации компьютера. Рис. 1. Окно сохранения файла. Выбор типа файла Файлы характеризуются именем, типом, местоположением в файловой системе, а также объемом данных, измеряемых в в соответствующих единицах измерения. Чтобы ознакомиться со свойствами файла, нужно вызвать контекстное меню, зафиксировав на его значке указатель мыши, и выбрать команду Свойства. Для упорядочивания файлов на внешнем носителе, их объединяют в папки по каким-либо признакам. Каждая папка имеет имя, которое состоит из последовательности символов. Например, файлы, содержащие информацию о студентах, можно объединить в папку ЛИЧНЫЕ_ДЕЛА. Папки могут быть вложены в другие папки. Совокупность папок с файлами образует дерево папок или каталогов, отображающее структуру хранения информации на устройстве долговременной памяти. Дерево папок – иерархическая структура. Каждая папка находится на каком-либо уровне этой системы. Главная папка диска называется корневой. 2 МЕЖДУНАРОДНЫЙ БАНКОВСКИЙ ИНСТИТУТ INTERNATIONAL BANKING INSTITUTE Рис. 2. Хранение файлов в папках диска С: На рис. 2 изображен фрагмент файловой структуры. На диске С: в папке Информатика хранятся разные папки, в том числе и папка Excel, в которой находятся файлы для заданий по Excel. Значки файлов имеют разное графическое изображение в зависимости от типа заданного файла. По значкам можно определять тип файла. Адрес файла 1.xls состоит из последовательно перечисленных имен иерархически вложенных папок в последней из которых хранится этот файл. С:\Информатика\Excel\1.xls 2.2.2. Поиск файлов Часто пользователям приходится искать файлы в папках компьютера. Для этого используется специальное окно Помощник по поиску(рис. 3). Его можно вызвать из главного меню: Пуск / Поиск / Файлы и папки. Если известно точное имя файла, то оно вводится в поле имя файла окна. 3 МЕЖДУНАРОДНЫЙ БАНКОВСКИЙ ИНСТИТУТ INTERNATIONAL BANKING INSTITUTE Рис. 3. Параметры поиска файла Если известна лишь часть имени, то используют шаблоны имен файлов (маски). Шаблон задается следующим образом: общая часть имен нескольких файлов обозначается теми символами, которые имеются во всех названиях файлов, вместо различающихся частей имени используют знаки * и ? * обозначает несколько или один неопределенный символ имени; ? – один неопределенный символ. Например: ??060400.* Этот шаблон объединяет имена файлов, начинающиеся с 2 букв, содержащие код специальности, и с любым расширением. Это могут быть имена ЗФ060400.doc, ВО060400.doc, ЭК060400.xls К параметрам поиска относятся такие как диск или папка, которые, возможно, содержат нужные файлы; дата изменения или создания файла; текст, который может содержаться в файле. 2.2.3. Проводник Программа Проводник Настройка среды Windows Проводник – приложение для просмотра ресурсов персонального компьютера. К его функциям относится просмотр файловой системы компьютера, отображение дерева папок, обеспечение функций управления файлами и папками. 4 МЕЖДУНАРОДНЫЙ БАНКОВСКИЙ ИНСТИТУТ INTERNATIONAL BANKING INSTITUTE В верхней части окна Проводника (рис. 4) располагаются один под одним следующие элементы: строка заголовка окна (значок приложения - слева, а также имя открытой папки); строка меню, вызывающего команды Проводника; панели инструментов – кнопки, обеспечивающие быстрый запуск команд; ссылки для работы с Web-страницей при условии подключения к Интернет; строка – отображает месторасположение (адрес) открытой (текущей, активной) папки или адреса Интернет. Левая часть окна отображает дерево папок - иерархическая структура (схема), где наглядно представлены уровни их подчиненности. Знак Плюс слева у папки обозначает наличие в ней других папок. Двойной щелчок на выбранной папке обеспечивает ее открытие в правой части окна Проводника, где будут отображаться все хранящиеся в ней объекты. адресная Проводник обеспечивает различное графическое отображение объектов в своем окне. Меню Вид задает отображение объектов в виде значков, списка, эскизов страниц, таблицы. Последняя опция предоставляет пользователю просмотр таких свойств файла как его размер, тип, время изменения (рис. 4). Рис. 4. Окно Проводника С помощью Проводника можно запускать приложения, открывать документы, перемещать или копировать файлы и папки, форматировать дискеты, просматривать Web-страницы в Интернет и пр. Левая часть окна Проводника может быть преобразована в другой вид, например, можно вызвать на ней список задач для работы с папками (рис. 5). 5 МЕЖДУНАРОДНЫЙ БАНКОВСКИЙ ИНСТИТУТ INTERNATIONAL BANKING INSTITUTE Рис. 5. Проводник. Панель "Задачи для файлов" В окне Проводника, а также в окне Мой компьютер пользователь может осуществлять следующие действия с файлами и папками: Удаление файлов; Копирование файлов; Переименование файлов; Перемещение файлов; Создание файлов; Просмотр свойств файла. 2.2.4. Организация обмена данными в среде Windows Обмен данными — это передача информации от одного объекта к другому. В информатике под обменом данными часто понимается процесс ввода и вывода данных между оперативной памятью и периферийными устройствами. С появлением концепции Windows под обменом данными стали понимать процесс, в результате которого могут быть созданы новые объекты, состоящие из связанных между собой разнотипных объектов, а также объекты могут быть размножены или перемещены в другое место. Такими объектами могут быть: документ в целом или его фрагменты, программа в целом или ее фрагменты, файл или группа файлов, папка или группа папок. Так, в результате копирования файла или папки, появляются их дубли, а, используя возможность обмена данными между приложениями, разрабатываются составные документы, фрагменты которых созданы в различных приложениях и имеют разные форматы. Обмен данными осуществляется в среде Windows либо через буфер обмена, либо без него перетаскиванием мышью выделенного объекта. Обмен данными через буфер может быть организован как с помощью стандартных операций копирования и перемещения, так и по технологии внедрения и связывания объектов (OLE). Большинство приложений Windows в структуре своих меню имеют стандартные команды, с помощью которых реализуются оба вида технологий. К таким 6 МЕЖДУНАРОДНЫЙ БАНКОВСКИЙ ИНСТИТУТ INTERNATIONAL BANKING INSTITUTE командам относятся: Копировать, Вырезать, Вставить, Специальная вставка. Первые три команды всегда находятся в контекстном и в управляющем (основном) меню, последняя команда вызывается, как правило, из основного меню и поддерживает технологию внедрения и связывания объектов по стандарту OLE. Помимо перечисленных команд в приложении могут быть включены специальные команды, которые позволяют использовать данные из ранее созданных и хранящихся в файлах объектов. Составной документ При создании документа часто возникает необходимость вставить в него фрагмент из файлов, созданных в других программных средах. Этот фрагмент по отношению к документу, в который он вставляется, может иметь иной тип данных. Например, в текст, созданный в текстовом редакторе WordPad, необходимо включить растровый рисунок типа BMP, созданный в графическом редакторе Paint, а также таблицу, тип данных в которой, определяется табличным процессором Excel, и пр. В результате появляется документ, включающий данные разного типа, созданные в различных приложениях. Документ, состоящий из разнотипных данных, представляет собой единый интегрированный документ, который можно печатать, хранить и производить с ним любые другие действия, как с документом, содержащим однотипные данные. Подобный документ получил название составного или интегрированного документа. Рис. 6. Представление о составном документе 7 МЕЖДУНАРОДНЫЙ БАНКОВСКИЙ ИНСТИТУТ INTERNATIONAL BANKING INSTITUTE В составном документе можно выделить главную часть, которая создавалась в одном приложении, и куда производилась вставка объектов из других приложений. Вызывается составной документ из приложения, где создавалась главная его часть. Составной документ может весь состоять из объектов, созданных в других приложениях. Например, документ Word, состоящий из изображений растрового формата, вызывается из среды MSWord. Часто при создании составного документа используют такую терминологию: источник или сервер - приложение, откуда производится вставка фрагмента в составной документ; приемник или клиент (адресат) – приложение, где находится главная часть составного документа, и куда вставляются объекты из других приложений (источников). Например, в качестве источника (сервера) служат два приложения, а в качестве приемника (клиента) используется одно приложение с двумя окнами (рис. 6)- MSWord. В первом окне формируется составной документ, где главной частью является текст. Во втором окне того же самого приложения формируется другой составной документ, где нет главной части. Он весь состоит из объектов, созданных в других приложениях. Обмен данными перетаскиванием объекта мышью Во многих приложениях для ускорения процесса обмена данными предусмотрена возможность перетаскивание объекта с помощью мыши, при этом реализуется либо операция копирования, либо операция перетаскивания (перемещения). Предварительно объект должен быть выделен. Перемещение технологии: (перетаскивание) объекта осуществляется по следующей объект выделяется, т.е. указатель мыши устанавливается на этом объекте и производится щелчок левой кнопкой. Если это фрагмент текста, то надо по нему протащить мышь при нажатой левой кнопке; при нажатой левой кнопки мыши выделенный объект перетаскиваем до места назначения. Копирование осуществляется, аналогично процедуре перемещения при одновременно нажатой клавише Ctrl. При этом надо соблюдать следующую последовательность отпускания клавиш – сначала кнопку мыши, а затем клавишу Ctrl. При копировании указатель мыши на экране будет сопровождаться знаком «плюс». Замечание. В среде Windows нажатие управляющей клавиши учитывается в момент отпускания кнопки мыши. Поэтому можно сначала объект потащить, не отпуская мышиной кнопки, оценить ситуацию, а затем уже при необходимости нажать Ctrl , Shift или какую либо другую комбинацию клавиш смещения. Обмен данными через буфер Буфер обмена (clipboard) играет важнейшую роль при организации обмена данными. Это часть виртуальной памяти, которая служит неким перевалочным пунктом при обмене данными. При небольших объемах передаваемых данных для буфера обмена выделяется часть оперативной памяти. 8 МЕЖДУНАРОДНЫЙ БАНКОВСКИЙ ИНСТИТУТ INTERNATIONAL BANKING INSTITUTE Для наглядности можно провести частичную аналогию между буфером обмена и ячейкой склада, куда отправляется на временное хранение некий объект. Находящийся в буфере обмена объект можно копировать неограниченное количество раз. Основные приемы работы с буфером обмена поддерживаются большинством программных продуктов. Его широко используют: при создании и редактировании простого документа, когда с помощью буфера обмена осуществляется копирование, перемещение и удаление его фрагментов; при создании и редактировании составного документа, когда необходимо использовать объекты из разных приложений; для передачи или создания копий компонентов (файлов и папок) файловой системы; для сохранения в файле выделенного фрагмента документа. Буфер обмена – специальная область памяти, которая предназначена для временного хранения переносимого, копируемого или удаляемого объекта Буфер обмена обслуживается операционной системой и характеризуется следующими свойствами: в буфере обмена хранится объект, перенесенный из приложения одним из известных способов; буфер обмена доступен из любого приложения или окна; содержимое буфера обмена можно просмотреть и отредактировать, установив дополнительно стандартную программу Windows; очищается буфер обмена при перезагрузке операционной системы либо специальной командой; буфер обмена хранит размещенный в нем объект в формате приложенияисточника, но предоставляет возможность конвертации его в другой формат. Особенно это актуально при создании составных документов. В зависимости от типа документов, создаваемых в приложении-приемнике, объект из буфера обмена вставляется в него, используя для этого подходящий формат (если таковой имеется). Осуществляя обмен данными между приложениями через буфер, система предусматривает возможность установления связи между источниками и приемниками. Данные из буфера обмена могут вставляться в приложениеприемник как с потерей, так и без потери связи с приложением-источником. При этом следует хорошо понимать, когда такая связь необходима, а когда нет. При подготовке составного документа, установление связи между приемниками и источниками становится актуальным. Для вставки объекта из буфера обмена можно воспользоваться командой Вставить, вызвав ее любым известным способом, например из контекстного меню. После выполнения этой команды объект становится частью документа, создаваемого в приложении-приемнике. В этом случае вставленный объект потеряет связь с исходным документом и приложением-источником, где был создан. Его редактирование можно производить средствами приложенияприемника, а также автоматически подключаемыми средствами приложенияисточника. Помимо описанной выше возможности в Windows предусмотрена специальная технология OLE, реализованная в соответствии с протоколом (правилами) установки конкретного вида связи. Для поддержки этой технологии в меню приложения, например в Word в меню Правка, введена команда Специальная 9 МЕЖДУНАРОДНЫЙ БАНКОВСКИЙ ИНСТИТУТ INTERNATIONAL BANKING INSTITUTE вставка. При отсутствии этой команды установить связь между фрагментами документов, созданными в разных средах, практически невозможно. Помимо этой команды существует еще ряд других команд установки связи между объектами. Технология обмена данными через буфер Для обмена данными через буфер необходимо: выделить объект, подлежащий копированию, перемещению или удалению; скопировать(перенести) выделенный объект в буфер обмена с помощью команды Копировать или Вырезать из контекстного меню или из управляющего меню Правка; установить курсор в новое место вставки объекта; вставить объект одним из двух нижеуказанных способов: - командой Вставить из контекстного меню или из управляющего меню Правка; - командой Специальная реализации технологии OLE). вставка из управляющего меню Правка (для Технология обмена данными через буфер, схематично отображенная на рис. 7. Рис. 7. Схема обмена данными через буфер Технологии обмена через буфер реализовывается и с помощью кнопок панели инструментов. Технология внедрения и связывания объектов OLE Появление технологии OLE обусловлено необходимостью установления связи между объектами разного типа. Особенно велика ее роль при разработке сложных составных документов. Основное назначение этой технологии – это создание связи между разнотипными объектами Windows. 10 МЕЖДУНАРОДНЫЙ БАНКОВСКИЙ ИНСТИТУТ INTERNATIONAL BANKING INSTITUTE Технология OLE разработана фирмой Microsoft и определяется правилами (протоколом) взаимодействия Windows-приложений. Замечание. Аббревиатура OLE означает Object Linking and Embedding и переводится как «связывание и внедрение объекта». Технологию OLE полностью поддерживают не все Windows-приложения, а только те, где целесообразно создавать составные документы с объектами из других приложений. Некоторые приложения можно использовать только в качестве приемника, некоторые – только в качестве источника, есть приложения, которые могут выступать и в той и в другой роли. Например, текстовый редактор WordPad полностью обеспечивает работу по технологии OLE, так как он предназначен для создания текстового документа, в котором могут быть рисунки, звуки, таблицы, видеоклипы и пр. Графический редактор Paint не может работать по технологии OLE и используется только как источник документов. Текстовый процессор Word организует несколько серверов, например, один для текстовой информации, другой для рисунков, третий для формул. Для просмотра списка действующих серверов надо выполнить команду Вставить объект из меню Вставка. С другой стороны Word является важнейшим приложением-приемником, где формируются сложные текстовые документы с разнотипными объектами. Технология OLE обеспечивает пользователю возможность редактировать вставленный в составной документ объект средствами, которые предоставляет приложение-источник (где был создан этот объект). OLE -объект всегда сохраняет связь с приложением-источником (активизируется двойным щелчком), но вставленные данные могут и не быть связанными с документом-источником. Технология OLE предусматривает два варианта обмена данными: внедрение объекта, при котором создается и вставляется в документ- приемник дубль объекта. В этом случае организуется связь вставленного объекта с приложением-источником, связь с документом-источником теряется; связывание объекта, при котором объект остается в документе-источнике, а на него в документе-приемнике имеется только ссылка (указатель). В этом случае организуется связь вставленного объекта не только с приложениемисточником, но и с файлом-источником, где хранится документ с этим объектом. Любые изменения в этом объекте отразятся в документеприемнике. Рассмотрим эти варианты. Внедрение объекта При внедрении объекта создается дубль объекта, который вставляется в составной документ и при этом теряется связь с исходным документом. Связь с приложением-источником сохраняется. Проиллюстрировать этот процесс можно с помощью рис. 7, в котором команда Вставить заменена на команду Специальная вставка. Внедрить объект в документ можно несколькими способами: из открытого документа (команда Специальная вставка из меню Правка); из файла (команда Файл из меню Вставка); из коллекции объектов (команда Объект из меню Вставка); 11 МЕЖДУНАРОДНЫЙ БАНКОВСКИЙ ИНСТИТУТ INTERNATIONAL BANKING INSTITUTE создать новый внедренный объект (команда Объект из меню Вставка) и др. Технология внедрения объекта из открытого документа состоит в следующем: в приложении-источнике выделяется объект, который будет внедряться; выделенный объект копируется в буфер обмена с помощью команды Копирование контекстного или управляющего меню Правка; переход в приложение-приемник, где формируется составной документ, и курсор устанавливается в место вставки объекта из буфера; вводится команда Специальная вставка из управляющего меню Правка; на экране появляется диалоговое окно «Специальная вставка» (рис.8), в котором надо выбрать кнопку «Вставить», выбрать формат вставляемого объекта, указать способ вставки объекта (в обычном виде или в виде значка) и нажать кнопку «OK»; в указанное место будет внедрен объект из приложения-источника. осуществляется Рис. 8. Окно «Специальная вставка» в текстовом процессоре Word Технология внедрения содержимого файла, примере приложения Word, состоит в следующем: которая рассматривается на указать в составном документе место внедрения; ввести команду Файл из управляющего меню Вставка; в диалоговом окне «Вставка файла» (рис. 9) установить необходимые параметры и выбрать имя файла; флажок «Связь с файлом» не устанавливать для того, чтобы содержимое файла оказалось внедренным; нажать кнопку «OK». Для других приложений технология будет аналогична, отличие будет состоять в конкретных названиях команд. 12 МЕЖДУНАРОДНЫЙ БАНКОВСКИЙ ИНСТИТУТ INTERNATIONAL BANKING INSTITUTE Рис. 9. Окно «Вставка файла» в текстовом процессоре Word Технология внедрения следующем: в составной документ нового объекта состоит в указать в составном документе место внедрения; ввести команду Объект из управляющего меню Вставка; в диалоговом окне «Вставка объекта» (рис. 10.) выбрать тип внедряемого объекта, т.е. приложение-источник; флажок «Связь с файлом» не устанавливать для того, чтобы объект оказался внедренным; нажать кнопку «OK»; появляется приложение-источник, в котором вы выбираете или создаете новый объект. Рис. 10. Окно «Вставка объекта» в текстовом процессоре Word Объект, внедренный по технологии OLE, можно редактировать средствами приложения-источника следующими способами: вызвать контекстное меню и выбрать соответствующий инструментарий редактирования; дважды щелкнуть левой кнопкой мыши на внедренном объекте. Для технологии внедрения объектов характерно следующее: 13 МЕЖДУНАРОДНЫЙ БАНКОВСКИЙ ИНСТИТУТ INTERNATIONAL BANKING INSTITUTE внедренный объект целиком записывается в составной документ и, если является дублем существующего документа, требует дополнительного расхода дисковой памяти; внедренный объект может редактироваться в приложении-приемнике, используя для этого инструментарий приложения-источника. При этом меняется интерфейс приложения. Связывание объекта При просмотре составного документа связанный объект ничем не отличается от внедренного. Связанный объект всегда находится в документе-источнике, а в составном документе-приемнике хранится ссылка (указание местонахождения) на файл с этим документом. Таким образом, связанный объект хранится только в одном экземпляре в документе-источнике. Любые коррекции объекта, проводимые в документеисточнике, обязательно отразятся на его отображении в составном документе. Обратное утверждение неверно. При открытии составного документа необходимо позаботиться о том, чтобы на диске присутствовали все файлы, в которых хранятся связанные с ним объекты. Технологией связывания объекта целесообразно пользоваться в следующих случаях: объект вставляется в несколько разных документов и любые изменения этого объекта необходимо незамедлительно отражать в этих документах; составной документ должен быть обработан в дальнейшем отдельно от связанных с ним объектов, например при верстке; для экономии дискового пространства. Создание связанных объектов в составном документе способами: возможно двумя из открытого документа, когда необходимо в составной документ внедрить лишь некоторый фрагмент из документа-источника; из файла, когда содержащийся в нем документ должен быть полностью включен в составной документ. Технология связывания объекта из открытого документа состоит в следующем: в приложении-источнике выделяется объект, который будет связываться; копирование выделенного объекта в буфер обмена с помощью команды Копирование контекстного или основного меню Правка; переход в приложение-приемник, где формируется составной документ, и установка курсора в место вставки объекта из буфера; ввод команды Специальная вставка из основного меню Правка; на экране появляется диалоговое окно «Специальная вставка», в котором надо выбрать кнопку «Связать», указать способ вставки объекта (в обычном виде или в виде значка) и нажать кнопку «OK»; в указанное место будет вставлен связанный объект из приложенияисточника. Технология связывания с файлом состоит в следующем: указать в составном документе место внедрения; ввести команду Файл из меню Вставка; в диалоговом окне «Вставка объекта» (рис. 10) установить необходимые параметры и выбрать имя файла, где хранится объект; 14 МЕЖДУНАРОДНЫЙ БАНКОВСКИЙ ИНСТИТУТ INTERNATIONAL BANKING INSTITUTE установить флажок «Связь с файлом»; нажать кнопку «OK». Редактирование связанного объекта осуществляется путем открытия документа-источника, откуда был он взят. Это можно осуществить одним из двух способов. Первый способ – это открытие документа непосредственно из файла, где он находится. Второй способ – открытие документа-источника из составного документа, где находится связанный объект. Это можно осуществить либо с помощью контекстного меню, либо двойным щелчком кнопки мыши на этом объекте. Поскольку связанные объекты хранятся отдельно от составного документа в своих документах-источниках, важно иметь сведения об их связях. 15