информатика часть 1
реклама
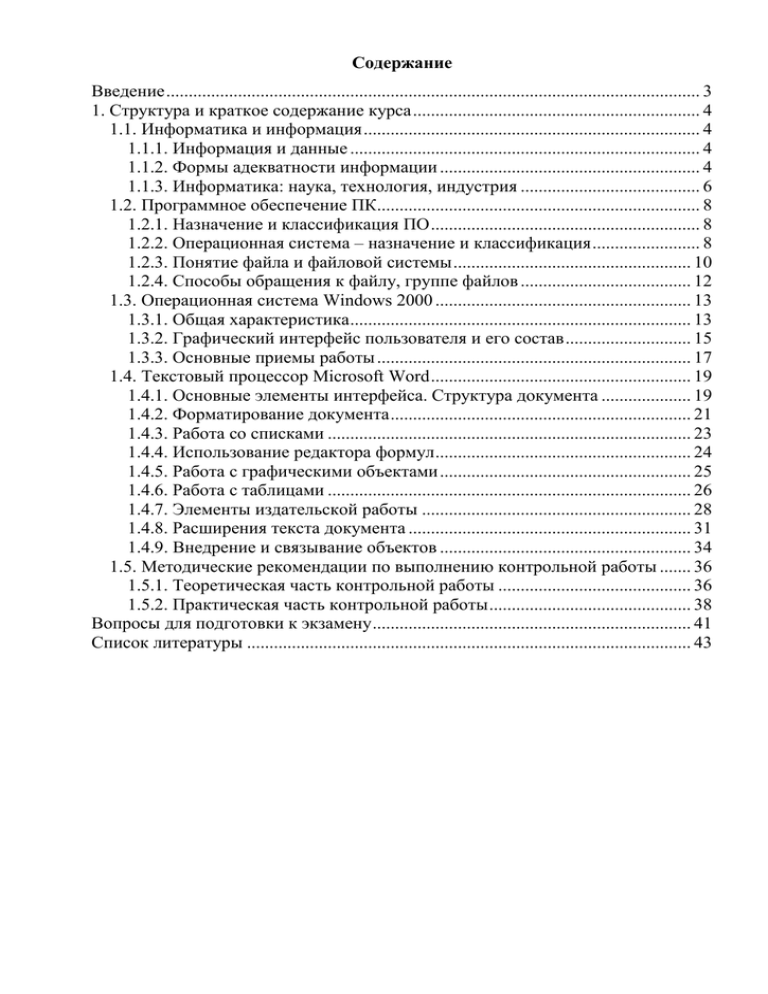
Содержание Введение ....................................................................................................................... 3 1. Структура и краткое содержание курса ................................................................ 4 1.1. Информатика и информация ........................................................................... 4 1.1.1. Информация и данные .............................................................................. 4 1.1.2. Формы адекватности информации .......................................................... 4 1.1.3. Информатика: наука, технология, индустрия ........................................ 6 1.2. Программное обеспечение ПК........................................................................ 8 1.2.1. Назначение и классификация ПО ............................................................ 8 1.2.2. Операционная система – назначение и классификация ........................ 8 1.2.3. Понятие файла и файловой системы ..................................................... 10 1.2.4. Способы обращения к файлу, группе файлов ...................................... 12 1.3. Операционная система Windows 2000 ......................................................... 13 1.3.1. Общая характеристика ............................................................................ 13 1.3.2. Графический интерфейс пользователя и его состав ............................ 15 1.3.3. Основные приемы работы ...................................................................... 17 1.4. Текстовый процессор Microsoft Word .......................................................... 19 1.4.1. Основные элементы интерфейса. Структура документа .................... 19 1.4.2. Форматирование документа ................................................................... 21 1.4.3. Работа со списками ................................................................................. 23 1.4.4. Использование редактора формул ......................................................... 24 1.4.5. Работа с графическими объектами ........................................................ 25 1.4.6. Работа с таблицами ................................................................................. 26 1.4.7. Элементы издательской работы ............................................................ 28 1.4.8. Расширения текста документа ............................................................... 31 1.4.9. Внедрение и связывание объектов ........................................................ 34 1.5. Методические рекомендации по выполнению контрольной работы ....... 36 1.5.1. Теоретическая часть контрольной работы ........................................... 36 1.5.2. Практическая часть контрольной работы ............................................. 38 Вопросы для подготовки к экзамену ....................................................................... 41 Список литературы ................................................................................................... 43 Введение В двадцать первом веке человечество открывает новый этап развития – информационный. Деятельность людей все в большей степени зависит от их информированности, способности эффективно использовать информацию. Для свободной ориентации в информационных потоках современный специалист любого профиля должен уметь получать, обрабатывать и использовать информацию с помощью компьютеров, телекоммуникаций и других средств связи. Заложить фундамент информационной культуры призвана дисциплина «Информатика», изучение которой начинается со школьной скамьи, а затем приобретая более целенаправленный характер, продолжается в высшем учебном заведении. Методические указания по дисциплине «Информатика» состоят из двух частей. Первая часть предназначена для студентов первого курса, вторая часть для студентов второго курса заочной формы обучения, обучающихся по специальностям экономическо-управленческого профиля. В первой части методических указаний рассматриваются основные понятия информации, данных, программного обеспечения. Рассматриваются вопросы организации работы в среде Windows. Значительное внимание уделяется работе с текстовым процессором Microsoft Word. Приведены варианты для выбора темы контрольной работы. Так как информатика является дисциплиной имеющей большое практическое значение, контрольная работа состоит из двух разделов: теоретического и практического. В теоретическом разделе студент должен раскрыть основные понятия, касающиеся выбранной темы. В практической части необходимо продемонстрировать владение основными приемами работы с текстовым процессором Microsoft Word. 3 1. Структура и краткое содержание курса 1.1. Информатика и информация 1.1.1. Информация и данные Информация – это сведения об объектах и явлениях окружающей среды, их параметрах, свойствах и состояниях, которые уменьшают имеющуюся степень неопределенности, неполноты знаний о них. Информатика рассматривает информацию как связанные между собой сведения, изменяющие наши представления о явлениях или объектах окружающего мира. С этой точки зрения информацию можно рассматривать как совокупность знаний о фактических данных и зависимостях между ними. В процессе обработки информация может менять структуру и форму. Признаками структуры являются элементы информации и их взаимосвязь. Формы представления информации могут быть различны. Основными являются: символьная – основана на использовании различных символов; текстовая – текст это символы, расположенные в определенном порядке; графическая – различные виды изображений; звуковая. В повседневной практике такие понятия как информация и данные, часто рассматриваются как синонимы. На самом деле между ними имеются различия. Данными называется информация, представленная в удобном для обработки виде. Данные могут быть представлены в виде текста, графики, аудиовизуального ряда. 1.1.2. Формы адекватности информации Одной из важнейших характеристик информации является ее адекватность. Адекватность информации – это уровень соответствия образа, создаваемого с помощью информации, реальному объекту, процессу, явлению. 4 От степени адекватности информации зависит правильность принятия решения. Адекватность информации может выражаться в трех формах: синтаксической, семантической и прагматической. Синтаксическая адекватность отображает формально-структурные характеристики информации, не затрагивая ее смыслового содержания. На синтаксическом уровне учитываются тип носителя и способ представления информации, скорость ее передачи и обработки, размеры кодов представления информации, надежность преобразования этих кодов и т.д. Информацию, рассматриваемую с таких позиций, обычно называют данными. Семантическая адекватность определяет степень соответствия образа самому объекту. Здесь учитывается смысловое содержание информации. На этом уровне рассматриваются анализируются смысловые сведения связи. отражаемые Таким образом, информацией, семантическая адекватность проявляется при наличии единства информации и пользователя. Эта форма служит для формирования понятий и представлений, выявления смысла, содержания информации и ее обобщения. Прагматическая адекватность отражает соответствие информации цели управления, реализуемой на ее основе. Прагматические свойства информации проявляются при наличии единства информации, пользователя и цели управления. На этом уровне анализируются потребительские свойства информации, связанные с практическим использованием информации, с соответствием ее целевой функции деятельности системы. Каждой форме адекватности соответствует своя мера количества информации. Синтаксическая мера информации оперирует с обезличенной информацией, не выражающей смыслового отношения к объекту. На этом уровне объем данных в сообщении измеряется количеством символов в этом сообщении. Минимальной единицей измерения данных является бит – один двоичный разряд. Широко используются также более крупные единицы 5 измерения: байт, равный 8 битам; килобайт, равный 1024 байтам; мегабайт, равный 1024 килобайтам, и т.д. Семантическая мера информации используется для измерения смыслового содержания информации. Наибольшее распространение здесь получила тезаурусная мера, связывающая семантические свойства информации со способностью пользователя принимать поступившее сообщение. Тезаурус – это совокупность сведений, которыми располагает пользователь или система. Максимальное количество семантической информации потребитель получает при согласовании ее смыслового содержания со своим тезаурусом, когда поступающая информация понятна пользователю и несет ему ранее не известные сведения. С семантической мерой количества информации связан коэффициент содержательности, определяемый как отношение количества семантической информации к общему объему данных. Прагматическая мера информации определяет ее полезность, ценность для процесса управления. Обычно ценность информации измеряется в тех же единицах, что и целевая функция управления системой. 1.1.3. Информатика: наука, технология, индустрия Термин информатика возник в 60-х гг. во Франции для выделения области, занимающейся автоматизированной обработкой информации с помощью электронных вычислительных машин. Выделение информатики как самостоятельной дисциплины в первую очередь связано с развитием компьютерной техники и проникновением ее во все области человеческой деятельности. Информатика – это научная и прикладная область знаний, изучающая законы, методы и способы накопления, обработки и передачи информации с помощью компьютерных и других технических средств. Информатику можно рассматривать как науку, как технологию и как индустрию. 6 Информатика как наука объединяет группу дисциплин, занимающихся изучением различных аспектов свойств информации в информационных процессах, а также применением алгоритмических, математических и программных средств для ее обработки с помощью компьютеров. Информатика как технология включает в себя систему процедур компьютерного преобразования информации с целью ее формирования, хранения, обработки, распространения и использования. Информация как индустрия – это инфраструктурная отрасль народного хозяйства, обеспечивающая все другие отрасли необходимыми ресурсами. Индустрия информатики включает в себя предприятия, производящие вычислительную технику и ее элементы; вычислительные центры различного типа и назначения; предприятия, осуществляющие производство программных средств и проектирование информационных систем; организации, накапливающие, распространяющие и обслуживающие фонды алгоритмов и программ; станции технического обслуживания вычислительной техники. Роль информатики в современных условиях постоянно возрастает. Деятельность, как отдельных людей, так и целых организаций все в большей степени зависит от их информированности и способности эффективно использовать имеющуюся информацию. Внедрение компьютеров, современных средств переработки и передачи информации в различные индустрии послужило началом процесса, называемого информатизацией общества. Современное материальное производство и другие сферы деятельности все больше нуждаются в информационном обслуживании, переработке огромного количества информации. Информатизация на основе внедрения компьютерных и телекоммуникационных технологий является реакцией общества на потребность в существенном увеличении производительности труда в информационном секторе общественного производства, где сосредоточено более половины трудоспособного населения. Результатом процесса информатизации является создание информационного общества, где манипулируют не материальными объектами, 7 а идеями, образами, интеллектом, знаниями. Для каждой страны ее движение от индустриального этапа развития к информационному определяется степенью информатизации общества. 1.2. Программное обеспечение ПК 1.2.1. Назначение и классификация ПО Компьютер — электронное устройство для накопления и автоматической переработки информации. Его можно рассматривать как систему, состоящую из двух взаимосвязанных частей: аппаратного и программного обеспечения. Программное поддерживающих обеспечение это функционирование совокупность компьютера и программ, обеспечивающих выполнение пользовательских задач. Программное обеспечение по сфере его использования делится на три больших класса: Системное ПО – совокупность программ и программных комплексов для обеспечения работы компьютера и компьютерных сетей. Состоит из: базового ПО – операционная система, операционная оболочка, сетевая операционная система; сервисного ПО – программы диагностики ПК, антивирусные программы, программы обслуживания дисков, Программы архивирования данных. Эти программы называются утилитами. Прикладное ПО – комплекс программ для решения задач в конкретной предметной области; Инструментальное ПО – совокупность программных продуктов для разработки, отладки и внедрения создаваемых программ. 1.2.2. Операционная система – назначение и классификация Программное и аппаратное обеспечение в компьютере работают в неразрывной связи и в непрерывном взаимодействии. Основные управляющие 8 программы, рассматриваемые как единое целое, представляют собой операционную систему, наличие которой — непременное условие для практической работы пользователя. Операционная система — это совокупность программных средств, обеспечивающих управление аппаратной частью компьютера и прикладными программами, а также их взаимодействие между собой и пользователем. Функции операционной системы: обеспечение нескольких видов интерфейса: аппаратно-программного интерфейса (между программным и аппаратным обеспечением); программного интерфейса (между разными видами программного обеспечения); пользовательского интерфейса (между пользователем и программ- но-аппаратными средствами). Интерфейс (англ, inter — между, face — лицо) — искусственная среда, создаваемая ОС для обеспечения взаимодействия между пользователем и компьютером, или аппаратной и программной частями компьютера. По типу пользовательского интерфейса различают командные и графические операционные системы. Командные операционные системы реализуют интерфейс командной строки. Основным устройством управления в данном случае является клавиатура. Команда набирается на клавиатуре и отображается на экране дисплея. Окончанием ввода команды служит нажатие клавиши Enter. Для работы с операционными системами, имеющими линейный интерфейс, необходимо овладеть командным языком данной среды, т.е. совокупностью команд, структура которых определяется синтаксисом этого языка. Графические операционные системы реализуют интерфейс, основанный на взаимодействии активных и пассивных графических экранных элементов управления. Устройствами управления в данном случае являются клавиатура и мышь. Активным элементом управления является указатель мыши — 9 графический объект, перемещение которого на экране синхронизировано с перемещением мыши. Пассивными элементами управления являются графические элементы управления приложений (экранные кнопки, значки, переключатели, флажки, раскрывающиеся списки, строки меню и т.д.). 1.2.3. Понятие файла и файловой системы Для обеспечения удобства работы с записанными на диск сведениями их размещают в файлах. Файл — логически связанная совокупность данных, для которой во внешней памяти отводится поименованная область (данные — любая информация, включающая программы и исходные данные для их выполнения, результаты выполнения программ, тексты, иллюстрации и т. п.) Обычно в отдельном файле хранят данные, относящиеся к одному типу. Тип данных определяет тип файла. Файл хранится в виде последовательности произвольного числа байтов, обладающей уникальным именем. Файл может содержать любое число байтов или быть пустым (0 байтов), отсюда — создать файл, значит, присвоить ему имя. Уникальность имени файла гарантирует однозначность доступа к данным. Правила задания имени файла Составное (полное) имя файла представляет собой совокупность собственно имени файла и расширения имени файла. Имя от расширения отделяется точкой. Расширение имени файла передает операционной системе информацию о типе данных содержащихся в файле. Например: exe com – файлы для запуска программы; txt – текстовые файлы; bat – командные файлы; bmp, jpg, gif – графические файлы; doc – документы Word; xls – документы Excel. В семействе операционных систем MS DOS на имя файла отводится 8 10 символов, а на расширение — 3. При именовании файла допускается использовать цифры и символы латинского алфавита. Соглашение 8.3 называют «коротким» именем файла. В семействе операционных систем Windows имя файла может содержать 256 символов — «длинное» имя, символы любые, кроме специальных / \ : * " < > |, можно использовать пробелы и несколько точек. Расширением имени считаются все символы, идущие после последней точки. Файловая система — функциональная часть операционной системы, обеспечивающая хранение данных на дисках и доступ к ним. Принцип организации файловой системы в семействах операционных систем MS DOS и Windows — табличный. Поверхность диска рассматривается как трехмерная матрица, измерениями которой являются номера поверхности, цилиндра и сектора. Данные о том, в каком месте диска записан тот или иной файл, хранятся в системной области диска в специальных таблицах размещения файлов (FAT-таблицах). Файловая система определяет способы организации и средства обслуживания файловой структуры, преобразуя FAT-таблицы в иерархическую структуру для обеспечения быстрого и удобного доступа к данным, простого и понятного пользователю способа задания адреса данных. Операции, выполняемые операционной системой по обслуживанию файловой структуры: создание файлов и каталогов и присвоение им имен; переименование файлов и каталогов (папок); копирование и перемещение файлов и каталогов (папок); удаление файлов и каталогов (папок); навигация по файловой структуре с целью доступа к заданному файлу, каталогу (папке); Для обеспечения удобного доступа к файлам файловая система позволяет объединять их в каталоги. 11 Каталог (папка) - это область на диске, в которой регистрируются другие файлы и каталоги. Правила именования каталогов совпадают с правилами именования файлов, однако расширения, как правило, не используются. Каталоги низких уровней вкладываются в каталоги более высоких уровней и являются для них вложенными. Верхним уровнем вложенности иерархической структуры является корневой каталог. На каждом диске всегда имеется единственный корневой каталог, именуемый символом \, в который могут входить другие каталоги и файлы. Корневой каталог создается при форматировании (разметке) диска, хранится в определенной области дисковой памяти, имеет ограниченный размер и не может быть удален никакими средствами. В один каталог обычно объединяют группу файлов (каталогов), связанных между собой по какому-либо признаку. Например, файлы и каталоги одного владельца, функционально подобные файлы (каталоги), файлы, имеющие однотипное содержимое (тексты, исходные программы и т.п.). 1.2.4. Способы обращения к файлу, группе файлов Для обеспечения доступа к существующему файлу требуется задать: имя привода, на котором установлен диск, содержащий искомый файл или предназначенный для размещения нового файла; путь к файлу по файловой структуре этого диска; составное имя файла (имя файла и расширение имени файла). Данные сведения указываются в спецификации файла, которая имеет следующий синтаксис (представление, форму, структуру): [имя носителя]:[маршрут\]имя_файла.[расширение]. Маршрут (путь) — цепочка соподчиненных каталогов, которую надо пройти по иерархической структуре к каталогу, где зарегистрирован искомый файл. При задании пути имена каталогов записываются в порядке следования и отделяются друг от друга символом \. 12 Здесь необязательные элементы заключены в квадратные скобки, так как операционная система хранит информацию о текущем диске и текущем каталоге. Часто необходимо выполнить одни и те же действия над несколькими файлами, например, скопировать, переместить или удалить. Для работы с несколькими файлами одновременно ОС позволяет при помощи шаблона имени файла объединять их в группу. Шаблон имени файла – это специальная форма, в которой в полях имени и типа файла используются символы «*» и «?». Символ «*» служит для замены любой последовательности символов. Символ «?» служит для замены одного символа. В шаблоне может быть указано несколько таких символов. 1.3. Операционная система Windows 2000 1.3.1. Общая характеристика Windows 2000 Professional – базовая операционная система для настольных и мобильных компьютеров. Основные цели проектирования операционной системы Windows 2000 заключались в упрощении работы, совмещении достоинств Windows NT и Windows 98, снижении стоимости эксплуатации. В основу Windows 2000 положены следующие принципы: 1.Совместимость. Операционная система имеет привычный интерфейс, поддерживает файловые системы NTFS, FAT16, FAT32. Обеспечивает реализацию многих приложений MS DOS, Windows 9х. Имеются средства для работы в UNIX и Novell сетях. 2.Надежность и отказоустойчивость. Операционная система реализует отдельное адресное пространство для всех выполняемых задач. Такая архитектура защищает приложения от повреждения. В отличие от Windows 9х программы не имеют возможности вносить изменения в системные файлы. Имеется возможность контролировать занимаемую задачей память и загрузку 13 компьютера. 3.Многопользовательность и защита данных. Операционная система позволяет установить для каждого пользователя собственные надстройки. Эти надстройки создают среду работы и ограничивают доступ к файлам и папкам, которые можно зашифровать с помощью персонального ключа. 4.Расширяемость и масштабируемость. Модульное построение операционной системы упрощает добавление новых компонент. Возможна организация работы до 32 процессоров. Windows 2000 содержи встроенные сетевые средства связи с различными типами компьютеров, поддерживающие разнообразные транспортные протоколы и технологию клиент-сервер. 5.Производительность. Приложения в Windows 2000 по сравнению с Windows 9х и NT работают на 25-30% быстрее, однако сама операционная система требует для работы более 64 Мбайт памяти. Основные особенности операционной системы Windows 2000: 1) предоставляет пользователю удобный и понятный интерфейс; 2) работает на компьютерах большинства доступных конфигураций; 3) имеет 32-разрядную файловую систему с открытой для дальнейшего развития архитектурой; 4) имеет встроенные средства для работы со звуком, видео и компакт- дисками; 5) предоставляет инструменты мастера (Wizards) автоматизирующие процесс выполнения операций путем задания простых вопросов пользователю; 6) включает встроены средства диагностики, оптимизации и исправления ошибок, которые помогают устранять конфликты между устройствами и повышают эффективность функционирования всей системы; 7) максимально упрощает установку и настройку периферийных устройств за счет поддержки стандарта plug-and-play; 8) обеспечивает работу в режиме удаленного синхронизации файлов настольного и портативного компьютеров. 14 доступа и 1.3.2. Графический интерфейс пользователя и его состав Пользовательский интерфейс 2000 Windows напоминает пользовательский интерфейс Windows 98 с интегрированным приложением Internet Explorer 5. Основой интерфейса является концепция Рабочего стола. Реализация этой концепции позволила создать интуитивно понятный интерфейс и облегчить работу пользователей. Операционные системы, применяющие эту концепцию, являются объектно-ориентированными. Каждому типу объекта в таких системах присваивается свой значок (пиктограмма) и некоторый набор свойств, определяющий способы использования этого объекта. Основными элементами рабочего стола Windows являются документы, папки, ярлыки, окна, панель задач. Папки являются хранилищами, в которых хранятся другие папки, файлы, ярлыки и пиктограммы различных устройств (дисков, принтеров, компьютеров сети). Рабочий стол, в свою очередь является корневой папкой, в которой находятся все остальные. На рабочем столе хранится ряд специальных папок. К ним относится Мой компьютер, Сетевое окружение, Корзина. Папка Мой компьютер предоставляет доступ к файлам, папкам и другим локальным ресурсам компьютера (панель управления, принтеры). Сетевое окружение позволяет общаться с ресурсами сети. При этом работа с сетью не зависит от используемого сетевого программного обеспечения. Объекты, находящиеся в Корзине можно восстановить. Ярлыки обеспечивают быстрый доступ к различным объектам Windows. Пользователь имеет возможность создать ярлык для любого объекта и расположить этот ярлык в любом месте рабочего стола или папки. При активизации ярлыка открывается тот объект, на который он ссылается. Windows отслеживает перемещение и переименование объектов, поэтому ярлыки остаются действительными при изменении характеристик соответствующего объекта. При удалении ярлыков сам объект остается 15 неизменным. Окна представляют собой отображаемые на экране прямоугольники, в которых активизируются приложения или сообщения Windows. Размер большинства окон изменяется перетаскиванием их границ. В верхней части окна всегда отображается строка заголовка. В этой строке отображается значок системного меню, название окна и три кнопки манипулирования окном. Местоположение окна изменяется перемещением строки заголовка. Если объекты окна не помещаются в его текущие границу, то в окне добавляются горизонтальная и вертикальная полосы прокрутки. В Windows используются несколько типов окон: 1.окно папки — это контейнер, содержимое которого графически отображает содержимое папки, любую папку Windows можно открыть в своем окне; 2.окно приложения связано с конкретным приложением и характеризуется наличием дополнительных элементов, таких как меню, панели инструментов, строка состояния и т.д. 3.окно документа порождается самим приложением; 4.диалоговое окно обеспечивает организацию взаимодействия пользователя с различными приложениями операционной системы. Его можно только закрыть или переместить. К этому типу относятся диалоговые окна настройки даты/времени, свойств экрана и т.д.; 5.окно системных сообщений предназначено для вывода разнообразных предупреждений и сообщений, генерируемых операционной системой или приложением. Панель задач предоставляет пользователю удобные средства для работы и может быть расположена в любом крае рабочего стола. На панели задач расположена кнопка Пуск и кнопки активных в данный момент приложений. Кнопка Пуск позволяет запускать любое приложение Windows, осуществлять поиск папок, файлов или устройств в сети, а также обращаться к справочной подсистеме. Меню, вызываемое нажатием этой кнопки, называется 16 Главным меню. 1.3.3. Основные приемы работы При работе с объектами Windows используются следующие приемы: 1.К открытию объекта приводит двойной щелчок мыши по изображению объекта. Если объектом является документ, то пользователю предоставляется возможность его редактировать; если папка – то откроется окно с содержимым данной папки; если объект является программой, то осуществляется ее выполнение. 2.Маркировку (выделение) группы из нескольких файлов и папок осуществляют щелчком мыши по их значкам при нажатой клавише Shift (если значки расположены рядом) или Ctrl (если значки стоят отдельно). 3.Копирование или перемещение выполняют перетаскиванием значка объекта на значок нужной папки. По умолчанию копирование происходит, если перетаскивание объекта происходит в папку другого диска. Для изменения этого правила необходимо при перетаскивании объекта держать нажатой клавишу Ctrl. С каждым объектом Windows связано контекстное меню, вызываемое щелчком правой кнопки мыши на выбранном объекте. Это меню содержит перечень основных операций доступных объекту в данный момент времени. Для управления файлами в Windows используются Мой компьютер или Проводник. Мой компьютер предоставляет возможность выполнять основные операции (открытие, копирование, перемещение, удаление) над файлами и папками. Однако его использование вызывает ряд неудобств, связанных с затратами времени на размещение на рабочем столе множества открытых окон. Выбор с помощью команды Вид Параметры Папки режима отображения только одного последнего окна затрудняет наглядное выполнение необходимых действий. Проводник является утилитой, обеспечивающей управление папками и файлами, а также работу с Windows. Проводник позволяет увидеть структуру 17 файловой системы данного компьютера и других, связанных сетью компьютеров. Окно Проводника состоит из двух частей (рис. 1). В левой части окна в древовидной форме представлена иерархия папок, в правой части окна отображается содержимое текущей папки. Рис. 1. Окно программы Проводник Если папка имеет вложенные папки, то на левой панели рядом с папкой отображается узел, отмеченный знаком «+». Щелчок на узле разворачивает папку, при этом значок узла меняется на «-». Таким же образом папки и сворачиваются. Для копирования или перемещения объектов в Проводнике их следует перетащить из правой части окна в левую, совместив со значком папки или диска, куда производится копирование или перемещение. При этом по умолчанию предлагается выполнение операции копирования, если используются разные диски, операции перемещения – на одном. Изменить назначение по умолчанию можно, используя при перетаскивании клавишу Ctrl. Часто при копировании и перемещении применяется буфер обмена. Буфер обмена это область в оперативной памяти компьютера, предназначенная для временного хранения объектов. 18 Для работы с буфером обмена сначала выделенные объекты помещаются в буфер (команды Вырезать или Копировать), а затем вставляются в новое место (команда Вставить). 1.4. Текстовый процессор Microsoft Word 1.4.1. Основные элементы интерфейса. Структура документа Текстовый процессор – прикладная программа, предназначенная для ввода, редактирования, форматирования и печати текста. С его помощью можно добавлять в документ таблицы, рисунки и диаграммы. Одним из наиболее популярных и распространенных текстовых процессоров является Microsoft Word. Word является компонентом пакета MS Office, и может работать как изолированно, так и в составе пакета. Центральным понятием документа-объекта, текстового создаваемого и процессора является обрабатываемого им. понятие Основными структурными элементами документа являются: 1. Символ определяется видом шрифта, размером и начертанием. 2. Абзац – это последовательность символов, завершающаяся нажатием клавиши Enter. При этом в документ вставляется специальный символ «маркер абзаца» - ¶. 3. Страница характеризуется размерами и ориентацией печатного листа, а также параметрами размещения текста: полями, отступами от колонтитулов, способами вертикального выравнивания. 4. Раздел определенным – это форматом область документа, печатной страницы; которая видом характеризуется и содержанием колонтитулов; количеством колонок текста и т.д. Количество разделов в документе не ограничено. Для создания и обработки документа используются элементы дружественного интерфейса: различные окна, меню, панели инструментов. При работе с MS Word используются окна нескольких типов: 1. окно MS Word; 19 2. окно документа; 3. диалоговое окно. MS Word поддерживает многооконность – одновременную работу с несколькими документами, открытыми в разных окнах. Переключаться между окнами позволяет меню Окно. Рассмотрим важнейшие элементы интерфейса MS Word: 1.Строка меню. Word 2000 имеет «интеллектуальное» меню, которое автоматически настраивается в зависимости от последних используемых команд и методов работы пользователя. Сначала открывается сокращенное меню показывающее последние использованные и наиболее часто используемые команды. Если необходимой команды в нем нет, открывают расширенное меню наведением указателя мыши на пункт раскрытия. Далее меню «подстраивается» под конкретного пользователя в зависимости от того, какие команды он активизирует чаще всего. 2.Панели инструментов. В Word 2000 насчитывается 16 панелей инструментов. По умолчанию на экране отображаются две панели: Стандартная и Форматирование. Остальные панели пользователь может включать через меню Вид Панели инструментов. Панели инструментов обладают контекстной чувствительностью. Так, при выделении в документе какого-либо объекта, автоматически открывается панель инструментов, предназначенная для его редактирования. Панели инструментов являются настраиваемыми. Пользователь может добавлять необходимые или убирать ненужные кнопки. Перемещение панелей производят методом перетаскивания за рубчик, расположенный на левом краю панели. 3.Рабочая область – поле, в котором отображается и редактируется документ. Вверху и слева рабочую область могут ограничивать горизонтальная и вертикальная линейки (Вид Линейка). Справа и снизу рабочая область ограничена полосами прокрутки. Конкретный вид рабочей области зависит установленных настроек. Настройки выполняются через меню Сервис Параметры вкладка Вид. 20 4.Строка состояния содержит сведения о номере текущей страницы и раздела, общем количестве страниц, содержит индикаторы режимов и другие справочные сведения. 1.4.2. Форматирование документа Форматирование символов На отдельные символы можно накладывать следующие атрибуты формата: шрифт – общий дизайн символов (вид шрифта); размер – высота символов, измеряемая в пунктах (1 пункт = 172 дюйма); начертание – внешний вид (обычный, полужирный, курсив и т.д.) подчеркивание символа – одинарное, двойное, пунктирное и т.д. эффекты – выделение символов: зачеркивание, верхний индекс, нижний индекс, малые прописные и т.д.; цвет – цвет символов; интервал – расстояние, добавляемое или отнимаемое от межсимвольного интервала для получения растянутого или сжатого текста; смещение – расстояние, на которое символы приподнимаются или опускаются, при этом размер символов не уменьшается. Для форматирования символов используется команда Формат Шрифт. Диалоговое окно Шрифт содержит три вкладки: 1. вкладка Шрифт предназначена для установки начертания, размера, цвета, подчеркивания и эффектов символов. 2. вкладка Интервал позволяет задать межсимвольный интервал и смещение символов. 3. вкладка Анимация предназначена для яркого оформления электронных документов с использованием эффектов вспышки, мерцания символов и т.п. Наиболее часто используемые параметры форматирования символов можно установить с помощью кнопок панели инструментов Форматирование. 21 Форматирование абзацев В Word абзацем считается набор символов, ограниченный маркером абзаца (символ ¶). Форматирование абзаца выполняется командой Формат Абзац. Отдельные установки могут быть сделаны также с помощью кнопок панели Форматирования и горизонтальной линейки. Диалоговое окно Абзац содержит две вкладки и позволяет задать следующие параметры: отступ – увеличивает или уменьшает расстояние от границ текста до поля (левый и правый отступы, отступ первой строки); интервал перед – дополнительный вертикальный интервал, – дополнительный вертикальный интервал, вставляемый перед абзацем; интервал после вставляемый после абзаца; межстрочный интервал – вертикальное расстояние между строками текста в абзаце; выравнивание – расположение текста на странице. Копирование форматов Если в документе отформатирован фрагмент текста и требуется так же отформатировать другие фрагменты, можно ускорить работу копированием атрибутов формата. Это действие можно выполнить с помощью кнопки Копировать формат на панели инструментов Стандартная. Кнопка работает в двух режимах: режим однократного копирования (включается одинарным щелчком), и режим многократного копирования (включается двойным щелчком). Стилевое форматирование Стиль – это набор параметров форматирования, имеющий свое имя. С помощью стилей осуществляется автоматическое оформление текста, что значительно экономит время на оформление и обеспечивает уровень стандарта. 22 Различают два вида стилей: стили абзаца определяют внешний вид абзаца, то есть выравнивание текста, позиции табуляции, междустрочный интервал и границы, а также могут включать форматирование символов; стили символа задает форматирование выделенного фрагмента текста внутри абзаца, определяя такие параметры текста, как шрифт и размер, начертание и др. Отдельные символы текста в абзаце могут быть оформлены собственным стилем независимо от того, применен ли какой-либо стиль абзаца к этому абзацу в целом. Выбрать один из существующих стилей можно в раскрывающемся списке Стиль на панели инструментов Форматирование. Для создания собственного стиля используется команда Формат Стиль кнопка Создать. В диалоговом окне Создание стиля необходимо выполнить следующие установки (рис. 2): 1. Ввести имя будущего стиля 2. Выбрать стиль абзаца или символа 3. Установить стиль, на основе которого создается новый 4. Здесь выполняются все необходимые установки для будущего стиля Рис. 2. Создание стиля 1.4.3. Работа со списками Маркированные и нумерованные списки Для установки нумерованного используются кнопки Нумерация или и Маркеры Форматирование. 23 маркированного списков на панели инструментов При необходимости добавления в список новых пунктов необходимо установить курсор в конец предыдущего пункта списка и нажать клавишу Enter. Word образует новую строку отмеченную маркером или номером. Для изменения маркированного списка или нумерованного списка служит команда Формат Список вкладка Маркированный или Нумерованный. Кнопка Изменить открывает дополнительное диалоговое окно, которое позволяет установить новые символы нумерации, виды маркеров, задать положение номера (маркера) и текста относительно левого поля. Многоуровневые списки Команда Формат Список вкладка Многоуровневый открывает окно для настройки многоуровневого списка (рис. 3). Для каждого уровня задаются символ нумерации (маркер), формат номера, положение номера. При вводе многоуровневого списка для вывода на экран символов второго, третьего и т. д. уровней, следует нажать клавишу [Таb] в начале строки несколько раз, в зависимости от того на какой уровень вы переходите, или клавиши [Shift+Tab] для возврата к предыдущему уровню. Рис. 3. Изменение многоуровневого списка. 1.4.4. Использование редактора формул Редактор формул Microsoft Equation используется для создания сложных математических формул. Он вызывается командой Вставка Объект Microsoft Equation. Формулы в редакторе создаются путем выбора шаблонов формул и 24 символов на панели инструментов редактора (рис. 4) и ввода чисел и переменных в отведенные для них в шаблоне места. символы шаблоны Рис. 4. Панель инструментов редактора формул Для создания формулы необходимо сначала выбрать ее шаблон, а затем ввести в его пустые поля нужные математические выражения. При вставке в документ шаблона формулы курсор перемещается в поле, информацию в которое надо вводить первой. Это поле шаблона называется основным. После заполнения основного поля следует перейти к заполнению прочих полей шаблона. Управлять передвижением курсора между полями при их заполнении можно с помощью мыши или клавиш управления курсором. С помощью вставки шаблонов в поля других шаблонов можно создавать сложную иерархию формул. При необходимости к формуле можно добавить поясняющий текст. Для этого следует изменить стиль с математического на текстовый (Стиль Текст). Пробелы также вводятся с использованием текстового стиля. Для ввода пробела в математическом стиле следует вставлять специальный символ из верхнего ряда панели инструментов. Выделение, перемещение, копирование, удаление, выравнивание и прочие операции правки и форматирования элементов формул выполняются аналогично подобным операциям над основными элементами текста документа. 1.4.5. Работа с графическими объектами Рисование объектов Для создания рисунка в Word используется панель инструментов Рисование. Используя инструменты этой панели можно создавать рисунки, схемы, блок-схемы алгоритмов и т.д. Рисованный объект может иметь многослойную структуру, тогда отдельные элементы рисунка нужно размещать определенным образом 25 относительно друг друга. Для этого на панели инструментов имеются кнопки подменю Рисование Порядок: На передний план, На задний план, Поместить перед текстом, Поместить за текстом. Определенные операции редактирования рисунков (копирование, перемещение, удаление и др.) могут выполняться над группой элементов рисованных объектов. Для этого используются кнопки: Группировать, Разгруппировать и Перегруппировать. Выделенные рисованные объекты и их части можно вращать по горизонтали и по вертикали с помощью кнопок подменю Рисование Повернуть/Отразить. Вставка рисунков Вставить готовый рисунок в документ можно командой Вставка Рисунок. В открывшемся подменю следует выбрать нужный объект. При выделении вставленного рисунка на экране появляется панель инструментов Настройка изображения. С помощью кнопок этой панели можно улучшить внешний вид рисунка, настроить его в соответствии с желанием пользователя. С помощью этой же панели можно обрезать боковые прямоугольные области рисунка. Вставка объектов WordArt Для вставки фигурного текста WordArt следует нажать кнопку Добавить объект WordArt на панели инструментов Рисование. Эта кнопка открывает окно Коллекция WordArt в котором следует выбрать стиль текста. В следующем окне вводится текст надписи. Текст, оформленный с помощью WordArt воспринимается программой как рисунок, и над ним можно выполнять все операции, перечисленные выше, для рисованных объектов: группировка, изменение взаимного расположения, вращение и т.д. 1.4.6. Работа с таблицами Таблица это совокупность ячеек, расположенных в строках и столбцах, которые можно заполнять произвольным текстом, формулами и графикой. 26 Минимальным элементом таблицы является ячейка. Отдельная ячейка может рассматриваться как отдельный документ: для нее доступны операции ввода, редактирования и форматирования текста. При вводе длинного текста ячейка обычно растягивается по вертикали, ширина же ее не изменяется. Создать таблицу можно одним из следующих способов: команда Таблица Вставить Таблица. В диалоговом окне Вставка таблицы задаются параметры новой таблицы – количество строк и столбцов и т.д. нажатием кнопки Добавить таблицу на панели инструментов Стандартная. Командой Таблица Нарисовать таблицу. Используется для создания таблиц сложной структуры. Перемещение по таблице осуществляется с помощью мыши или клавиш управления курсором. Редактирование структуры таблицы: добавление или удаление строк, столбцов и ячеек осуществляется командами меню Таблица. Изменить ширину столбца можно перетаскиванием мышью его границы. Для более точной установки ширины столбца и высоты строки используется команда Таблица Свойства таблицы. Ячейки таблицы можно объединять с соседними, команда Таблица Объединить ячейки или разбивать на несколько ячеек, команда Таблица Разбить ячейки. Форматирование таблицы: к тексту в таблице возможно применить все основные параметры формата, используя обычные приемы форматирования. Текст в ячейке может быть выровнен не только по горизонтали, кнопками на панели Форматирование, но и по вертикали, кнопка Выравнивание в ячейке на панели инструментов Таблицы и границы, или в контекстном меню. Word позволяет изменять направление текста в ячейке. Для этого в контекстном меню выбрать команду Направление текста . При вставке таблицы в документ она автоматически обрамляется снаружи и внутри одинарной тонкой линией, толщина которой равна 0,5 пт. При 27 желании ее можно изменить, например, установить другую толщину или выбрать другой стиль линии, или совсем убрать. Для этого используется команда Формат Границы и заливка. Если обрамление таблицы убрать, то на экране останется сетка (при печати на принтере она будет невидимой), которую также можно отключить, выбрав команду Таблица Скрыть сетку. Чтобы не выделять элементы таблицы различными цветами и фонами, а также границами вручную, Word предлагает множество заготовленных форматов, доступных через команду Таблица Автоформат. Таблица может содержать формулы, которые вставляются в ячейки с помощью команды Таблица Формула. В ячейке отображается вычисленное по формуле значение. Формула может содержать: математические операторы (+ - / *); функции (SUM - сумма значений; AVERAGE - среднее значение; COUNT - количество элементов в списке; PRODUCT - произведение значений, и т.д.) ссылки на ячейки - Al, A2, Bl, B2 (буква указывает на столбец, а номер на строку). В качестве ссылок могут использоваться специальные слова: left – ссылка на ячейки левее формулы; above – ссылка на ячейки выше формулы. 1.4.7. Элементы издательской работы Создание колонок В Word есть возможность разбивать текст на колонки, которые обычно используются в газетных статьях. Колонки можно создать как до начала ввода текста, так и после ввода текста. Для этого используется команда Формат Колонки. Далее выполнить необходимые установки (рис. 5) Для быстрого разбиения текста на колонки воспользуйтесь кнопкой Колонки на панели инструментов Стандартная. 28 выберите формат и количество колонок вертикальная черта межу колонками размер и расстояние между колонками Выберите часть документа, которую следует разделить на колонки Рис. 5. Задание колонок в документе Использование перетекание текста формата в колонок колонках сверху обеспечивает вниз, автоматическое слева направо. Для принудительного перехода в другую колонку используется специальный символ – разрыв колонки, который вставляется с помощью команды Вставка Разрыв Начать новую колонку. Чтобы убрать разбиение на колонки, выделите их, и установите одну колонку. Буквица Буквица - первая буква (реже первое слово) абзаца, имеющая высоту несколько строк. Для создания буквицы служит команда Формат Буквица. Буквицы могут располагаться двумя способами - в тексте и на левом поле, на различном расстоянии от текста, оформляться рамками и фоном. Нумерация страниц Для нумерации страниц необходимо: 1. Дать команду Вставка Номера страниц. 2. В поле Положение выбрать место для номера: вверху или внизу страницы. 3. В поле Выравнивание выбрать способ выравнивания. 4. Флажок Номер на первой странице позволяет определить наличие 29 номера на первой странице документа. Колонтитулы Колонтитулы это область на верхнем или нижнем поле документа, содержащая постоянную информацию: текст, рисунки, номера страниц, дату, время и т.п. Для создания колонтитулов необходимо: 1. Выбрать команду Вид Колонтитулы. После этого активизируется область колонтитулов, а область текста документа становится неактивной (бледно-серого цвета). На экране появляется новая панель инструментов Колонтитулы. 2. Для создания колонтитула введите текст или рисунок в область колонтитула. 3. страницы страниц 4. Для вставки номеров страниц используется кнопка Номер на панели инструментов Колонтитулы. Кнопка Добавить число позволяет указать общее количество страниц в документе. Нажатие кнопок Дата и Время вставляет в область колонтитула текущие дату и время. Разделы в документе Текстовый документ состоит из разделов, число которых не ограничено. Новый документ содержит только один раздел. В документе новый раздел создается если необходимо: начать новую страницу, не закончив предыдущую; изменить ориентацию одной из страниц документа; изменить количество колонок текста на странице. Для создания нового раздела документа следует дать команду Вставка Разрыв, и указать тип разрыва: Со следующей страницы, На текущей странице, С четной страницы, С нечетной страницы. На рисунке 6 приведено схематичное расположение разделов. Так, появление раздела 2 вызвано изменением ориентации страницы. На странице 3 содержатся два раздела, что обусловлено изменением числа колонок в тексте 30 документа. Страница 1 Раздел 1 Страница 2 Раздел 2 Страница 3 Раздел 3 Раздел 4 Рис. 6. Расположение разделов в документе Нумерация объектов Если документ содержит рисунки, таблицы, формулы, их принято нумеровать и делать к ним надписи. Для нумерации объектов необходимо дать команду Вставка Ссылка Название, и ввести необходимые параметры (рис. 7). ввести переменную часть названия объекта выбрать постоянную часть названия: рисунок, таблица, формула выбрать местоположение объекта Рис. 7. Создание автоматической нумерации объектов в документе 1.4.8. Расширения текста документа Логическим расширением текста являются сноски, перекрестные ссылки, оглавления и предметные указатели, списки иллюстраций, позволяющие полнее раскрыть смысловое содержание документа, дать необходимые пояснения и комментарии к тексту документа. 31 Сноски Различают обычные сноски (внизу каждой страницы) и концевые сноски (в конце документа). Сноска состоит из двух взаимосвязанных частей: знака сноски и текста сноски (рис. 8). разделительная линия знак сноски текст сноски Рис. 8. Структура сноски Создание сноски осуществляется командой Вставка Ссылка Сноска. Для редактирования сноски служит команда Вид Сноски, или двойной щелчок на значке сноски. Для удаления сноски, достаточно выделить ее знак и нажать Del. Автоматическое построение оглавления К документу Word можно добавить оглавление, в котором будут перечислены все заголовки и номера страниц, на которых они находятся. Для создания оглавления следует выполнить следующие действия: убедиться в том, что каждому заголовку, включаемому в оглавление, назначен стиль; установить курсор в месте вставки оглавления; выполнить команду Вставка Ссылка Оглавление и указатели; выбрать вкладку Оглавление, определить количество уровней заголовков, включаемых в оглавление, вид заполнителей, и наличие номеров страниц. Разделы оглавления имеют вид гипертекстовых ссылок, т.е. щелкнув мышью на номере страницы нужного раздела вы автоматически на нее переходите. Подготовка предметных указателей Предметный указатель содержит перечень использованных в текстовом документе терминов с указанием страниц, на которых они упоминаются. 32 Разработку указателя выполняют в два этапа: сначала особым образом готовят слова, затем создают (собирают) указатель. 1 этап: подготовка терминов, включаемых в указатель. 1. выделить текст, который будет использоваться в качестве элемента указателя; 2. нажать комбинацию клавиш Alt+Shift+X для вывода на экран окна Определение элемента указателя (Вставка Оглавление и указатели вкладка Указатель кнопка Пометить); 3. при открытии окна в поле Основной элемент помещается выделенный текст. Этот текст можно принять за элемент указателя, либо отредактировать (записать слово, которое будет включено в указатель); 4. в переключателе Параметры выбрать "текущая страница"; 5. щёлкнуть по кнопке Пометить. После выполнения перечисленных действий помеченное слово (или фраза) получит имя, которое будет записано в виде поля XE, оформленного скрытым текстом (рис. 9). Рис. 9. Структура элемента указателя Чтобы увидеть поле XE, достаточно нажать кнопку вывода на экран специальных (непечатаемых) символов . Каждое вхождение элемента предметного указателя можно пометить вручную или автоматически. Если в окне Определение элемента указателя нажать кнопку Пометить все, то в каждом абзаце будет помечено первое вхождение указанного текста (с учетом регистра букв). Переключатель Параметры определяет, как в указателе будет изображаться ссылка на данный термин. Описанную выше процедуру необходимо повторить для всех включаемых в указатель терминов по всему документу. 2 этап: формирование указателя. 33 1. поместить курсор в место вставки указателя; 2. выполнить команду Вставка Оглавление и указатели; 3. на вкладке Указатели задать правила оформления предметного указателя: проставлять ли номера страниц; какой использовать заполнитель; какой применить формат (стиль) для записи указателя; как располагать список терминов. 4. После щелчка по кнопке OK Word найдет все помеченные элементы, отсортирует их по алфавиту, добавит номера страниц, удалит повторяющиеся элементы и отобразит в документе готовый указатель. Разработку предметного указателя можно ускорить, если использовать для его создания словарь, в котором представлены все ключевые слова. В данном случае под словарем понимают отдельный файл, в котором перечислены все необходимые термины. Создание оглавления на основе словаря: 1. создать файл словаря; 2. дать команду Вставка Оглавление и указатели вкладка Указатель; 3. нажать кнопку Автопометка; 4. в диалоговом окне указать файл словаря. Элементы указателя будут помечены автоматически; 5. для создания указателя дать команду Вставка Оглавление и указатели вкладка Указатель кнопка ОК. 1.4.9. Внедрение и связывание объектов Для включения в документ Word объекта из другого приложения следует выполнить команду Вставка Объект. В появившемся диалоговом окне откроется обширный список объектов, которые могут быть включены в документ. Используя вкладку Создание из файла можно вставить в основной 34 документ объект в виде файла. Используя технологию OLE, можно отобразить в основном файле внедренный или связанный объект в виде значка. Объект, созданный другой программой, можно вставить, используя два способа: внедрением объекта и связыванием объекта. Внедренный объект становится частью документа Word, связь внедренного объекта и его источника не поддерживается: изменения в источнике не затрагивают внедренный объект и наоборот. Размер документ Word после внедрения объекта может существенно увеличиться, особенно при внедрении графических объектов. Возможны два варианта внедрения: путем создания копии в буфере обмена; путем внедрения всего файла объекта. В первом случае внедряемый объект выделяется в файле-источнике и копируется в буфер обмена. Затем осуществляется переход в документ Word и с помощью команд Вставить или Специальная вставка (меню Правка) осуществляется вставка объекта. Для внедрения всего файла служит команда Вставка Объект. Внедряемый объект может отображаться в документе Word в явном виде, или как значок, обеспечивающий вызов и загрузку объекта. Редактирование внедренного объекта производится в среде того приложения, в котором он создавался. Двойной щелчок мышью на объекте или команда Правка Объект для выделенного объекта загружает нужное приложение. Связывание объектов приложения источника с документом Word основано на формировании в документе Word полей ссылки, идентифицирующих источник, без непосредственного размещения самого объекта. Размер документа при этом существенно не изменяется. Связывание объекта с документом Word можно осуществлять: путем подготовки в буфере обмена объекта для связывания; путем непосредственной ссылки на файл объекта связывания. 35 В первом случае объект копируется в буфер обмена и вставляется командой Правка Специальная вставка, активизируя при этом команду Связать. Можно выбрать переключатель Значок, который выводится в документе Word вместо связанного объекта. Непосредственная ссылка на файл объекта реализуется с помощью команды Вставка Объект. В диалоговом окне указывается полная спецификация файла-источника и устанавливается переключатель Связать с файлом. При связывании все изменения, выполненные в объекте-источнике, автоматически отражаются в объекте документ Word и наоборот. 1.5. Методические рекомендации по выполнению контрольной работы Цель контрольной работы – более глубокое изучение конкретной темы, осмысление проблем и тенденций их разрешения в области изучаемой дисциплины. Контрольная работа состоит из двух разделов: теоретического раздела и практического задания. 1.5.1. Теоретическая часть контрольной работы Тема работы выбирается по букве, с которой начинается фамилия студента. Названия тем и соответствующие им буквы приведены в таблице 1. Таблица 1 № п/п 1. 2. 3. Название темы Информатика — предмет и задачи. Появление и развитие информатики в разных странах. Понятия информатики и кибернетики. Структура информатики. Задачи информатики. Информация и данные. Информация и данные. Понятие адекватности информации. Измерение и представление информации. Качество информации. Показатели качества: репрезентативность, содержательность, достаточность, доступность, актуальность, своевременность, точность, достоверность, устойчивость. Кодирование информации. Двоичное кодирование. Информационно-логические основы построения электронных 36 Буква, с которой начинаетс я фамилия А, Р Б, С В, Т 4. 5. 6. 7. 8. 9. 10. 11. 12. вычислительных машин. Представление информации в ЭВМ: система счисления, коды ASCII. Логические основы построения персонального компьютера (ПК): основы алгебры логики, логический синтез вычислительных схем. Программное управление ЭВМ. Структура и виды команд. Алгоритм. Функционально-структурная организация ЭВМ. Основные блоки компьютера и их назначение. Понятие архитектуры и структуры компьютера. Внутримашинный системный интерфейс. Минимальна конфигурация ПК. Функциональные характеристики ПК. Микропроцессоры. Назначение и основные функции процессора. Типы процессоров. Сопроцессоры. Структура микропроцессора, устройство управления, микропроцессорная память, интерфейсная часть микропроцессора. Запоминающие устройства персонального компьютера. Назначение запоминающих устройств. Классификация памяти. Регистровая Кэш-память. Основная память: физическая и логическая структуры. Понятие драйвера. Устройства ввода информации. Клавиатура (понятие курсора, клавиши управления курсором, специальные управляющие клавиши, специальные комбинации клавиш, функциональные клавиши, контроллер клавиатуры). Графический планшет (дигитайзер). Манипуляторы (мышь, джойстик, световое перо, трекбол). Сканеры: черно-белые, цветные. Ручные, планшетные, роликовые и проекционные сканеры. Сенсорные экраны. Устройства речевого ввода, фото-, аудио- и видеосистемы Устройства вывода информации. Видеотерминалъные устройства: видеомониторы, видеоконтроллеры. Принтеры: матричные, термопринтеры, струйные, лазерные. Графопостроители. Устройства речевого и звукового вывода. Классификация ЭВМ: по принципу действия, по этапам создания, по назначению, по размерам и функциональным возможностям. Большие ЭВМ. Малые ЭВМ. Персональные компьютеры. СуперЭВМ. Серверы. Переносные компьютеры. Тенденции развития вычислительных систем. Классификация программных продуктов. Классы программных продуктов: системное программное обеспечение, прикладное программное обеспечение (пакеты прикладных программ), инструментарий технологии программирования. Вредоносное программное обеспечение. Системное программное обеспечение: базовое и сервисное (определение, назначение, типы программ). Операционные системы (ОС) и оболочки (ОО). Назначение ОС. Понятие файла. Полное имя файла. Типы файлов. Шаблон имени файла. Понятие каталога (директории, папки). Путь. Основные операции работы с файлами и каталогами. Понятие процесса архивации файлов. Основные виды программ-архиваторов. Самораспаковывающие архивы. Программы обслуживания дисков: восстановление поврежденных файлов и дисков, дефрагментация диска. Вредоносное программное обеспечение. Понятие компьютерного вируса. Классификация компьютерных вирусов. Антивирусное программное обеспечение: назначение и классификация. Профилактика заражения компьютера вирусами. 37 Г, У Д, Ф Е, Х З, Ш И, Щ К, Э Л, Ю М, Я Н, Ж Текстовые процессоры и издательские системы. Понятия текстового редактора и текстового процессора (ТП). Интерфейс ТП: логическая и физическая страница, курсор, текущий экран, окно, документ. Основные понятия: символ, абзац, текст. Типовые операции с документом в целом, с фрагментами текста, над абзацами документа. Система получения справочной информации. Работа издательских систем: особенности издательских систем, основы создания документа. Классификация офисной техники. Средства изготовления, хранения, транспортирования и обработки документов. Средства копирования и размножения документов. Системы управления электронными документами. 13. 14. О, Ч П После выбора темы студенту рекомендуется ознакомиться с содержанием настоящих методических указаний и перечнем рекомендуемой литературы. Следующий этап – изучение вопроса с более глубокой проработкой его по подобранной литературе. Заключительным этапом является написание (набор текста с помощью текстового редактора) и соответствующее оформление работы. В тексте должны быть ссылки (в квадратных скобках) на список литературы, приведенный в конце контрольной работы. Если при написании работы использовались ресурсы сети Интернет, то после списка использованной литературы необходимо привести список использованных Интернет-адресов. 1.5.2. Практическая часть контрольной работы 1. Для выполнения работы возьмите любой текст, объемом 3 - 5 Tog gleB utto страниц. Текст должен включать в себя: а. Списки: i. Маркированные; ii. Нумерованные; iii. Многоуровневые. б. Графические объекты: 38 i. Схемы, нарисованные с помощью панели инструментов Рисование; ii. Стандартные картинки; iii. Объекты WordArt. в. Таблицы. г. Колонки. д. Буквицу. е. Сноски для 2 – 3 терминов. 2. Отформатируйте работу используя стилевое форматирование. 3. Задайте нумерацию страниц внизу станицы, по центру. 4. Создайте верхний колонтитул и вставьте туда название своей темы и подходящую по смыслу стандартную картинку. 5. Создайте предметный указатель, включив в него 10 – 15 терминов. 6. Вставьте в документ формулу, соответствующую Вашему варианту задания (см. таб. 2). 7. Задайте автоматическую нумерацию всех объектов вашей работы (рисунков, таблиц, формул). 8. Создайте автоматическое оглавление для всей вашей работы. Для представления работы преподавателю распечатайте ее. К работе приложите дискету с практической частью Таблица 2 Буква, с которой Формула № начинается фамилия 1. x1 A11 x2 A12 x i x n 1 D A1i A 1 n A11 A11 b1 A 22 A n2 b 2 A 2 i A A 2 n A 39 n i bi n n bn А, Р 2. lim ln y lim x 0 0 3. 4. x 0 0 ln x 1 lim x 0 0 1 1 2 x x x cos 2 x df1 dx 1 df1 dx 1 df df 2 dx 1 df 2 dx 1 df m df m dx 1 dx 1 df1 dx 2 dx 2 df 2 dx 2 dx 2 df m dx 2 dx 2 df1 dx n dx n df 2 dx n dx n df m dx n dx n x4 x 2 16 , при x 0 sin x f x 2 , при x 0 x 9 sin x 2 , при x 0 x 2 4 5. xb cos 2 x b 3 a 1 dt 1 t 4 t 2 Б, С Г, У Д, Ф x 2 x 1 sin 2 x a b 6. В, Т Е, Х 2 0 7. 1 a3 3 8 a b при c a b 2 (c a ) y 1 a 3 2b 2 1 при a 0 2 c2 1 8 n2 3 n 2 0 n4 n4 8. 9. x 8 8x a b 1 8 3 ctgx И, Щ 4 x sin 2 a 3 3 10. 2 sin 3 x 2 a 2 3 x b b cos 2 y 4 ab tg x 3 y 2 cos 11 ctg y 0 12. xyz 3,3 x 4 y 10 7 ln sin 2 x 13. Для 0.01 x 1 40 К, Э Л, Ю x2 cos 3 x b a 11. З, Ш М, Я Н, Ж О, Ч 14. btg 2 x a x sin a 2 ae a bx cos a П Вопросы для подготовки к экзамену 1. Отличие между понятиями «информация» и «данные». 2. Основные формы представления информации. 3. Основные функции операционной системы. 4. Интерфейс, основные типы интерфейса. 5. Понятие «длинное» и «короткое» имя файла. 6. Понятие «ОС Windows является объектно-ориентированной ОС». Основные типы объектов в ОС Windows. 7. Типы окон ОС Windows. 8. Способы управления файлами и папками в ОС Windows. 9. Основные структурные элементы документа в Word. 10. Основные атрибуты формата символов. 11. Параметры, заданные при форматировании абзаца. 12. Стиль. Виды стиля. 13. Типы списков, позволяющие использовать Word. 14. Основных этапы создания формулы с помощью редактора формул. 15. Основные операции, которые можно выполнить над рисованными объектами в Word. 16. Способы, добавления таблицы в Word. 17. Основные действия по редактированию структуры таблицы. 18. Основные параметры, заданные при форматировании таблицы. 19. Разделение текста документа на несколько колонок. 20. Буквица. Создание буквицы. 21. Нумерация страниц. 22. Колонтитулы. Информация, указанная в области колонтитула. 23. Применение деления документа на разделы. 24. Типы сносок. Структура сноски. Создание сноски. 41 25. Предметный указатель. Процедура создания предметного указателя в Word. 26. Изменение объема результирующего документа Word при внедрении в него объекта. 27. Изменение объема результирующего документа Word при связывании объекта. 28. Отражение изменения в объекте-источнике в результирующем документе Word при внедрении объекта. 29. Отражение изменения в объекте-источнике в результирующем документе Word при связывании объекта. 42 Список литературы 1. Microsoft Word 2000: Справочник / Под ред. Ю.В. Колесникова. – СПб.: Питер, 2000. – 352 с. 2. Информатика / Под ред. Н.В. Макаровой. М.: Финансы и статистика, 2000. – 767 с. 3. Информатика для юристов и экономистов / Под ред. С.В. Симоновича. СПб: Питер, 2001. – 688 с. 4. Информатика: Практикум по технологии работы на компьютере / Под ред Н.В. Макаровой. – 3-е изд., перераб. – М.: Финансы и статистика, 2004. – 256 с. 5. Информационные технологии бухгалтерского учета / О.П. Ильина СПб.: Питер, 2002. – 688 с. 6. Лабораторный практикум по информатике: Учебное пособие для вузов / В.С. Микшина, Г.А. Еремеева, Н.Б. Назина и др.; Под ред. В.А. Острейковского. – М.: Высш. шк., 2003. – 376 с. 7. Основы экономической информатики / Под ред. А.Н. Морозевича. ООО «Мисанта». Минск, 2000. – 560 с. 8. Практикум по курсу «Информатика». Работа в Windows, Word, Excel: Учебное пособие. – М.: Финансы и статистика, 2003. – 272 с. 9. Экономическая информатика / Под ред. В.В. Евдокимова. СПб.: Питер, 2000. – 688 с. 10. Экономическая информатика / Под ред. В.В. Конюховского и Д.Н. Колесова. СПб.: Питер 2000. – 560 с. 43




