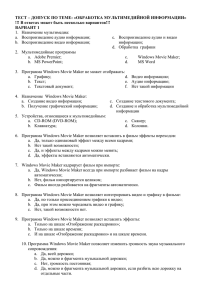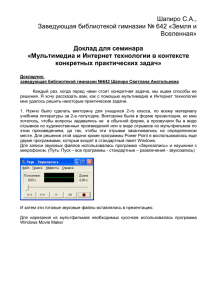Разработка открытого занятия элективного курса "Создаем клип".
реклама
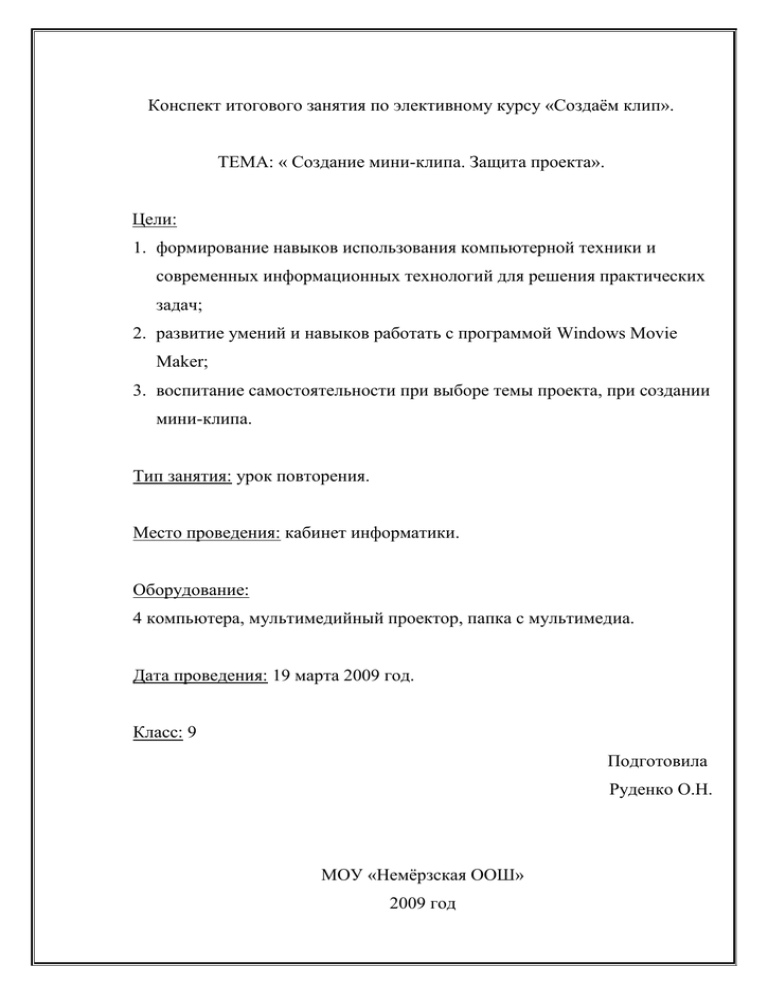
Конспект итогового занятия по элективному курсу «Создаём клип». ТЕМА: « Создание мини-клипа. Защита проекта». Цели: 1. формирование навыков использования компьютерной техники и современных информационных технологий для решения практических задач; 2. развитие умений и навыков работать с программой Windows Movie Maker; 3. воспитание самостоятельности при выборе темы проекта, при создании мини-клипа. Тип занятия: урок повторения. Место проведения: кабинет информатики. Оборудование: 4 компьютера, мультимедийный проектор, папка с мультимедиа. Дата проведения: 19 марта 2009 год. Класс: 9 Подготовила Руденко О.Н. МОУ «Немёрзская ООШ» 2009 год Ход занятия. 1. Организационно-подготовительный этап. (Цель этапа – подготовка учащихся к восприятию теоретического материала.) - Наш элективный курс называется «Создаём клип». Целями курса являются: Обучение способам представления информации в виде видеофрагмента; Создание условий для формирования и развития у обучающихся: 1. творческих способностей, умений работать в парах; 2. умения самостоятельно приобретать и применять полученные знания. - В течение прошлых занятий мы познакомились с программой Windows Movie Maker. - Сегодня наше последнее итоговое занятие мы посвящаем созданию своего собственного мини-клипа в данной программе. 2. Теоретический этап. ( Цель этапа – повторить алгоритм создания клипа в программе Windows Movie Maker) - Итак, для чего предназначена программа Windows Movie Maker? (Можно использовать программу Windows Movie Maker для записи аудио и видео на компьютер с видеокамеры, веб-камеры или другого видеоисточника, а затем использовать записанное содержимое в фильмах. Можно также импортировать существующие аудио-, видеоданные или неподвижные изображения в программу Windows Movie Maker, чтобы использовать в создаваемом фильме.) - Где можно использовать клипы, созданные в этой программе? (Этот фильм можно показать друзьям и родственникам или другим пользователям, отправив его по электронной почте или выложив на веб-узел. Если к компьютеру подключена цифровая видеокамера, можно также записать фильм на кассету в цифровой камере, а затем воспроизвести его с помощью цифровой камеры или телевизора.) 2 Поддерживаемые типы файлов: Содержимое можно добавить в проект Windows Movie Maker, непосредственно записав содержимое в Windows Movie Maker или импортируя существующие файлы мультимедиа. Содержимое, записанное в Windows Movie Maker, сохраняется в формате Windows Media. Однако можно импортировать также и существующее содержимое на основе формата Windows Media, а также файлы других распространенных форматов. Для использования в проектах в Windows Movie Maker можно импортировать файлы, имеющие следующие расширения. Аудиофайлы: AIF, AIFC, AIFF, ASF, AU, MP2, MP3, MPA, SND, WAV и WMA Файлы изображений: BMP, DIB, EMF, GIF, JFIF, JPE, JPEG, JPG, PNG, TIF, TIFF и WMF Видеофайлы: ASF, AVI, M1V, MP2, MP2V, MPE, MPEG, MPG, MPV2, WM и WMV Основные сведения об интерфейсе Windows Movie Maker - Интерфейс пользователя программы Windows Movie Maker состоит из трех основных частей: строки меню и панели инструментов, панелей, а также раскадровки и шкалы времени. Строка меню и панель инструментов. Содержит сведения об использовании команд меню и панели инструментов для выполнения задач в программе Windows Movie Maker. Панели. Содержит сведения об использовании панели сборников для предварительного просмотра сборников, а также об использовании панели операций с фильмами для выполнения обычных задач при изменении проекта и создании фильма. 3 Раскадровка и шкала времени. Содержит сведения об использовании раскадровки или шкалы времени для работы с клипами в текущем проекте. - Давайте вспомним алгоритм создания клипа. 1. Импорт изображений, музыки, видео; 2. Раскадровка и шкала времени; 3. Добавление названий и титров; 4. Создание видеопереходов; 5. Сохранение клипа. 1. Импорт существующих файлов мультимедиа. Можно импортировать существующие файлы мультимедиа, которые поддерживаются программой Windows Movie Maker, для использования их в проекте. Файлы, которые можно импортировать, могут храниться на жестком диске компьютера, общем сетевом ресурсе, компакт-диске или съемном носителе. При импортировании файлов в программе Windows Movie Maker можно импортировать один файл или сразу несколько файлов. Импортируемый исходный файл остается в той же папке, из которой он был импортирован. Программа Windows Movie Maker не хранит действительную копию исходного файла; вместо этого создается клип, ссылающийся на исходный файл. Он появляется на панели содержимого. После импорта файлов в проект не следует перемещать, переименовывать или удалять исходные файлы. При добавлении клипа в проект, после того как соответствующий исходный файл был перемещен или переименован, программа Windows Movie Maker попытается автоматически найти первоначальный исходный файл. Если исходный файл удален, его необходимо снова поместить на компьютер или в каталог, к которому может обратиться компьютер. 4 2. Раскадровка и шкала времени Область, в которой создаются и монтируются проекты, отображается в двух видах: на раскадровке и на шкале времени. В процессе создания фильма можно переключаться между этими двумя видами. В справке для работы на раскадровке и на шкале времени используются следующие обозначения. Раскадровка или шкала времени. Указывает, что операцию можно выполнить как на раскадровке, так и на шкале времени. Раскадровка. Указывает, что операцию можно выполнить только на раскадровке. Шкала времени. Указывает, что операцию можно выполнить только на шкале времени. Обрезка клипов С помощью обрезки клипов можно задавать начальную и конечную точку и, следовательно, продолжительность любых видео- или аудиоклипов, которые были добавлены в проект на шкале времени. При обрезке можно установить начальную и конечную точку монтажа. Начальная точка монтажа определяет, когда начнется воспроизведение клипа, а конечная точка монтажа определяет, когда будет остановлено воспроизведение в проекте. С помощью обрезки клипов можно скрывать нежелательные фрагменты аудио- или видеоклипа или файла. При обрезке клипа данные не удаляются; они скрыты от зрителя, поэтому нежелательные фрагменты не появятся в проекте и готовом сохраненном фильме. Перетащите маркеры монтажа, которые показаны на следующем рисунке, чтобы обрезать ненужные части клипа. 5 3. Добавление названий и титров Названия и титры позволяют добавлять в фильм текстовую информацию. Можно добавлять любой текст, но чаще добавляются название фильма, имя создателя, дата и т.д. Название можно добавлять в различных местах фильма: в начале или в конце фильма, до или после клипа или поверх клипа. Название воспроизводится в течение указанного времени, а затем в фильме отображается видеоклип или другое изображение. 4. Работа с видеопереходами Видеопереход управляет воспроизведением фильма при переходе от одного видеоклипа или изображения к другому. Переход можно добавлять между двумя изображениями, видеоклипами или названиями в любом сочетании на раскадровке или шкале времени. Этот переход воспроизводится перед завершением одного клипа, когда начинает воспроизводиться другой клип. Программа Windows Movie Maker содержит различные переходы, которые можно «Видеопереходы» добавлять на в проект. панели Переходы содержимого. хранятся в папке Продолжительность воспроизведения видеоперехода можно изменять до продолжительности меньшего из двух соседних клипов. Если на шкале времени перетащить видеоклип или изображение, к которым требуется создать переход, на клип или изображение, из которых требуется создать переход, между этими клипами добавится плавный переход, который используется по умолчанию. Если переход не создан, между двумя клипами будет ровный обрез (без перехода).Все добавляемые переходы отображаются на дорожке перехода шкалы времени. Чтобы просмотреть эту дорожку, необходимо развернуть видеодорожку. Продолжительность видеоперехода определяется степенью перекрытия между клипами. На следующем рисунке показан проект на шкале времени с добавленным видеопереходом. 6 5. Сохранение проекта Сохранив проект, можно продолжать выполнение текущей задачи, а позднее открыть файл в программе Windows Movie Maker для внесения дополнительных изменений. Монтаж проекта можно продолжить с того места, где он был остановлен после последнего сохранения проекта. При сохранении проекта порядок клипов, добавленных на раскадровку или шкалу времени, а также все видеопереходы, видеоэффекты, названия, титры и любые другие созданные элементы монтажа сохраняются. Можно также сохранить существующий файл проекта Windows Movie Maker с новым именем. Это дает возможность использовать сохраненный проект как основу для других новых проектов. Например, если в текущем проекте содержится краткое вступление к фильму, можно сохранить существующий проект с новым именем, а затем продолжить монтаж. Если потребовалось создать новый фильм с тем же коротким вступлением, то можно открыть исходный файл проекта, содержащий только вступление, а затем выполнить дополнительный монтаж. При этом нет необходимости заново создавать вступление фильма. (Показ примерного клипа учителем) 3. Практический этап. (Цель этапа – создать мини-проект в программе Windows Movie Maker) - Вспомним правила техники безопасности при работе с компьютером. - Итак, сейчас вы сами создадите мини-клип на выбранную вами тему. 7 (Практическая работа – 15 минут). 4. Подведение итогов. Защита мини-проектов. (Цель этапа – просмотреть полученные мини-клипы, подвести итоги элективного курса). Просмотр мини-клипов. - Итак, на этом наш элективный курс закончен. Надеюсь, полученные вами знания пригодятся вам в дальнейшей учёбе и вообще в жизни. 8