Урок №1 - Межпоселенческая библиотека Выборгского района
реклама
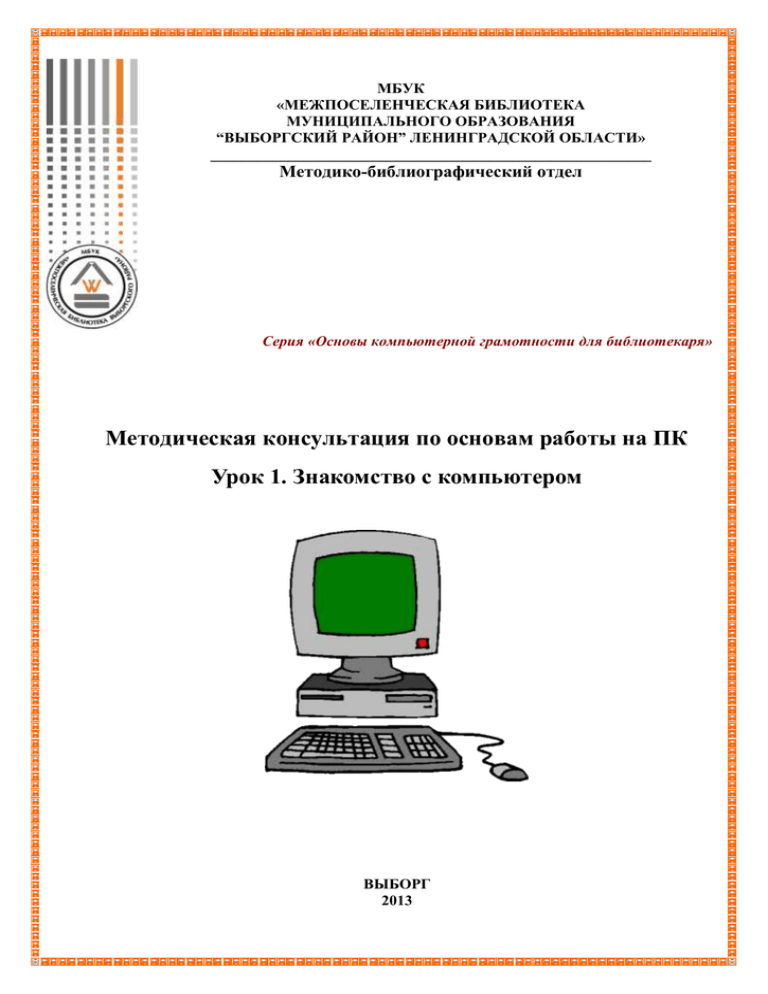
МБУК «МЕЖПОСЕЛЕНЧЕСКАЯ БИБЛИОТЕКА МУНИЦИПАЛЬНОГО ОБРАЗОВАНИЯ “ВЫБОРГСКИЙ РАЙОН” ЛЕНИНГРАДСКОЙ ОБЛАСТИ» _________________________________________________________ Методико-библиографический отдел Серия «Основы компьютерной грамотности для библиотекаря» Методическая консультация по основам работы на ПК Урок 1. Знакомство с компьютером ВЫБОРГ 2013 2 Урок №1 Знакомство с компьютером. Словарь терминов: Двойной щелчок – производится только левой клавишей мыши для открытия файла. Курсор - отображение мыши в виде стрелки на экране монитора, полностью повторяет движения вашей руки. ЛКМ – левая кнопка мыши ПКМ – правая кнопка мыши Рабочий стол – пространство, возникшее на мониторе при включении. На нем располагаются такие наиболее востребованные значки* такие как: Корзина, Мой компьютер, мои документы и т.д. *значок – это не программа, а ссылка на вызов одноименной программы или файла Файл – слово объединяющие все объекты в памяти компьютера. Фотография – это файл, музыка – это файл, документ Word – тоже файл. Составляющие Общие сведения о компьютере В настоящий момент массовыми потребителями используются четыре отличающихся конструктивным исполнением и функциональными возможностями типа компьютерного оборудования. Прежде всего - это стационарные компьютеры (см. рис. 1), в минимальной (базовой) комплектации содержащие системный блок с основными элементами, монитор для вывода визуальной (видимой) информации, клавиатура для ввода команд и текстов и мышка для выбора объектов и управления ими. Системный блок Монитор Мышь Клавиатура Рис. 1.. Стационарный компьютер Во вторых – это ноутбуки (см. рис. 2), в которых конструктивно все части компьютера объединены в единое целое. Следует отметить, что роль мышки, чаще всего, играет тачпад. Ноутбук имеет существенно меньшие по сравнению со стационарным компьютером габариты и вес, а также питается от внутреннего аккумулятора и, следовательно, может быть перенесён и использован в любом месте (на даче, пляже, вокзале и т.д.) 3 Монитор Клавиатура Тачпад Системный блок Рис. 2. Ноутбук. В третьих – это планшеты (см. рис.3.), где сенсорный (чувствительный к нажатию пальцев) экран выполняет функции монитора, клавиатуры и мышки (тачпада), а в корпусе размещается содержимое системного блока. Размеры планшета ещё более уменьшены по сравнению с ноутбуком. Рис. 3. Планшетный компьютер (планшет) Наконец, это смартфоны (см. рис.4.) как развитие сотовых телефонов, способных предоставлять доступ к ресурсам и службам Интернета. Смартфоны наиболее миниатюрны и легко умещаются в руке. Рис. 4. Смартфон Наиболее популярные области применения перечисленных типов компьютеров с учётом их конструктивных особенностей поясняет таб. 1. Таблица 1.. Особенности использования. 4 Область применения Работа с документами Доступ к справочным ресурсам Интернета (погода, курсы валют и т.п.) Доступ к интерактивным ресурсам Интернета (Интернет магазины, госуслуги и т.п.) Стационарный Удобно Тип компьютера Ноутбук Планшет Затруднён ввод Удобно больших текстов Смартфон Весьма затруднён ввод больших текстов Удобно Удобно для коротких запросов Удобно для коротких запросов Удобно Удобно Удобно для коротких запросов Удобно для коротких запросов Развлечения (музыка, фильмы, игры и пр.) Удобно Удобно Удобно Ограничения из-за размеров экрана Голосовая и видео связь Удобно Удобно Удобно Автономная работа Невозможна Мобильность Отсутствует Штатный режим Присутствует Весьма удобно Штатный режим Высокая Крайне удобно Штатный режим Наивысшая Как следует из таб. 1. наиболее универсальными для популярных областей применения следует признать ноутбуки, которые не уступают по своим функциональным возможностям стационарным компьютерам, мобильны и сейчас имеют сопоставимые цены. Планшеты и смартфоны из-за своих малых габаритов чаще всего выступают в роли «второго» компьютера, используемого для живого общения и доступа к справочной информации. Большое значение для возможности использования компьютера имеет дополнительное оборудование, которое либо может быть встроено внутрь, либо присоединяется к внешним разъёмам. В таб. 2. перечислены виды необходимого оборудования для популярных примеров применения. Таб. 2. Популярное компьютерное оборудование. Возможность использования Оборудование Комментарий Принтер Печать документов, фотографий Запись изображений с бумажных носителей (книг, журналов, фотографий и т.д.) Запись живого звука Сканер Микрофон Внешнее устройство для всех типов компьютеров. Возможны сложности при подключении к планшетам и смартфонам Внешнее устройство для всех типов компьютеров. Возможны сложности при подключении к планшетам, использование со смартфоном не предусмотрено. Внешнее устройство для стационарного компьютера. Может быть встроен в ноутбук, планшет. Входит в состав 5 Воспроизведение звука Чтение/запись дисков CD, DVD Подключение к Интернету через сотового оператора Передача подвижного изображения в Интернет Звуковые колонки CD/DVD дисковод Модем Вэб камера смартфона. Внешнее устройство для стационарного компьютера. Может быть встроено в ноутбук, планшет. Входит в состав смартфона. Встраивается в системный блок стационарного компьютера. Может быть встроенным в ноутбук. Внешнее устройство для планшета, использование со смартфоном не предусмотрено. Внешнее устройство для стационарного компьютера, ноутбука. Может быть встроенным в планшет. Входит в состав смартфона. Внешнее устройство для стационарного компьютера. Может быть встроенным в ноутбук, планшет, смартфон Все внешние устройства подключаются к компьютеру с помощью специальных кабелей в предусмотренные для этого разъёмы. Совокупность физических характеристик соединительных кабелей, а также способов формирования сигналов носит название интерфейс (от англ. Interface – взаимодействие). Помимо дополнительного оборудования возможности компьютера во многом определяются характеристиками основных элементов системного блока. К этим элементам относятся: 1. Процессор – главная составляющая любого компьютера, выполняющая все вычислительные операции, подающая команды управления всем внутреннем узлам и внешним устройствам компьютера. 2. Оперативное запоминающее устройство (ОЗУ) – энергозависимая (всё исчезает при выключении компьютера) память для хранения перечня выполняемых процессором операций и необходимых данных. Перечень выполняемых процессором операций называется программой. В ОЗУ (в просторечье – памяти компьютера) хранится работающая в данный момент программа, называемая иногда задачей. Современные компьютеры позволяют выполнять сразу несколько задач, поочерёдно отводя на выполнение каждой из них небольшой интервал процессорного времени. 3. Жёсткий диск (в просторечье – винчестер) - энергонезависимая (при выключении компьютера все записи сохраняются) память для хранения программ и данных. 4. Видеокарта – устройство, формирующее сигналы для работы монитора и вывода изображения на экран. Основные характеристики любого компьютера проще всего понять, рассмотрев рекламные объявления. Обычный порядок следования характеристик в рекламе 6 соответствует последовательности: процессор / ОЗУ / жёсткий диск / видеокарта. Включение компьютера 1.На системном блоке находим самую большую кнопку (обычно она находится в нижней части корпуса), на которой нанесен значок включения Эта кнопка может выглядеть по-разному: Например, так. или «POWER» и нажимаем. 2. На мониторе нажимаем кнопку с таким же значком (обычно в правом нижнем углу монитора), нажимаем. После нажатия кнопки включения происходит подготовка компьютера к работе, запуск операционной системы, и через некоторое время на экране появляется рабочий стол операционной системы. На нем располагаются такие значки как: Корзина, Мой компьютер, Мои документы и т.д. Первоначальная работа с мышкой На стандартной мышке есть 2 кнопки – левая и правая. Мышь держат правой рукой. Указательный палец лежит на левой клавише мыши (ЛКМ), средний на правой клавише (ПКМ). Плавно передвигайте мышь по столу – на экране будет в соответствии за вашими движениями, будет передвигаться курсор. ПКМ – служит для вызова различных справок и контекстного меню. ЛКМ – служит для совершения различных действий. Организация рабочего стола. Рис. 2.. Рабочий стол операционной системы Windows XP: 7 1 - кнопка Пуск (Start); 2 - Панель задач (Taskbar); 3 - индикатор языка клавиатуры; 4 - таймер; 5 - Значок Сетевое окружение; 6 - Значок Мой компьютер ; 7 - Значок Корзина Обычно, на экране присутствуют такие стандартные элементы рабочего стола (рис. 2): Панель задач с кнопкой Пуск (Start), Значок Мой компьютер, Значок Корзина , Значок Сетевое окружение а также указатель мыши, который можно передвигать по всем элементам экрана Рис.2 Рабочий стол Windows 7 8 Рис.3 Стартовое окно Windows 8. Исходный вид можно переключить на обычный рабочий стол. Для этого нужно нажать на соответствующую иконку «Рабочий стол» 9 Панель задач – находится обычно снизу экрана. Она содержит кнопку Пуск, панели инструментов, часы и другие объекты. В качестве примера на рис. 4 приведён вид кнопки «Пуск» для трёх версий операционных систем Windows – Windows XP и Windows 7 соответственно. Рис. 4. Вид кнопки «Пуск». В различных операционных системах рабочие столы могут иметь разный вид, но все они работают по одному принципу и имеют ряд общих элементов. На большей части рабочего стола пользователем размещаются объекты, с которыми он работает. Это могут быть, например, ярлыки (указатели) для вызова программ (Рис.5), результаты действия этих программ и пр. Рис. 5 10 С помощью кнопки Пуск можно выполнить практически любую задачу. Она открывает основное Меню, которое позволяет запускать программы, открывать документы Другим обязательным элементом рабочего стола в любой операционной системе является меню команд, которые пользователь может подать операционной системе. Примером таких команд может служить команды на выключение компьютера. Меню команд размещается на краю рабочего стола (экрана монитора) и, чаще всего, в нижней его части. В операционной системе Windows это меню раскрывается кликом левой клавиши мышки по кнопке «Пуск». Следует отметить, что в разных версиях даже одной и той же операционной системы вид меню может существенно видоизменяться. Меню - список команд, которое открывается по нажатию кнопки Пуск и предоставляет доступ к ресурсам и настройкам компьютера.(Рис. 6) Рис.6. Главное меню в операционной системе WindowsXP 1 - Имя пользователя; 2 - Список часто используемых программ; 11 3 - команда Все программы; 4 - команды завершения работы с компьютером Меню состоит из двух частей (рис. 6) Левая часть меню содержит перечень часто используемых программ. Следует обратить внимание на отдельную команду меню Все программы (All Programs). Эта команда предоставляет доступ к программам, установленным на компьютере, но не отображающимся в левой части меню. Содержимое левой части меню изменяется самой системой в зависимости от того, какими программами чаще пользуются на этом компьютере. Правая часть меню содержит команды доступа к разным возможностям системы. Меню Пуск (Start) имеет иерархическую структуру, т.е., команда меню может открывать подменю, команды которого, в свою очередь, могут открывать свои подменю и так далее. В Главном меню Пуск находятся также команды завершения работы с компьютером (рис.6): Завершение роботы Позволяет корректно выключить компьютер. Щелкнув мышью на команде Завершение роботы пользователь получает на экране окно, в котором необходимо подтвердить свой выбор команды. Командная кнопка Отмена (Cancel) отменяет предыдущий выбор команды завершения работы, и пользователь продолжает сеанс работы. Главное меню Windows 7 Способы вызова Главного меню: щелчок ЛКМ на кнопке Пуск в Панели задач; нажатие клавиши – <Windows>; сочетанием клавиш <Ctrl>+<Esc>. В меню Windows 7 (рис. 7) отображаются установленные приложения и собраны команды для настроек системы и поиска информации. В левой части (на левой панели) появившегося главного меню отображается краткий список приложений, которые использовались в последнее время или которыми, по мнению разработчиков операционной системы, вы будете часто пользоваться. Слева от названий приложений видны значки. Для запуска любого из этих приложений просто щелкните по его названию или значку мышью. Чтобы увидеть все установленные приложения, надо щелкнуть мышью по пункту Все программы. В результате краткий список приложений в левой панели Главного меню заменится полным списком 12 установленных приложений (рис. 2). Запустить приложение на выполнение можно, щелкнув по его названию мышью. Рис. 7. Главное меню Windows 7 Рис. 8. Содержимое папки Стандартные Для запуска приложения нужно щелкнуть мышью по его названию или значку. Когда выбранное приложение запускается, Главное меню автоматически пропадает с экрана. Кроме списка приложений в Главном меню есть и другие панели. Справа от списка приложений расположен список команд, позволяющих вызвать некоторые полезные функции. Рассмотрим каждый пункт в отдельности. • Документы – открывает окно, где отображается содержимое папки Документы, которая автоматически создается Windows 7 для каждого пользователя. В ней обычно хранят электронные документы (файлы с текстом, таблицы). • Изображения – открывает окно, где отображается содержимое папки Изображения, которая автоматически создается Windows 7 для каждого пользователя. В ней вы можете хранить различные изображения, например фотографии. 13 • Музыка – открывает окно, где отображается содержимое папки Музыка, которая автоматически создается Windows 7 для каждого пользователя. В ней вы можете хранить файлы с музыкальными произведениями. • Игры – открывает окно, где собраны стандартные игры, входящие в состав Windows 7. Любую из них можно запустить двойным щелчком мыши по значку или названию. • Компьютер – открывает окно, где перечислены все логические диски, доступные на вашем компьютере, и все устройства со съемными носителями (дисковод для дискет, привод CDдисков, привод DVD-дисков). • Панель управления – вызывает окно настроек операционной системы Windows 7. • Устройства и принтеры – вызывает окно со списком установленных принтеров. • Программы по умолчанию – позволяет настроить вызов программ, которые запускаются по умолчанию для обработки файлов различных типов или при выполнении некоторых стандартных действий. • Справка и поддержка – позволяет вызвать справочную систему Windows 7. ПРОВОДНИК Для того чтобы эффективно работать с файлами нужно уметь эффективно использовать специальные программы, так называемые файловые менеджеры. На сегодняшний день самыми распространёнными файловыми менеджерами являются Проводник и TotalCommander. Рассмотрим организацию работы программы Проводник. Запустить эту программу можно двумя основными способами: 1. Вызвать меню Пуск – Программы – Стандартные – Проводник. 2. Запустить проводник, используя контекстное меню (вызывается нажатием правой кнопки мыши). Рассмотрим внешний вид окна программы Проводник (Рис.9) 14 Рис. 9. Внешний вид окна программы Проводник В правом верхнем углу окна располагается небольшая панель, состоящая из трех значков, на которых изображены символ подчеркивания, прямоугольник (или два наложенных друг на друга прямоугольника) и крестик. Все они обозначают типовые операции, которые можно выполнять с окнами: (Рис.9) Закрытие окна - осуществляется с помощью нажатия на «крестик». За развертывание окна на весь экран или сворачивание окна до исходных размеров отвечает кнопка с прямоугольниками. Для того что бы убрать окно с экрана (свернуть, но не закрыть) предназначен значок с черточкой. При этом окно превратится в небольшой прямоугольник, нажав на который вы сможете вернуть его в прежнее состояние. Сама миниатюра окна разместится на панели задач внизу экрана. 15 Рис.10 Закрытие , свертывание окна Если окно не развернуто на весь экран, то вы может управлять его размерами. Для этого подведите курсор мышки к любому краю рамки окна, либо его углами. В этот момент, курсор примет вид двухсторонней стрелочки. Нажав левую кнопку мыши и не отпуская ее, перемещайте курсор в нужном направлении, чтобы растянуть или сжать окно. В случае необходимости у правой и нижней кромки окна могут возникать узкие области со стрелочками и ползунками, предназначенные для прокрутки содержимого окна, которое в него не поместилось. Это все основные элементы, из которого состоит собственно окно Windows 16 Выключение компьютера При выключении компьютера необходимо, чтобы сначала была завершена работа операционной системы. Поэтому компьютер нельзя выключать, просто отключая его от электричества. 1. Нажать ЛКМ один раз на кнопку «Пуск» (1). Появилось меню. 2. Передвигаем курсор мыши на слово «завершение работы»(2). 3. Жмем ЛКМ один раз. Windows 7. Windows XP. Чтобы выключить компьютер нужно: 1. Нажать кнопку «Пуск» 2. Выбрать в меню пункт Выключение 3. В появившемся окне выбрать опять кнопку «Выключение» 4. Выключаем монитор

