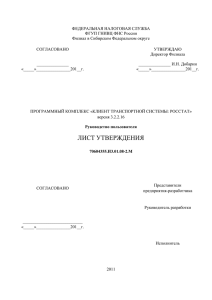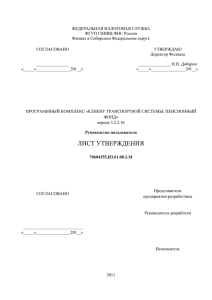ПРОГРАММНЫЙ КОМПЛЕКС «КЛИЕНТ ТРАНСПОРТНОЙ
реклама
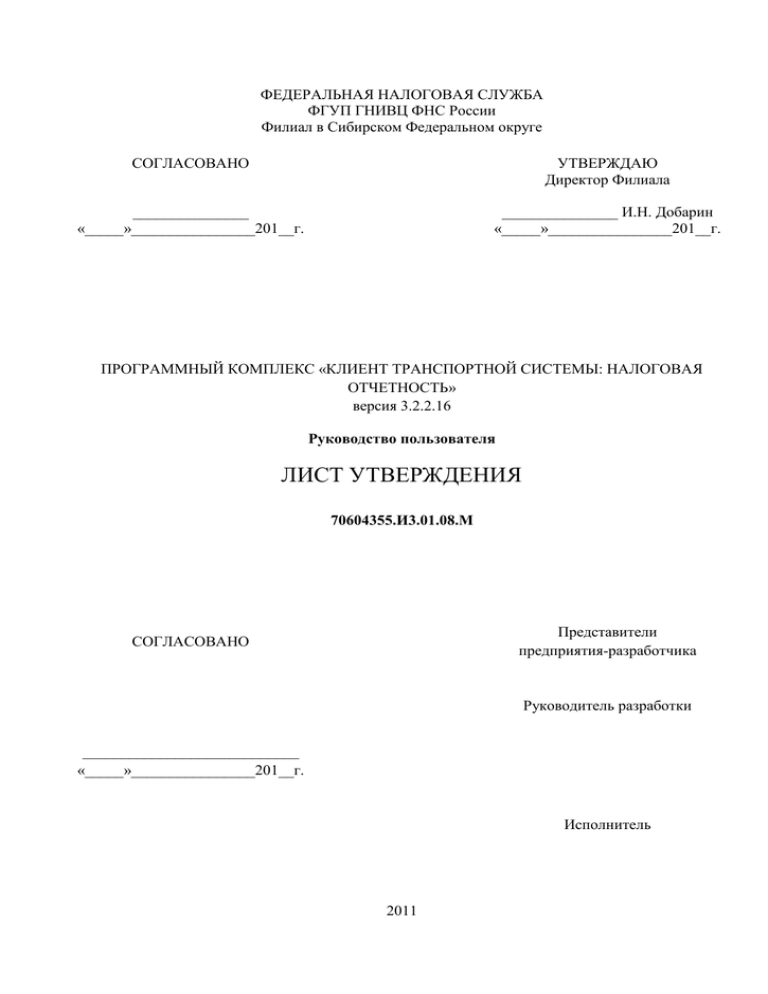
ФЕДЕРАЛЬНАЯ НАЛОГОВАЯ СЛУЖБА ФГУП ГНИВЦ ФНС России Филиал в Сибирском Федеральном округе СОГЛАСОВАНО УТВЕРЖДАЮ Директор Филиала _______________ «_____»________________201__г. _______________ И.Н. Добарин «_____»________________201__г. ПРОГРАММНЫЙ КОМПЛЕКС «КЛИЕНТ ТРАНСПОРТНОЙ СИСТЕМЫ: НАЛОГОВАЯ ОТЧЕТНОСТЬ» версия 3.2.2.16 Руководство пользователя ЛИСТ УТВЕРЖДЕНИЯ 70604355.И3.01.08.М Представители предприятия-разработчика СОГЛАСОВАНО Руководитель разработки ____________________________ «_____»________________201__г. Исполнитель 2011 ФЕДЕРАЛЬНАЯ НАЛОГОВАЯ СЛУЖБА ФГУП ГНИВЦ ФНС России Филиал в Сибирском Федеральном округе ПРОГРАММНЫЙ КОМПЛЕКС «КЛИЕНТ ТРАНСПОРТНОЙ СИСТЕМЫ: НАЛОГОВАЯ ОТЧЕТНОСТЬ» версия 3.2.2.16 Руководство пользователя 70604355.И3.01.08.М Листов 37 2011 70604355.И3.01.08.М СОДЕРЖАНИЕ Термины и определения .......................................................................................................................... 3 Общие термины ...................................................................................................................................... 3 Термины подсистемы «Налоговая отчетность» .............................................................................. 5 ВВЕДЕНИЕ ................................................................................................................................................ 7 Область применения ............................................................................................................................. 7 Краткое описание возможностей ........................................................................................................ 7 Уровень подготовки пользователя ..................................................................................................... 7 1. Назначение и условия применения ................................................................................................... 9 1.1. Функции, для автоматизации которых предназначен данный программный комплекс 9 1.2. Условия, при соблюдении которых обеспечивается применение средства автоматизации в соответствии с назначением ............................................................................... 9 2. Подготовка к работе ........................................................................................................................... 11 3. Описание операций............................................................................................................................. 11 3.1. Организация рабочего места ...................................................................................................... 11 3.2. Рабочее пространство ................................................................................................................... 12 3.3. Главное меню ................................................................................................................................. 12 3.3.1. Пункт главного меню «Файл» ................................................................................................. 13 3.3.2. Пункт главного меню «Сервис» .............................................................................................. 13 3.3.3. Пункт главного меню «Справка» ........................................................................................... 14 3.3.4. Пункт главного меню «Налоговая отчетность» .................................................................. 14 3.3.4.1. Подпункт «Создать сообщение» ............................................................................................. 14 3.3.4.2. Подпункт «Загрузка отчётности» ............................................................................................ 15 3.3.4.3. Подпункт «Создать запрос на информационную выписку» ................................................. 16 3.3.4.4. Подпункт «Создать запрос на информационную услугу» .................................................... 19 3.3.4.5. Подпункт «Подписать все» ...................................................................................................... 19 3.3.4.6. Подпункт «Получить и отправить» ......................................................................................... 20 3.3.4.7. Подпункт «Поиск» .................................................................................................................... 20 3.3.4.8. Подпункт «Подписать документы»......................................................................................... 21 3.3.4.9. Подпункт «Отправить документы» ......................................................................................... 22 3.3.4.10. Подпункт «Сохранить документ» ......................................................................................... 22 3.3.4.11. Подпункт «Просмотр документа» ......................................................................................... 22 3.3.4.12. Подпункт «Печать» ................................................................................................................. 22 3.3.4.13. Подпункт «Удалить подписи» ............................................................................................... 22 3.3.4.14. Подпункт «Удалить документы»........................................................................................... 22 3.3.4.15. Подпункт «Показать цепочку сообщений» .......................................................................... 23 3.3.4.16. Подпункт «Проверить подписи» ........................................................................................... 23 3.3.4.17. Подпункт «Пометить как прочитанное»............................................................................... 23 3.3.4.18. Подпункт «Снять отметку о прочтении».............................................................................. 23 3.3.4.19. Подпункт «Поместить в архив»............................................................................................. 24 3.3.4.20. Подпункт «Повторный разбор» ............................................................................................. 24 3.3.4.21. Подпункт «Обновить» ............................................................................................................ 24 3.3.4.22. Подпункт «Завершить сеанс пользователя» ......................................................................... 24 3.4. Панель инструментов................................................................................................................... 24 3.5. Строка состояния .......................................................................................................................... 25 3.6. Вкладка «Налоговая отчетность» ............................................................................................. 25 3.6.4.1. Папка «Исходящие».................................................................................................................. 28 3.6.4.2. Папка «Входящие».................................................................................................................... 28 3.6.4.3. Папка «Архив» .......................................................................................................................... 29 ФГУП ГНИВЦ ФНС России, филиал в Cибирском федеральном округе, 2011, г.Кемерово, пр-т Кузнецкий, 70А, тел. 8 (384-2) 75-49-50, e-mail: support@sfo.gnivc.ru 2 70604355.И3.01.08.М 3.6.4.4. Папка «Неразобранные»........................................................................................................... 29 4. Описание технологии работы ........................................................................................................... 29 4.1. Начало работы ............................................................................................................................... 29 4.2. Отправка налоговой отчетности ............................................................................................... 29 4.3. Отправка запроса на информационное обслуживание ......................................................... 31 4.4. Отправка запросов на информационную выписку............................................................... 32 4.5. Отправка неформализованных сообщений ............................................................................. 33 4.6. Получение неформализованных сообщений от налогового органа ................................... 34 4.7. Завершение работы....................................................................................................................... 34 СПИСОК СОКРАЩЕНИЙ ................................................................................................................... 35 ФГУП ГНИВЦ ФНС России, филиал в Cибирском федеральном округе, 2011, г. Кемерово, пр-т Кузнецкий, 70А, тел. 8 (384-2) 75-49-50, e-mail: support@sfo.gnivc.ru 3 70604355.И3.01.08.М ТЕРМИНЫ И ОПРЕДЕЛЕНИЯ Общие термины Авторизация – предоставление пользователю полномочий на выполнение некоторых операций в программе, определяемых при выборе его имени и предъявлении ключевого контейнера. База данных – упорядоченная совокупность данных, предназначенная для хранения и обработки информации, необходимой для работы программного комплекса. Информационная система – набор правил, ограничений и соглашений, связанных с хранением, обработкой, передачей информации в согласованном формате. В программном комплексе каждая информационная система отображается отдельно. Использование термина в рамках программного комплекса идентично использованию термина «подсистема». Владелец сертификата ключа подписи – физическое лицо, на имя которого удостоверяющим центром выдан сертификат ключа подписи и которое владеет соответствующим закрытым ключом ЭЦП, позволяющим с помощью средств ЭЦП создавать свою ЭЦП в электронных документах (подписывать электронные документы). Владелец сертификата шифрования – физическое лицо, на имя которого удостоверяющим центром выдан сертификат ключа подписи, включающий в себя открытый ключ шифрования, и которое владеет соответствующим закрытым ключом шифрования, позволяющим производить шифрование данных. Закрытый (секретный) ключ ЭЦП – уникальная последовательность символов, известная владельцу сертификата ключа подписи и предназначенная для создания (с использованием средств ЭЦП) в электронных документах электронной цифровой подписи. Инициирующее сообщение – изначальное отправляемое или полученное сообщение, в ответ на которое создаются другие сообщения. Ключевой носитель – отчуждаемый носитель (дискета, eToken, и т.п.), содержащий один или несколько ключей ЭЦП. Контейнер – защищенное хранилище, расположенное на ключевом носителе, содержащее закрытый ключ ЭЦП и/или шифрования. Некорректный электронный документ – электронный документ, не прошедший процедуры проверки ЭЦП, имеющий искажения в тексте сообщения, не позволяющие понять его смысл или содержащий реквизиты отправителя не соответствующие реквизитам, закрепленным за владельцем СКП, подписью которого заверен документ. Нераспознанное сообщение – сообщение, формат которого не может быть определен и которое не расшифровано программой. Обновление – файл определенного формата, при активации которого производится внесение изменений и дополнений в программу и базу данных. ФГУП ГНИВЦ ФНС России, филиал в Cибирском федеральном округе, 2011, г. Кемерово, пр-т Кузнецкий, 70А, тел. 8 (384-2) 75-49-50, e-mail: support@sfo.gnivc.ru 4 70604355.И3.01.08.М Почтовый сервер – специализированное программное обеспечение, позволяющее пользователям обмениваться почтовыми сообщениями. Сертификат ключа подписи (СКП) – документ на бумажном носителе или электронный документ с ЭЦП уполномоченного должностного лица удостоверяющего центра, включающий в себя открытый ключ ЭЦП и/или шифрования, которые выдаются удостоверяющим центром участнику информационного обмена электронным документами для подтверждения подлинности ЭЦП, идентификации владельца сертификата ключа подписи и/или обеспечения защиты от искажения информации в электронном документе. Средства криптографической защиты информации (СКЗИ) – сертифицированные в порядке, установленном законодательством Российской Федерации аппаратные и (или) программные средства, обеспечивающие шифрование, контроль целостности и применение ЭЦП при обмене электронными документами в Системе и совместимые с СКЗИ, используемыми в соответствующей информационной системе. Статус сообщения – состояние сообщения в зависимости от стадии его обработки. Выделяются статусы сообщений: в работе, готовые к отправке, в ожидании, ошибочные, принятые. Статус обработки цепочки сообщений – статус всех сообщений цепочки, соответствующий статусу обработки инициирующего сообщения (успешный, неуспешный, в ожидании). Текущий пользователь – пользователь, который прошел авторизацию и работает в информационной системе. Участники обмена – налоговые органы, налогоплательщики, страхователи и другие организации, осуществляющие обмен электронными документами с ЭЦП в системе информационного обмена электронными документами с ЭЦП по телекоммуникационным каналам связи, а также организации, предоставляющие услуги по обеспечению и обслуживанию осуществляемого обмена. Цепочка сообщений – совокупность связанных сообщений, которые формируются в определенной последовательности и необходимы для осуществления полного процесса обработки сообщения. Электронный документ (ЭД) – документ, в котором информация представлена в электронно-цифровой форме. Электронная цифровая подпись (ЭЦП) – реквизит электронного документа, предназначенный для защиты данного электронного документа от подделки, полученный в результате криптографического преобразования информации с использованием закрытого ключа электронной цифровой подписи и позволяющий идентифицировать владельца сертификата ключа подписи, а также установить отсутствие искажения информации в электронном документе. SQL-сервер – это специальная программа, управляющая базой данных. ФГУП ГНИВЦ ФНС России, филиал в Cибирском федеральном округе, 2011, г. Кемерово, пр-т Кузнецкий, 70А, тел. 8 (384-2) 75-49-50, e-mail: support@sfo.gnivc.ru 5 70604355.И3.01.08.М Термины подсистемы «Налоговая отчетность» Владелец системы - налогоплательщик, в непосредственном ведении которого в соответствии с законом находится данный программный комплекс. Входящая квитанция – обобщенное понятие следующих электронных документов: подтверждение отправки, протокол входного контроля, квитанция о приемке налоговой декларации, квитанция о приемке неформализованного сообщения, квитанция об ошибках. Инициирующее сообщение – изначальное отправляемое или полученное сообщение, в ответ на которое создаются другие сообщения. Исходящая квитанция – обобщенное понятие следующих электронных документов: подтверждение получения для сервера, квитанция на протокол входного контроля. Квитанция – обобщенное понятие входящих и исходящих квитанций. Квитанция на протокол входного контроля – электронный документ, формируемый автоматически при получении протокола входного контроля, подписанный ЭЦП налогоплательщика, содержащий результаты проверки налоговой отчетности на соответствие требованиям утвержденного формата представления налоговой и бухгалтерской отчетности в электронном виде и правилам ее заполнения. Квитанция на неформализованное сообщение от инспекции – электронный документ, формируемый автоматически при получении неформализованного сообщения от инспекции, подписанный ЭЦП налогоплательщика, содержащий неформализованное сообщение. Квитанция о приемке налоговой декларации - электронный документ, формируемый налоговым органом и содержащий налоговую отчетность в электронном виде, заверенную ЭЦП налогового органа. Квитанция о приемке неформализованного сообщения - электронный документ, формируемый налоговым органом и содержащий неформализованное сообщение, заверенное ЭЦП налогового органа. Налоговая отчетность – налоговые декларации (бухгалтерская отчетность), предоставляемые налогоплательщиком в налоговый орган. Подтверждение отправки – содержащий ЭЦП электронный документ от налогового органа или специализированного оператора связи, в котором зафиксирована дата и время отправки налогоплательщиком налоговой отчетности (неформализованного сообщения) в электронном виде по телекоммуникационным каналам связи. Подтверждение получения для сервера – электронный документ, формируемый автоматически в ответ на подтверждение отправки, подписанный ЭЦП налогоплательщика, содержащий дату и время отправки налогоплательщиком налоговой отчетности (неформализованного сообщения). Пользователь – налоговый орган или налогоплательщик, осуществляющий обмен электронными документами с ЭЦП в рамках системы информационного ФГУП ГНИВЦ ФНС России, филиал в Cибирском федеральном округе, 2011, г. Кемерово, пр-т Кузнецкий, 70А, тел. 8 (384-2) 75-49-50, e-mail: support@sfo.gnivc.ru 6 70604355.И3.01.08.М обмена электронными документами с ЭЦП по телекоммуникационным каналам связи. Протокол входного контроля - электронный документ, формируемый налоговым органом и подписанный ЭЦП налогового органа, содержащий результаты проверки налоговой отчетности на соответствие требованиям утвержденного формата представления налоговой и бухгалтерской отчетности в электронном виде и правилам ее заполнения. Система информационного обмена электронными документами с ЭЦП по телекоммуникационным каналам связи (далее – Система) - совокупность программных и аппаратных средств, обеспечивающих представление налоговой и бухгалтерской отчетности и информационных услуг в электронном виде по телекоммуникационным каналам связи, принадлежащая Участникам Системы, а также совокупность нормативных и организационно-методических документов, регламентирующих взаимоотношения Участников Системы. Сообщение – налоговая отчетность, неформализованное сообщение или квитанция. Уполномоченный представитель налогоплательщика - физическое или юридическое лицо, уполномоченное налогоплательщиком представлять его интересы в отношениях с налоговыми органами (таможенными органами, органами государственных внебюджетных фондов), иными участниками отношений, регулируемых законодательством о налогах и сборах. Уполномоченный представитель налогоплательщика - организации осуществляет свои полномочия на основании доверенности, выдаваемой в порядке, установленном гражданским законодательством РФ. Уполномоченный представитель налогоплательщика физического лица осуществляет свои полномочия на основании нотариально удостоверенной доверенности или доверенности, приравненной к нотариально удостоверенной в соответствии с гражданским законодательством РФ. Участники обмена – налоговые органы и налогоплательщики осуществляющие обмен электронными документами с ЭЦП в системе информационного обмена электронными документами с ЭЦП по телекоммуникационным каналам связи, а также организации, предоставляющие услуги по обеспечению и обслуживанию осуществляемого обмена. ФГУП ГНИВЦ ФНС России, филиал в Cибирском федеральном округе, 2011, г. Кемерово, пр-т Кузнецкий, 70А, тел. 8 (384-2) 75-49-50, e-mail: support@sfo.gnivc.ru 7 70604355.И3.01.08.М ВВЕДЕНИЕ Область применения В данном документе изложена технология работы с программным комплексом «Клиент транспортной системы» для организаций, осуществляющих сдачу налоговой отчетности в электронном виде на основании: статьи 80 налогового кодекса РФ в редакции федерального закона от 27 июля 2006 года № 137-ФЗ; приказа ФНС России от 26.03.2009 № ММ-7-6/141@ "Об утверждении унифицированного формата транспортного сообщения при информационном взаимодействии налогоплательщиков и налоговых органов в электронном виде по телекоммуникационным каналам связи" временного регламента обмена электронными документами с ЭЦП по телекоммуникационным каналам связи в унифицированной системе приема, хранения и первичной обработки налоговых деклараций и бухгалтерской отчетности, утвержденного приказом ФНС России от 12.12.2006 № САЭ-313-848@; приказа ФНС России от 04.04.2007 № ММ-3-25/194@ «О вводе в промышленную эксплуатацию унифицированных систем приема, хранения и первичной обработки налоговых деклараций (расчетов) и документов в электронном виде по телекоммуникационным каналам связи ПК «ГНИВЦ ПРИЕМ» и ПК «ГНИВЦ ПРИЕМ Регион». Краткое описание возможностей Программный комплекс ПК «Клиент транспортной системы» состоит из ряда подсистем и предназначен для функционирования в качестве клиентского рабочего места для передачи и получения документов. Программа обеспечивает криптографическую защиту электронных документов за счет использования механизмов ЭЦП для подписи документов и их отправки в зашифрованном виде. В качестве средства криптографической защиты информации программный комплекс использует СКЗИ КриптоПро либо СКЗИ СигналКом. Каждый пользователь программного комплекса имеет собственные сертификаты ключа подписи. Уровень подготовки пользователя Для работы с программой «Клиент транспортной системы» пользователю необходимо: обладать основами знаний и навыков работы на персональном компьютере; владеть базовыми навыками работы с операционной системой Microsoft Windows; ФГУП ГНИВЦ ФНС России, филиал в Cибирском федеральном округе, 2011, г. Кемерово, пр-т Кузнецкий, 70А, тел. 8 (384-2) 75-49-50, e-mail: support@sfo.gnivc.ru 8 70604355.И3.01.08.М понимать основные правила и порядок криптографической защиты информации. применения ФГУП ГНИВЦ ФНС России, филиал в Cибирском федеральном округе, 2011, г. Кемерово, пр-т Кузнецкий, 70А, тел. 8 (384-2) 75-49-50, e-mail: support@sfo.gnivc.ru средств 9 70604355.И3.01.08.М 1. НАЗНАЧЕНИЕ И УСЛОВИЯ ПРИМЕНЕНИЯ 1.1. Функции, для автоматизации которых предназначен программный комплекс данный Программный комплекс выполняет следующие функции: загрузка налоговой отчетности в формате, утвержденном ФНС России, сформированной в таких программах как Отчет 200Х, Налогоплательщик ЮЛ, Электронная отчетность налогоплательщика (ЭОН) и др.; создание запросов на предоставление информационной выписки о состоянии расчетов с бюджетами; подготовка запросов на информационные услуги: запроса на предоставление справки о состоянии расчетов по налогам, сборам и взносам; запроса на предоставление выписки операций по расчету с бюджетом; запроса на предоставление перечня бухгалтерской и налоговой отчетности, представленной в отчетном году; запроса на предоставление акта сверки расчетов налогоплательщика по налогам, сборам и взносам; запроса на предоставление справки об исполнении обязанностей по уплате налогов, сборов, страховых взносов, пеней и налоговых санкций; создание и загрузка ранее подготовленных неформализованных сообщений; подписание сообщений ЭЦП; шифрование отправляемых сообщений с помощью средства криптографической защиты информации Крипто Про; отправка в налоговый орган налоговой отчетности и неформализованных сообщений; отслеживание подтверждений приемки отправленных сообщений налоговым органом; получение сообщений от налогового органа; расшифровывание входящих сообщений; проверка подлинности ЭЦП сообщений пользователями. Кроме того, при наличии дополнительных лицензий, возможна сдача отчетности в пенсионный фонд, организация юридически значимого документооборота, организация взаимодействия между банком и налоговым органом (билинг). 1.2. Условия, при соблюдении которых обеспечивается применение средства автоматизации в соответствии с назначением Минимальные требования к компьютеру пользователя: процессор Intel Pentium-III c тактовой частотой не менее 600 Mhz; оперативная память не менее 256 Мбайт; ФГУП ГНИВЦ ФНС России, филиал в Cибирском федеральном округе, 2011, г. Кемерово, пр-т Кузнецкий, 70А, тел. 8 (384-2) 75-49-50, e-mail: support@sfo.gnivc.ru 10 70604355.И3.01.08.М дисковое пространство от 2 Гб; графический адаптер и монитор с поддержкой режима с разрешением не менее 800 на 600 точек и цветопередачей не менее 65536 оттенков; манипулятор типа "мышь". Компьютер должен работать под управлением операционной системы Windows 2000/XP/2003/Vista. В случае использования ОС Windows 2000, должен быть установлен Service Pack 4 или старше и Internet Explorer 6.0 или старше. Необходимо наличие доступа в Интернет из локальной сети или с использованием модема. ФГУП ГНИВЦ ФНС России, филиал в Cибирском федеральном округе, 2011, г. Кемерово, пр-т Кузнецкий, 70А, тел. 8 (384-2) 75-49-50, e-mail: support@sfo.gnivc.ru 70604355.И3.01.08.М 2. ПОДГОТОВКА К РАБОТЕ Описание процесса установки и первоначальной настройки приведено в ПК.КТС.Руководство системного программиста.pdf. 3. ОПИСАНИЕ ОПЕРАЦИЙ 3.1. Организация рабочего места При первом запуске программы открывается главное окно приложения (рис. 3.1.1), которое содержит строку заголовка, главное меню, панель инструментов, рабочее пространство и строку состояния. Рабочее пространство всегда содержит закладку «Пакеты настроек» (рис. 3.1.1), а также закладки подсистем, доступные в рамках приобретенной лицензии. В данном руководстве рассматривается подсистема «Налоговая отчетность». Рисунок 3.1.1. Главное окно Для начала работы с подсистемой «Налоговая отчетность» необходимо выбрать соответствующую закладку и авторизоваться: выбрать организацию, пользователя (сотрудника, на чье имя выпущен сертификат) и контейнер, сопоставленный сертификату выбранного пользователя. Нажать кнопку «ОК» (рис.3.1.2). 12 70604355.И3.01.08.М Выбрать свою организацию в списке Выбрать пользователя - Отображается имя контейнера закрытого ключа для выбранного пользователя Рисунок 3.1.2. Окно авторизации 3.2. Рабочее пространство Рабочее пространство занимает большую часть главного окна (рис. 1). В рабочем пространстве открываются окна приложения. Окно, которое выделено, или в котором в данный момент производится работа, является активным. В верхней части главного окна приложения расположена строка заголовка. В левой части строки находится пиктограмма. При двойном щелчке мыши на ней работа с программой завершается, при одинарном щелчке открывается системное меню. Далее выводится название программы («Клиент транспортной системы»), имя текущего пользователя и название активного окна (если оно находится в развернутом состоянии). В правой части строки находятся стандартные кнопки сворачивания, разворачивания и закрытия главного окна приложения. 3.3. Главное меню Под строкой заголовка располагается главное меню, с помощью которого выполняется обращение к основным функциям программы. Меню содержит следующие общие для всех подсистем пункты: «Файл», «Сервис» и «Справка», а также пункты меню, которые доступны лишь в определенных подсистемах. В данном случае дополнительно отображается пункт «Налоговая отчетность». Недоступные в текущем режиме работы пункты меню скрыты. Чтобы открыть пункт главного меню, нужно выбрать его в строке главного меню и нажать левую кнопку мыши. Для выбора конкретного подпункта главного меню необходимо переместить курсор на этот подпункт и нажать левую кнопку мыши. Для отмены выбора пункта - щелкнуть мышью за пределами меню или нажать клавишу Esc. ФГУП ГНИВЦ ФНС России, филиал в Cибирском федеральном округе, 2011, г. Кемерово, пр-т Кузнецкий, 70А, тел. 8 (384-2) 75-49-50, e-mail: support@sfo.gnivc.ru 13 70604355.И3.01.08.М В названии пункта меню может быть указана комбинация клавиш, которая вызывает соответствующий пункт (рис. 3.3.1). Рисунок 3.3.1. Пункт главного меню «Налоговая отчетность» 3.3.1. Пункт главного меню «Файл» Подпункт «Показать главное окно» активизирует главное окно. Подпункт «Выход» предназначен для выхода из программы. 3.3.2. Пункт главного меню «Сервис» Подпункт «Настройки» позволяет настроить соединение с базой данных и изменить настройки программы. Подпункт «Регистрация» включает в себя следующие пункты: «Реестр регистрационных запросов» отображает реестр запросов на регистрацию организаций; «Регистрация самостоятельной организации» позволяет выполнить запрос на регистрацию организации для сдачи налоговой отчетности через данный программный комплекс; ФГУП ГНИВЦ ФНС России, филиал в Cибирском федеральном округе, 2011, г. Кемерово, пр-т Кузнецкий, 70А, тел. 8 (384-2) 75-49-50, e-mail: support@sfo.gnivc.ru 14 70604355.И3.01.08.М «Загрузить заявку» - позволяет загрузить подготовленную на портале https://portal.sfo.gnivc.ru/rreg/ XML-заявку для регистрации самостоятельной организации; «Регистрация доверенности» - позволяет создавать доверенности для организаций, обслуживаемые уполномоченным представителем. Подпункт «Импорт» включает в себя следующие пункты: «Импорт организаций из НПЮЛ» - позволяет импортировать организации созданных в программе НПЮЛ; «Импорт организаций из деклараций» - позволяет импортировать организации из существующих деклараций. 3.3.3. Пункт главного меню «Справка» Подпункт «Справка» вызывает окно с оглавлением справочной системы. Подпункт «О программе» вызывает окно, которое содержит сведения о программе: наименование, версию, сборку, краткое описание, наименование разработчика, номер лицензии. Подпункт «Первый запуск» вызывает окно, отображаемое при первом запуске системы. Данный подпункт предполагает пошаговое получение лицензии (в случае ее отсутствия). 3.3.4. Пункт главного меню «Налоговая отчетность» Пункт доступен только при открытом главном окне и выполненной авторизации. 3.3.4.1. Подпункт «Создать сообщение» Подпункт «Создать сообщение» предназначен для создания нового неформализованного сообщения для налоговой инспекции. Данный режим вызывает окно редактора неформализованного сообщения (рис 3.3.2). ФГУП ГНИВЦ ФНС России, филиал в Cибирском федеральном округе, 2011, г. Кемерово, пр-т Кузнецкий, 70А, тел. 8 (384-2) 75-49-50, e-mail: support@sfo.gnivc.ru 15 70604355.И3.01.08.М Рисунок 3.3.2. Редактор неформализованного сообщения Неформализованное сообщение можно написать в окне редактора или прикрепить уже готовый файл. Если неформализованное сообщение для отправки уже подготовлено, можно прикрепить к письму файл с этим сообщением. Прикрепляемый файл должен быть в одном из следующих форматов: Microsoft Word (Word 97-2003, с расширением doc), Microsoft Excel (книга Microsoft Excel 97-2003, с расширением xls), RTF (с расширением rtf), текстовый файл (в кодировке Windows 1251, с расширением txt). Для прикрепления файла нужно нажать кнопку «Присоединить». На экране появится диалог выбора файла сообщения. После выбора файла в поле «Присоединить» отображается полное имя файла, а поле для ввода текста становится недоступным. Это связано с тем, что по формату приказа ФНС России от 26.03.2009 № ММ-7-6/141@ налогоплательщик имеет право отправлять в инспекцию только один файл. Прикрепленный файл можно просмотреть с помощью кнопки . Удалить прикрепленный файл из неформализованного сообщения можно с помощью кнопки . После удаления прикрепленного файла поле для редактирования текста снова становится доступным. Если неформализованное сообщение не было подготовлено заранее, можно написать его в поле редактора текста. При нажатии правой кнопки мыши в поле редактора текста появляется контекстное меню, в котором доступны стандартные функции работы с текстом. После ввода текста кнопка «Присоединить» становится недоступна. Для сохранения созданного неформализованного сообщения нажать кнопку «Сохранить». По кнопке «Отмена» произойдет выход из режима без сохранения. Сохраненное сообщение будет помещено в папку «Исходящие» → «На подпись». 3.3.4.2. Подпункт «Загрузка отчётности» Подпункт «Загрузка отчётности» предназначен для выбора файла налоговой отчетности и загрузки его в базу данных. При выборе данного подпункта на экране появляется диалог выбора файла налоговой отчетности (рис.3.3.3). ФГУП ГНИВЦ ФНС России, филиал в Cибирском федеральном округе, 2011, г. Кемерово, пр-т Кузнецкий, 70А, тел. 8 (384-2) 75-49-50, e-mail: support@sfo.gnivc.ru 16 70604355.И3.01.08.М Рисунок 3.3.3. Диалог выбора файла В данном окне необходимо выбрать нужный файл или несколько файлов (с помощью клавиш Ctrl или Shift) и нажать кнопку «Открыть». Для выхода из диалога без выбора файла нажать кнопку «Отмена». После нажатия на кнопку «Открыть» появляется информационное окно с сообщением результата загрузки файла (рис.3.3.4). Рисунок 3.3.4. Информационное окно Система проверяет корректность выбранных файлов налоговой отчетности и добавляет их в список исходящих сообщений в папку «Исходящие» → «На подпись». Если документ будет некорректным, система выдаст сообщение об ошибке. 3.3.4.3. Подпункт «Создать запрос на информационную выписку» Подпункт «Создать запрос на информационную выписку» предназначен для создания нового запроса на предоставление информационной выписки о состоянии расчетов с бюджетами. ФГУП ГНИВЦ ФНС России, филиал в Cибирском федеральном округе, 2011, г. Кемерово, пр-т Кузнецкий, 70А, тел. 8 (384-2) 75-49-50, e-mail: support@sfo.gnivc.ru 17 70604355.И3.01.08.М При выборе данного подпункта на экране появляется окно составления запроса на информационную выписку (рис.3.3.5). Рисунок 3.3.5. Составление запроса на информационную выписку В данном окне необходимо указать дату, по состоянию на которую необходимо сформировать информационную выписку. Для этого нажать значок рядом с текущей датой. Появится календарь, где нужно указать год, месяц и число. Далее нужно указать КБК. Первоначально отмечены все КБК. Снять отметки можно с помощью кнопки . Далее необходимо выбрать КБК, по которым необходимо создать запрос на информационную выписку. Сделать это можно двумя способами: 1) Отметить галочками необходимые КБК в нижней части окна создания запроса на информационную выписку. 2) Выбрать пользовательскую группу КБК. Для создания своей пользовательской группы, где будет сохранен перечень КБК, необходимо нажать на кнопку . Появиться окно настройки пользовательских групп КБК (рис.3.3.6). ФГУП ГНИВЦ ФНС России, филиал в Cибирском федеральном округе, 2011, г. Кемерово, пр-т Кузнецкий, 70А, тел. 8 (384-2) 75-49-50, e-mail: support@sfo.gnivc.ru 18 70604355.И3.01.08.М Рисунок 3.3.6. Настройка пользовательской группы КБК В данном окне нажать кнопку «Добавить» . В списке групп появится новая строка с наименованием «Новая группа». Название группы можно переименовать, используя кнопку «Редактировать» или одноименный пункт контекстного меню. Для удаления группы нажать кнопку «Удалить» или одноименный пункт контекстного меню (рис.3.3.7). Рисунок 3.3.7. Контекстное меню пользовательской группы Далее необходимо создать список КБК для создаваемой группы. Для этого нужно в правой части окна выбрать необходимый КБК, нажать кнопку . КБК переместится в правую часть окна. При нажатии на кнопку в правую часть перемещаются все КБК. Для поиска конкретного КБК можно осуществить поиск по коду или наименованию КБК. Для этого необходимо установить курсор в поле «Фильтр КБК» или «Наименование КБК» и набирать КБК или, соответственно, наименование. Либо произвести поиск с помощью полосы прокрутки. Для удаления выбранных КБК из списка нажать кнопку . Для удаления всего списка выбранных КБК нужно нажать кнопку . ФГУП ГНИВЦ ФНС России, филиал в Cибирском федеральном округе, 2011, г. Кемерово, пр-т Кузнецкий, 70А, тел. 8 (384-2) 75-49-50, e-mail: support@sfo.gnivc.ru 19 70604355.И3.01.08.М Для сохранения списка нажать кнопку ОК. В окне «Составление запроса на информационную выписку» нажать кнопку «Сформировать». Сформированный запрос будет помещен в папку «Исходящие» → «На подпись». 3.3.4.4. Подпункт «Создать запрос на информационную услугу» Подпункт «Создать запрос на информационную услугу» предназначен для создания запроса на предоставление информации по следующим услугам: предоставление справки о состоянии расчетов с бюджетом; предоставление выписки операций из карточки «Расчеты с бюджетом»; предоставление перечня бухгалтерской и налоговой отчетности, предоставленной в отчетном году; предоставление акта сверки расчетов налогоплательщика по налогам, сборам и взносам; предоставление справки об исполнении обязанностей по уплате налогов, сборов, страховых взносов, пеней и налоговых санкций. Данный режим вызывает окно создания запроса на информационную услугу (рис.3.3.8). Рисунок 3.3.8. Создание запроса на информационную услугу В данном окне необходимо указать вид запрашиваемой услуги, отчетный год, период и формат ответного файла. Ответ можно получить в формате RTF, PDF, XML и HTML. При нажатии на кнопку «Сформировать» формируется запрос и помещается в папку «Исходящие» → «На подпись». 3.3.4.5. Подпункт «Подписать все» Подпункт «Подписать все» предназначен для подписания ЭЦП всех загруженных неподписанных текущим пользователем сообщений. Данный режим вызывает окно со списком документов для подписи (рис.3.3.9). ФГУП ГНИВЦ ФНС России, филиал в Cибирском федеральном округе, 2011, г. Кемерово, пр-т Кузнецкий, 70А, тел. 8 (384-2) 75-49-50, e-mail: support@sfo.gnivc.ru 20 70604355.И3.01.08.М Рисунок 34.3.9. Подписание документов Необходимо отметить галочками необходимые документы и нажать на кнопку ОК. Подписанные документы будут перемещены в папку «Исходящие» → «К отправке». 3.3.4.6. Подпункт «Получить и отправить» Подпункт «Получить и отправить» предназначен для последовательного получения новых сообщений и отправки подготовленных сообщений. При вызове данного режима на экране появляется информационное окно с описанием процесса обмена сообщений. По завершению данного процесса необходимо нажать кнопку «Закрыть». После отправки сообщения перемещаются в папку «Исходящие» → «Отправленные». 3.3.4.7. Подпункт «Поиск» Подпункт «Поиск» предназначен для поиска необходимого документа. При вызове данного режима на экране появляется окно для поиска документов (рис.3.3.11). ФГУП ГНИВЦ ФНС России, филиал в Cибирском федеральном округе, 2011, г. Кемерово, пр-т Кузнецкий, 70А, тел. 8 (384-2) 75-49-50, e-mail: support@sfo.gnivc.ru 21 70604355.И3.01.08.М Рисунок 3.3.11.Поиск документов В данном окне нужно задать необходимые для поиска параметры и нажать кнопку «Поиск». 3.3.4.8. Подпункт «Подписать документы» Подпункт «Подписать документы» предназначен для подписания ЭЦП конкретного выбранного из списка документа. Данный подпункт доступен только сообщений, расположенных в папке «Исходящие» → «На подпись». При вызове данного режима на экране появляется информационное окно с описанием процесса подписания (рис.3.3.10). Рисунок 3.3.10. Информационное окно ФГУП ГНИВЦ ФНС России, филиал в Cибирском федеральном округе, 2011, г. Кемерово, пр-т Кузнецкий, 70А, тел. 8 (384-2) 75-49-50, e-mail: support@sfo.gnivc.ru 22 70604355.И3.01.08.М По завершению процесса подписания в данном окне необходимо нажать кнопку «Закрыть». После подписания сообщение перемещается в папку «Исходящие» → «К отправке». 3.3.4.9. Подпункт «Отправить документы» Подпункт «Отправить документы» предназначен для отправки выбранного подписанного документа в налоговую инспекцию. Данный подпункт доступен только сообщений, расположенных в папке «Исходящие» → «К отправке». 3.3.4.10. Подпункт «Сохранить документ» Подпункт «Сохранить документ» предназначен для сохранения выбранного документа на диск. Данный режим работает для всех сообщений, как входящих, так и исходящих. 3.3.4.11. Подпункт «Просмотр документа» Подпункт «Просмотр документа» предназначен для просмотра содержимого выбранного документа. 3.3.4.12. Подпункт «Печать» Подпункт «Печать» предназначен для печати выбранного документа. 3.3.4.13. Подпункт «Удалить подписи» Подпункт «Удалить подписи» предназначен для удаления всех ЭЦП, стоящих под выбранным документом. Данный подпункт доступен только сообщений, расположенных в папке «Исходящие» → «К отправке». 3.3.4.14. Подпункт «Удалить документы» Подпункт «Удалить документы» предназначен для удаления выбранного документа из базы данных. Данный режим доступен только для неотправленных в налоговый орган сообщений. ФГУП ГНИВЦ ФНС России, филиал в Cибирском федеральном округе, 2011, г. Кемерово, пр-т Кузнецкий, 70А, тел. 8 (384-2) 75-49-50, e-mail: support@sfo.gnivc.ru 23 70604355.И3.01.08.М 3.3.4.15. Подпункт «Показать цепочку сообщений» Подпункт «Показать цепочку сообщений» предназначен для просмотра всех сообщений, связанных с данным документом (рис.3.3.12). Рисунок 3.3.12. Цепочка сообщений 3.3.4.16. Подпункт «Проверить подписи» Подпункт «Проверить подписи» предназначен для проверки ЭЦП, стоящих под выбранным документом. При вызове данного режима на экране появляется информационное окно с описанием процесса проверки. По завершению процесса необходимо нажать кнопку «Закрыть». 3.3.4.17. Подпункт «Пометить как прочитанное» Подпункт «Пометить как прочитанное» предназначен для снятия с входящих сообщений статуса непрочитанных. 3.3.4.18. Подпункт «Снять отметку о прочтении» Подпункт «Снять отметку о прочтении» предназначен для отмены снятия с входящих сообщений статуса непрочитанных. ФГУП ГНИВЦ ФНС России, филиал в Cибирском федеральном округе, 2011, г. Кемерово, пр-т Кузнецкий, 70А, тел. 8 (384-2) 75-49-50, e-mail: support@sfo.gnivc.ru 24 70604355.И3.01.08.М 3.3.4.19. Подпункт «Поместить в архив» Подпункт «Поместить в архив» предназначен для помещения в архив выбранных документов. 3.3.4.20. Подпункт «Повторный разбор» Подпункт «Повторный разбор» предназначен для обработки сообщений, которые программа по каким-то причинам не смогла прочитать. Данный режим доступен для папки «Неразобранные». Если системе удастся распознать сообщение, то из него будет извлечено входящее неформализованное сообщение от инспекции, которое отобразится в папке «Входящие», или квитанция (подтверждение отправки, квитанция о приемке, протокол входного контроля), которая отобразится в дереве связанных сообщений для сообщения, в ответ на которое она пришла. В противном случае программа выдаст сообщение об ошибке с причиной, по которой сообщение не может быть распознано. 3.3.4.21. Подпункт «Обновить» Подпункт «Обновить» предназначен для обновления информации в текущем окне. 3.3.4.22. Подпункт «Завершить сеанс пользователя» Подпункт авторизации. «Завершить сеанс пользователя» предназначен для отмены 3.4. Панель инструментов Ниже строки меню располагается панель инструментов, которая содержит набор кнопок для быстрого вызова некоторых основных функций программы. Кнопки дублируют команды меню «Налоговая отчетность». Название кнопок панели инструментов, как и других кнопок приложения, высвечивается, если подвести к кнопке указатель мыши и немного подождать. Недоступные в текущем режиме работы кнопки выделены инверсно (рис. 3.4.1). Рисунок 3.4.1. Панель инструментов ФГУП ГНИВЦ ФНС России, филиал в Cибирском федеральном округе, 2011, г. Кемерово, пр-т Кузнецкий, 70А, тел. 8 (384-2) 75-49-50, e-mail: support@sfo.gnivc.ru 25 70604355.И3.01.08.М 3.5. Строка состояния В нижней части экрана располагается информационная строка (строка состояния). В ней выводятся информационные сообщения и подсказки. 3.6. Вкладка «Налоговая отчетность» Во вкладке «Налоговая отчётность» отображаются все полученные, загруженные и отправленные сообщения. Все отображающиеся сообщения распределяются по папкам «Исходящие», «Входящие», «Архив» и «Неразобранные» (рис.3.6.1). Для переключения между папками необходимо щелкнуть левой кнопкой мыши на заголовке папки. В правой части окна отображается список сообщений выбранной папки (рис.3.6.1). При первом нажатии левой кнопкой мыши на заголовке колонки происходит сортировка содержимого списка по данной колонке в порядке убывания, при повторном нажатии происходит сортировка в порядке возрастания. Рисунок 3.6.1. Список сообщений При нажатии правой кнопкой мыши на заголовке колонки высвечивается контекстное меню, в котором можно выбрать колонки для отображения (рис.3.6.2). Рисунок 3.6.2. Выбор колонок для отображения ФГУП ГНИВЦ ФНС России, филиал в Cибирском федеральном округе, 2011, г. Кемерово, пр-т Кузнецкий, 70А, тел. 8 (384-2) 75-49-50, e-mail: support@sfo.gnivc.ru 26 70604355.И3.01.08.М При нажатии правой кнопкой мыши на сообщении высвечивается контекстное меню, которое дублирует некоторые операции главного меню (рис.3.6.3). Каждой папке соответствует свой набор операций. Рисунок 3.6.3. Контекстное меню для работы с сообщениями Для просмотра всех сообщений, связанных с данным документом (квитанции, подтверждения об отправке и.т.д.) необходимо выбрать в контекстном меню пункт «Показать цепочку сообщений» или дважды кликнуть по сообщению. Откроется окно «Цепочка сообщений», в котором отображается исходное сообщение и все связанные с ним сообщения (рис.3.6.4). Рисунок 3.6.4. Цепочка сообщений В нижней части окна располагается панель, содержащая вкладки. На вкладке «Сводка» отображаются реквизиты выбранного сообщения (рис.3.6.5). ФГУП ГНИВЦ ФНС России, филиал в Cибирском федеральном округе, 2011, г. Кемерово, пр-т Кузнецкий, 70А, тел. 8 (384-2) 75-49-50, e-mail: support@sfo.gnivc.ru 27 70604355.И3.01.08.М Рисунок 3.6.5. Вкладка «Сводка» На вкладке «Содержимое» выводится текст сообщения. Если документ имеет ЭЦП, в правом углу окна выводится поле, содержащее значки ЭЦП с ФИО должностных лиц, которые подписали сообщение (рис.3.6.6). С левой стороны окна вкладки «Содержимое» расположены кнопки, которые позволяют, в случае необходимости, сменить кодировку сообщения, открыть сообщение для просмотра или сохранить сообщение по указанному пути (рис.3.6.6). Рисунок 3.6.6. Вкладка «Содержимое» Для отправленных и полученных сообщений высвечивается вкладка «Письмо», которая содержит техническую информацию. Если входящее неформализованное сообщение имеет вложения, то на панели информации появляется вкладка, в которой располагается окно со списком вложений. При нажатии правой кнопкой мыши по вложению открывается контекстное меню, которое позволяет открыть для просмотра или сохранить необходимое вложение (рис.3.6.7). Рисунок 3.6.7. Вкладка «Вложения» ФГУП ГНИВЦ ФНС России, филиал в Cибирском федеральном округе, 2011, г. Кемерово, пр-т Кузнецкий, 70А, тел. 8 (384-2) 75-49-50, e-mail: support@sfo.gnivc.ru 28 70604355.И3.01.08.М 3.6.4.1. Папка «Исходящие» Папка предназначена для отображения загруженных, подготовленных к отправке и отправленных документов. В папке «Исходящие», в зависимости от статуса, сообщения разделяются на четыре вложения: «На подпись», «К отправке», «Отправленные» и «Завершенные». В папке «На подпись» отображаются файлы, которые загружены в программу, но еще не подписаны всеми необходимыми ЭЦП. Сообщения имеют значок . В папке «К отправке» отображаются полностью подписанные сообщения, которые можно отправлять. Сообщения имеют значок . В папке «Отправленные документы» отображаются полностью подписанные и уже отправленные сообщения. Эти сообщения могут иметь разный статус: В ожидании. Сообщение отправлено, но получены не все квитанции. Эти сообщения имеют значок . Ошибка. Сообщение отправлено, но пришла квитанция с ошибкой (текст ошибки можно посмотреть в цепочке сообщений). Эти сообщения имеют значок . В папке «Завершенные» отображаются сообщения, которые были отправлены и имеют статус «Завершено успешно». Сообщение отправлено и получены все квитанции. Эти сообщения имеют значок . 3.6.4.2. Папка «Входящие» Папка предназначена для отображения неформализованных входящих сообщений, поступающих от налогового органа. В папке «Входящие» имеется вложение «Непрочитанные». В данной папке отображаются поступающие от налогового органа неформализованные сообщения, протоколы входного контроля, формируемые сервером налогового органа в ответ на принятые документы, ответы на запросы на информационные выписки и услуги. Полученные, но еще непрочитанные сообщения выделяются жирным шрифтом. Для того чтобы с сообщения снять статус непрочитанного, необходимо воспользоваться пунктом меню «Налоговая отчётность» → «Пометить как прочитанное», либо одноименной кнопкой на панели задач или двойным щелчком левой кнопкой мыши по данному сообщению. При этом сообщение будет автоматически удалено из папки «Входящие» → «Непрочитанные». Протоколы входного контроля, формируемые сервером налогового органа в ответ на принятые документы, и ответы на запросы на информационные выписки и услуги после данной процедуры можно будет просмотреть только в цепочке сообщений. Неформализованные сообщения будут отображены в папке «Входящие». Если неформализованному сообщению нужно вернуть статус непрочитанного, необходимо воспользоваться пунктом меню «Налоговая отчётность» → «Снять пометку о прочтении» или одноименной кнопкой на панели задач. Сообщение появится в папке «Входящие» → «Непрочитанные». ФГУП ГНИВЦ ФНС России, филиал в Cибирском федеральном округе, 2011, г. Кемерово, пр-т Кузнецкий, 70А, тел. 8 (384-2) 75-49-50, e-mail: support@sfo.gnivc.ru 29 70604355.И3.01.08.М 3.6.4.3. Папка «Архив» Папка предназначена для отображения сохраненных в архив сообщений. Отправить сообщения в архив можно соответственно из папок «Исходящие» и «Входящие», выбрав в контекстном меню пункт «Поместить в архив». Можно отправить несколько сообщений одновременно. Для этого удерживать нажатой клавишу Ctrl и отметить выборочно мышью необходимые для отправки в архив сообщения. Либо нажав клавишу Shift отметить мышью первое и последнее сообщение в списке. 3.6.4.4. Папка «Неразобранные» Папка предназначена для отображения сообщений, которые по каким-либо причинам программа не смогла прочитать. Чаще всего такая ситуация возникает, если закончился срок действия сертификата. После выяснения и устранения ошибок, вызвавших данную ситуацию, сообщение необходимо повторно разобрать. Для этого необходимо воспользоваться пунктом главного меню «Налоговая отчетность» → «Повторный разбор». 4. ОПИСАНИЕ ТЕХНОЛОГИИ РАБОТЫ 4.1. Начало работы Для начала работы необходимо запустить программу «Клиент транспортной системы». При первом запуске программы необходимо выполнить первоначальную настройку (см. ПК.КТС.Руководство системного программиста.pdf). Для начала работы с подсистемой «Налоговая отчетность» необходимо выбрать соответствующую закладку и авторизоваться: выбрать организацию, пользователя (сотрудника, на чье имя выпущен сертификат) и контейнер, сопоставленный сертификату выбранного пользователя. Нажать кнопку «ОК». 4.2. Отправка налоговой отчетности Для отправки налоговой отчетности в электронном виде по телекоммуникационным каналам связи необходимо: 1. Создать файлы отчетности, воспользовавшись специализированной программой для подготовки налоговой отчетности (1C, Отчет 200Х, Налогоплательщик ЮЛ, ЭОН и т.п.). 2. Загрузить созданные файлы налоговой отчетности, используя пункт главного меню «Налоговая отчётность» → «Загрузка отчетности» либо кнопку «Загрузка отчетности» на панели инструментов. Загруженные файлы ФГУП ГНИВЦ ФНС России, филиал в Cибирском федеральном округе, 2011, г. Кемерово, пр-т Кузнецкий, 70А, тел. 8 (384-2) 75-49-50, e-mail: support@sfo.gnivc.ru 30 70604355.И3.01.08.М налоговой отчетности будут помещены в папку «Исходящие» → «На подпись». 3. Подписать налоговую отчетность ЭЦП. Данное действие можно совершить либо щелчком правой кнопкой мыши на загруженной отчетности, выбрав в контекстном меню пункт «Подписать документы», либо воспользовавшись пунктами главного меню «Налоговая отчётность» → «Подписать все» или «Налоговая отчётность» → «Подписать документы». Налоговая отчетность переместится в папку «Исходящие» → «К отправке». 4. Отправить подготовленную налоговую отчетность в налоговый орган, используя пункт главного меню «Налоговая отчётность» → «Получить и отправить» или одноименную кнопку на панели инструментов. При успешной отправке налоговая отчетность переместится в папку «Исходящие» → «Отправленные», при этом статус сообщения станет «В ожидании». 5. В ответ на отправленные документы сервер спец. оператора и сервер инспекции формирует квитанции. Сервер спец. Оператора формирует подтверждение даты отправки, а сервер налогового органа формирует квитанцию о приемке налоговой отчетности. Если сервера не смогли принять или идентифицировать налоговую отчетность, то формируются квитанции с сообщениями об ошибках. Для формирования данных квитанций требуется время, зависящее от степени загруженности серверов. 6. Получить ответные квитанции от налогового органа можно, еще раз нажав на копку «Получить и отправить». Полученные квитанции можно посмотреть в цепочке сообщений, дважды кликнув по нужному сообщению. Протокол входного контроля также будет отображен в папке «Входящие» → «Непрочитанные». 7. Если при выполнении операции не было получено ни одной квитанции, или получены не все квитанции, нужно повторить процедуру получения через некоторое время. При получении входящих сообщений автоматически формируются необходимые квитанции и отправляются на почтовый сервер. 8. Процесс отправки налоговой отчетности считается завершенным после получения квитанции о приеме, согласно п. 156 Приказа Минфина РФ от 18.01.2008 N 9н «Об утверждении Административного регламента Федеральной налоговой». При этом налоговая отчетность перемещается в папку «Исходящие» → «Завершенные». Если налоговая отчетность была принята налоговым органом, статус сообщения станет «Завершён успешно». Если налоговая отчетность содержит ошибки и не принята налоговым органом, статус сообщения будет «Ошибка». При получении сообщений об ошибках необходимо подготовить налоговую отчетность заново, исправив указанные ошибки, затем снова повторить процесс отправки налоговой отчетности. ФГУП ГНИВЦ ФНС России, филиал в Cибирском федеральном округе, 2011, г. Кемерово, пр-т Кузнецкий, 70А, тел. 8 (384-2) 75-49-50, e-mail: support@sfo.gnivc.ru 31 70604355.И3.01.08.М 4.3. Отправка запроса на информационное обслуживание Для отправки запросов на информационное обслуживание в электронном виде по телекоммуникационным каналам связи необходимо: 1. Создать запрос на информационное обслуживание, воспользовавшись пунктом главного меню «Налоговая отчетность» → «Создать запрос на информационную услугу» или одноименной кнопкой на панели задач. Созданный запрос на информационное обслуживание будет помещен в папку «Исходящие» → «На подпись». 2. Подписать запрос на информационное обслуживание ЭЦП. Данное действие можно совершить либо щелчком правой кнопкой мыши на созданном запросе, выбрав в контекстном меню пункт «Подписать документы», либо воспользовавшись пунктами главного меню «Налоговая отчётность» → «Подписать все» или «Налоговая отчётность» → «Подписать документы». Запрос переместится в папку «Исходящие» → «К отправке». 3. Отправить подготовленный запрос на информационное обслуживание в налоговый орган, используя пункт главного меню «Налоговая отчётность» → «Получить и отправить» или одноименную кнопку на панели инструментов. При успешной отправке запрос переместится в папку «Исходящие» → «Отправленные». При этом статус сообщения станет – «В ожидании». 4. Получить ответ от налогового органа, еще раз нажав на копку «Получить и отправить». Почтовый сервер формирует подтверждение отправки, а сервер налогового органа формирует квитанцию о приемке запроса на информационное обслуживание и протокол входного контроля. Если сервера не смогли принять, идентифицировать запрос, то формируются квитанции с сообщениями об ошибках. 5. Полученные квитанции можно посмотреть в цепочке сообщений, дважды кликнув по нужному сообщению. Протокол входного контроля также будет отображен в папке «Входящие» → «Непрочитанные». 6. Если при выполнении операции не было получено ни одной квитанции, или получены не все квитанции, нужно повторить процедуру получения через несколько минут, так как для обработки полученного запроса на информационное обслуживание в налоговом органе требуется некоторое время. При получении автоматически создаются необходимые квитанции и отправляются на почтовый сервер. 7. Получить ответ налогового органа на запрос. При получении всех квитанций и ответа налогового органа на запрос, запрос на информационное обслуживание перемещается в папку «Исходящие» → «Завершенные». 8. Ответ можно посмотреть в цепочке сообщений, а также в папке «Входящие» → «Непрочитанные». На этом процесс отправки запроса на информационное обслуживание и получение информационных услуг запроса считается завершенным. ФГУП ГНИВЦ ФНС России, филиал в Cибирском федеральном округе, 2011, г. Кемерово, пр-т Кузнецкий, 70А, тел. 8 (384-2) 75-49-50, e-mail: support@sfo.gnivc.ru 32 70604355.И3.01.08.М Если запрос на информационное обслуживание был принят и обработан налоговым органом, то статус у сообщения станет – «Завершён успешно». 4.4. Отправка запросов на информационную выписку Для отправки запросов на информационную выписку в электронном виде по телекоммуникационным каналам связи необходимо: 1. Создать запрос на информационную выписку. Для этого необходимо воспользоваться пунктом меню «Налоговая отчётность» → «Создать запрос на информационную выписку» или кнопкой на панели задач. При этом необходимо выбрать интересующие КБК в окне составления запроса на информационную выписку. Созданный запрос будет помещен в папку «Исходящие» → «На подпись». 2. Подписать запрос на информационную выписку отчетность ЭЦП. Данное действие можно совершить либо щелчком правой кнопкой мыши на созданном запросе, выбрав в контекстном меню пункт «Подписать документы», либо воспользовавшись пунктами главного меню «Налоговая отчётность» → «Подписать все» или «Налоговая отчётность» → «Подписать документы». Запрос переместится в папку «Исходящие» → «К отправке». 3. Отправить подготовленный запрос на информационную выписку в налоговый орган, используя пункт главного меню «Налоговая отчётность» → «Получить и отправить» или одноименную кнопку на панели инструментов. При успешной отправке запрос переместится в папку «Исходящие» → «Отправленные», при этом статус сообщения станет «В ожидании». 4. Получить ответные квитанции от налогового органа. Почтовый сервер формирует подтверждение отправки, а сервер налогового органа формирует квитанцию о доставке запроса на информационную выписку в налоговый орган и протокол входного контроля. Если сервера не смогли принять, идентифицировать запрос, то формируются квитанции с сообщениями об ошибках. 5. Полученные квитанции можно просмотреть в цепочке сообщений. Протокол входного контроля также будет отображен в папке «Входящие» → «Непрочитанные». 6. Если при выполнении операции не было получено ни одной квитанции, или получены не все квитанции, нужно повторить процедуру получения через несколько минут, так как для обработки полученного запроса на информационную выписку в налоговом органе требуется некоторое время. При получении автоматически создаются необходимые квитанции и отправляются на почтовый сервер. 7. Получить успешный протокол входного контроля запроса в АИС Налог. В случае приема запроса на информационную выписку в АИС Налог сервер налогового органа формирует успешный протокол входного контроля запроса в АИС Налог. Успешный протокол входного контроля запроса в АИС ФГУП ГНИВЦ ФНС России, филиал в Cибирском федеральном округе, 2011, г. Кемерово, пр-т Кузнецкий, 70А, тел. 8 (384-2) 75-49-50, e-mail: support@sfo.gnivc.ru 33 70604355.И3.01.08.М Налог можно посмотреть в цепочке сообщений, а также в папке «Входящие» → «Непрочитанные». 8. Получить информационную выписку, которая формируется в АИС Налог после обработки запроса на информационную выписку. 9. При получении всех квитанций и информационной выписки, запрос на информационную выписку перемещается в папку «Исходящие» → «Завершенные». При этом автоматически создаётся подтверждение о приёме информационной выписки и отправляется на почтовый сервер. 10.Информационную выписку можно посмотреть в цепочке сообщений, а также в папке «Входящие» → «Непрочитанные». На этом процесс отправки запроса на информационную выписку и получение информационной выписки считается завершенным. Если запрос на информационную выписку был принят налоговым органом и информационная выписка по указанному КБК была сформирована, то у сообщения будет статус «Завершён успешно». Если запрос на информационную выписку принят налоговым органом, но по указанному в запросе КБК у плательщика отсутствуют налоговые обязательства, то информационная выписка получена не будет и статус сообщения станет «Ошибка». В данном случае необходимо сформировать запрос на информационную выписку более внимательно, с указанием КБК, по которому у плательщика имеются налоговые обязательства. При получении сообщений об ошибках необходимо сформировать запрос на информационную выписку заново, исправив указанные ошибки, затем повторить процесс отправки. 4.5. Отправка неформализованных сообщений Для отправки неформализованных сообщений необходимо: 1. Создать сообщение, используя пункт главного меню «Налоговая отчётность» → «Создать сообщение» либо кнопку «Создать сообщение» на панели инструментов. Текст сообщения можно написать в окне редактора или прикрепить уже готовый файл с сообщением. Созданное неформализованное сообщение помещается в папку «Исходящие» → «На подпись». 2. Подписать неформализованное сообщение ЭЦП. Данное действие можно совершить либо щелчком правой кнопкой мыши на созданном сообщении, выбрав в контекстном меню пункт «Подписать документы», либо воспользовавшись пунктами главного меню «Налоговая отчётность» → «Подписать все» или «Налоговая отчётность» → «Подписать документы». Неформализованное сообщение переместится в папку «Исходящие» → «К отправке». 3. Отправить неформализованное сообщение в налоговый орган, используя пункт главного меню «Налоговая отчётность» → «Получить и отправить» или одноименную кнопку на панели инструментов. При успешной отправке ФГУП ГНИВЦ ФНС России, филиал в Cибирском федеральном округе, 2011, г. Кемерово, пр-т Кузнецкий, 70А, тел. 8 (384-2) 75-49-50, e-mail: support@sfo.gnivc.ru 34 70604355.И3.01.08.М 4. 5. 6. 7. 8. сообщение переместится в папку «Исходящие» → «Отправленные». При этом статус у сообщения станет – «В ожидании». Получить ответные квитанции от налогового органа, еще раз нажав на копку «Получить и отправить». Почтовый сервер формирует подтверждение отправки, а сервер налогового органа формирует квитанцию о приемке неформализованного сообщения. Если сервера не смогли принять, идентифицировать неформализованное сообщение, то формируются квитанции с сообщениями об ошибках. Полученные квитанции можно посмотреть в цепочке сообщений. При получении автоматически создаются необходимые квитанции и отправляются на почтовый сервер. Если неформализованное сообщение было принято налоговым органом, сообщение будет перемещено в папку «Исходящие» → «Завершенные», при этом статус у сообщения станет – «Завершён успешно». Если неформализованное сообщение не принято налоговым органом, то статус у сообщения станет – «Ошибка». При получении сообщений об ошибках нужно создать неформализованное сообщение заново, исправив указанные ошибки, затем снова повторить процесс отправки неформализованного сообщения. 4.6. Получение неформализованных сообщений от налогового органа Для получения входящих неформализованных сообщений от налогового органа необходимо выполнить операцию «Получить и отправить» (выбрав пункт главного меню «Налоговая отчётность» → «Получить и отправить» или нажав кнопку на панели задач). Полученная корреспонденция будет отражена в папке «Входящие», а также в папке «Входящие» → «Непрочитанные». При этом непрочитанные сообщения будут выделены жирным шрифтом. Для того чтобы с сообщения снять статус непрочитанного, необходимо воспользоваться пунктом меню «Налоговая отчётность» → «Пометить как прочитанное», либо одноименной кнопкой на панели задач или двойным щелчком левой кнопкой мыши по данному сообщению. При этом сообщение будет автоматически удалено из папки «Входящие» → «Непрочитанные». Если сообщению нужно вернуть статус непрочитанного, необходимо воспользоваться пунктом меню «Налоговая отчётность» → «Снять пометку о прочтении» или одноименной кнопкой на панели задач. Сообщение появится в папке «Входящие» → «Непрочитанные». 4.7. Завершение работы Для завершения работы необходимо выйти из программы «Клиент транспортной системы» через пункт меню «Файл» → «Выход». ФГУП ГНИВЦ ФНС России, филиал в Cибирском федеральном округе, 2011, г. Кемерово, пр-т Кузнецкий, 70А, тел. 8 (384-2) 75-49-50, e-mail: support@sfo.gnivc.ru 70604355.И3.01.08.М СПИСОК СОКРАЩЕНИЙ ОС – операционная система ПС – почтовый сервер СКЗИ – средства криптографической защиты информации ФИО – фамилия имя отчество ФНС – Федеральная Налоговая Служба ЭЦП – электронная цифровая подпись СОС – специализированный оператор связи