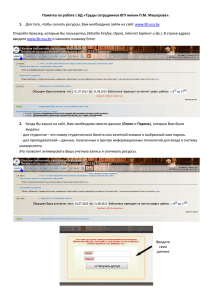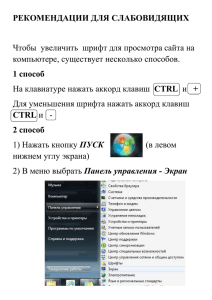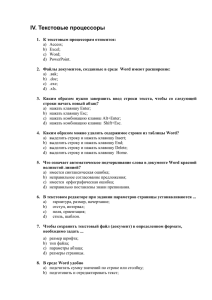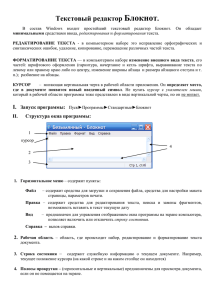Программный комплекс “Фарм
реклама

ЭЛЕКТРОННАЯ МЕДИЦИНА информационные технологии для медицинских учреждений 344022, г. Ростов-на-Дону, а/я 3826 т. (8632) 645-075, 910-343 Программный комплекс “Фарм-Офис Аптека” (Инструкция по эксплуатации) Программный комплекс “Фарм-Офис Аптека” состоит из модулей “Приход ЛС”, “Реализация ЛС” и “Учет и Анализ” Модуль “Приход ЛС” предназначен для работы с товаром (приход, возврат, передача, списание), отслеживания взаиморасчетов с поставщиками, работы с дефектурой и отказами, а также содержит набор выходных форм, необходимых для обеспечения всего цикла работы розничного аптечного предприятия. Модуль “Реализация ЛС” предназначен для розничной реализации товара в торговом зале, работе с кассой, наполнением системы информацией по отказам. Все операции оптимизированы для качественного обслуживания покупателя и облегчения работы фармацевта. Модуль “Учет и Анализ” интегрирует информацию, поставляемую модулями “Приход ЛС” и модуля “Реализация ЛС” и имеет множество функций для проведения углубленного коммерческого анализа данных комплекса. Каждый сотрудник аптеки имеет имя пользователя и пароль. Вход в любой модуль программного комплекса “Фарм-Офис Аптека” осуществляется указанием этого имени и пароля, которые определяют все действия сотрудника в системе и в аптеке. Ответственность за любое нарушение технологии, которое выявляет система, лежит на этом сотруднике. Поэтому после завершения работы с системой необходимо закрыть модуль, чтобы другой сотрудник не мог работать под чужим именем. Все места хранения и выкладки товара пронумерованы в трехмерной системе координат. Первая координата обозначает номер шкафа, вторая – номер полки и третья – либо номер ячейки в полке, либо признак витрины. Весь товар может дислоцироваться только по одной схеме – он весь лежит в одном месте и может иметь выкладку либо на витрине, либо на любом другом месте, отраженном в системе. На каждом месте хранения должны быть наклеены его координаты. Инструкция по эксплуатации программного модуля “Приход ЛС”, входящего в состав программного комплекса “Фарм-Офис Аптека” Модуль “Приход ЛС” выполняет следующие основные технологические функции: 1. ведение картотеки ЛС; 2. работа с поставщиками; 3. план дислокации товара; 4. приход ЛС; 5. списание ЛС (по цене реализации); 6. возврат товара поставщику (по цене прихода); 7. внутреннее перемещение (по цене реализации); 8. приход товара в деньгах (учет поступления товара в деньгах); 9. реализация товара в деньгах (учет сданной выручки, в случае отсутствия реализации); 10. учет оплаты приходных документов; 11. работа с остатками ЛС; 12. формирование полной дефектуры ЛС; 13. формирование дефектуры ЛС за определенный период; 14. формирование отчета по превышению периода ликвидности; 15. формирование акта переоценки; 16. формирование товарного отчета; 17. отслеживание расчетов с поставщиками. 18. Бронирование товара При входе в модуль пользователь вводит свое имя и пароль. После идентификации открывается главная форма модуля, которая представляет собой список приходных накладных, накладных на возврат поставщику, актов списания, накладных на внутреннее перемещение товара. Над этим списком возможны следующие операции: фильтрация, упорядочивание, добавление любой накладной, удаление любой неакцептованной накладной, редактирование любой неакцептованной накладной, просмотр любой накладной. Список по умолчанию фильтруется за период по дате регистрации документа. Период хранится в настройках пользователя и может изменяться из меню главной формы “Сервис” подпункта “Настройка отчетного периода”. Фильтрация и упорядочивание осуществляется следующим образом: активизировать кнопку “Фильтр”. Установить в соответствующие поля необходимые критерии фильтрации и упорядочивания. Имеется возможность установить фильтр для следующих атрибутов документа: дата регистрации документа в системе, регистрационный номер документа в системе, дата документа, номер документа, период с … по … для даты регистрации документа в системе, основание документа, сумма документа, признак акцептования документа. Имеется возможность упорядочить документы по следующим критериям: дате регистрации и регистрационному номеру, виду документа, дате документа, номеру документа, дате документа и номеру документа, основанию документа. Упорядочивание возможно как по убыванию, так и по возрастанию. После установки необходимых критериев фильтрации и упорядочивания необходимо нажать клавишу F5. Добавление приходной накладной: на главной форме нажать клавишу Insert или кнопку “Приход”. Добавление акта списания: на главной форме нажать кнопку “Списание”. Добавление накладной на возврат поставщику: на главной форме нажать кнопку “Возврат”. Добавление накладной на внутреннее перемещение: на главной форме нажать кнопку “Передача”. Изменение или просмотр (в случае акцептования) любой накладной: выделить соответствующую накладную в списке документов и нажать клавишу Enter, или клавишу F4, или двойной щелчок мыши, или кнопку “Открыть”. Удаление любого документа: на главной форме выделить соответствующий документ в списке и нажать клавишу F8 или кнопку “Удалить”. Удаление акцептованных документов невозможно. Печать любой накладной: выделить соответствующую накладную в списке документов и нажать клавишу F11. Приход товара в деньгах (учет поступления товара в деньгах): вызывается из пункта меню “Документы” подпункта “Деньги” подпункта “Приход”. Сформируется соответствующий документ. Необходимо ввести дату, номер, партнера и сумму документа и нажать кнопку выход. Введенный документ отразится в товарном отчете. Реализация товара в деньгах (учет сданной выручки, в случае отсутствия реализации): вызывается из пункта меню “Документы” подпункта “Деньги” подпункта “Реализация”. Сформируется соответствующий документ. Необходимо ввести дату, номер, партнера и сумму документа и нажать кнопку выход. Введенный документ отразится в товарном отчете. Учет оплаты приходных документов: На главной форме, представляющей собой список документов, отражаются взаиморасчеты (колонки “Отср.”, “Дата опл.”, “Долг.”) по приходным накладным и накладным на возврат товара поставщику. “Отср.” - обозначает отсрочку платежа, предоставляемую поставщиком, наличие даты в колонке “Дата опл.” - обозначает отсутствие задолженности перед поставщиком, “Долг.” - обозначает сумму долга перед поставщиком (для приходной накладной) и сумму долга поставщика (для возврата). Для внесения оплаты необходимо вызвать подпункт “Оплата документа” из пункта меню “Документы” или клавиши Ctrl+P. Далее нажать кнопку “Оплата” или клавишу Insert. Система автоматически предложит оплатить всю сумму. При необходимости ее можно откорректировать. Далее необходимо указать дату оплаты и нажать клавишу Enter. Возможна оплата частями. При окончательном расчете с поставщиком система автоматически занесет дату оплаты, которая будет равна максимальной дате документов оплаты. Документы оплаты отражаются в отчетах «Расчеты с поставщиками». Работа с остатками: на главной форме нажать кнопку “Остатки” или клавиши Ctrl+O. Работа с поставщиками: на главной форме нажать кнопку “Поставщики” или клавиши Ctrl+K. При работе с поставщиками вводить наименование большими буквами. Поиск по умолчанию осуществляется с первой буквы в наименование поставщика. При указании % перед названием в критериях поиска он будет осуществляться по вхождению поискового слова в любую часть названия поставщика. При поиске учитывается регистр. Поставщиков можно добавлять, удалять, копировать, редактировать. После внесения изменения в поставщика необходимо нажать клавишу сохранить изменения. Все атрибуты поставщика являются необязательными, кроме наименования предприятия, краткого наименования предприятия, признака поставщика. Внимание!!! Перед началом работы с программой необходимо заполнить данные по своей организации. Для этого необходимо вызвать меню Сервис – Своя организация. План расположения товаров: вызывается из пункта меню главной формы “Сервис” подпункта “План расположения товаров”. Возможно добавление, удаление, изменения, поиск места расположения товара. Формирование полной дефектуры ЛС осуществляется из главной формы на “дату по”, указанную в параметрах фильтрации документооборота и вызывается из пункта меню “Отчеты” подпункта “Дефектура” подпункта “Полная”. Формирование дефектуры ЛС за период осуществляется из главной формы с “даты с” по “дату по”, указанную в параметрах фильтрации документооборота и вызывается из пункта меню “Отчеты” подпункта “Дефектура” подпункта “За период”. Формирование отчета по превышению периода ликвидности осуществляется из главной формы на “дату по”, указанную в параметрах фильтрации документооборота и вызывается из пункта меню “Отчеты” подпункта “Превышение периода ликвидности”. Формирование акта переоценки осуществляется из главной формы с “даты с” по “дату по”, указанную в параметрах фильтрации документооборота и вызывается из пункта меню “Отчеты” подпункта “Акт переоценки”. Возможно получение данных акта переоценки в Excel - вызывается из пункта меню “Отчеты” подпункта “Акт переоценки (Excel)”. Формирование товарного отчета осуществляется из главной формы с “даты с” по “дату по”, указанную в параметрах фильтрации документооборота и вызывается из пункта меню “Отчеты” подпункта “Товарный отчет”. Возможно получение товарного отчета в Excel - вызывается из пункта меню “Отчеты” подпункта “Товарный отчет (Excel)”. Отслеживание расчетов с поставщиками осуществляется из главной формы с “даты с” по “дату по”, указанную в параметрах фильтрации документооборота и вызывается из пункта меню “Отчеты” подпункта “Расчеты с поставщиками”. Возможно получение данных по расчетам с поставщиками в Excel - вызывается из пункта меню “Отчеты” подпункта “Расчеты с поставщиками (Excel)”. Возможно получение данных только по задолженности - вызывается из пункта меню “Отчеты” подпункта “Расчеты с поставщиками – долги” и “Расчеты с поставщиками – долги (Excel)”. Выход из модуля: на главной форме нажать кнопку “Выход” или клавишу F10. Технологическая последовательность ведения картотеки ЛС. Возможны следующие операции с ЛС: добавление карточки ЛС, редактирование карточки ЛС, удаление карточки ЛС, копирование карточки ЛС. Добавление карточки ЛС осуществляется с помощью ЕГК и реестра цен ЛС. После выбора из ЕГК подходящего ЛС производится корректировка его атрибутов. Необходимые атрибуты ЛС для работоспособности системы: наименование, форма выпуска, количество в форме выпуска, упаковка, количество в упаковке, раздел, цена реестра, признак штучного отпуска, признак выкладки, местоположение выкладки, нормативный остаток, критический остаток, срок ликвидности, признак учета производителя в дефектуре. При указании признака штучного отпуска товар приходуется упаковками, продается формами выпуска, а количество товара на остатке будет равно количество в упаковке умножить на количество упаковок. Признак выкладки обозначает, что одна единица товара лежит на витрине с местоположением, указанным в карточке. Признак учета производителя в дефектуре обозначает, что по данной карточке ЛС в дефектуре будет учитываться производитель. Горячие клавиши при работе с картотекой( ): Добавить запись – Insert Удалить запись – Del Копировать запись - Ctrl+K Редактирование записи - Ctrl+Enter Установить соответствие ЛС с реестром цен – F7 Удалить соответствие с реестром цен – F8 Найти соответствующее ЛС в реестре цен– F9 Технологическая последовательность прихода ЛС 1. Получение товара от поставщика. 2. Получение первичных документов поставщика на товар (накладная, счет-фактура, протокол согласования цен). 3. Проверка соответствия первичных документов и товара. 4. Визуальное определение предполагаемого места дислокации товара и отражение его на первичных документах. 5. Визуальное определение места дислокации выкладки товара и отражение его на первичных документах. 6. Ввод в модуль “Приход ЛС” первичных документов (ЛС, цена реестра, раздел, цена поставщика, количество, серия, сертификат, срок годности, местоположение, местоположение выкладки). При отсутствии информации на первичных документах необходимо работать непосредственно с товаром. После ввода строки накладной необходимо ее рассчитать. После ввода документа необходимо его рассчитать. 6.1. Находясь на главной форме нажать кнопку приход товара прихода товара от поставщика. . Откроется документ 6.2. Выбрать поставщика, ввести номер накладной, дату накладной, основание накладной, отсрочку платежа. 6.3. Нажать клавишу – Insert и написать первые буквы наименования ЛС (первая буква должна быть большая, а остальные - маленькие) и нажать клавишу Enter. 6.4. Выбрать соответствующую карточку ЛС и нажать клавишу Enter. Если карточки ЛС нет, то добавить ее, задав необходимые для работы системы атрибуты, описанные в разделе технологическая последовательность ведения картотеки ЛС. Добавление карточки ЛС осуществляется с помощью клавиш Ctrl+Insert. Если карточка не содержит каких либо важных атрибутов, то ее можно откорректировать с помощью клавиш Ctrl+E, связать с реестром с помощью клавиши F7, убрать соответствие с реестром с помощью клавиш Ctrl+F7, удалить карточку с помощью клавиш Ctrl+Del, скопировать карточку с помощью клавиш Ctrl+K. Все вышеописанные операции также доступны в контексном меню. Оно вызывается путем нажатия на правую кнопку мыши в области «картотека». 6.5. Ввести количество упаковок и нажать Enter. Если у карточки стоит признак штучного отпуска строка накладной подсветится и автоматически произойдет пересчет из упаковок в единицы штучного отпуска. 6.6. Ввести место дислокации товара и нажать Enter. 6.7. Ввести оптовую цену поставщика и нажать Enter. 6.8. Ввести процент наценки поставщика и нажать Enter. 6.9. Нажать F4 и получить приходную цену. Если приходная цена поставщика отличается от рассчитанной приходной цены (поставщик ошибся с наценкой, ценой реестра …), ввести в оптовую цену приходную цену поставщика, процент наценки поставщика = 0 и нажать F4. 6.10. Если ЛС не имеет зарегистрированной цены и не принадлежит списку жизненно важных ЛС, то необходимо ввести цену изготовителя и нажать Enter. Цена изготовителя если не указана в протоколе согласования цен должна быть равна оптовой цене. Для строки накладной должна быть задана либо цена реестра, либо цена производителя. Второй атрибут должен быть равен нулю. 6.11. Ввести серию. 6.12. Ввести сертификат. 6.13. Ввести срок годности. 6.14. Ввести срок ликвидности. 6.15. Нажать Enter. 6.16. При необходимости ввести НДС и признак в том числе = 1 и нажать Enter. 6.17. Нажать F4. 6.18. Если приход состоит из нескольких ЛС вернуться к пункту 6.3. 6.19. Нажать F5. 7. Формирование розничной цены. 7.1. Встать на первую строку накладной. 7.2. На конкретной строке накладной в поле % наценки ввести процент и нажать Enter. Розничная цена сформируется в поле “Розн.ф-мы” Процент наценки подставляется по умолчанию в зависимости от раздела ЛС и рассчитывается с учетом процента наценки поставщика и цены реестра. 7.3. Если полученная розничная цена не устраивает, то ее необходимо изменить и нажать Enter. Программа пересчитает процент наценки и просигнализирует в случае его превышения. 7.4. Если полученная розничная цена устраивает, то необходимо стать на поле “Розн.ф-мы” и нажать Enter. 7.5. Перейти на следующую строку и вернуться к пункту 7.2. 7.6. Нажать F5. 8. Расчет документа. Находясь в документе нажать клавишу F5. 9. Формирование уникального кода товара. Находясь в документе нажать клавиши Ctrl+K. 10. Печать накладной из модуля “Приход ЛС”. Находясь в документе нажать клавишу F11. 11. Маркировка этикет пистолетом полученного товара (код товара, розничная цена). 12. Печать ценников для товара из модуля “Приход ЛС”. Находясь в документе нажать клавишу F12. 13. Печать ценников для выкладки товара из модуля “Приход ЛС”. Находясь в документе нажать клавиши Ctrl+F12. 14. Размещение товара и ценников в торговом зале на соответствующие места дислокации. 15. Акцептование накладной. Находясь в документе нажать клавиши Ctrl+A. При акцептовании накладной товар появится на остатках в торговом зале. После акцептования накладной она будет доступна только для просмотра. 16. Расписаться на напечатанном приходном документе и приложить к другим документам. 17. Нажать клавишу F10 для выхода из документа Горячие клавиши при работе с приходом: Добавление строки - Insert Удаление строки – F8 Поиск товара в картотеке - F3 Поиск товара в накладной - Ctrl+F Расчет строки документа - F4 Расчет документа - F5 Печать документа - F11 Печать ценников - F12 Генерация кодов - Ctrl+K Акцептование документа - Ctrl+A План расположения товаров - Ctrl+M Остатки товара - Ctrl+O Выход - F10 Добавление карточки - Ctrl+Insert Удаление карточки - Ctrl+Del Копирование карточки - Ctrl+K Редактирование карточки - Ctrl+E Установить соответсвие с реестром - F7 Убрать соответствие с реестром - Ctrl+F7 Технологическая последовательность списания ЛС, возврата товара поставщику, внутреннего перемещения. Работа со списанием и внутренним перемещением аналогична реализации ЛС, а возврата товара поставщику с приходом. F11 – печать документа. В каждом конкретном случае будет печататься соответствующий документ – акт списания, накладная на возврат, накладная на внутреннее перемещение. Технологическая последовательность списания ЛС. 1. Находясь на главной форме нажать кнопку – “Списание” . Откроется документ списания ЛС. 2. Ввести номер и дату акта списания. 3. Нажать клавишу – Insert и написать первые буквы наименования ЛС (первая буква должна быть большая, а остальные - маленькие) и нажать клавишу Enter. 4. Выбрать соответствующее ЛС и нажать клавишу Enter. 5. Указать количество ЛС и нажать клавишу Enter. Если количество было введено не правильно, то для его изменения необходимо сначала ввести 0 и нажать клавишу Enter, а затем указать нужное количество и нажать клавишу Enter. 6. Если списание состоит из нескольких ЛС вернуться к пункту 3. 7. Удалить конкретную строку можно став на нее и нажав F8 и Enter. 8. Нажать F5 9. Нажать F11 для печати акта списания. 10. Нажать F10 и выйти в главную форму. Технологическая последовательность внутреннего перемещения ЛС. 1. Находясь на главной форме нажать кнопку – “Передача” . Откроется документ передачи ЛС. 2. Ввести получателя (склад), номер и дату документа передачи. 3. Нажать клавишу – Insert и написать первые буквы наименования ЛС (первая буква должна быть большая, а остальные - маленькие) и нажать клавишу Enter. 4. Выбрать соответствующее ЛС и нажать клавишу Enter. 5. Указать количество ЛС и нажать клавишу Enter. Если количество было введено не правильно, то для его изменения необходимо сначала ввести 0 и нажать клавишу Enter, а затем указать нужное количество и нажать клавишу Enter. 6. Если передача состоит из нескольких ЛС вернуться к пункту 3. 7. Удалить конкретную строку можно став на нее и нажав F8 и Enter. 8. Нажать F5. 9. Нажать F11 для печати накладной на внутренне перемещение. 10. Нажать F12 для печати ценников для перемещаемого товара. 11. Нажать F10 и выйти в главную форму. Технологическая последовательность возврата товара поставщику. 1. Находясь на главной форме нажать кнопку – “Возврат” . Откроется документ возврата товара поставщику. 2. Ввести получателя (поставщик), номер и дату документа возврата. 3. Нажать клавишу – Insert и написать первые буквы наименования ЛС (первая буква должна быть большая, а остальные - маленькие) и нажать клавишу Enter. 4. Выбрать соответствующее ЛС и нажать клавишу Enter. 5. Указать количество ЛС в упаковках и нажать клавишу Enter. Программа автоматически рассчитает количество форм выпуска, если товар имеет признак штучного отпуска, и подставит приходную цену поставщика за упаковку. Если количество было введено не правильно, то для его изменения необходимо сначала ввести 0 и нажать клавишу Enter, а затем указать нужное количество и нажать клавишу Enter. 6. Если возврат состоит из нескольких ЛС вернуться к пункту 3. 7. Удалить конкретную строку можно став на нее и нажав F8 и Enter. 8. Нажать F5. 9. Нажать F11 для печати накладной на возврат. 10. Нажать F10 и выйти в главную форму. Технологическая последовательность работы с остатками ЛС. Функции: 1. Просмотр остатка по конкретному ЛС, его местоположение, розничная цена, код, серия, сертификат, срок годности, срок ликвидности, номер и дата приходного документа. 2. Просмотр остатков ЛС по конкретному месту дислокации. 3. Упорядочивание остатков ЛС по наименованию, месту дислокации. 4. Печать остатков ЛС по установленным критериям фильтрации и упорядочивания. 5. Печать ценников по остаткам ЛС по установленным критериям фильтрации и упорядочивания. 6. Выгрузка остатков ЛС в Excel по установленным критериям фильтрации и упорядочивания. При нажатии на галочку в верхнем левом углу раскрывается меню, позволяющее выполнять всевозможную фильтрацию и упорядочивание остатков. При нажатии на данную панель привой кнопкой мыши появляется следующее выпадающее меню. Инструкция по эксплуатации программного модуля “Реализация ЛС”, входящего в состав программного комплекса “Фарм-Офис Аптека” Модуль “Реализация ЛС” выполняет следующие основные технологические функции: 1. 2. 3. 4. 5. 6. 7. начало смены; реализация товара покупателю; возврат товара покупателю; ведение системы отказов; ведение системы дисконтных карт; работа с остатками ЛС; окончание рабочего дня. При входе в модуль пользователь вводит свое имя и пароль. После идентификации открывается главная форма модуля, которая представляет собой список документов реализации и возвратов от покупателя. Над этим списком возможны следующие операции: фильтрация, упорядочивание, добавление, просмотр любой реализации и возврата от покупателя. Редактирование и удаление невозможно после пробития кассового чека. Список по умолчанию фильтруется за текущий день по дате регистрации документа. Фильтрация и упорядочивание осуществляется следующим образом: активизировать кнопку “Фильтр”. Установить в соответствующие поля необходимые критерии фильтрации и упорядочивания. Имеется возможность установить фильтр для следующих атрибутов документа: дата регистрации документа в системе, регистрационный номер документа в системе, дата документа, номер документа, период с … по … для даты регистрации документа в системе, основание документа, сумма документа, признак суммы <> 0, признак не пробитых чеков, номер кассового аппарата, бланкам строгой отчетности. Имеется возможность упорядочить документы по следующим критериям: дате регистрации и регистрационному номеру, виду документа, дате документа, номеру документа, дате документа и номеру документа, основанию документа. Упорядочивание возможно как по убыванию, так и по возрастанию. После установки необходимых критериев фильтрации и упорядочивания необходимо нажать клавишу F5. Добавление реализации: на главной форме нажать клавишу Insert или кнопку “Продажа”. Добавление возврата от покупателя: на главной форме нажать кнопку “Возврат”. Изменение или просмотр (в случае печати чека) любой реализации и возврата: выделить соответствующий документ в списке и нажать клавишу Enter, или клавишу F4, или двойной щелчок мыши, или кнопку “Открыть”. Удаление любой реализации и возврата: на главной форме выделить соответствующий документ в списке и нажать клавишу F8 или кнопку “Удалить”. невозможно в случае, если был напечатан кассовый чек. Удаление реализации и возврата Печать товарного чека: выделить соответствующую реализацию в списке документов и нажать клавишу F11. Работа с остатками: на главной форме нажать кнопку “Остатки” или клавиши Ctrl+O. Работа с клиентами: на главной форме нажать кнопку “Клиенты” или клавиши Ctrl+K. При работе с клиентами вводить наименование большими буквами. Поиск по умолчанию осуществляется с первой буквы в наименование клиента. При указании % перед названием в критериях поиска он будет осуществляться по вхождению поискового слова в любую часть названия клиента. При поиске учитывается регистр. Клиентов можно добавлять, удалять, копировать, редактировать. После внесения изменения в клиента необходимо нажать клавишу сохранить изменения . Все атрибуты клиента являются необязательными, кроме наименования предприятия, краткого наименования предприятия, признака получателя. Работа с отказами: на главной форме нажать кнопку “Отказы”. Выход из модуля: на главной форме нажать кнопку “Выход” или клавишу F10 Начало смены. 1. На главной форме войти в пункт меню – “Начало смены” – кассовый аппарат инициализируется. Технологическая последовательность реализации товара. 1. Войти в систему. 2. Находясь на главной форме нажать клавишу – Insert. Откроется документ реализации. 3. Нажать клавишу – Insert и написать первые буквы наименования ЛС (первая буква должна быть большая, а остальные - маленькие) и нажать клавишу Enter. 4. Выбрать соответствующее ЛС и сообщить розничную цену ЛС покупателю. Если ЛС нет в наличие нажать F7, написать наименование отсутствующего ЛС и нажать клавишу Enter. ЛС попадет в отказы. 5. При подтверждении покупателем покупки ЛС нажать клавишу Enter. При отказе нажать клавишу Esc и вернуться к пункту 4. 6. Указать количество ЛС и нажать клавишу Enter. Если количество было введено не правильно, то для его изменения необходимо сначала ввести 0 и нажать клавишу Enter, а затем указать нужное количество и нажать клавишу Enter. 7. Если реализация состоит из нескольких ЛС вернуться к пункту 3. 8. Сказать сумму покупки покупателю. Если покупатель не может заплатить рассчитанную сумму предложить ему отказаться от какой-либо покупки. Удалить конкретную строку можно став на нее и нажав F8 и Enter. 9. Принести товар с мест, которые указаны в документе реализации. 10. При необходимости выбрать покупателя или ввести номер, предъявленной дисконтной карты. Автоматически рассчитается скидка по покупке в зависимости от типа дисконтной карты. Можно также ввести процент скидки, если она предоставляется. Товар, проданный со скидкой автоматически попадает в акт переоценки. 11. Взять деньги. 12. При необходимости нажать F9 и ввести сумму, полученную от покупателя для расчета сдачи. 13. При необходимости нажать F11 для печати товарного чека. 14. Нажать F12 для пробития кассового чека. После пробития кассового чека документ реализации доступен только для просмотра. Если чек не пробился, попробовать принудительную печать чека Shift+Ctrl+F12. Если чек не пробился, записать сумму и номер документа реализации и разобраться в конце смены. 15. Нажать Ctrl+F12 для установки признака пробития чека в случае торговли без кассового аппарата по бланкам строгой отчетности. Ввести номер бланка. Нажать Enter. Бланки строгой отчетности используются в случае отсутствия света и невозможности отразить реализацию в системе. В этом случае на корешке бланка записываются коды проданного товара и когда появляется возможность работы в системе, весь проданный товар, на основании бланков вносится в систему, а вместо пробития чека используется данный режим. 16. Отдать сдачу и кассовый чек покупателю. 17. Нажать F10 и вернуться к пункту 4. 18. Для выхода на главную форму необходимо нажать крестик в верхнем правом углу документа реализации. Технологическая последовательность возврата товара покупателю. 1. Находясь на главной форме нажать кнопку возврат товара . Откроется документ возврата товара покупателю. 2. Нажать клавишу – Insert и написать первые буквы наименования ЛС (первая буква должна быть большая, а остальные - маленькие) и нажать клавишу Enter. 3. Выбрать соответствующее ЛС и нажать клавишу Enter. 4. Указать количество возвращаемых ЛС с минусом и нажать клавишу Enter. Если количество было введено не правильно, то для его изменения необходимо сначала ввести 0 и нажать клавишу Enter, а затем указать нужное количество и нажать клавишу Enter. 5. Если возврат состоит из нескольких ЛС вернуться к пункту 2. 6. Удалить конкретную строку можно став на нее и нажав F8 и Enter. 7. Сказать сумму возврата покупателю. 8. Забрать товар у покупателя. 9. При необходимости выбрать покупателя или ввести номер, предъявленной дисконтной карты. 10. Отдать деньги. 11. Нажать F12 для пробития кассового чека на возврат. После пробития кассового чека документ возврата доступен только для просмотра. Если чек не пробился, попробовать принудительную печать чека Shift+Ctrl+F12. Если чек не пробился, записать сумму и номер документа реализации и разобраться в конце смены. 12. Нажать Ctrl+F12 для установки признака пробития чека в случае торговли без кассового аппарата по бланкам строгой отчетности. Ввести номер бланка. Нажать Enter. Бланки строгой отчетности используются в случае отсутствия света и невозможности отразить реализацию в системе. В этом случае на корешке бланка записываются коды проданного товара и когда появляется возможность работы в системе, весь проданный товар, на основании бланков вносится в систему, а вместо пробития чека используется данный режим. 13. Сохранить кассовый чек для последующего оформления. 14. Отнести товар на места, которые указаны в документе возврата. 15. Нажать F10 и выйти в главную форму. Горячие клавиши при работе с реализацией и возвратом: Добавление строки - Insert Удаление строки - F8 Выбор товара из картотеки склада - Ctrl+O Поиск товара - F3 Расчет документа - F5 Добавление отказа - F7 Отказы - Ctrl+F7 Подсчет сдачи - F9 Печать товарного чека - F11 Печать кассового чека - F12 Проставление признака печати кассового чека или информации о бланке строгой отчетности - Ctrl+F12 Принудительная печать кассового чека - Shift+Ctrl+F12 Выход - F10 Технологическая последовательность работы с системой отказов. 1. Просмотр, добавление и удаление отказов по конкретному ЛС. 2. Просмотр отказов по ЛС за период. 3. Упорядочивание отказов ЛС по дате и торговому наименованию или торговому наименованию и дате. 4. Печать отказов ЛС по установленным критериям фильтрации и упорядочивания 5. Выгрузка отказов ЛС в Excel по установленным критериям фильтрации и упорядочивания. Технологическая последовательность работы с системой дисконтных карт. Функции: 1. Создание различных видов скидок для дисконтных карт (постоянная и накопительная). 2. Работа с дисконтными картами. Создание различных видов скидок для дисконтных карт вызывается из пункта меню “Клиенты” подпункт “Виды дисконтных карт” . Необходимо завести вид дисконтной карты и определить в условиях действия сумму, с которой начинает действовать скидка и процент скидки. Добавление нескольких строчек в условиях действия карты определяет увеличение процента скидки в зависимости от накопленной суммы. Работа с дисконтными картами осуществляется из пункта меню “Клиенты” подпункт “Дисконтные карты” . При добавлении новой дисконтной карты необходимо получить номер дисконтной карты, ввести вид дисконтной карты, владельца (покупателя), и начало действия карты. Система автоматически позволяет получить следующий номер дисконтной карты (номера карт уникальные), сгенерировать набор дисконтных карт. При продаже сумма покупки автоматически добавляется в поле сумма дисконтной карты, которое означает накопленную сумму покупок по карте. Накопленную сумму можно обнулить. При этом необходимо изменить начало действия карты, которое должно быть равно дате обнуления накопленной суммы. Также можно прекратить действие карты, занеся в поле конец действия необходимую дату. Работа с дисконтными картами доступна пользователю с правами доступа = 2. Технологическая последовательность работы с остатками ЛС. Функции: 1. Просмотр остатка по конкретному ЛС, его местоположение, розничная цена, код, серия, сертификат, срок годности, срок ликвидности, номер и дата приходного документа 2. Просмотр остатков ЛС по конкретному месту дислокации. 3. Упорядочивание остатков ЛС по наименованию, месту дислокации. 4. Печать остатков ЛС по установленным критериям фильтрации и упорядочивания. 5. Печать ценников по остаткам ЛС по установленным критериям фильтрации и упорядочивания. 6. Выгрузка остатков ЛС в Excel по установленным критериям фильтрации и упорядочивания. Окончание рабочего дня. 1. На главной форме отфильтровать документы по признаку не пробитых чеков, у которых сумма <> 0 . Пробить все не пробитые чеки на соответствующих кассах из программы, нажав F12 на соответствующем документе. 2. Закрыть кассовый день из программы (только для работы ККМ в режиме фискального регистратора). 3. Сверить сумму по кассе и наличные деньги в кассе. 4. Заполнить кассовую книгу на закрытие смены и возвраты товара от покупателей. Инструкция по эксплуатации программного модуля “Учет и Анализ”, входящего в состав программного комплекса “Фарм-Офис Аптека” Модуль “Учет и Анализ” выполняет следующие основные технологические функции: 1. Углубленный анализ документооборота. 2. Работа со справочниками. 3. Просмотр любого документа. 4. Работа с картотекой ЛС. 5. Анализ остатков ЛС. 6. Оборотная ведомость. 7. Ведомость по приходу. 8. Итоговая ведомость по приходу. 9. Ведомость по приходу (как передача). 10. Итоговая ведомость по приходу (как передача). 11. Ведомость по возврату поставщикам. 12. Итоговая ведомость по возврату поставщикам. 13. Ведомость по передаче. 14. Итоговая ведомость по передаче. 15. Ведомость по списанию. 16. Ведомость по реализации. 17. Ведомость по реализации в разрезе получателей. 18. Итоговая ведомость по реализации в разрезе получателей. 19. Ведомость по реализации в разрезе поставщиков. При входе в модуль пользователь вводит свое имя и пароль. После идентификации открывается главная форма модуля, которая представляет собой список документов, формируемых модулями “Приход ЛС” и “Реализация ЛС”. Над этим списком возможны следующие операции: фильтрация, упорядочивание, просмотр любого документа накладной. Список по умолчанию фильтруется за период по дате регистрации документа. Период хранится в настройках пользователя и может изменяться из меню главной формы “Сервис” подпункта “Настройка отчетного периода”. Углубленный анализ документооборота подразумевает установку различных критериев фильтрации и упорядочивания по всем документам системы и получения различных отчетов по установленным критериям. Фильтрация и упорядочивание осуществляется следующим образом: активизировать кнопку “Фильтр” . Установить в соответствующие поля необходимые критерии фильтрации и упорядочивания. Имеется возможность установить фильтр для следующих атрибутов документа: партнер, группа складов, склад, дата регистрации документа в системе, регистрационный номер документа в системе, дата документа, номер документа, период с … по … для даты регистрации документа в системе, основание документа, сумма документа, признак акцептования документа, признак возвратного документа. Имеется возможность упорядочить документы по следующим критериям: дате регистрации и регистрационному номеру, виду документа, дате документа, номеру документа, дате документа и номеру документа, основанию документа. Упорядочивание возможно как по убыванию, так и по возрастанию. После установки необходимых критериев фильтрации и упорядочивания необходимо нажать клавишу F5 или кнопку “Обновить”. Имеется возможность установить фильтр по виду документа. Для этого на списке документов необходимо нажать правую кнопку мыши и выбрать соответствующий тип документа, который необходимо показывать. Работа со справочниками осуществляется из пункта меню главной формы “Справочники”. Доступна работа со следующими справочниками: партнеры (поставщики, получатели, склады, производители) - подпункт меню “Партнеры”, атрибуты ЛС (…) - подпункт меню “Товары”, классификатором ЛС - подпункт меню “Классификатор лекарственных препаратов”, периодами подпункт меню “Периоды”. Просмотр любого документа: выделить соответствующую накладную в списке документов и нажать клавишу Enter, или клавишу F4, или двойной щелчок мыши, или кнопку “Открыть”. Форма документа представляет собой заголовок и строчки документа. В заголовке отображаются дата, номер документа, склады, с которых и на которые было перемещение ЛС, поставщика или получателя, в зависимости от типа документа, различные скидки, наценки, НДС, признаки возврата, номера дисконтных карт, основание и общая сумма по документу. Строчки документа можно фильтровать и упорядочивать. Для этого в закладке "Товары" необходимо задать нужные условия и нажать клавишу Enter, в случае фильтрации. Рядом с полем поиска расположена кнопка - "Выбор товара из картотеки склада". Нажав эту кнопку откроется форма анализа остатков для текущей позиции строчки документа. Работа с картотекой ЛС: вызывается из пункта меню главной формы “Товар” подпункта “Картотека” или нажатием клавиш Ctrl+K или кнопки “Картотека” . Возможны следующие операции с ЛС: добавление карточки ЛС, редактирование карточки ЛС, удаление карточки ЛС, копирование карточки ЛС. Добавление карточки ЛС осуществляется с помощью ЕГК и реестра цен ЛС. После выбора из ЕГК подходящего ЛС производится корректировка его атрибутов. Необходимые атрибуты ЛС для работоспособности системы: наименование, форма выпуска, количество в форме выпуска, упаковка, количество в упаковке, раздел, цена реестра, признак штучного отпуска, признак выкладки, местоположение выкладки, нормативный остаток, критический остаток, срок ликвидности, признак учета производителя в дефектуре. При указании признака штучного отпуска товар приходуется упаковками, продается формами выпуска, а количество товара на остатке будет равно количество в упаковке умножить на количество упаковок. Признак выкладки обозначает, что одна единица товара лежит на витрине с местоположением, указанным в карточке. Признак учета производителя в дефектуре обозначает, что по данной карточке ЛС в дефектуре будет учитываться производитель. Возможна фильтрация и упорядочивание картотеки по любым атрибутам товара. Соответствующие критерии устанавливаются нажатием кнопки “Установка критериев отбора”. Кнопка “Отмена критериев отбора” отменяет установленные критерии. Реализован контекстный поиск по наименованию ЛС. Необходимо ввести в соответствующее поле первые символы названия препарата или %+любое вхождение символов и нажать клавишу Enter. Установленные критерии используются при формирование всех отчетов. Упорядочивание осуществляется выбором соответствующего критерия из выпадающего списка “Упорядочить по:”. При работе с картотекой реализованы различные сервисные регистрационных цен, …) , которые доступны в пункте меню “Сервис”. функции (обновление Горячие клавиши при работе с картотекой: Добавить запись – Insert Удалить запись – Del Копировать запись - Ctrl+K Редактирование записи - Ctrl+Enter Установить соответствие ЛС с реестром цен – F7 Удалить соответствие с реестром цен – F8 Найти соответствующее ЛС в реестре цен– F9 Анализ остатков ЛС: вызывается из пункта меню главной формы “Товар” подпункта “Остатки” или нажатием клавиш Ctrl+O или кнопки “Остатки”. Форма работы с остатками представляет собой список материальных карт, над которыми возможны операции, описанные в разделе работы с картотекой ЛС. Для каждой карты в связанной таблице детализируются остатки. Если в настройках в закладке картотека установлен тип использования документов остатков – хранимый, то в связанной таблице (закладка Остатки) детализируются текущие остатки по складам. Если в настройках в закладке картотека установлен тип использования документов остатков – расчетный, то в связанной таблице детализируются остатки по складам с даты по … на дату …, указанные в верхней части формы остатков. Если в настройках в закладке картотека установлен признак – показывать нулевые остатки, то остатки визуализируются с учетом проданных позиций. При нажатии правой кнопки мыши на конкретной позиции остатка и выборе пункта всплывающего меню – показывать связанные документы – визуализируется список документов, которые сформировали этот остаток. Документы показываются за период с даты по … на дату …, указанные в верхней части формы остатков. Можно напечатать карточку товара (для текущей позиции остатка), выбрав пункт меню “Отчеты” и подпункт “Карточка”. Визуализация полей материальной карточки и остатков определяется в настройках в соответствующих закладках “Детализация картотеки” “Форма накладной”. Работа с остатками предполагает получение печатных форм (с нулевыми остатками, без нулевых остатков, только нулевые остатки, суммарные остатки (по карточкам без учета серий, цен, …), обобщенные остатки (форма Excel, включающая всевозможные атрибуты прихода и ЛС)), которые можно получить, выбрав пункт меню “Отчеты” и подпункт “Остатки материальных ценностей”. Оборотная ведомость: вызывается из пункта меню главной формы “Отчеты” подпункта “Оборотная ведомость” или нажатием кнопки “Оборот”. Оборотная ведомость работает по конкретному складу или группе складов. Обороты считаются за период установленный в верхней части формы оборотной ведомости. После установки соответствующего периода необходимо нажать кнопку “Обновить”. Возможна фильтрация и упорядочивание оборотной ведомости по любым атрибутам товара. Соответствующие критерии устанавливаются нажатием кнопки “Установка критериев отбора”. Кнопка “Отмена критериев отбора” отменяет установленные критерии. Реализован контекстный поиск по наименованию ЛС. Необходимо ввести в соответствующее поле первые символы названия препарата или %+любое вхождение символов и нажать клавишу Enter. Установленные критерии используются при формирование всех отчетов. Признак “Поступило” фильтрует обороты только по поступившему за период товару. Признак “Убыло” фильтрует обороты только по реализованному за период товару. Упорядочивание осуществляется выбором соответствующего критерия из выпадающего списка “Упорядочить по:”. Если в настройках в закладке картотека установлен признак – показывать нулевые остатки, то обороты визуализируются с учетом проданных позиций. Для каждой строки ведомости в связанной таблице детализируется список документов, который сформировал этот оборот. Документы показываются за период с даты по … на дату …, указанные в верхней части формы. Можно напечатать оборотную, нажав кнопку “Печать” и выбрав соответствующий пункт всплывающего меню. Возможна печать оборотной ведомости в приходных ценах, в розничных ценах и обобщенной оборотной ведомости (форма Excel, включающая всевозможные атрибуты прихода и ЛС). Установка соответствующего критерия из выпадающего списка “Группировать по:” группирует отчеты по выбранному критерию. Формирование ведомости по приходу осуществляется из главной формы с “даты с” по “дату по”, указанную в параметрах фильтрации документооборота и вызывается из пункта меню “Отчеты” подпункта “Ведомость по приходу”. Формирование итоговой ведомости по приходу осуществляется из главной формы с “даты с” по “дату по”, указанную в параметрах фильтрации документооборота и вызывается из пункта меню “Отчеты” подпункта “Ведомость по приходу - итоги”. Формирование ведомости по приходу (как передачи) осуществляется из главной формы с “даты с” по “дату по”, указанную в параметрах фильтрации документооборота и вызывается из пункта меню “Отчеты” подпункта “Ведомость по приходу (как передача)”. Формирование итоговой ведомости по приходу (как передачи) осуществляется из главной формы с “даты с” по “дату по”, указанную в параметрах фильтрации документооборота и вызывается из пункта меню “Отчеты” подпункта “Ведомость по приходу (как передача) – итоги”. Формирование ведомости по возврату поставщикам осуществляется из главной формы с “даты с” по “дату по”, указанную в параметрах фильтрации документооборота и вызывается из пункта меню “Отчеты” подпункта “Ведомость по возврату поставщикам”. Формирование итоговой ведомости по возврату поставщикам осуществляется из главной формы с “даты с” по “дату по”, указанную в параметрах фильтрации документооборота и вызывается из пункта меню “Отчеты” подпункта “Ведомость по возврату поставщикам - итоги”. Формирование ведомости по передаче осуществляется из главной формы с “даты с” по “дату по”, указанную в параметрах фильтрации документооборота и вызывается из пункта меню “Отчеты” подпункта “Ведомость по передаче”. Формирование итоговой ведомости по передаче осуществляется из главной формы с “даты с” по “дату по”, указанную в параметрах фильтрации документооборота и вызывается из пункта меню “Отчеты” подпункта “Ведомость по передаче - итоги”. Формирование ведомости по списанию осуществляется из главной формы с “даты с” по “дату по”, указанную в параметрах фильтрации документооборота и вызывается из пункта меню “Отчеты” подпункта “Ведомость по списанию”. Формирование ведомости по реализации осуществляется из главной формы с “даты с” по “дату по”, указанную в параметрах фильтрации документооборота и вызывается из пункта меню “Отчеты” подпункта “Ведомость по реализации ”. Формирование ведомости по реализации в разрезе получателей осуществляется из главной формы с “даты с” по “дату по”, указанную в параметрах фильтрации документооборота и вызывается из пункта меню “Отчеты” подпункта “Ведомость по реализации (в разрезе получателей)”. Формирование итоговой ведомости по реализации в разрезе получателей осуществляется из главной формы с “даты с” по “дату по”, указанную в параметрах фильтрации документооборота и вызывается из пункта меню “Отчеты” подпункта “Ведомость по реализации (в разрезе получателей) - итоги”. Формирование ведомости по реализации в разрезе поставщиков осуществляется из главной формы с “даты с” по “дату по”, указанную в параметрах фильтрации документооборота и вызывается из пункта меню “Отчеты” подпункта “Ведомость по реализации с детализацией по поставщикам”. Выход из модуля: на главной форме нажать кнопку “Выход” или клавишу F10.