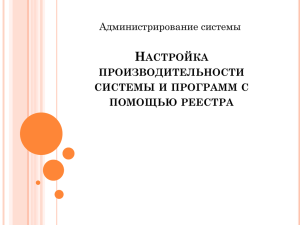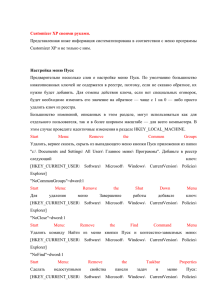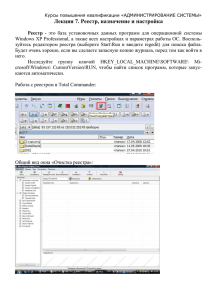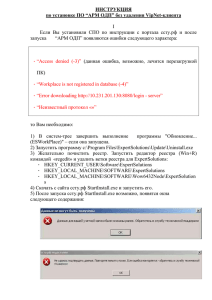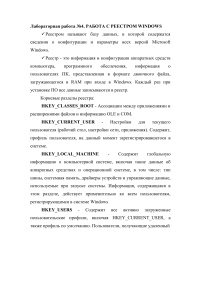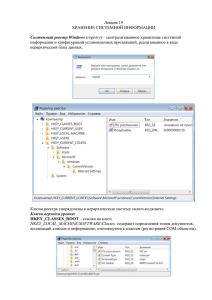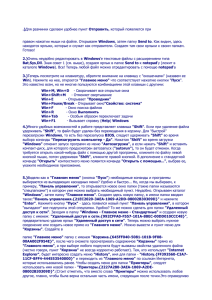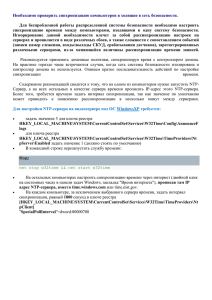Реестр Windows 9x,NT
реклама

Реестр Windows 9x/NT
Реестр Windows 9x/NT
Многие знают, что Windows создавалась как для простого пользователя, так и
для опытного администратора. Параметры тонкой настройки системы скрыты,
т.к. "чайнику" незачем знать о них. Ну, а если все-таки он хочет узнать, то
пусть читает дальше.
Где находятся "скрытые настройки"?
В реестре — базе данных операционной системы. Физически он находится в файлах,
которые у Windows 9x и NT разные. В Windows 95/98/ME реестр содержится в двух
файлах: USER.DAT и SYSTEM.DAT. В Windows 2000/XP реестр хранится в нескольких
файлах. Самые главные из них — sam, security, software, system, default. И, что самое
интересное, они не имеют расширения.
Немного истории
Понятия "реестр" в ранних версиях Windows не существовало. Все настройки хранились
в ini-файлах. Их было очень много, и размер такого файла не мог превышать 64
килобайт. Реестр был призван свести все ini-файлы воедино. При этом программы,
ориентированные на более поздние версии Windows, по-прежнему оставались
совместимыми.
Редактор реестра
Для того чтобы изменять параметры в реестре Windows, вам понадобится специальная
утилита, которая называется REGEDIT. Чтобы ее вызвать, нажмите Пуск =>
Выполнить… (Windows+R) и напечатайте слово "regedit" (без кавычек). После того, как
вы это сделаете, нажмите OK. Перед вами появится окно редактора реестра.
Структура reg-файлов
Если вы умеете открывать редактор реестра и изменять в нем параметры, это еще не
означает, что вы уже в полную меру умеете пользоваться реестром. В операционной
системе Windows существуют файлы с расширением reg. reg-файл — это файл,
имеющий определенную структуру и содержащий информацию, которая может быть
импортирована в реестр. Такой файл можно использовать, к примеру, когда
заблокирован редактор реестра. У reg-файлов есть определенные требования к
структуре. В Windows 9x такой файл должен выглядеть следующим образом:
REGEDIT4
[Раздел1]
"параметр1"="значение1"
"параметр2"=" значение2"
"параметр3"=" значение3"
[Раздел2]
"параметр _1"=" значение _1"
В Windows NT вместо "REGEDIT4" должно быть "Windows Registry Editor Version 5.00".
Последняя строка в файле должна быть пустой. После того как вы создали такой файл,
просто запустите его как обычную программу — вам будет выдан запрос о
необходимости провести изменения в реестре, и после положительного ответа
информация из файла будет импортирована. О результатах импортирования Windows
сообщит в появившемся после этого окне.
Как вы уже заметили, в примере параметры добавляются с помощью строк типа
"параметр1"="значение1". Т.е. таким образом добавляется СТРОКОВЫЙ параметр с
именем "параметр1" и значением "значение1". Но ведь существуют еще и параметры
двоичные, и DWORD. Формат записи для их добавления несколько другой. Для
параметров типа DWORD используется строка: "параметр"= dword: XXXXXXXX.
Тут "параметр" — имя параметра, dword — тип этого параметра (буквы должны быть
обязательно маленькие!), и после двоеточия следует значение из восьми цифр в
шестнадцатеричном формате. Однако большинство параметров DWORD имеют значение
либо 0, либо 1, значит, вы должны написать соответственно либо 00000000, либо
00000001 вместо значков ХХХХХХХХ. Пробелы в строке не допускаются.
Для добавления двоичного параметра формат записи другой: "параметр"=hex:XX, XX,
XX...
Тут hex указывает на то, что параметр двоичный, а XX,XX, XX,.... — шестнадцатеричные
числа,
которые
отделяются
запятой.
Например:
"параметр"=hex:df,10,00,00.
Кроме типов параметров, в реестре существуют значения по умолчанию. Например:
@="значение". Здесь @ означает, что присваивается значение параметра "По
умолчанию".
Удаление каких-либо значений реестра через reg-файл
Для того, чтобы удалить какое-либо значение в реестре, создайте reg-файл с любым
именем
и
пропишите
в
нем:
REGEDIT
4(или
Windows
Registry
Editor
Version
5.00
в
Windows
NT)
[Раздел]
"параметр"="-"
Чтобы было реальнее, приведу более наглядный пример:
REGEDIT 4
[HKEY_CURRENT_USER\Software\Microsoft\Windows\CurrentVersion\Policies\Explorer]
"NoNetHood"=Приведу вам твики по рабочему столу:
Корзина
Изменяем имя корзины
В Windows 9x находим раздел HKEY_CURRENT_USER\SOFTWARE\CLSID\{645FF0405081-101B-9F08-00AA002F954E} и меняем строковый параметр "По умолчанию" на
новое
имя
корзины
—
например,
мусорка.
В Windows NT найдите раздел HKEY_CLASSES_ROOT\CLSID\{645FF040-5081-101B-9F0800AA002F954E}. Там есть параметр с точно таким же названием, как в Windows 9x —
LocalizedString.
Измените
его
значение
на
новое
имя
корзины.
Всплывающая подсказка
При наведении курсора на значок "корзина" всплывает подсказка "Используется для
временного хранения файлов, пока они не будут окончательно удалены". Для
изменения этих слов найдите параметр InfoTip в разделе реестра HKEY_
CLASSES_ROOT\CLSID\{645FF040-5081-101B-9F08-00AA002 F954E} и измените его
значение на желаемую вами строку.
Контекстное меню корзины
Пункт Свойства (Windows NT)
Если вы хотите убрать пункт Свойства из контекстного меню корзины, создайте
параметр типа DWORD NoProper-tiesRecycleBin со значением 1 в разделе
HKEY_CURRENT_ USER\Software\Microsoft\Windows\CurrentVersion\Policies\Explorer.
Добавление пунктов Переименовать и Удалить
Вы можете добавить пункты меню Переименовать и Удалить, изменив значение
двоичного
параметра
Attributes
на
70
01
00
20
в
разделе
HKEY_
CLASSES_ROOT\CLSID\{645FF040-5081-101B-9F08-00AA002
F954E}\ShellFolder.
Если же вы хотите добавить только пункт Удалить, измените это значение на 60 01 00
20, если только Переименовать — на 50 01 00 20.
Удаление значка с рабочего стола
Чтобы удалить значок "корзина" с рабочего стола, вам необходимо в разделе
HKEY_LOCAL_MACHINE\SOFTWARE\CurrentVersion\explorer\Desktop\ NameSpace удалить
подраздел {645FF040-5081-101B-9F08-00AA002F954E}.
Добавление значка "корзина" в Мой компьютер
Чтобы добавить значок "корзина" в Мой компьютер, необходимо добавить подраздел
{645FF040-5081-101B-9F08-00AA 002F954E} в раздел HKEY_ LOCAL_MACHINE\SOFTWARE\Current Version\explorer\ MyComputer\NameSpace.
Сетевое окружение
Сокрытие значка "Мое сетевое окружение" на Рабочем столе
Чтобы скрыть значок "Мое сетевое окружение" на Рабочем столе, присвойте параметру
типа
DWORD
NoNetHood
значение,
равное
1,
в
разделе
HKEY_CURRENT_USER\Software\Microsoft\Windows\CurrentVersion\Policies\Explorer.
Вся сеть
Чтобы скрыть значок "Вся сеть" из Мое сетевое окружение, присвойте параметру типа
DWORD NoEntireNetwork значение, равное 1, в разделе HKEY_CURRENT_USER \Software\Microsoft\Windows\Cur-rentVersion\Policies\Network.
Соседние компьютеры (Windows NT)
Чтобы скрыть значок "Соседние компьютеры" в папке Мое сетевое окружение,
присвойте параметру типа DWORD NoComputersNearMe значение, равное 1, в разделе
HKEY_ CURRENT_USER\Software\ Microsoft\Windows\CurrentVer-sion\Policies\Explorer.
Обои
В разделе HKCU\Control Pa-nel\Desktop строковый параметр Wallpaper отвечает за
картинку, которая находится на фоне Рабочего стола. Изменив его значение на путь к
bmp-файлу,
вы
измените
обои
Рабочего
стола.
Чтобы ваша картинка на Рабочем столе располагалась в строго заданном месте, а не в
центре, нужно в разделе HKCU/Control Panel/Desktop создать строковые параметры с
названиями WallpaperOriginX и WallpaperOriginY и установить их значения так, чтобы
они соответствовали нужным вам координатам X и Y левого верхнего угла картинки в
пикселях.
Группировка кнопок на панели задач (Windows XP)
Если у вас в свойствах панели задач установлено "Группировать сходные кнопки
панели задач", то Windows начинает группировать кнопки, если их число достигает 3
(по умолчанию). Вы можете изменить это число, используя параметр типа DWORD
TaskbarGroupSize
с
вашим
значением
в
разделе:
HKEY_CURRENT_USER\SOFTWARE\Microsoft\Windows\CurrentVersion\Explorer\Advanced.
Сокрытие всех элементов на Рабочем столе
Существует возможность сокрытия всех элементов на Рабочем столе. Будут доступны
только панель задач и меню кнопки Пуск. Для этого создайте ключ типа DWORD No
Desktop
в
разделе
HKEY_CURRENT_USER\Software\Microsoft\
Windows\CurrentVersion\Policies\Explorer и присвойте ему значение 1.
Мигание кнопки на панели задач
Время, отведенное на мигание
Когда программа требует ввода данных, она может либо выскочить на передний план,
либо начать мигать кнопкой на панели задач. Вы можете установить время, в течение
которого программа будет сигнализировать перед своим выходом. Для этого нужно в
разделе HKEY_CURRENT_USER\Control Panel\Desktop создать или изменить параметр
Foregro-undLockTimeout типа DWORD и установить его значение на время задержки до
"перехвата" фокуса в миллисекундах: 0 — окно сразу выскакивает вперед, 200000 —
значение по умолчанию.
Количество миганий
Вы можете также установить число миганий кнопки. Для этого надо в этом же разделе
создать или изменить DWORD-параметр ForegroundFlash Count и установить его
значение на нужное число миганий для привлечения внимания пользователя. Значения
устанавливаются в десятичной системе: 0 заставит кнопку мигать бесконечно, по
умолчанию значение равно 3.
Active Desktop
Запрет на Active Desktop
Active Desktop позволяет вставлять в оформление рабочего стола HTML-файлы, ссылки
из Интернета, файлы с картинками и анимацией и т.п. в качестве обоев. Чтобы
исключить эту особенность, которая отнимает ресурсы у компьютера, присвойте
параметру типа DWORD NoActiveDesktop значение, равное 1, в разделе:
HKEY_CURRENT_USER\Software\Microsoft\Windows\CurrentVersion\Policies\Explorer.
При этом:
— удаляется пункт Active Desktop из контекстного меню, вызываемого правой кнопкой
мыши на Рабочем столе;
— удаляется вкладка Web из апплета Экран в панели управления;
— становится недоступным пункт Отображать веб-содержимое на рабочем столе на
вкладке
Общие
апплета
Свойства
папки
в
панели
управления.
На этом все. "Твичьте" на здоровье.