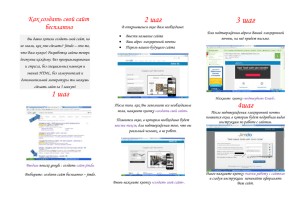excel_zanyatie_5x
реклама
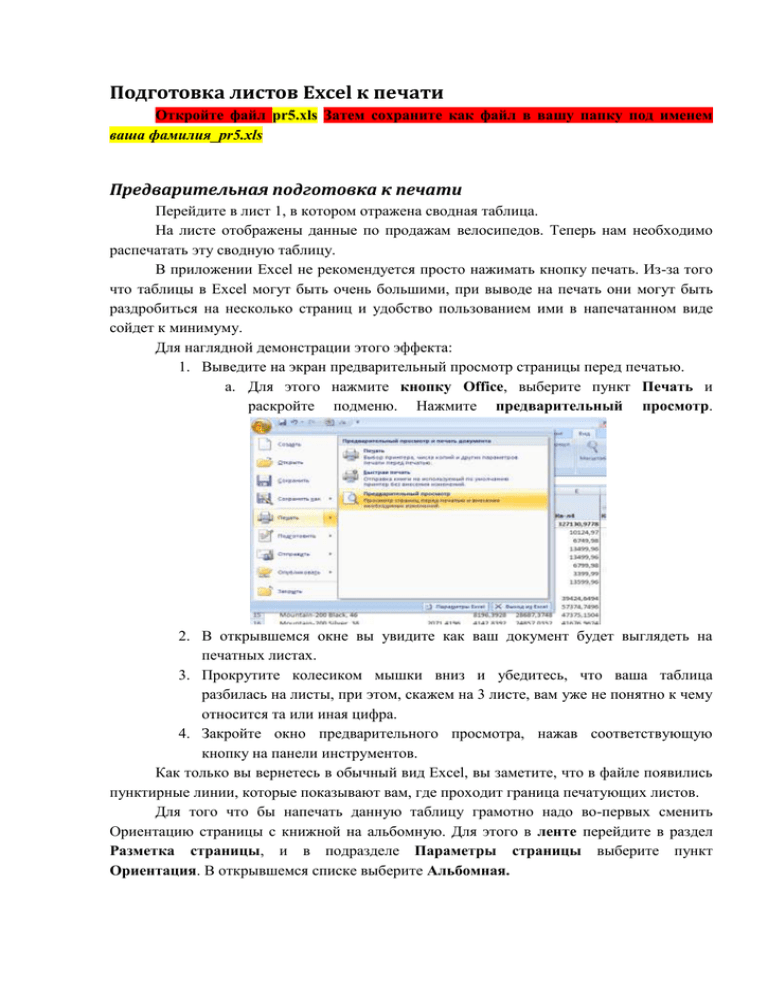
Подготовка листов Excel к печати Откройте файл pr5.xls Затем сохраните как файл в вашу папку под именем ваша фамилия_pr5.xls Предварительная подготовка к печати Перейдите в лист 1, в котором отражена сводная таблица. На листе отображены данные по продажам велосипедов. Теперь нам необходимо распечатать эту сводную таблицу. В приложении Excel не рекомендуется просто нажимать кнопку печать. Из-за того что таблицы в Excel могут быть очень большими, при выводе на печать они могут быть раздробиться на несколько страниц и удобство пользованием ими в напечатанном виде сойдет к минимуму. Для наглядной демонстрации этого эффекта: 1. Выведите на экран предварительный просмотр страницы перед печатью. a. Для этого нажмите кнопку Office, выберите пункт Печать и раскройте подменю. Нажмите предварительный просмотр. 2. В открывшемся окне вы увидите как ваш документ будет выглядеть на печатных листах. 3. Прокрутите колесиком мышки вниз и убедитесь, что ваша таблица разбилась на листы, при этом, скажем на 3 листе, вам уже не понятно к чему относится та или иная цифра. 4. Закройте окно предварительного просмотра, нажав соответствующую кнопку на панели инструментов. Как только вы вернетесь в обычный вид Excel, вы заметите, что в файле появились пунктирные линии, которые показывают вам, где проходит граница печатующих листов. Для того что бы напечать данную таблицу грамотно надо во-первых сменить Ориентацию страницы с книжной на альбомную. Для этого в ленте перейдите в раздел Разметка страницы, и в подразделе Параметры страницы выберите пункт Ориентация. В открывшемся списке выберите Альбомная. Заметьте, что пунктирные линии теперь проходят по другому, очертивая вам альбомную ориентацию страницы. Для более наглядного отображения печатаемой области в Excel предусмотрены несколько способов просмотра Книги. В нижнем правом углу приложения есть небольшая панелька с тремя кнопками . Первая из них подсвечена желтым. Если на нее навестись, то всплывет название Обычный. Переведите курсор мыши последовательно на другие две. Они называются Разметка страницы и Страничный. Щелкните на Разметка страницы. Теперь вам более наглядно видно как распределяется ваша таблица на листах. Прокрутите вниз на одну страницу. Щелкните по ячейке J54. Вы можете заметить, что также не понятно к какому из велосипедов она относится и в каком квартале была продана. Прейдите в раздел Разметка страницы и щелкните на значок, который находится в нижнем правом углу подраздела Параметры страницы У вас отобразится окно Параметры страницы. В первой вкладке вы можете менять ориентацию страницы, Масштаб вывода на печать, а также размер бумаги и Качество печати. В разделе Масштаб сейчас у вас стоит галочка на пункте Установить 100% от натуральной величины. Попробуйте поставить галочку на Разместить не более чем на: выберите 1 стр в ширину и 1 страница в высоту. Нажмите Ок. После этого вы увидите, что ваша таблица вместилась в одну страницу. К сожалению при выводе на печать данная таблица будет смотреться слишком мелко и неразборчиво. (Попробуйте сделать предварительный просмотр печати) Отобразите опять окно параметры страницы и поставьте в пункте разместить на цифру 2 стр в высоту. Нажмите Ок. Теперь ваша таблица отображена на двух листах. Данная функция очень удобна когда вы выводите на печать небольшую таблицу, которая при 100% масштабе лишь на немного выходит за пределы одного или двух листов. К сожалению в нашем случае, это не будет удобным, т.к, если помните, наша таблица изначально разместилась на 6 листах. Установите в Параметрах страницы масштаб 100% и нажмите ОК. Отобразите опять окно параметры страницы. Перейдите во вкладку Лист. Приложение Excel позволяет выводить на печать только часть документа. Для этого в пункте выводить на печать диапазон щелкните на значок справа и выберите диапазон ячеек A1:H32. Затем нажмите Кнопку просмотр внизу окна. Вы увидите, что у вас теперь отображается для печати только выделенный диапазон. Закройте окно предварительного просмотра. Для удобства использования данной функции, она вынесена на ленту в разделе Разметка страницы - Параметры Страницы. Чтобы убрать заданную область печати, выберите пункт Убрать. Приложение Excel позволяет выводить на печать каждой страницы некоторые закрепленные области. Это нужно для того, чтобы скажем на каждой странице были отображены заголовки сток и столбцов. В нашем случае это будет очень удобно, т.к скажем в ячейке J54. Вы можете заметить, что не понятно к какому из велосипедов она относится, и в каком квартале была продана Как это сделать? 1. Отобразите опять окно параметры страницы. 2. Перейдите во вкладку Лист. 3. В разделе Печать на каждой странице выберите a. В сквозных строках диапазон $1:$3. (строка с первой по третью) b. В сквозных столбцах диапазон $A:$A (Столбец А) 4. Нажмите кнопку просмотр 5. Теперь у вас на каждой странице будет печататься заголовки столбцов и строк. Добавление колонтитулов При выводе на печать удобно сверху или снизу страницы отобразить некоторые данные, которые несут некоторую дополнительную информацию. Скажем название сводной таблицы, имя исполнителя, дату и прочие Отобразите опять окно параметры страницы. Перейдите во вкладку колонтитулы В данном окне можно добавлять верхний и нижний колонтитул. Также можно сделать разные колонтитулы для четных или нечетных страниц и отдельно для первой страницы. Нажмите кнопку Создать верхний колонтитул. В открывшемся окне вы можете вставить различную информации. Некоторые вещи можно вставит автоматически. Вы видите ряд кнопок, при наведении на которые отобразится то, что вставиться в нужную область при нажатии на нее. Давайте к примеру вставим Слева Дату и Время, в центре Имя файла и Справа Имя Листа. Нажмите Ок. Теперь у вас сверху каждого листа отобразилась необходимая вам информация. Два раза щелкните на верхнем колонтитуле. Вы увидите на ленте наверху, что у вас отобразилась панель работы с колонтитулами, в которой вы можете уже не открывая дополнительных окон, вносить изменения или добавлять новую информацию. Довольно часто необходимо на первом листе в колонтитуле отобразить название таблицы или другую важную информацию. Для этого есть возможность сделать особый колонтитул для первой страницы. Щелкните на верхний колонтитул первой страницы. На панели инструментов работы с колонтитулами поставьте галочку на особый колонтитул для первой страницы. И введите по центру фразу: Сводная таблица по продажам велосипедов с 2009 по 2011 год. Теперь у вас колонтитулы на первых листах и остальных отличаются. Скрытие ячеек Порой на листе представлена так много информации, что трудно разобраться. Приложение Excel предоставляет возможность скрыть часть столбцов или строк. Выделите столбцы E и F. Нажмите правую кнопку мыши и выберете пункт скрыть. Теперь за столбцом D у вас сразу идет столбец G Чтобы опять отобразить скрытые столбцы Выделите столбцы D и G, нажмите правую кнопку мыши и нажмите отобразить. Тоже самое можно сделать и со строками. Если вы к примеру открыли присланный вам кем-нибудь документ Excel и не уверены есть ли там скрытые ячейки ли нет, необходимо выделить все и щелкнуть Отобразить Итоговое практическое упражнение Перейдите в лист Данные по продажам. 1. Создайте на основе представленных данных новую сводную таблицу в новом листе. 2. Переименуйте новый лист в «Вывод на печать» 3. Добавьте в сводную таблицу следующие поля: Категория товара, Марка, Сумма продаж и Дата заказа 4. Выполните сведение отчета, чтобы года отображались в области столбцов. 5. Измените отображение даты заказа по годам и кварталам 6. Установить фильтр для элементов, отображаемых в области строк отчета. Убедитесь, что в поле Выберите поле указано поле Категория Товара 7. Отфильтруйте содержимое по именам полей так, чтобы в сводной таблице отобразились все товары за исключением Touring Bikes and Socks 8. Смените режим просмотра книги с Обычного на Разметка страницы. 9. Поменяйте ориентацию страницы на альбомную. 10. Скройте строки с 10 по 17 и столбец F :I 11. Сделайте так, что бы первый столбец и строки с 3 по 5 печатались на каждой странице. 12. Уместите документ, что бы он печатался не более чем на 3 страницах в высоту и 2-х в ширину. 13. Сделайте особый колонтитул на первой странице и напишите в нем свою фамилию, имя, отчество и группу. 14. В нижнем колонтитуле справа разместите имя файла. 15. Переведите режим просмотра книги с Разметка страницы на Обычный. 16. Позовите преподавателя, что бы показать выполненное задание и ждите каверзных вопросов)))))