Электронные интерактивные средства обучения
реклама
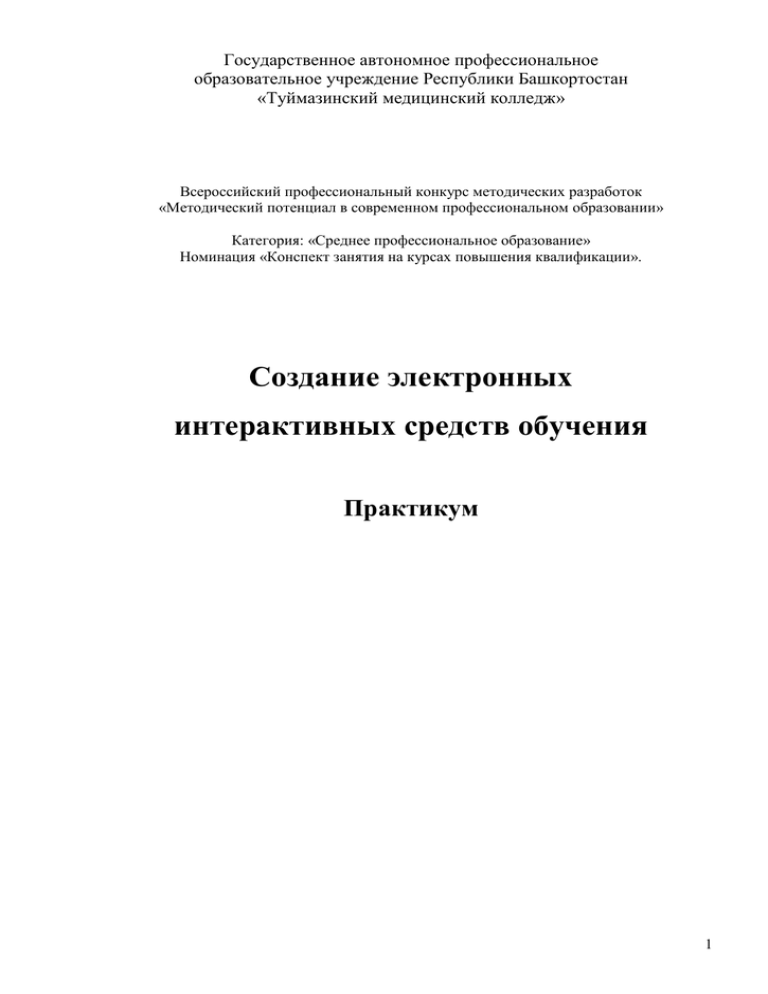
Государственное автономное профессиональное образовательное учреждение Республики Башкортостан «Туймазинский медицинский колледж» Всероссийский профессиональный конкурс методических разработок «Методический потенциал в современном профессиональном образовании» Категория: «Среднее профессиональное образование» Номинация «Конспект занятия на курсах повышения квалификации». Создание электронных интерактивных средств обучения Практикум 1 Абдрахманова О. Р., Водянникова И. Н., Сагитов Р.Н. Создание электронных интерактивных средств обучения. Практикум. 2014. – 101 с.: ил. В пособии рассмотрены практические примеры по самостоятельному созданию электронных интерактивных средств обучения: электронного учебника, компьютерной тестирующей системы и учебного мультимедийного курса средствами программных продуктов SunRav Software и CourseLab. Занятие ориентировано на обычного пользователя, не владеющего навыками программирования (массовую аудиторию) и позволит читателю научиться самостоятельно создавать интерактивные электронные тесты, книги, учебники, а также обучающие мультимедийные курсы. Пособие адресовано преподавателям, использующих информационные технологии на своих занятиях. ® ГАПОУ РБ «Туймазинский медицинский колледж», 2014. 2 Оглавление Предисловие ........................................................................................................... 4 Электронные интерактивные средства обучения .......................................... 5 1. Создание электронного учебника средствами SunRav BookOffice ...... 10 Обзор возможностей.......................................................................................... 10 Задание ................................................................................................................ 11 Исходные данные............................................................................................... 11 Технология работы ............................................................................................ 17 Домашнее задание ............................................................................................. 23 2. Создание компьютерных тестов в редакторе SunRav TestOfficePro ... 24 Обзор возможностей.......................................................................................... 24 Задание ................................................................................................................ 27 Исходные данные............................................................................................... 28 Технология работы ............................................................................................ 31 Домашнее задание ............................................................................................. 36 3. Cоздание учебного мультимедийного курса средствами CourseLab.... 37 Обзор возможностей.......................................................................................... 37 Задание ................................................................................................................ 40 Исходные данные............................................................................................... 40 Технология работы ............................................................................................ 64 Домашнее задание ............................................................................................. 87 Заключение ........................................................................................................... 99 Литература.......................................................................................................... 100 3 Предисловие Современному творческому преподавателю не обойтись без использования информационных технологий, существенно расширяющих возможности и эффективность учебного процесса. Задача данного пособия - познакомить преподавателей с возможностями программ TestOfficePro, SunRav BookOffice, CourseLab и научить самостоятельно создавать электронные учебники, компьютерные тестирующие системы и учебные мультимедийные курсы. Занятие ориентировано на обычного пользователя, не владеющего навыками программирования (массовую аудиторию), т.к. выбранные пакеты программ позволяют создавать электронные интерактивные средства обучения в пользовательском режиме. Тематически пособие состоит из трех автономных частей, при изучении которых не требуется знаний предыдущих. Поэтому изучение интересующей вас информационной технологии можно начать с соответствующей части. Каждая часть пособия посвящена изучению нового инструментария программной среды в процессе выполнения заданий. Поэтому в любой части выделены следующие логические элементы: «Обзор возможностей», в котором излагаются сведения об изучаемом инструментарии; «Задание», где описывается условие задания; «Технология работы» где показывается, как выполнить это задание на компьютере; «Исходные данные», где представлены учебные материалы, из которых будут создаваться электронные средства обучения, «Домашнее задание» содержит задания для самостоятельного выполнения. К пособию прилагаются исходные материалы для выполнения заданий для экономии времени на рутинных операциях по набору текстов и поиска иллюстраций. Для выполнения практических заданий рекомендуется установить следующее программное обеспечение: SunRav TestOfficePro, SunRav BookOffice, CourseLab. Рекомендуемая продолжительность занятия – 4 часа. 4 Электронные интерактивные средства обучения Внедрение новых информационных технологий в образование привело к появлению новых образовательных технологий и форм обучения, базирующихся на электронных средствах обработки и передачи информации. Оно дает возможность создать богатый справочный и иллюстративный материал, представленный в самом разнообразном виде: текст, графика, анимация, звуковые и видеоэлементы. Интерактивные компьютерные программы активизируют все виды деятельности человека: мыслительную, речевую, физическую, перцептивную, что ускоряет процесс усвоения материала. Компьютерные тренажеры способствуют приобретению практических навыков. Интерактивные тестирующие системы анализируют качество знаний. Одним словом, применение мультимедиа средств и технологий позволяет построить такую схему обучения, в которой разумное сочетание обычных и компьютерных форм организации учебного процесса дает новое качество в передаче и усвоении системы знаний. Однако создание эффективных компьютерных средств обучения - достаточно сложная и трудоемкая работа. Особенно это относится к мультимедиа программам. Во-первых, преподавателю - создателю мультимедиа - требуются не только профессиональные знания; ему необходимо иметь знания в области компьютерных технологий, дизайна, сценарного и актерского искусства и многих других, знания и навыки, порой далекие от его основной профессии. Поэтому, как правило, мультимедиа проект выполняется коллективом авторов. Во-вторых, для создания мультимедиа программ необходимы современные инструментальные и программные средства, которые отличаются высоким уровнем цен. В результате создание мультимедиа оказывается под силу только специализированным коллективам, имеющим необходимое оборудование и программное обеспечение. 5 Тем не менее, в этом коллективе автор курса играет очень важную роль. Владея первичным материалом и зная, как построить процесс обучения, он является центральной фигурой в авторском коллективе. Именно он разрабатывает сценарий мультимедиа курса и определяет способы его представления. В ряду электронных средств учебного назначения особое значение имеют учебно-методические комплекты (УМК). УМК содержит не только теоретический материал, но и практические задания, тесты, дающие возможность осуществления самоконтроля, и т.п. Создание УМК имеет особое значение, так как позволяет комплексно подходить к решению основных дидактических задач. Основой УМК (мультимедиа курса) является его интерактивная часть, которая может быть реализована только на компьютере. В нее входят: электронный учебник, электронный справочник, тренажерный комплекс (компьютерные модели, конструкторы и тренажеры), задачник, электронный лабораторный практикум, компьютерная тестирующая система Рассмотрим кратко назначение, состав и технологию создания интерактивных компонент мультимедийного курса. Электронный учебник предназначен для самостоятельного изучения теоретического материала курса и построен на гипертекстовой основе, позволяющей работать по индивидуальной образовательной траектории. Компьютерный учебник содержит тщательно структурированный учебный материал, предоставляемый обучаемому в виде последовательности интерактивных кадров, содержащих не только текст, но и мультимедийные приложения. Гипертекстовая структура позволяет обучающемуся определить не только оптимальную траекторию изучения материала, но и удобный темп работы и способ изложения материала, соответствующий психофизиологиче6 ским особенностям его восприятия. В электронном учебнике может быть предусмотрена возможность протоколирования действий обучаемого для их дальнейшего анализа преподавателем. Нелинейная организация учебного материала, многослойность и интерактивность каждого кадра, а также возможность протоколирования информации о выборе учащимся траектории обучения определяют специфику электронного учебника. Электронный справочник позволяет обучаемому в любое время оперативно получить необходимую справочную информацию в компактной форме. В электронный справочник включается информация как дублирующая, так и дополняющая материал учебника. Обычно электронный справочник представляет собой электронный список терминов, или используемых в курсе слов изучаемого иностранного языка, или имен цитируемых авторов и т.д. Каждая единица списка гиперактивна - ее активизация позволяет обратиться к гиперссылке, содержащей толкование термина, перевод и грамматические характеристики иностранного слова, энциклопедическое описание и т.д. В электронный справочник обычно можно войти из любого раздела курса с помощью специальной кнопки в главном меню. Собственное меню справочника, как правило, представляет собой алфавит, оформленный в разных дизайнерских решениях. Активизация кнопки-буквы обеспечивает доступ к соответствующему фрагменту справочника. В настоящее время наличие справочной системы является обязательным для любого УМК. При этом электронный справочник может быть представлен как самостоятельный элемент УМК или встроен в электронный учебник. Компьютерные модели, конструкторы и тренажеры позволяют закрепить знания и получить навыки их практического применения в ситуациях, моделирующих реальные. 7 В отличие от вышеописанных компонент, компьютерные модели, как правило, не являются универсальными. Каждая из них рассчитана на моделирование достаточно узкого круга явлений. Основанные на математических моделях (которые содержат в себе управляющие параметры), компьютерные модели могут быть использованы не только для демонстрации трудно воспроизводимых в учебной обстановке явлений, но и для выяснения (в диалоговом режиме) влияния тех или иных параметров на изучаемые процессы и явления. Это позволяет использовать их в качестве имитаторов лабораторных установок, а также для отработки навыков управления моделируемыми процессами. Компьютерные технологии позволяют не только работать с готовыми моделями объектов, но и производить их конструирование из отдельных элементов. К тренажерам могут быть отнесены также и компьютерные задачники. Компьютерный задачник позволяет отработать приемы решения типовых задач, позволяющих наглядно связать теоретические знания с конкретными проблемами, на решение которых они могут быть направлены. Электронный лабораторный практикум позволяет имитировать процессы, протекающие в изучаемых реальных объектах, или смоделировать эксперимент, не осуществимый в реальных условиях. При этом тренажер имитирует не только реальную установку, но и объекты исследования и условия проведения эксперимента. Лабораторные тренажеры позволяют подобрать оптимальные для проведения эксперимента параметры, приобрести первоначальный опыт и навыки на подготовительном этапе, облегчить и ускорить работу с реальными экспериментальными установками и объектами. В качестве тренажера может использоваться и компьютерная тестирующая система, которая обеспечивает, с одной стороны, возможность самоконтроля для обучаемого, а с другой - принимает на себя рутинную часть текущего или итогового контроля. 8 Компьютерная тестирующая система может представлять собой как отдельную программу, не допускающую модификации, так и универсальную программную оболочку, наполнение которой возлагается на преподавателя. В последнем случае в нее включается система подготовки тестов, облегчающая процесс их создания и модификацию (в простейшем случае это может быть текстовый редактор). Эффективность использования тестирующей системы существенно выше, если она позволяет накапливать и анализировать результаты тестирования. Тестирующая система может быть встроена в оболочку электронного учебника, но может существовать и как самостоятельный элемент УМК. В этом случае тестирующие программы по различным дисциплинам целесообразно объединять в единой базе данных. При выборе инструментальных средств для создания отдельных модулей электронного курса возможны два подхода: 1) использование средств автоматизации программирования (САП); 2) непосредственное программирование на языках высокого уровня. Для преподавателей-предметников интерес представляет первый подход, когда знание программирования не потребуется. К числу наиболее мощных авторских средств мультимедиа относятся продукты фирмы Macromedia (Director, Toolbook II Instructor, Authorware). Все они позволяют создавать интерактивные приложения в среде Windows, не прибегая к использованию традиционного программирования, выбирая необходимые объекты из набора инструментов, размещая их на рабочей поверхности и указывая реакцию этих объектов на те, или иные действия пользователя. К сожалению, все эти программы весьма дороги и рассчитаны только на англоязычного пользователя. В пособии рассматриваются отечественные разработки SunRavBookOffice из пакета программ SunRav Soft и CourseLab® компании WebSoft. 9 1. Создание электронного учебника средствами SunRav BookOffice Обзор возможностей Электронный учебник будет создаваться с использованием готового набора элементов интерфейса программы SunRav BookOffice, не прибегая к программированию. Рассмотрим его основные возможности. Пакет программ SunRav BookOffice предназначен для создания и просмотра различных электронных книг и учебников. Состоит из двух программ: SunRav BookEditor - для создания редактирования книг и учебников. SunRav BookReader - для просмотра книг и учебников. С помощью пакета можно создавать документацию в виде EXE файлов, CHM, HTML, PDF форматах, а так же в любых других (используя шаблоны). В книгах возможно использовать всю мощь современных мультимедийных форматов: аудио и видео файлы, изображения (PNG, JPEG, GIF (включая анимированные), Flash, любые OLE объекты и т.д. Программа для создания и редактирования (SunRav BookEditor) оборудована встроенной системой проверки орфографии (никакие дополнительные библиотеки/программы не нужны). Мощная система ссылок позволяет создавать ссылки из любого места на главы текущей книги, на другие книги, на тесты (используется программа tTester), на Интернет страницы или на любые другие документы. Глубина ссылок не ограничена. Возможно открытие ссылок во всплывающих окнах, внешний вид которых можно настроить. Возможно распространение электронных книг на CD и DVD дисках вместе с бесплатной программой для просмотра SunRav BookReader, которая может озвучивать книги, проводить индексный и полнотекстовый поиск, автоматически пролистывать страницы, читать текстовые, HTML, RTF и MS Office документы, изменять внешний вид, используя темы, организовывать 10 наиболее часто используемые книги и главы в Избранное. При этом не требуется инсталлировать на компьютер пользователя никаких программ. Пакет может читать книги из ZIP архивов, а также упаковывать книги в ZIP архивы. Теперь, когда мы познакомились с возможностями BookOffice, приступим непосредственно к созданию электронной книги. Вся работа по созданию электронного учебника будет сводиться к переносу информации из одного приложения (MS Word) в другое (SunRav BookOffice), а также его настройки – форматированию, вставки графической и мультимедиа информации и установление взаимосвязей между различными элементами. В качестве информационного материала для электронной книги выбрана тема «Очистительная клизма». Задание 1. Используя исходные материалы для выполнения задания создать электронную книгу средствами пакета SunRav BookOffice. 2. Оформить переходы на разделы учебника гиперссылками. 3. Добавить ключевые слова к каждому разделу учебника. Исходные данные Очистительная клизма Механизм действия очистительной клизмы 1. Разжижение каловых масс водой. Поэтому необходимо, чтобы пациент постарался удержать жидкость не менее 5 – 10 мин для более полного разжижения каловых масс. 2. Механический фактор. В ампуле (средняя часть) прямой кишки располагаются барорецепторы, которые реагируют на давление (при достижении давления в ампуле 30 – 40 мм рт. столба появляются позывы на дефекацию) 11 Поэтому: а) наконечник взрослому пациенту средней комплекции вводится на глубину 8 – 12 см (место наибольшего расположения барорецепторов) при длине прямой кишки (в среднем) 15 – 18 см б) оптимальный объем вводимой жидкости взрослому пациенту средней комплекции 1,0 – 1,5 л. Именно данный объем жидкости достаточен для достижения давления в прямой кишке до 30 – 40 мм. рт. ст. 3. Температурный фактор. Чем холоднее вода, тем сильнее она возбуждает гладкую мускулатуру кишечника и усиливает перистальтику. Но применение слишком холодной воды может вызвать спазм гладкой мускулатуры кишечника, боли в животе и задержку опорожнения кишечника (спастический запор). Поэтому холодную воду (12 – 15 град.С) используют только при атонических запорах для более сильного стимулирования сокращения толстого кишечника. Напротив, при спастическом запоре необходимо вначале расслабить гладкую мускулатуру толстого кишечника, отсюда используют воду температурой 38 – 42 град.С В остальных случаях при обычном запоре используют воду комнатной температуры 20 – 24 град.С, которая умеренно стимулирует сокращение гладкой мускулатуры толстого кишечника. Цель:- очищение нижнего отдела толстого кишечника от каловых масс и газов. Вводимая жидкость оказывает механическое (разжижает каловые массы), термическое (при неосложненных запорах вода температуры 20-22 гр., при спастических запорах -40-42 гр., при атонических – 12-15 гр.) Показания. Назначения врача: упорные запоры, отравления, подготовка пациента перед операциями, родами, абортами, операциями и т.п., 12 подготовка к эндоскопическим методам исследованиям толстого кишечника: ректороманоскопия, колоноскопия, подготовка к рентгенологическим исследованиям отделов толстого кишечника, перед лекарственными клизмами. Противопоказания: кровотечения из нижнего отдела толстого кишечника, острые воспалительные и эрозивно-язвенные поражения слизистой оболочки толстой кишки, острые хирургические заболевания органов брюшной полости (острый живот: острый аппендицит, острый перитонит и др.), распадающиеся опухоли толстой кишки, первые дни после операции на органах брюшной полости, тяжелая сердечнососудистая недостаточность выпадение прямой кишки, выраженный геморрой и трещины заднего прохода, острые нарушения мозгового кровообращения, отеки. Оснащение. Кружка Эсмарха (резиновая, стеклянная, эмалированная или современная одноразовая) с трубкой длиной не менее 1,5 м. Стерильный наконечник (стеклянный, пластмассовый или лучше одноразовый). Если наконечник стеклянный – очень важен тщательный контроль за его целостностью, недопустимо наличие сколов и трещин. Вазелин или любое другое растительное масло. Стерильный лоток, салфетки, пинцеты. Штатив – стойка. Кушетка. Клеенка. Судно (если процедура выполняется в палате). 13 Термометр. Кипяченная водопроводная вода, объемом 1,0 – 1,5 л (для усиления эффекта можно добавить до 1 чайной ложки растертого в порошок детского мыла, 2 – 3 столовые ложки растительного масла или глицерина, 1 стакан настоя или отвара ромашки). Очень важно правильно подобрать температуру жидкости. Обычно для взрослых используют воду комнатной температуры – 20-22 градуса С, при атонических запорах 12 – 18 град. С, при спастических запорах 38 – 42 град. С. Спецодежда медсестры Подготовка пациента. 1. Психотерапевтическая – объяснить необходимость и важность очищения нижнего отдела толстого кишечника от каловых масс и газов, и ход проведения данной манипуляции. Получить согласие пациента. 2. Назначить время проведения процедуры. Если состояние пациента позволяет, процедуру проводят в клизменной, если не позволяет, то в палате, где создают интимную обстановку. Пациента отгораживают ширмой. 3. Опорожнить мочевой пузырь. Техника выполнения. Очистительную клизму делают чаще рано утром (физиологическая норма - опорожнение кишечника происходит утром) до завтрака, если не назначено в другое время. 1. Медицинская сестра проверяет готовность пациента. 2. Медицинская сестра надевает спецодежду, клеенчатый фартук. 3. На кушетку стеллит клеенку и пеленку. 4. Пациент ложится на левый бок (учитывая, анатомическое строение толстого кишечника), ноги согнуты и приведены к животу. При необходимости можно ставить клизму в положении на спине с согнутыми и разведенными ногами. 5. Медицинская сестра обучает пациента правильному поведению во время процедуры: пациент должен расслабиться, дышать глубоко, если 14 во время процедуры он почувствует дискомфорт, он должен информировать медицинскую сестру. 6. В кружку Эсмарха наливают 1,0 – 1,5 л. кипяченной водопроводной воды необходимой температуры в зависимости от вида запора. Открывают на время краник, чтобы вытеснить из трубки весь оставшийся в ней воздух. 7. Еще раз тщательно проверяют целостность наконечника (особенно, если он стеклянный) и обильно обливают его стерильным вазелином. 8. Первым и вторым пальцем левой руки осторожно раздвигают ягодицы пациента, а правой рукой вращательными движениями осторожно вводят в прямую кишку на глубину 8 – 12 см. Первые 2-3 см наконечник вводят по направлению к пупку пациента, а затем еще 8-10 см параллельно копчику (согласно анатомическому строению прямой кишки). 9. После введения наконечника открывают кран и медленно понимают кружку Эсмарха на высоту 1 метр и вода под гидростатическим давлением должна поступить в прямую кишку. Если вода не поступает в кишечник, можно поднять кружку Эсмарха на высоту до 1,5 метров и изменить положение наконечника: ввести его чуть глубже или же слегка вытянуть наружу. Если это не помогает (видимо, наконечник забит каловыми массами), извлеките наконечник, промойте его и введите вновь. 10.Медицинская сестра контролирует субъективные ощущения пациента, в случае если пациент испытывает боли в толстом кишечнике, медицинская сестра опускает кружку Эсмарха, предлагает пациенту дышать глубоко. Когда боли проходят, процедуру продолжают. 11.Оставив на дне немного жидкости на дне кружки, чтобы в кишечник не попал воздух, закрывают краник, регулирующий поступление жидкости, и извлекают наконечник. 12.Пациента просят воздержаться от дефекации в течении не менее 5 – 10 мин (для лучшего разжижения каловых масс). Для этого он должен ле- 15 жать на спине и глубоко дышать. Тяжело больному пациенту необходимо сразу подставить судно. 13.Очистительную клизму можно считать успешной, если с водой выйдут и каловые массы. При неэффективности или для более полного очи- щения толстого кишечника через 0,5 часа её можно повторить. 14.После опорожнения кишечника проводят туалет наружных половых органов. 15.После манипуляции все оснащение необходимо продезинфицировать. Возможные осложнения и их профилактика. 1. Вирусный гепатит, СПИД. Профилактика: строгое соблюдение правил профилактики внутрибольничной инфекции (ВБИ). 2. Осложнения, связанные с нарушением показаний, противопоказаний, техники проведения процедуры. 3. Механические повреждения слизистой прямой кишки и анального отверстия. Профилактика: тщательный контроль за целостностью наконечника (особенно стеклянного) – недопустимо наличие сколов, трещин. Обильное смазывание наконечника вазелином. Не допускать грубых, сильных движений. Всё делать осторожно, мягкими вращательными движениями. 16 Технология работы 1. Открыть программу BookEditor (Команда Пуск – Все программы SunRav BookOffice – BookEditor) (Рис. 1). Рисунок 1. Окно программы BookEditor. 2. В программе BookEditor создать новую книгу (Файл – Создать). Сохранить ее на рабочем столе (Файл – Сохранить или Файл – Сохранить как) (Рис. 2, 3 4). Рисунок 2. Создание новой книги в программе BookEditor. 17 Рисунок 3. Сохранение книги в программе BookEditor. Рисунок 4. Окно настройки сохранения файла. 3. Создать на вкладке Содержание структуру будущей книги и подписать разделы и подразделы (используются кнопки доба- вить главу, добавить раздел, удалить раздел, переименовать раздел соответственно) (Рис. 5). 18 Рисунок 5. Создание структуры электронной книги. 4. Последовательно перенести текст каждого из разделов темы в электронную книгу (выделить фрагмент текста, скопировать в буфер обмена, перейти в электронную книгу, выставить курсор в место вставки, вставить фрагмент из буфера обмена) (рис. 6). Рисунок 6. Заполнение разделов книги содержанием. 19 5. Отформатировать вставленный текст, используя панель форматирования (Рис. 7). Рисунок 7. Панель форматирования текста электронного учебника. 6. Вставить гиперссылки с первой страницы электронного учебника на соответствующие страницы этой же книги (выделить слово или несколько слов, которые будут являться гиперссылкой и нажать на кнопку (создать/редактировать ссылку), в открывшемся окне ука- зать раздел, на который должен осуществляться переход, повторить операцию для каждого элемента содержания) (Рис. 8). Рисунок 8. Настройка гиперссылки. 7. Ввести ключевые слова для каждой страницы, можно использовать заголовки страниц (Строка для ввода ключевых слов находится в нижней части экрана в каждом разделе и подразделе) (Рис. 9). 20 Рисунок 9. Ввод ключевых слов. 8. Сохранить книгу командой Сохранить как под тем же именем (Рис. 10). Рисунок 10. Окно сохранения файла. 9. Закрыть книгу (Рис. 11). 21 Рисунок 11. Выход из программы. 10.Проверить результат, открыв книгу программой SunRav BookReader (просмотреть все страницы, проверить действие гиперссылок, поиск по ключевым словам, скроллинг, увеличение и уменьшение шрифта, озвучивание) (Рис. 12). Рисунок 12. Вид электронной книги в пользовательском режиме. 11.При необходимости исправить результаты снова открыв книгу в программе SunRav BookEditor. 22 Домашнее задание 1. Дополнить созданную в предыдущем задании книгу новым разделом или создать новую книгу по другой дисциплине с использованием гиперссылок и ключевых слов. 2. Изучить не использованные в предыдущем задании возможности SunRavBookOffice и опробовать их действие: озвучивание книги, изменение размера шрифта при просмотре, поиск в книге по ключевым словам, автоматический скроллинг книги во время чтения. 23 2. Создание компьютерных тестов в редакторе SunRav TestOfficePro Обзор возможностей Рассмотрим в общих чертах возможности программы SunRav TestOfficePro - программы для создания тестов и проведения тестирования. Пакет SunRav TestOfficePro - программы для создания тестов, проведения тестирования и обработки результатов тестирования. С помощью SunRav TestOfficePro возможна организация и проведение тестирования, экзаменов в любых образовательных учреждениях (вузы, колледжи, школы) как с целью выявить уровень знаний по любым учебным дисциплинам, так и с обучающими целями (Рис. 13). Предприятия и организации могут осуществлять аттестацию и сертификацию своих сотрудников. Рисунок 13. Последовательность работы с программами пакета SunRav TestOfficePro. Область применения. С помощью пакета можно легко создавать тесты по любым предметам школьной программы, по любым ВУЗовским дисциплинам, тесты для профессионального тестирования, психологические тесты и т.д. Безопасность. Все тесты и результаты тестирования шифруются методами стойкой криптографии, что полностью исключает возможность подделки результатов тестирования. Кроме того, на тест можно установить пароли: на редактирование - позволяет защитить тест от просмотра его структуры, правильных ответов и т.д.; на просмотр - позво24 ляет предотвратить пробное тестирование с целью выяснения правильных ответов. Визуализация. Вопросы и варианты ответа можно полноценно форматировать, используя для этого мощный встроенный текстовый редактор, по своим функциям и удобству мало отличающийся от MS WORD. В редакторе можно вставлять изображения, формулы, схемы, таблицы, аудио- и видео- файлы, HTML документы и любые OLE документы. Многообразие типов вопросов. В тестах возможно использование 5 типов вопросов: 1. Одиночный выбор. Тестируемый должен выбрать один вариант ответа из нескольких предложенных. 2. Множественный выбор. Тестируемый должен выбрать один или несколько вариантов ответа из нескольких предложенных. 3. Открытый вопрос. Тестируемый должен ввести ответ с клавиатуры. Создатель теста может использовать мощный язык шаблонов, позволяющий правильно оценить ответ пользователя. 4. Соответствие. Пользователю нужно упорядочить два списка таким образом, что бы они соответствовали друг другу. 5. Упорядоченный список. Пользователю нужно упорядочить список в определенном порядке. Использование тем. Тест может быть разделен на несколько тем. При этом возможно оценивать знания тестируемого как каждой теме в отдельности, так и по тесту в целом. Случайные вопросы. Вопросы в тесте можно перемешивать. Более того, создатель теста может определить, сколько вопросов из каждой темы получит пользователь для тестирования. Допустим, каждая тема состоит из 100 вопросов. Если выбрать случайным образом только 10 вопросов, то тестируемые получат совершенно разные наборы вопросов из одного и того же теста. Дополнительно, варианты ответов можно также перемешать. 25 Адаптивные тесты. Порядок следования вопросов может быть не только линейным, но и зависеть от ответов пользователя. Вес вопроса и вариантов ответа. Каждый вопрос и вариант ответа может иметь свой "вес". Это позволяет начислять пользователю больше баллов за правильные ответы на сложные вопросы и меньше баллов за ответы на легкие вопросы. Комментарии к вопросу. Каждый вопрос может быть снабжен комментарием, который может содержать информацию о правильном ответе и т.п. Реакция на ответ пользователя может быть различной: 1. Отсутствие реакции. Пользователю просто предлагается ответить на следующий вопрос. 2. Сообщение о том, что пользователь ответил правильно (неправильно). 3. Показ любого документа, связанного с вопросом. В нем, в часности, можно подробно объяснить причину неправильного ответа и предоставить дополнительный материал, который позволит глубже изучить вопрос. Ограничение по времени. Тестирование можно ограничить по времени - как для теста, так и для каждого вопроса. При этом количество времени, выделяемое для каждого вопроса может быть разным. Интеграция в электронные учебники. Тесты могут быть составной часть электронных учебных пособий , созданных с помощью программы SunRav BookOffice. Легкость установки. Есть несколько способов установить программу для тестирования на компьютеры пользователей: с помощью полного пакета SunRav TestOfficePro, с помощью инсталляционного файла программы tTester или простым копированием необходимых файлов на компьютеры. Пакет пользуется заслуженной популярностью, как в России, так и в странах ближнего и дальнего зарубежья. 26 Программы пакета tMaker - программа для создания тестов. Позволяет создавать и редактировать тесты пользователю ПК с любым уровнем подготовки. Возможно импортирование тестов, созданных в текстовом редакторе или редакторе электронных таблиц. tTester - программа для проведения тестирования. Имеет максимально простой интерфейс. Обширные настройки программы и параметры командной строки позволяют приспособить ее работу под любые требования. tAdmin - программа для удаленного администрирования пользователей и обработки результатов тестирования. Позволяет просматри- вать/печатать результаты тестирования пользователя, а так же создавать, печатать, редактировать, экспортировать отчеты по тестированию групп пользователей. Возможно создание матрицы ответов. Технические данные. Количество вопросов: не ограничено. Количество ответов: не ограничено. Количество пользователей: не ограничено. Количество тестов: не ограничено. Количество тем в тесте: до 256 тем. Тесты и результаты хранятся: в файлах. Задание 1. Создать компьютерный тест по исходным данным. 2. Настроить ограничение времени выполнения каждого тестового задания в 1 минуту, запрет перехода к предыдущим тестовым заданиям. 3. Настроить оценку за выполнение теста по общепринятым правилам. 27 От 0 до 70% правильных ответов – оценка 2 (не удовлетворительно), от 71 до 80% правильных ответов – оценка 3 (удовлетворительно), от 81 до 90% правильных ответов - оценка 4 (хорошо), от 91 до 100% правильных ответов – оценка 5 (хорошо). Исходные данные Тест по теме: «Внутрибольничная инфекция» (правильные ответы отмечены знаком «+» в начале строки, ) 1. Причины возникновения ВБИ все кроме: a) НТП b) укрупнение стационаров c) +соблюдение медперсоналом личной гигиены, правил асептики, антисептики d) увеличение числа геронтологических больных e) увеличение лиц группы риска f) не соблюдение приказов, инструкций 2. Источником ВБИ может быть только человек a) да b) +нет 3. К специфической профилактики ВБИ относится a) Санитарно-противоэпидемические мероприятия b) +иммунизация c) рациональная терапия d) санитарно-гигиенические мероприятия 4. Приказ об улучшении помощи больным с гнойно-хирургическими заболеваниями a) 288 28 b) 342 c) 770 d) +720 5. Асептика этоa) +Комплекс мер, направленных на предупреждение попадания микроорганизмов в рану b) Комплекс мер, направленных на уничтожение микроорганизмов в ране c) Уничтожение имкроорганизмов с обеззараживаемого предмета 6. О мерах по снижению заболеваемости вирусными гепатитами в стране это приказ № a) 105-Д b) +408 c) 288 d) 770 e) ОСТ-42-21-2-85 7. За организацию санитарно-противоэпидемиологических мероприятий отвечают: a) +старшая медсестра b) лечащий врач c) заведующий отделением d) главный врач e) постовая медсестра 8. Приказ об утверждении инструкции о СПЭР это: a) 720 b) 770 c) 342 d) +288 29 9. Номер приказа «О мерах по совершенствованию мер, профилактики и лечения ВИЧ инфекции в России» a) 770 b) 408 c) 105-Д d) +170 e) 720 10. Причины возникновения ВБИ все кроме: a) укрупнения стационаров b) отсутствие должного количества дезинфицирующих средств c) отсутствие должного количества одноразовых инструментов d) +иммунизация e) не соблюдение приказов и инструкций 30 Технология работы 1. Открыть программу tMaker из пакета SunRavTestOfficePro (Команда Пуск – Все программы – SunRav TesrOfficePro tMaker) (Рис. 14). Рисунок 14. Окно программы tMaker. 2. Создать новый файл (Команда Файл – Создать) (Рис. 15). Рисунок 15. Создание нового теста в программе tTester. 31 3. Сохранить его на рабочем столе (Команда Файл – Сохранить или Файл – Сохранить как) (Рис. 16). Рисунок 16. Окно сохранения компьютерного теста. 4. Ввести последовательно тексты вопросов и ответов теста. Отметить правильные ответы (Рис. 17, 18, 19). Рисунок 17. Ввод текста вопроса. 32 Рисунок 18. Задание количества ответов в тестовом задании. Рисунок 19. Ввод и настройка вариантов ответа на тест. 5. Настроить свойства теста (Команда Окно - Свойства теста) (Рис. 20, 21). 33 Рисунок 20. Команда для настройки свойств теста. Рисунок 21. Окно настройки свойств теста. 6. Настроить оценки за тест (Команда Окно – Темы и выводы) (Рис. 22, 23, 24). 34 Рисунок 22. Команда настройки возможных оценок теста и тем для тестовых заданий. Рисунок 23. Окно настройки возможных оценок и тем тестовых заданий теста. Добавление строк для возможных оценок теста. 35 Рисунок 24. Заполненное окно "Темы и оценки". 7. Сохранить результаты. Домашнее задание 1. Изучить не использованные в предыдущем задании возможности SunRav TestOfficePro. 2. Для быстрого создания тестов с помощью экспорта из документов Word в tMaker подготовить файлы в формате RTF с тестами по нескольким темам одной дисциплины (не менее 3-х файлов, в каждом файле тесты по одной теме в количестве не менее 10 тестовых заданий). 3. Используя файлы, созданные в предыдущем задании, создать экзаменационный тест со следующими настройками – случайный выбор 4-х тестовых заданий по каждой из тем, перемешивание ответов в тестовых заданиях, сортировка тестовых заданий по темам, ограничение времени на каждое тестовое задание – 1 минута, стандартные оценки за выполнение теста). 4. Проверить работу созданного теста, исправить выявленные ошибки. 36 3. Cоздание учебного мультимедийного курса средствами CourseLab Обзор возможностей CourseLab® – это мощное и одновременно простое в использовании средство для создания интерактивных учебных материалов (электронных курсов), предназначенных для использования в сети Интернет, в системах дистанционного обучения, на компакт-диске или любом другом носителе. Ключевые особенности CourseLab: создание и редактирование учебного материала в среде WYSIWYG что Вы видите, то и получите в результате; не требует от автора знания языка HTML или каких-либо языков программирования; встроенные средства построения тестов объектный подход позволяет – как из детских кубиков – строить учебный материал практически любой сложности; открытый объектный интерфейс позволяет легко расширять библиотеки объектов и шаблонов, в том числе и за счет созданных самим пользователем; встроенные механизмы анимации объектов; возможность вставки в курсы любого Rich-media содержимого – Macromedia® Flash®, Shockwave®, Java®, видео в различных форматах и т.п.; простые механизмы вставки и синхронизации звукового сопровождения; возможность импорта в учебный материал презентаций из формата Microsoft® PowerPoint®; встроенный механизм захвата экранов, позволяющий легко создавать симуляции работы различных программных продуктов; 37 простой встроенный язык описания действий; опытному пользователю редактор предоставляет дополнительные возможности через прямой JavaScript-доступ к свойствам объектов и функциям проигрывателя курсов. Области применения Основное предназначение CourseLab - изготовление электронных учебных курсов, но список возможных применений гораздо шире. С помощью редактора CourseLab Вы можете делать: тесты для оценки кандидатов на должность; ознакомительные и вводные материалы для новых или перешедших на новую должность сотрудников; ролевые игры для формирования производственных навыков или навыков продаж; интерактивные справочники по продуктам и услугам; демонстрации продуктов, включая имитации программного обеспечения; путеводители по процедурам, порядку оформления документов; сертификационные тесты и экзамены; опросы сотрудников и клиентов; on-line тренинги; и многое другое. Быстрая разработка При создании CourseLab разработчики уделяли особое внимание сокращению времени работы над электронным учебным курсом. Следующие особенности CourseLab служат этой цели. Набор готовых шаблонов модулей Для создания учебного модуля нет необходимости строить свой шаблон - достаточно выбрать подходящий по дизайну шаблон из набора готовых шаблонов. Если возникнет необходимость, шаблон может быть изменен 38 прямо в редакторе CourseLab для более точного соответствия выбранному автором стилю. Модифицированный таким образом шаблон может быть сохранен и использоваться впоследствии при создании новых модулей. Библиотека готовых объектов Для ускорения создания учебных материалов в редактор CourseLab встроено большое количество готовых к применению сложных объектов, выполняющих различные функции - от разных способов показа текста до сложного тестирования - и не требующие при этом никакого программирования. Достаточно лишь выбрать нужный внешний вид объекта в соответствии с дизайном модуля и заполнить его параметры. CourseLab работает с объектами через открытый объектный интерфейс, что существенно облегчает дальнейшее пополнение библиотеки объектов. Возможность неоднократного использования объектов В случае, если один и тот же объект должен появиться во многих местах одного учебного модуля, CourseLab дает возможность использовать единожды вставленный объект многократно, включая и выключая его показ специальными действиями. Импорт презентаций из Microsoft PowerPoint Если у Вас уже есть готовые презентации в формате PowerPoint, они могут легко и быстро быть импортированы в учебный модуль. При необходимости можно поправить импортированный материал уже в редакторе CourseLab. Глобальные установки шрифтов Единожды установив в настройках модуля параметры шрифта по умолчанию, Вы избежите необходимости изменять их при создании новых текстовых объектов. Каждый новый текстовый объект автоматически примет установленные параметры (хотя возможность их менять по-прежнему остается). 39 Простая публикация учебных курсов Вам достаточно указать параметры курса и его учебных модулей и выбрать тип публикации - все остальное (включая генерацию мета-файлов для последующего импорта в СДО) CourseLab выполнит автоматически. Задание 1. Используя исходные данные (текстовый материал и эскизы слайдов) создать учебный мультимедийный курс «Деловой этикет в работе медицинской сестры» средствами CourseLab, по возможности используя максимально возможное количество инструментов CourseLab. Исходные данные Слайд 1. Основные понятия Содержание вкладок Общение с пациентами Первое впечатление, которое производят на нас люди или учреждения, оказывается наиболее живучим. Знакомство с медицинским учреждением начинается, как правило, со среднего медицинского персонала. Сегодня, когда у многих пациентов есть возможность выбирать место получения медицинских услуг, общение потенциального клиента с медсестрой может иметь не только этические, но и коммерческие последствия. При первом общении с пациентом медицинской сестре следует: 40 представиться; познакомить пациента с правилами приема врача, который будет его осматривать или лечить, назвать его фамилию, имя, отчество, рассказать о режиме работы отделения; рассказать о предстоящих процедурах, предупредить об ощущениях при проведении процедур. Обращаться к пациенту лучше по имени-отчеству, доброжелательно и спокойно. Если вы не знаете, как зовут пациента, используйте безличные конструкции: «Пройдите, пожалуйста», «Будьте добры» и пр. Недопустимы обращения «больной», «мужчина», «женщина». Эти, казалось бы, очевидные истины, к сожалению, пока не стали нормой. При анкетировании, проведенном студентами Московского медицинского колледжа № 1, на вопрос, как должна обращаться медсестра к пациенту, были получены следующие результаты. Из 40 опрошенных медицинских работников различных профилей 35% предложили обращение — «мужчина-женщина», 27% — по имениотчеству и 38% — по фамилии. Любопытен факт, что в некоторых отделениях гинекологического профиля пациенток в недавнем прошлом называли по номерам, объясняя это быстрой сменой контингента и невозможностью всех запомнить. Используются медсестрами и ласкательные формы обращений, особенно в работе с пациентами геронтологических отделений: «бабуленька», «дедуля», «голубчик» и пр. Но, согласитесь, не всякий пациент пожилого возраста хочет быть «дедулей», а тем более «бабулей». При проведении процедур медсестра комментирует свои действия для пациента. Такой комментарий призван не только реализовать право пациента на информацию, но и снять психологическое напряжение. При этом необходимо говорить на понятном пациенту языке, сведя к минимуму специальную терминологию. Вопрос о речи медицинских работников требует отдельного рассмотрения. Но в рамках данной статьи скажем, что речь работника любого статуса должна соответствовать нормам русского литературного языка. Как уже говорилось выше, излишняя насыщенность речи терминами в общении с паци41 ентом не приветствуется. Но не приветствуется и использование просторечной и жаргонной лексики. «Флюшка» вместо флюорография, «кубиталка» (кубитальный катетер), «хоблик» (пациент с ХОБЛ), «валежник» (лежачий больной), «прорастание в соседа» (метастаз в соседние органы), «зачехлиться» (умереть) — эти выражения знакомы многим медицинским работникам, поскольку представляют собой медицинский жаргон. Близки к жаргону профессионализмы, использование которых также нежелательно в присутствии пациента («намыться» на операцию, «терять» пациента). Ненормативная же лексика в разговоре с пациентами или с коллегами является основанием для сомнений в профессиональной пригодности работника. Вообще речь является очень яркой характеристикой специалиста, не стоит недооценивать ее значения. И все же вопрос о том, зачем говорить правильно, часто звучит в сестринской аудитории. Но если мы хотим достичь доверия между пациентом и медицинским работником, то имеет смысл вспомнить и об этой стороне общения. Например, речь, засоренная словамипаразитами («значит», «вот», «как бы», «типа» и пр.), а также бедная, несвязная речь вызывает у слушателей недоверие и сомнение в компетентности говорящего. Еще хуже, если медсестра в качества слов-связок использует эвфемизмы (слова-заместители), например распространенное «блин». Недопустима дискриминация пациентов по возрастному, половому, национальному или любому другому признаку. Фраза «Что вы хотите в вашем возрасте» и подобные ей — нарушение морально-этического кодекса медсестры. При обучении пациента следует проявлять терпение. Повторить информацию нужное число раз. Удостовериться, что ее правильно поняли. Для этого лучше использовать фразы типа: «Давайте проверим, все ли вы поняли», «Какие вопросы у вас возникли?» и пр. Реплики «Повторяю для особо одаренных» или «Слушать надо ушами!» нельзя произносить даже в шутку. При письменном способе передачи информации пациентам и их родственникам (памятки, информационные стенды, объявления и пр.) также необходимо помнить об этикете. Разумеется, что текст составляется без 42 нарушений норм русского литературного языка. Это не так сложно, если материал набирается на компьютере: достаточно подключить программу «Редактор текста». Тиражированные листовки начинаются с вежливого обращения (например, «Уважаемый пациент!»). В текстах, адресованных пациентам и их родственникам, не должен доминировать категорический императив («Не курить!», «Из палаты после 22 часов не выходить!» и пр.). Лучше заменить их на фразы с позитивным звучанием: «У нас не курят», «Просьба соблюдать тишину». Тем более текст не должен содержать угрозы: «Если... то...». Следуя этим правилам, вы выкажете уважение и к пациенту, и к себе. Недопустимо обсуждение состояния здоровья или личной жизни пациента с коллегами и тем более с другими пациентами. Это является нарушением медицинской тайны и влечет за собой административную, а подчас и уголовную ответственность. Любопытно, что при проведении упомянутого выше анкетирования на вопрос «Могут ли сотрудники ЛПУ обсуждать больных, их личную жизнь, заболевания и т.п.?» респонденты ответили следующим образом: «нет, эти сведения — медицинская тайна» — 59%, «могут» 6%, «могут, но за пределами ЛПУ» - 35%. Общение с коллегами Медицинская сестра обязана поддерживать вежливые, уважительные отношения с коллегами. Недопустимо публичное выражение негативных эмоций. Очень громкий разговор или очень громкий смех не уместны на рабочем месте. Недопустимы конфликты между коллегами в присутствии пациента. При общении с коллегами сестре необходимо соблюдать субординацию. При коммуникациях по вертикали Сестра должна неукоснительно выполнять распоряжения начальства, не вступая в препирательства. Разговаривает с руководством младший по званию и должности сотрудник стоя. Невежливо держать руки в карманах во время разговора. 43 Младший по должности сотрудник первым приветствует старшего. Называет его по имени-отчеству, на «вы», даже если поддерживает с ним близкие отношения. Старший сотрудник называет младшего по имени-отчеству, на «вы». К сожалению, приведенное правило делового этикета редко выполняется на практике. Молодые медсестры, пришедшие в ЛПУ из училищ, автоматически становятся «Галочками», «Верочками», «Машеньками». Редко кому удается попасть в среду, где отношения между врачами и сестрами полностью соответствуют нормам этикета. Да и старшие сестры видят в молодых специалистах «девочек». Отсюда и соответствующее обращение. Ярлык «девочки» зачастую остается у сотрудника на многие годы, и избавиться от него, работая в одном и том же коллективе, практически невозможно. При общении с младшим старший по должности не повышает голос, не устраивает «разносов» подчиненному в присутствии других членов коллектива и тем более пациентов. Вообще публичный «разбор полетов» становится анахронизмом в деловых отношениях, если это не вопрос, требующий профессионального обсуждения. При коммуникациях по горизонтали Медицинские сестры в присутствии третьих лиц называют друг друга по имени-отчеству, на «вы». К незнакомому медицинскому работнику можно обратиться «коллега». Приветствуют друг друга сотрудники одного ранга в соответствии с общими правилами этикета: младший приветствует старшего, мужчина — женщину, пришедший — собравшихся, уходящий — остающихся и пр. Напомним, что, разговаривая со старшим по возрасту коллегой, младший встает. Комплименты в деловом общении приветствуются: сказать человеку хорошие слова никогда не вредно. Однако комплименты не должны быть подобострастны, особенно если адресованы начальству, или двусмысленны. Не всегда отношения в коллективе складываются гладко. Бывают обиды и огорчения, иногда желание общаться с некоторыми коллегами пропадает. 44 Но даже если это так, требования этикета необходимо соблюдать независимо от настроения или состояния отношений с тем или иным членом коллектива. Отрадно отметить, что это правило знают многие. Почти половина (49%) опрошенных в ходе анкетирования респондентов подтвердила, что свое негативное отношение к коллеге медицинский работник не имеет права выражать в пределах ЛПУ, но вторая половина ответила иначе. 27% считают, что можно выражать свое мнение, но так, чтобы пациенты его не слышали, а 24% не видят необходимости в ограничениях по этому вопросу. Ведение телефонных переговоров Разговор по телефону — одно из самых мощных средств влияния на человека на расстоянии. Им можно привлечь, заинтересовать или, наоборот, оттолкнуть потенциального пациента или партнера. Если звоните по телефону вы Не начинайте разговор с фраз: «Кто говорит?», «Это кто?» — это невежливо. Не забывайте поздороваться. Если вы не застали нужного человека и просите передать ему что-либо, обязательно назовите себя. Если на 5—6-й сигнал вам не отвечают, положите трубку. Если во время разговора связь прервалась, перезванивает тот, кто звонил. Если вы договорились о звонке абоненту, обещание обязательно надо выполнить. Если предстоит длительный разговор, подберите время, когда вам и вашему собеседнику не будут мешать. Составьте предварительный перечень вопросов, чтобы не забыть что-нибудь важное. Не звоните на работу без крайней нужды своим знакомым по личным делам. Не занимайте рабочий телефон личными разговорами. Если вы собираетесь нанести визит партнерам или пациентам, предупредите их телефонным звонком. Если вы звоните коллеге домой по делу, то делайте это после 9 часов и до 22 часов. Деловые телефонные разговоры с коллегами в нерабочее время 45 лучше свести к минимуму. Старайтесь не беспокоить коллег деловыми звонками в выходные дни. Интересно, что при проведении упомянутого уже анкетирования среди медицинских работников 46% респондентов ответили, что можно звонить коллеге по делу до 24 часов, и 30% ответили, что временные рамки для делового разговора отсутствуют. Если звонят вам Снимая трубку, представьтесь: назовите свою организацию, отделение, должность и фамилию. Если к вам обратились с просьбой позвать кого-то к телефону, не следует интересоваться, кто звонит и зачем. Не поднимайте трубку, если собираетесь сразу же ее опустить на рычаг. Если звонит телефон, а вы в это время уже говорите по другому аппарату, постарайтесь закончить первый разговор, а потом уже обстоятельно поговорите со вторым абонентом. Ответив на вопрос звонившего, не следует сразу же «швырять» трубку. Помните, что завершает разговор его инициатор. Не кричите в трубку — это не улучшит слышимости. Следите за тем, чтобы темп речи был медленным, ритм — размеренным. Отчетливо произносите окончания слов, полные названия отделений, специальностей, обследований, процедур. Помните, что аббревиатуры, сокращения и медицинский сленг понятны только специалистам. Чаще всего позвонивший вам человек — не медик. Не раздражайтесь, если вас просят что-то повторить. Объясните и повторите необходимое количество раз спокойно и медленно. Внимательно слушайте и не прерывайте собеседника посередине фразы. Часто вашу информацию записывают, поэтому цифры надо называть четко, последовательно и медленно: дата, время, номер кабинета, номер телефона и т.п. Надо помнить, что пациент является главным в медицинской профессии и медицинские услуги предоставляются именно ему. В вашем разговоре с пациентом должны чувствоваться доброжелательность и заинтересованность. 46 Если вы не можете ответить на вопрос абонента, надо дать номер телефона, по которому на этот вопрос ответят. Не надо «отфутболивать» пациента — это не просто невежливо, этим вы провоцируете конфликт и с пациентом, и с коллегами. Имейте под рукой все необходимое, чтобы сделать запись наиболее важной информации. В учреждениях не принято давать посетителям или абонентам домашние номера телефонов сотрудников. Деловое совещание Каждое совещание готовится заранее. Формулируются тема, цели, повестка совещания. В повестку входят перечень обсуждаемых вопросов, время и место проведения, фамилии докладчиков, время, отведенное на доклад. При проведении совещания сотрудники размещаются согласно существующей иерархии. Руководитель (главный врач или главная сестра) располагается в центре. Справа и слева от него — самые почетные места, занимаемые в соответствии с рангом должностей участников совещания. Начинаться и заканчиваться совещание должно в назначенное время. Заставлять себя ждать недопустимо в любой ситуации: и на совещании, и на аудиенции, и на приеме пациентов. Решение по каждому вопросу доводится до согласованной письменной формулировки, включающей собственно содержание решения, ответственного за выполнение и сроки выполнения. Деловая переписка При составлении любого делового документа, в том числе внутреннего пользования, необходимо помнить о соблюдении ГОСТа делопроизводства и норм этикета. Так, заявление (объяснительная записка), написанное медсестрой на имя заведующего отделением, выполняется аккуратно, разборчиво, с соблюдением норм русского языка на листе формата А-4. Расположение текста на листе должно соответствовать виду документа и выглядеть эстетично. Неплохо, если в арсенале администрации имеются подготовленные бланки 47 («пустографки») заявлений, ориентированных на типичные рабочие ситуации. При ведении разнообразных журналов в отделениях также следует помнить о культуре оформления документации, что является частью корпоративной культуры и в конечном итоге составляющей имиджа учреждения. Подарки Обмен подарками между сотрудниками Если корпоративная культура вашего ЛПУ предусматривает обмен подарками между сотрудниками, то имейте в виду: * подарок не должен быть дорогим — вы поставите человека в неудобное положение: * подбирая подарки, руководствуйтесь пристрастиями и интересами сотрудников. К универсальным подаркам относятся: шоколадные наборы, цветы (женщинам). Цветы вручают левой рукой, предварительно сняв упаковку. Подарки руководству Главное требование к подарку руководству — он должен быть коллективным. Личные подарки можно делать в нерабочей обстановке. Прием подарков от пациентов В знак благодарности пациент может преподнести вам цветы, конфеты, небольшой сувенир. Денежные подарки деловым этикетом не предусмотрены. Их наличие в современном здравоохранении определяется уровнем общественной морали и личным уровнем нравственности каждого отдельного сотрудника. Слайд 2. Ответы на вопросы Регистрация является одним из условий признания самого факта существования документа, придания ему юридической силы. Она обеспечивает включение сведений о документах в информационно-поисковую систему, что создает базу для учета, поиска, контроля исполнения документов, справоч48 ной работы. В ГОСТ Р 51141-98 «Делопроизводство и архивное дело. Термины и определения» регистрация трактуется как запись учетных данных о документе по установленной форме, фиксирующей факт его создания, отправления или получения. Регистрация документов может осуществляться с использованием журналов, традиционных (ручных) картотек, автоматизированных информационных систем. При всех различиях в технологиях все эти системы регистрации должны основываться на общих правилах. Рассмотрим некоторые из этих правил, акцентируя внимание на наиболее часто встречающихся вопросах и иллюстрируя их примерами из инструкций по делопроизводству различных организаций. Где устанавливаются правила регистрации документов? Правила регистрации документов устанавливаются в инструкциях по делопроизводству. По этим вопросам могут также издаваться отдельные инструкции (например, Инструкция о порядке регистрации документов в администрации г. Иркутска, утвержденная распоряжением мэра г. Иркутска от 20.10.2006 № 031-10-1463/6). Порядок регистрации документов в автоматизированном режиме подробно регламентируется в документации автоматизированных информационных систем. Какие подразделения проводят регистрацию документов? Возможны три системы регистрации документов: централизованная, при которой регистрация всех документов организации производится в Службе делопроизводства или у секретаря (в небольших организациях); децентрализованная, при которой регистрация документов осуществляется в структурных подразделениях ответственными за делопроизводство; смешанная, сочетающая в себе элементы централизованной и децентрализованной систем. Наиболее распространенной является последняя, смешанная система. При этом централизованно регистрируется документация, поступающая из вышестоящих органов или направляемая в их адрес, важнейшие внутренние 49 документы (приказы по основной деятельности и личному составу, протоколы, акты, докладные записки и др.), а также обращения граждан. Специализированную документацию регистрируют в соответствующих структурных подразделениях. Когда регистрируются документы? Документы регистрируются один раз: поступающие – в день поступления, создаваемые – в день подписания или утверждения. В инструкциях по делопроизводству могут содержаться положения, касающиеся регистрации документов, поступивших после окончания рабочего дня или в выходные дни. Например, «Поступившие в администрацию города документы подлежат регистрации в день их получения, а при поступлении их после 18 часов и в нерабочие дни – в первый рабочий день. В пятницу корреспонденция от нарочных принимается до 14 часов». Нужно ли указывать время получения (отправки) документов? В инструкции по делопроизводству может быть предусмотрена необходимость указывать время получения или отправки отдельных видов документов. Например, на уведомлениях о собраниях, митингах, демонстрациях, шествиях и пикетированиях указывается время их получения. Какие документы не регистрируются в службе делопроизводства? Регистрации подлежат все документы, требующие учета, исполнения и использования в справочных целях. Регистрируются документы, поступающие из других организаций и от физических лиц, а также создаваемые – внутренние и отправляемые. Обязательной регистрации подлежат документы, требующие ответа, а также документы, поступающие из вышестоящих организаций. Документы регистрируются независимо от способа их доставки, передачи или создания. В инструкции по делопроизводству организации приводится примерный перечень документов, не подлежащих регистрации в службе делопроизводства. Этот перечень включает информационные материалы, присланные для сведения; периодические издания; поздравительные письма и телеграммы; каталоги, прейскуранты и т.д. Единого перечня документов, не реги50 стрируемых в службе делопроизводства, в законодательстве не предусмотрено. В качестве примера приведем следующие перечни указанных документов. Извлечение из Инструкции о ведении делопроизводства в администрации города Липецка (утверждена распоряжением главы города Липецка от 25.12.2006 № 4837-р) Приложение Перечень документов, не подлежащих регистрации в Общем отделе 1. Телеграммы и письма с просьбой о продлении отпуска или командировки. 2. Графики, наряды, заявки, разнарядки. 3. Сводки и информации, присланные для сведения. 4. Рекламные извещения, плакаты, программы совещаний, конференций. 5. Прейскуранты. 6. Технические условия. 7. Нормы и нормативы расходов. 8. Поздравительные письма. 9. Пригласительные билеты. 10. Документы по заключению коллективных договоров. 11. Бухгалтерские документы. 12. Планово-финансовые документы. 13. Печатные издания (книги, журналы, бюллетени). 14. Формы статистической отчетности. 15. Корреспонденция, адресованная работникам администрации с пометкой «лично». Извлечение из Инструкции по работе с документами в администрации города Саратова (утверждена постановлением главы администрации города Саратова от 26.12.2006 № 471А). Приложение 1 51 Перечень корреспонденции, не подлежащей регистрации в канцелярии 1. Книги, газеты, журналы, бюллетени и другие периодические издания. 2. Рекламные извещения, проспекты с научно-технической информацией, плакаты, прейскуранты, программы и повестки дня конференций, совещаний и заседаний, другие справочно-информационные материалы, присланные для сведения. 3. Поздравительные открытки, телеграммы и пригласительные билеты. 4. Копии писем, сводки к информации, присланные для сведения. 5. Статистические сборники, документы и формы статистической отчетности. 6. Счета, квитанции, договоры, накладные, сметы, заявки, графики, учебные программы, планы, нормы расходов материалов, бухгалтерские документы. 7. Анонимная корреспонденция и корреспонденция без обратного адреса. 8. Переписка внутри администрации города. Следует отметить, что служба делопроизводства может не регистрировать документы и по другим основаниям, например, если нарушены правила оформления документов. На какие группы подразделяются регистрируемые документы? Регистрация документа предполагает присвоение ему регистрационного номера, обозначающего принадлежность к конкретной классификационной группе и порядковый номер в ней. В инструкциях по делопроизводству различных организаций количество и названия указанных групп документов может варьироваться. Например, в Типовой инструкции по делопроизводству в федеральных органах исполнительной власти (утверждена приказом Минкультуры России от 08.11.2005 № 536) указано, что регистрация документов производится в пределах групп, в зависимости от названия вида документа, автора и содержания. Отдельно регистрируются документы, поступившие из Правительства Российской Федерации, приказы руководителя федерального органа исполнительной власти по основной деятельности, приказы по личному составу, служебная переписка, обращения граждан. 52 Инструкцией о порядке регистрации документов в администрации города Иркутска (утверждена распоряжением мэра города Иркутска от 20.10.2006 № 031-10-1463/6) предусмотрены следующие классификационные группы: распорядительные документы (правовые акты мэра города, его заместителей, руководителей структурных подразделений администрации и т.д.); служебные документы (вся поступающая в администрацию города, ее структурные подразделения, городскую Думу корреспонденция); исходящие документы (запросы, письма и ответы, направляемые как в сторонние организации, так и в структурные подразделения администрации города); обращения (предложения, заявления, жалобы граждан); договоры (муниципальные контракты, договоры, соглашения, заключаемые от имени администрации города). В соответствии с Инструкцией по делопроизводству в администрации города Омска (утверждена постановлением Мэра города Омска от 30.09.2004 № 430-п) отдельно регистрируются: служебные письма от организаций; указы и распоряжения Президента Российской Федерации, постановления Правительства Российской Федерации, федеральные законы; правовые акты Губернатора, Председателя Правительства Омской области и акты Законодательного Собрания Омской области; решения и постановления Омского городского Совета; документы для служебного пользования (ДСП); телеграммы; исходящая корреспонденция. Что обозначают буквенные индексы в номерах распорядительных документов? В регламентах и инструкциях по делопроизводству органов государственной власти и органов местного самоуправления наблюдаются некото53 рые терминологические различия при описании документов, фиксирующих управленческие решения. Эти документы могут обозначаться и как правовые акты (нормативные правовые акты), и как распорядительные документы. Следовательно, нет единства и в названиях разделов, посвященных регистрации этих документов. Вместе с тем существуют общие требования описания таких документов. Рассмотрим некоторые из них. Регистрация осуществляется по группам распорядительных документов (например, по постановлениям, распоряжениям, приказам и т.д.). Нумерация ведется с начала и до конца года раздельно для каждой группы распорядительных документов. Датой указанных документов является дата их регистрации, которая, как правило, должна совпадать с датой принятия (подписания). Дата и регистрационный номер указываются на подлиннике распорядительного документа. Различия наблюдаются в принятых системах нумерации распорядительных документов. Так, распоряжениям главы администрации города Саратова присваиваются порядковые регистрационные номера: по основной деятельности – с буквой "р" (например, 236-р), по личному составу – с буквами "лс" (например, 132-лс). Постановлениям главы муниципального образования город Краснодар присваивается номер без индекса, распоряжениям – номер с индексом "-р", распоряжениям по личному составу – номер с индексом "-рл", распоряжениям о командировании работников – номер с индексом "рк". Развернутая система аббревиатур, дополняющих порядковые регистрационные номера распорядительных документов, закреплена в Регламенте Правительства Москвы (утверждена постановлением Правительства Москвы от 21.02.2006 № 112-ПП). Распорядительные документы имеют следующие обозначения: указы Мэра Москвы - "УМ"; распоряжения Мэра Москвы - "РМ"; постановления Правительства Москвы - "ПП"; распоряжения Правительства Москвы - "РП"; 54 распоряжения заместителей Мэра Москвы в Правительстве Москвы "РЗМ"; распоряжения руководителя Аппарата Мэра и Правительства Москвы - "РР"; приказы руководителя Аппарата Мэра и Правительства Москвы "КПР" (приказы по личному составу), "ДПР" (приказы по основной деятельности). Следует отметить, что буквенные индексы используются не только в регистрационных номерах распорядительных документов. Так, договорам, подписанным Правительством Хакасии, присваивается порядковый номер с индексом "д" или "дх", если договор носит хозяйственный характер (Инструкция о порядке организации делопроизводства и контроля в Аппарате Правительства Республики Хакасия, утвержденная постановлением Правительства Республики Хакасия от 04.12.2006 № 337). Как регистрируются совместные документы? На документах, составленных совместно несколькими органами (должностными лицами), указывается единая дата (самая поздняя) и проставляются порядковые регистрационные номера, присвоенные документу каждой организацией-составителем, через косую черту в порядке указания авторов на документе (слева направо). Например, распоряжение Мэра Москвы, принятое совместно с Губернатором Московской области, от 05.03.2005 № 27-РМ/001 означает, что распоряжение Мэра Москвы зарегистрировано в Протокольном отделе Правительства Москвы за № 27-РМ, а распоряжение Губернатора Московской области – в Протокольном отделе Администрации Московской области за № 001, дата совместного документа – 5 марта 2005 г. – совпадает с датой регистрации распорядительного документа в Аппарате Мэра и Правительства Москвы. Как регистрируются протокольные решения? В Инструкции по делопроизводству в администрации муниципального образования город Краснодар (утверждена постановлением главы муниципального образования город Краснодар от 29.04.2005 № 1171) установлен 55 следующий порядок регистрации протокольных решений. Датой протокола является дата проведения протоколируемого события. Если оно продолжается несколько дней, то через тире указываются даты начала и окончания заседания. Номера решений, принятых на заседаниях, состоят из номера протокола, номера рассматриваемого вопроса и порядкового номера решения в пределах вопроса. К номерам протоколов и решений могут прибавляться буквенные коды в соответствии с электронной поисковой системой, принятой в администрации города. Принятые решения доводятся до исполнителей в виде выписок из протоколов. Кто отвечает за регистрацию документов с пометкой «ДСП» («Для служебного пользования»)? Для ответа на этот вопрос можно привести положения, закрепленные в Инструкции по делопроизводству в Администрации Ямало-Ненецкого автономного округа (утверждена постановлением Администрации ЯмалоНенецкого автономного округа от 19.10.2006 № 476-А): прием, учет и регистрация документов с пометкой "ДСП" осуществляется специалистами структуры ДОУ, которым поручен прием и учет несекретных документов. Документы с пометкой "ДСП" учитываются отдельно от несекретной документации. В регистрационно-контрольной карточке документа с пометкой "Для служебного пользования" производится запись "ДСП". В какие регистрационные формы заносятся сведения о документах, передаваемых по факсимильной связи? Работа с документами, передаваемыми и получаемыми по факсимильной связи, имеет свои особенности. Например, в Инструкции по работе с документами в администрации города Саратова (утверждена постановлением главы администрации города Саратова от 26.12.2006 № 471А) определено, что служебная информация, передаваемая и принимаемая по каналам факсимильной связи, принимается к исполнению наравне с печатным документом. Материал, подлежащий передаче, регистрируется в журнале установленной формы без проставления штампа регистрации. Подлинники материалов после передачи информации остаются у исполнителя с отметкой о времени от56 правки, а копии – в секторе служебной корреспонденции. Поступившие факсограммы передаются в сектор служебной корреспонденции для регистрации с проставлением регистрационного штампа и заполнением регистрационной карточки, доставляются по назначению под расписку в день их приема, срочные – немедленно. В Инструкции по делопроизводству в исполнительных органах государственной власти Московской области, государственных органах Московской области (утверждена распоряжением Губернатора Московской области от 27.12.2002 № 1193-РГ) определено, что подлежащий передаче материал регистрируется в журнале без проставления штампа регистрации. Подлинники материалов после передачи информации возвращаются исполнителям под расписку с отметкой о времени отправки или подшиваются в дело. Поступившие факсограммы регистрируются в журнале без проставления регистрационного штампа, доставляются по назначению под расписку в журнале в день их приема, срочные – немедленно. В Инструкции по делопроизводству в Администрации Губернатора Астраханской области (утверждена постановлением Губернатора Астраханской области от 04.05.2005 № 309) указано, что документ, принятый по факсимильной связи, не имеет юридической силы. Подлежащий передаче по телефаксу документ учитывается в журнале установленной формы без проставления регистрационного штампа. Подлинники документов после передачи возвращаются исполнителям с отметкой о дате и времени отправки. Поступившие факсограммы учитываются в журнале установленной формы без проставления регистрационного штампа, передаются адресатам под расписку в день их приема, срочные – немедленно. В чем заключается специфика регистрации электронной почты? В Инструкции по делопроизводству в администрации Брянской области (утверждена распоряжением администрации Брянской области от 06.07.2005 № 374-р) электронной почте посвящены несколько положений. Например, «Электронные сообщения, посылаемые по электронной почте, исполняются аналогично документам на бумажных носителях и отправляются в 57 отдел специальной документальной связи или отдел информационных систем хозяйственного управления после регистрации в канцелярии отдела делопроизводства и протокола (представляется бумажный и электронный варианты документа)». В соответствии с Инструкцией по делопроизводству в Администрации Губернатора Астраханской области (утверждена постановлением Губернатора Астраханской области от 04.05.2005 № 309) прием и отправку служебных документов по каналам электронной почты в администрации осуществляют структурные подразделения. Служебные документы, принятые на имя Губернатора, вице- губернатора – председателя Правительства, заместителей председателя Правительства, руководителя администрации, распечатываются на бумажных носителях и сдаются в отдел служебной корреспонденции (канцелярию) управления делопроизводства администрации для регистрации и дальнейшего прохождения. После отправки документа электронной почтой исполнитель представляет оригинал документа с отметкой об отправке электронной почтой в отдел служебной корреспонденции (канцелярию) управления делопроизводства администрации для направления в соответствующий секретариат. В Инструкции по делопроизводству в администрации города Омска (утверждена постановлением Мэра города Омска от 30.09.2004 № 430-п) установлено, что прием и отправка документов по электронной почте (ЭП) от имени администрации города (официальный адрес ЭП) осуществляется отделом информационных технологий управления делами. Передаваемые с помощью ЭП официальные сообщения и запросы обязательно должны иметь оригинал исходящего документа, на который распространяются все положения Инструкции по делопроизводству. Документ отправляется по ЭП в течение двух часов с момента его получения от отправителя. При необходимости осуществляется параллельная досылка документа на бумажном носителе. На документ, полученный по ЭП, распространяются обычные правила делопроизводства как на входящий. Принятый документ распечатывается вместе с 58 заголовком электронного письма. Для входящей почты обязательны регистрация времени и фамилия сотрудника, которому передается сообщение. Далее полученный документ передается управляющему делами, визируется им и поступает в сектор по работе со служебной документацией Общего отдела, для регистрации и передачи адресату. Информация должна иметь служебные отметки и содержать: дату приема; реквизиты отправителя; роспись принявшего. При большом объеме входящая информация (статьи, брошюры, поло- жения, выступления и другие документы, поступающие в рамках информационного обмена) представляется адресату в электронном виде. Нужно ли регистрировать телефонограммы? Телефонограммы подлежат регистрации. При использовании в организации традиционной системы регистрации документов сведения о полученных и отправленных телефонограммах фиксируются в журналах. В качестве примеров можно привести формы журналов, закрепленные в Инструкции по делопроизводству в администрации города Омска (утверждена постановлением Мэра города Омска от 30.09.2004 № 430-п). Слайд 3 Пояснения к внешнему файлу Деловой этикет от "А" до "Я". Автор: Кузнецов Игорь Николаевич Издательство: Альфа-Пресс Серия: Тайны успешного бизнеса 59 Жанр: Как достичь успеха в жизни и бизнесе, Красота. Этикет. Имидж Год выпуска: 2007 Слайд 4 Проверь себя Пациент во время вашего дежурства ругает Вашу коллегу и хвалит вас. Ваша реакция: А) одобрительно киваете головой – все это истинная правда. Б) пытаетесь узнать негативные подробности о работе коллеги. В) вежливо останавливаете речь пациента. Эскизы слайдов Рисунок 25. Титульный слайд. 60 Рисунок 26. Слайд 1. Рисунок 27. Слайд 2. 61 Рисунок 28. Слайд 3. Рисунок 29. Слайд 4. 62 Рисунок 30. Слайд 5. 63 Технология работы Запустите программу CourseLab: Пуск -> CourseLab. При запуске программы автоматически загружается окно «Приступая к работе», в котором выберите Создать новый курс. Запустится мастер создания нового курса. Выберите Далее (Рис. 31). Рисунок 31. Окно мастера по созданию нового курса. В следующем окне необходимо набрать название курса «Деловой этикет», папку «Деловой этикет», выбрать размещение новой папки, воспользовавшись кнопкой с тремя точками для открытия диалога выбора (Рис. 32). Рисунок 32. Работа мастера по созданию нового курса. Выбор названия курса и размещения. 64 Далее набираем название модуля «Этикет в работе медицинской сестры» и шаблон оформления – в группе elearning Center первый шаблон во второй строке (Рис. 33). Рисунок 33. Ввод названия модуля, выбор шаблона оформления. После нажатия кнопки Далее появляется заключительное окно работы мастера, извещающее о том, что курс успешно создан, в котором нажимаем кнопку Готово (Рис. 34). Рисунок 34. Заключительное окно работы мастера по созданию нового курса. 65 В нашем курсе содержится один пустой слайд из выбранного нами шаблона. В демонстрационной версии программы возможно создание курса из пяти слайдов. Добавим их командой Вставка -> Создать слайд. Создадим слайд-заставку. Команда Вид -> Заставка. На появившемся слайде щелчком левой кнопки мыши выделим надпись «Вставьте название курса и/или модуля». Двойным щелчком мыши войдем в окно редактирования, в котором наберем название своего курса «Деловой этикет в работе медицинской сестры». Здесь доступно форматирование, поэтому воспользуемся им для придания надписи стильного вида. Можно добавить дополнительные надписи командой Вставка ->Надпись, а также оформление слайда рисунками и фоном (Рис. 35). Рисунок 35. Вид титульного слайда - заставки. Наполнение мастер-слайда Перейдем к формированию мастер-слайда, который служит подложкой для всех созданных нами слайдов и будет отображаться на всех слайдах. Команда Вид -> Мастер (Рис. 36). 66 Рисунок 36. Настройка мастер-слайда. Мастер-слайдов – заготовок самих слайдов может быть несколько, вплоть до количества самих слайдов, но их цель – задать общий имидж и узнаваемую оболочку для всего курса, поэтому менять их целесообразно обоснованно, например, чтобы подчеркнуть индивидуальность модулей, входящих в курс. Отобразим в правой части окна программы структуру входящих в мастер-слайд элементов. Команда Вид -> Область задач -> Структура кадра и выберем элемент Help (Помощь). К элементу Content (Закладка Содержание) мы намеренно не притрагиваемся, поскольку он будет сформирован автоматически. Элемент Help раскрываем двойным щелчком мыши и на вкладке Параметры показа в поле Текст закладки нажимаем кнопку ТЕ и попадаем в окно редактирования текста помощи, в котором набираем текст, например, «При возникновении трудностей обратитесь к преподавателю». Кнопкой ОК закрываем окно редактирования закладки Help (Рис. 37). 67 Рисунок 37. Настройка вкладки "Помощь" мастер-слайда. Аналогично редактируем содержание закладки О курсе, сделав двойной щелчок на объекте About. Текст закладки О курсе: «Курс демонстрирует возможности программы CourseLab фирмы WebSoft. Разработан к республиканскому семинару преподавателей сестринского дела и психологов РБ на примере темы "Деловой этикет медицинской сестры" (Рис. 38). Рисунок 38. Настройка вкладки "О проекте" мастер-слайда. 68 Изменим в шапке слайда текст заготовки Название вашего курса на Деловой этикет медицинской сестры, сделав двойной щелчок по надписи. Вставим рисунок логотипа из файла исходных материалов. Все внесенные изменения будут отображать на всех слайдах, привязанных к данному. В нашем случае – на всех, кроме первого. Сохраним сделанные изменения (кнопка Сохранить) и просмотрим созданный курс. Команда Модуль -> Показать слайд. Прокрутится первый слайд с заставкой и второй, пока еще пустой слайд, на котором опробуем работу кнопок Оглавление, Помощь, калькулятор, О курсе, Комментарии. Все вкладки должны разворачиваться и показывать содержимое, определенное нами выше. Далее перейдем в вид Обычный, в котором показываются слайды учебного курса. Команда Вид -> Обычный и начнем наполнять слайды содержанием (Рис. 39). Рисунок 39. Переход к настройке слайдов учебного курса. Перейдем на первый слайд, щелкнув по нему мышью. Вызовем список объектов, которые можно добавлять в слайд командой Вид – Область задач – Библиотека объектов. И справа в появившейся библиотеке в разделе Быстрая разработка найдем объект Блок закладок с описаниями (вертикальный), захватим его мышью и перетащим на наш слайд. Настроим его размер. Доба- 69 вим надпись «Основные понятия», рисунок из исходных материалов (Рис. 40, 41). Рисунок 40. Выбор объектов для первого слайда. Рисунок 41. Первый слайд перед текстовым наполнением вкладок. Двойным щелчком мыши по объекту Блок закладок с описаниями мы попадем в режим его редактирования, в котором, нажимая на кнопку со зна70 ком + (плюс) добавляются новые вкладки, а щелчками по кнопкам ТЕ в полях Текст на закладке и Текст области редактируются соответствующие поля. Причем тексты полей имеют расширенные возможности форматирования (рис. 42). Рисунок 42. Редактирование элемента блок закладок с описаниями. Вставим шесть вкладок из исходных материалов (Рис. 43). Рисунок 43. Первый слайд с заполненными данными. 71 Сохраним сделанные изменения (кнопка Сохранить) и просмотрим слайд Модуль -> Показать слайд. Все вкладки по щелчкам мыши должны раскрываться и показывать содержание выбранной темы (Рис. 44, 45). Рисунок 44. Проверка работы первого слайда мультимедийного курса. Рисунок 45. Проверка работы первого слайда мультимедийного курса. Перейдем на второй слайд щелчком мыши по его пиктограмме. На втором слайде помещаем объект Текстовый бокс рельеф из группы Текстбоксы, 72 рисунок из исходных материалов и надпись Ответы на вопросы. Настраиваем их расположение, размер в слайде (рис. 46). Рисунок 46. Заполнение второго слайда. Двойным щелчком мыши по объекту Текстовый бокс рельеф попадаем в режим его редактирования. На вкладке Параметры в поле Текст щелкаем по кнопке ТЕ и попадаем в режим ввода текстового содержания объекта. Переносим сюда текст из исходных материалов (Рис. 47). Рисунок 47. Настройка элемента второго слайда. Сохраняем курс (Кнопка Сохранить) и проверяем работу слайда (Модуль -> Показать слайд). В текстовом боксе должен отображаться введенный нами текст с полосой прокрутки справа. 73 Перейдем на третий слайд щелчком мыши по его пиктограмме. Называться он будет Дополнительные материалы и здесь будут размещаться: проигрываться видеоролик о Dress code, раскрываться отсканированная книга об этикете в отдельном окне браузера. Для этого нам понадобятся объекты Внешний файл из группы Внешние элементы и Видеоролик из группы Внешние объекты. Перенесем их на слайд, отрегулируем размещение и размеры1. Добавим рисунок книги из исходных материалов, надписи «Литература», «Видео», «Деловая одежда или Dress code?». В пояснениях к внешнему файлу введем реквизиты книги из исходных материалов. Двойной щелчок по объекту Внешний файл, кнопка ТЕ в поле пояснения. Там же показываем путь к файлу «Кузнецов. Деловой этикет» (рис. 48). Рисунок 48. Настройка третьего слайда. Настроим объект Видеоролик. Необходимо связать его с файлом – источником. Для этого двойным щелчком мыши раскрываем окно настройки 1 В учебных целях можно использовать любой видеоролик в формате avi и любую книгу в формате PDF. 74 его параметров и в поле Источник файл нажимаем кнопку с многоточием. Далее указываем на соответствующий файл, в нашем примере это Video.avi (Рис. 49). Рисунок 49. Настройка объекта "Видеоролик". Для организации запуска видеоролика по щелчку мыши по надписи с его названием необходимо зайти в режим редактирования надписи с названием ролика, выделить текст надписи нажать кнопку Действия (звездочка с рукой) (Рис. 50). 75 Рисунок 50. Настройка параметров запуска объекта "Видеоролик". В раскрывшемся далее окне действий выбрать слева строку Щелчок левой кнопкой мыши, справа Метод. В центральной части окна должна появиться заготовка команды пока без параметров. Двойным щелчком мыши по заготовке мы попадаем в режим настройки ее параметров. Щелчком по кнопке с многоточием в поле Объект выбираем в раскрывшемся ниже списке объект Видеоролик по его внешнему виду и нажимаем ОК. Идентификатор объекта, т. е. его уникальное имя попадает в поле Объект. Далее для выбранного объекта необходимо выбрать Метод, т. е. то, что с ним будет происходить. Выбираем Play. Т.е. при нажатии левой кнопкой мыши по надписи с названием видеоролика объект Видеоролик начнет проигрываться. Сохраняем курс и просматриваем созданный слайд. Книга должна раскрываться в отдельном окне браузера по щелчку мыши по ее описанию, ролик должен проигрываться по щелчку мыши по его названию. 76 На следующем четвертом слайде организуем тестовый вопрос с выбором одного правильного ответа и разместим персонаж, который будет реагировать соответствующим образом на правильный и неправильные ответы с ограничением времени и другими настройками (Рис. 51). Рисунок 51. Размещение объектов на четвертом слайде. Для этого перенесем на слайд объекты Тест из группы Тесты, Агент из группы Персонажи, надпись «Проверь себя», отрегулируем их размеры и положение. Настроим тест и «поведение» персонажа. Содержание теста приведено в исходных данных. Необходимо ограничить время теста 60 секундами, разрешить повторное прохождение теста (Рис. 52, 53, 54, 55). 77 Рисунок 52.Настройка теста. Вкладка "Обратная связь". Рисунок 53.Настройка теста. Вкладка "Вопрос". 78 Рисунок 54. Настройка теста. Вкладка "Ограничения". Рисунок 55. Настройка теста. Вкладка "Название". В настройках Агента указать: Тип агента – Умник, Режим показа агента – В прозрачном слое (Рис. 56). 79 Рисунок 56. Настройка персонажа "Агент" Настроим действия агента в зависимости от результата прохождения теста. Выделим объект Тест. Вызовем для него контекстное меню (правой кнопкой мыши), в котором выберем пункт Действия (звездочка с рукой). В раскрывшемся окне настройки действий выберем слева Правильный ответ, справа Метод. Далее щелкнем в появившейся заготовке команды в центре окна. В следующем окне настройки выберем объект Персонаж по его внешнему виду, метод – Perform Action, действие – Аплодировать, возврат в исходное состояние – Вернуться сразу после выполнения действия. Нажмем ОК для выхода из настройки команды (Рис. 57, 58, 59). 80 Рисунок 57. Настройка действий агента по команде из контекстного меню. Рисунок 58. Настройка действий агента при правильном ответе пользователя. Выбор объекта. 81 Рисунок 59. Настройка действий агента при правильном ответе пользователя. Выбор метода. Далее настроим действие агента при неправильном ответе. Вызовем для него контекстное меню (правой кнопкой мыши), в котором выберем пункт Действия (звездочка с рукой). В раскрывшемся окне настройки действий выберем слева Неправильный ответ, справа Метод. Далее щелкнем в появившейся заготовке команды в центре окна. В следующем окне настройки выберем объект Персонаж по его внешнему виду, метод – Perform Action, действие – Постучать по виску, возврат в исходное состояние – Вернуться сразу после выполнения действия. Нажмем ОК для выхода из настройки команды (Рис. 60, 61, 62). 82 Рисунок 60. Настройка действий агента при неправильном ответе пользователя. Выбор объекта. Рисунок 61. Настройка действий агента при неправильном ответе пользователя. Настройка метода. 83 Рисунок 62. Настройка действий агента при неправильном ответе пользователя. Окончательная настройка. Сохраняем курс и просматриваем созданный слайд. В тесте в наглядной и текстовой формах должно показываться оставшееся время на ответ в секундах. При правильном ответе персонаж Умник должен аплодировать, при неправильном – стучать по виску. При нажатии на кнопку Обновить, тест должен запускаться заново (Рис. 63, 64). Рисунок 63. Проверка работы слайда с тестовым заданием. Реакция агента на неправильный ответ. 84 Рисунок 64. Проверка работы слайда с тестовым заданием. Реакция агента на правильный ответ. На последнем пятом слайде разместим следующие объекты: две области с градиентной заливкой из группы Дизайн-элементы, Текущие результаты из группы Тесты, список Стандарт из группы Списки, Агент из группы Персонажи, надписи «Итоги урока» и «Домашнее задание». Отрегулируем их размеры, положение (Рис. 65). Рисунок 65. Разработка пятого слайда. 85 Отредактируем содержание объектов так, чтобы агент Умник с начала показа делал записи в блокноте (настройка объекта Умник), в текущих результатах не показывалось максимальное количество баллов (рис. 66). Рисунок 66. Настройка пятого слайда. Сохраняем курс и просматриваем созданный кадр (рис. 67). Рисунок 67. Проверка работы пятого слайда. 86 После того как все работы по редактированию курса будут завершены его следует опубликовать. Публикация курса – это создание полностью функционального варианта курса, предназначенного для дальнейшего использования вне редактора CourseLab – на компакт-диске, в системе дистанционного обучения и т.д. Команда Файл -> Опубликовать курс. Домашнее задание 1. Создать учебный курс «Пирамида потребностей» из четырех слайдов по исходным материалам и эскизам. Расположение рисунков к тестовым заданиям уточнить у преподавателя. Информация на слайдах: Слайд-заставка. 1. Теоретический материал. 2. Схема пирамиды. 3. Тест из семи вопросов разных типов. 4. Итоги урока. Исходные материалы к домашнему заданию Определение: Пирамида потребностей — иерархическая система потребностей человека, составленная американским психологом А. Маслоу. Диаграмма иерархии человеческих потребностей по Абрахаму Маслоу. Ступени (снизу вверх): 1. Физиологические 2. Безопасность 3. Любовь/Принадлежность к чему-либо 4. Уважение 5. Познание 6. Эстетические 7. Самоактуализация 87 Причем последние три уровня: «познание», «эстетические» и «самоактуализация» в общем случае называют «Потребностью в самовыражении» (Потребность в личностном росте) Сам Маслоу выделяет 5 уровней потребностей. Вот они: 1. Физиологические: голод, жажда, половое влечение и т. д. 2. Экзистенциальные: безопасность существования, комфорт, постоянство условий жизни. 3. Социальные: социальные связи, общение, привязанность, забота о другом и внимание к себе, совместная деятельность. 4. Престижные: самоуважение, уважение со стороны других, признание, достижение успеха и высокой оценки, служебный рост. 5. Духовные: познание, самоактуализация, самовыражение. Существует также более подробная классификация. В системе выделяется семь основных уровней (приоритетов): 1. (низший) Физиологические потребности: голод, жажда, половое влечение и т. д. 2. Потребность в безопасности: чувство уверенности, избавление от страха и неудач. 3. Потребность в принадлежности и любви. 4. Потребность в уважении: достижение успеха, одобрение, признание. 5. Познавательные потребности: знать, уметь, исследовать. 6. Эстетические потребности: гармония, порядок, красота. 7. (высший) Потребность в самоактуализации: реализация своих целей, способностей, развитие собственной личности. По мере удовлетворения низлежащих потребностей, все более актуальными становятся потребности более высокого уровня, но это вовсе не означает, что место предыдущей потребности занимает новая, только когда прежняя удовлетворена полностью. Также потребности не находятся в неразрывной последовательности и не имеют фиксированных положений, как это показано на схеме (Рис. 69). Такая закономерность имеет место быть, как наиболее 88 устойчивая, но у разных людей взаимное расположение потребностей может варьироваться. Рисунок 68. Пирамида потребностей Маслоу. Рисунок к слайду-заставке Рисунок 69. Рисунок к слайду-заставке. Тестовые задания 1. Автор иерархической системы потребностей человека (одиночный выбор) a. Маслоу + b. Айзенк c. Фрейд 89 2. Познавательные потребности (множественный выбор) a. Знать + b. Уметь + c. Понимать + d. Быть принятым 3. Расположите потребности от высших к низшим (ранжирование) a. … перечислить 4. Сколько уровней потребностей выделял американский психолог Абрахам Маслоу? (числовой ввод) 5. Какая геометрическая фигура использована А. Маслоу для определения иерархической системы потребностей человека? (текстовый ввод) 6. Установите соответствие между понятиями и их содержанием (парное соответствие между наименованиями уровней и пояснениями к ним). 7. Сколько уровней в подробной пирамиде потребностей? (числовой ввод) Эскизы слайдов Рисунок 70. Слайд-заставка. 90 Рисунок 71. Слайд 1. Рисунок 72. Слайд 2. Вкладка 1. 91 Рисунок 73. Слайд 2. Вкладка 2. Рисунок 74. Слайд 2. Вкладка 3. 92 Рисунок 75. Слайд 2. Вкладка 4. Рисунок 76. Слайд 2. Вкладка 5. 93 Рисунок 77. Слайд 2. Вкладка 6. Рисунок 78. Слайд 2. Вкладка 7. 94 Рисунок 79. Тестовое задание. Одиночный выбор. Рисунок 80. Тестовое задание. Множественный выбор. 95 Рисунок 81. Тестовое задание. Правильная последовательность. Рисунок 82. Открытый тест. 96 Рисунок 83. Открытый тест. Рисунок 84. Тестовое задание. Соответствие. 97 Рисунок 85. Открытый тест. Рисунок 86. Пятый итоговый слайд. 98 Заключение Основой учебно-методического обеспечения при изучении любой дисциплины можно считать мультимедийный учебник, основанный на использовании гипертекста, видео- и аудиоприложений, анимации, большого количества иллюстративного материала. Широкие возможности в этом плане открывает сеть Интернет. Специфика электронных изданий позволяет делать прямые ссылки на размещенные во всемирной сети ресурсы, расширяя тем самым доступ студентов к информации и формируя основания поисковой учебной деятельности. Мультимедиа курс в обязательном порядке должен создаваться как учебно-методический комплекс, включающий не только учебник, но и хрестоматию, практикум, словарь, тестирующую программу или банк контрольных вопросов и заданий. Использование мультимедиа в учебном процессе позволяет изменить характер учебно-познавательной деятельности студентов, активизировать самостоятельную работу студентов с различными электронными средствами учебного назначения. Наиболее эффективно применение мультимедиа в процессе овладения студентами первичными знаниями (в условиях отсутствия преподавателей, читающих лекции), а также на этапах отработки навыков и умений, необходимых для профессиональной подготовки как дополнительное вспомогательное средство. Мультимедиа курсы являются, несомненно, перспективным дидактическим средством, которое при определенных условиях может значительно повышать эффективность учебного процесса. 99 Литература 1. Антонова С.Г., Тюрина Л.Г. Современная учебная книга. М., 2001. 2. Буланова-Топоркова М.В., Духавнева А.В., Столяренко Л.Д. и др. Педагогика и психология высшей школы / Серия "Учебники и учебные пособия". - Ростов-на-Дону: "Феникс", 1998. 3. ГОСТ 7.83-2001. Электронные издания. Основные виды и выходные сведения. 4. Демкин В.П., Вымятнин В.М. Принципы и технологии создания электронных учебников. - Томск, 2002. 5. Демкин В.П., Руденко Т.В., Серкова Н.В. Психолого-педагогические особенности ДО // Высшее образование в России. 2000. N 3. С. 124-128. 6. Дистанционное образование в России. Постановка проблемы и опыт организации. Сост. Овсянников В.И. - М.:РИЦ "Альфа" МГОПУ им. М.А. Шолохова, 2001. 7. Дистанционное обучение: Учебное пособие / Под ред. Е.С. Полат. - М.: Гуманит. изд. Центр ВЛАДОС, 1998. 8. Зайнутдинова Л.Х. Создание и применение электронных учебников (на примере общетехнических дисциплин). Астрахань: Изд-во ЦНТЭП, 1999. 9. Информационные технологии в образовании и науке. Научно- технический отчет (УДК 378, ГРНТИ 14.35.07, 14.01.85.Шифр П.И.516). Томск, 1998. 10. Коджаспирова Г.М., Петров К.В. Технические средства обучения и методика их использования: Уч. пособие для студентов высших учебных заведений. - М.: Изд. центр. "Академия", 2001. 11. Новые педагогические и информационные технологии в системе образования / Под ред. Е.С. Полат. М.: Издат. центр "Академия", 2001. 12. Общероссийский классификатор продукции ОК 005-93 (в редакции от 24.05.2000) [http://linux.nist.fss.ru/hr/doc/ok/okp1.htm] 100 13. Роберт И.В. Современные информационные технологии в образовании: дидактические проблемы; перспективы использования ─ М.: "ШколаПресс", 1994 ─ 60 с. 14. Семушина Л.Г., Ярошенко Н.Г. Содержание и технологии обучения в средних специальных учебных заведениях.М.: Мастерство, 2001. 15. Управление современным образованием: социальные и экономические аспекты / А.Н. Тихонов, А.Е. Абрамешин, Т.П. Воронина, А.Д. Иванников, О.П. Молчанова; Под. ред. А.Н. Тихонова.-М.:Вита-Пресс,1998. 16. Усенков Д.Ю. Microsoft PowerPoint как инструментальная среда для создания мультимедиа-приложений / Журнал "Вопросы Интернет образования" ─ http://center.fio.ru/vio/vio_22/cd_site/Articles/art_1_1.htm 17. Чернилевский Д.В. Дидактические технологии в высшей школе: Учебное пособие для вузов. - М., 2002. 101