Инструкция пользователя Вологда, 2014 Блок «Майские указы»
реклама
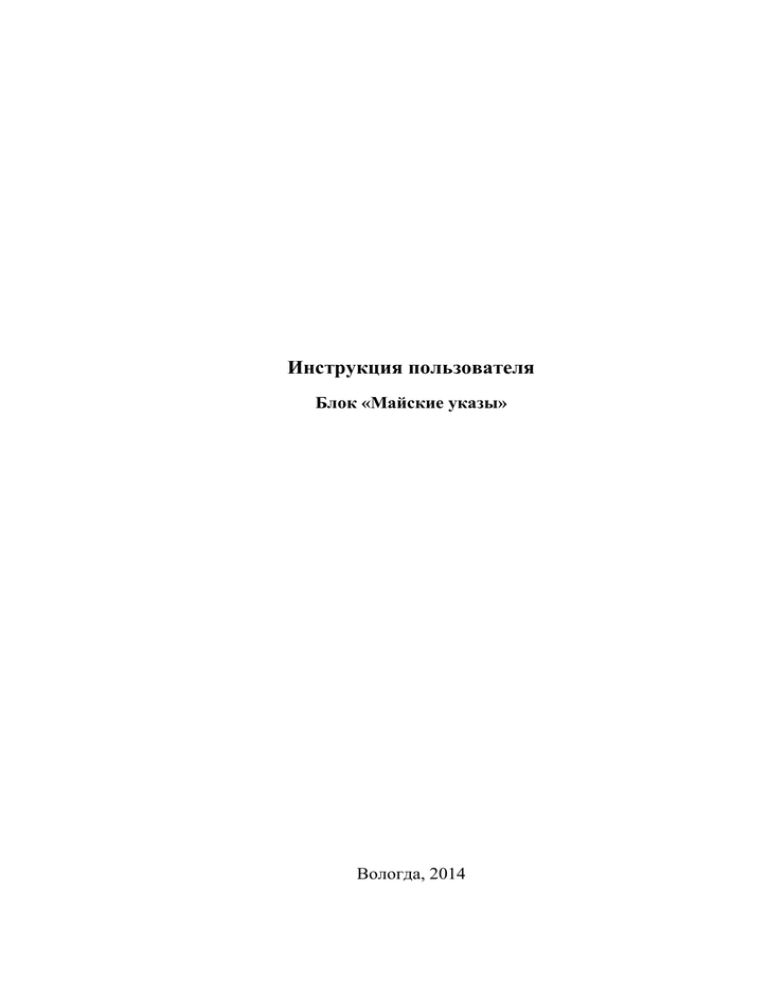
Инструкция пользователя Блок «Майские указы» Вологда, 2014 1 2 Реестр мероприятий по майским Указам Данный блок предназначен для формирования списка мероприятий, направленных на достижение целевых показателей Реестр Данная форма обеспечивает ведение списка мероприятий. Страница «Реестр» состоит из нескольких областей: Настройка вида представления; Панель инструментов; Список программ. Рисунок 1- Структура реестра Формирование списка мероприятий осуществляется с помощью управляющих элементов: Дата актуальности – актуальная дата, на которую будет сформирован список программ; Иерархия – структурная организация данных. Параметр «Скрыть недоступные». При выборе данного параметра в списке будут скрыты все программы, которые недоступны пользователю для редактирования. По окончании формирования списка программ необходимо нажать на кнопку «Обновить реестр» . Создание мероприятия Для создания мероприятия необходимо нажать на кнопку «Добавить» на панели инструментов. Далее автоматически будет открыто меню, в котором следует выбрать пункт «Мероприятие». 3 Рисунок 2 - Добавление мероприятия После выбора пункта меню автоматически будет открыто окно «Создание мероприятия». Рисунок 3 – Окно «Создание мероприятия» На вкладке «Паспорт» необходимо занести основную информацию о создаваемом мероприятии. Ввод возможен либо с помощью раскрывающихся списков, либо путем ручного ввода в соответствующие поля. После того как вся информация занесена необходимо ее сохранить, нажав на кнопку «Ок». 4 Редактирование паспорта мероприятия Для редактирования информации содержащейся в паспорте необходимо отметить мероприятие в дереве элементов и нажать на кнопку «Редактировать паспорт» на панели инструментов. После нажатия на кнопку «Редактировать паспорт» будет открыто соответствующее окно для редактирования. Рисунок 4 – Окно «Редактирование паспорта мероприятия» В окне «Редактирование паспорта мероприятия» следует ввести новую информацию или изменить старую, после чего нажать на кнопку «Ок». Подробная информация о мероприятии Перехода на лист с подробной информацией осуществляется по нажатию на кнопку «Редактировать структуру» или двойному щелчку левой кнопки мыши по выбранному мероприятию. 5 Рисунок 5 – Переход к подробной информации Данный лист состоит из следующих элементов: Раскрывающийся список «Дата актуальности»; Инструментальная панель; Информационная часть. Рисунок 6 – Страница просмотра информации о мероприятии Выбор актуальной даты, на которую будет сформирована информация о мероприятии, осуществляется с помощью раскрывающегося списка «Дата актуальности». По окончании выбора необходимо нажать на кнопку «Обновить» . Закладка «Паспорт» На закладке «Паспорт» отображена основная информация о наименовании, регионе и т.д. Для внесения изменения в содержимое данной закладки необходимо нажать на кнопку «Редактировать паспорт». Закладка «Подсистема ведения индикаторов мероприятия Указа Президента РФ от 7 мая 2012 года» На закладке «Подсистема ведения индикаторов мероприятия Указа Президента РФ от 7 мая 2012 года» формируется список индикаторов по данному мероприятию. 6 Рисунок 7 – Закладка «Мероприятия» При переходе к данной закладке в информационной части появляется дополнительная инструментальная панель. Рисунок 8 – Панель инструментов Таблица 1 Элемент Наименование Добавить Удалить Редактировать Функциональность Нажатие на кнопку позволяет добавить цель, задачу, мероприятие, меру государственного регулирования . Нажатие на кнопку позволяет удалить элемент. Нажатие на кнопку позволяет отредактировать параметры выделенного элемента. Добавление показателя Для создания того или иного элемента следует нажать на кнопку «Добавить». Рисунок 9 – Меню «Добавить» При создании будет открыто окно «Создание Показатели». В данном окне необходимо ввести наименование показателя и выбрать один из доступных показателей. После чего следует нажать на кнопку «ОК». 7 Рисунок 10 – Диалоговое окно «Создание Показатели» Для внесения изменений в наименование показателя выделите его в списке и нажмите на кнопку «Редактировать». Рисунок 11 – Кнопка «Редактировать» Для того чтобы удалить показатель из списка необходимо нажать на кнопку «Удалить». Закладка «Архив» На закладке «Архив» выводится информацию о предыдущих версиях мероприятия. Рисунок 12 – Закладка «Архив» Используя кнопку «Стрелка» , расположенную в правой части шапки таблицы можно скрывать поля таблицы. Для этого в раскрывающемся списке напротив наименований полей шапки таблицы необходимо убрать флажки у соответствующих названий. По умолчанию отображены все поля таблицы. 8 Рисунок 13 – Выпадающий список Документы мероприятия Для просмотра и прикрепления различных документов по мероприятию необходимо нажать на кнопку «Прикрепленные документы». Автоматически будет открыта область «Прикрепленные документы». Рисунок 14 – Кнопка «Прикрепленные документы» Область «Прикрепленные документы» отображает текстовые документы и графические изображения, прикреплённые к программе. Для того чтобы прикрепить нужный документ необходимо нажать на ссылку «добавить новый». Рисунок 15 – Ссылка «добавить новый» Далее появится окно «Выбор файла». 9 Рисунок 16 – Окно «Выбор файла» Для загрузки документа необходимо нажать на кнопку «Обзор» и указать путь до файла. После выбора файла необходимо нажать на кнопку «ОК». Для просмотра содержимого документа необходимо щелкнуть по нему левой кнопкой мыши. Автоматически откроется стандартный диалог, в котором пользователю необходимо выбрать, какую операцию произвести с выгружаемым файлом. Нажатие на кнопку «Открыть» приведет к тому, что файл будет открыт в соответствующей программе в зависимости от его формата: Microsoft Excel, Adobe Acrobat Reader или Microsoft Word. Нажатие на кнопку «Сохранить» приведет к тому, что на экране появится стандартное диалоговое окно сохранения файлов Windows. Рисунок 17 – Окно «Загрузка файла» Фильтрация Фильтрация предназначена мероприятий в дереве элементов. для формирования выборки списка Для использования механизма фильтрации данных необходимо нажать на кнопку «Настройка фильтрации» на панели инструментов. 10 Рисунок 18 – Окно «Настройка фильтрации» Автоматически будет отображена область «Настройка фильтрации». В раскрывающемся списке «Атрибуты фильтрации» необходимо выбрать наименование столбцов таблицы, в которых будет производиться фильтрация данных по введенному признаку. После выбора атрибута автоматически появится поле для занесения признака фильтрации. Для применения расширенного поиска по нескольким признакам необходимо добавить условие, нажав на ссылку «Добавить поле фильтрации». Рисунок 19 – Окно «Настройка фильтрации». Ссылка «Добавить» Далее задать условия и установить переключатель в положение «И» или «ИЛИ». Для удаления поля фильтрации необходимо выбрать условие и нажать на ссылку «Удалить поле фильтрации». Рисунок 20 – Окно «Настройка фильтрации». Ссылка «Удалить» После того как все условия фильтрации заданы следует нажать на кнопку «Применить фильтрацию» , для отмены фильтрации следует нажать на кнопку «Очистить фильтрацию» . Результатом фильтрации будет выборка элементов в таблице, удовлетворяющих условиям поиска. 11 Новое состояние Для того чтобы создать новое состояние мероприятия необходимо нажать на кнопку «Новое состояние» . Далее будет открыто окно «Новое состояние мероприятия», в котором необходимо задать соответствующие параметры и нажать на кнопку «Ок». Рисунок 21 – Окно «Новое состояние мероприятия» Для копирования структуры целей и задач следует перейти на закладку «Подсистема ведения индикаторов мероприятия Указа Президента РФ от 7 мая 2012 года» и выделить список элементов, которые будут скопированы в новую версию. Рисунок 22 – Копирование структуры целей и задач в новую версию Возврат к списку мероприятий осуществляется нажатием кнопки «К реестру». 12 Удаление мероприятия Для удаления объекта реестра необходимо отметить его в дереве элементов и нажать на кнопку «Удалить» на панели инструментов. При удалении мероприятия информация о всех его состояниях будет удалена безвозвратно. Отправка данных в ГАСУ Для отправки структуры мероприятий с увязкой по показателям на федеральный уровень следует нажать на кнопку «Отправить данные». Рисунок 23 – Отправка в ГАСУ В случае если информация корректно передана, в системе появится соответствующее информационное сообщение. Рисунок 24 – Информационное сообщение Загрузка данных из ГАСУ Для загрузки информации из ГАСУ следует нажать на кнопку «Загрузить данные», при корректном выполнении процесса будет выведено соответствующее информационное сообщение. 13 Рисунок 25 – Загрузка из ГАСУ