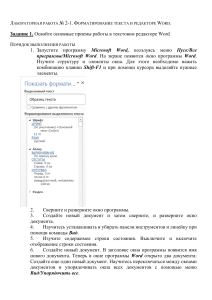МИНУТНЫЙ УЧЕБНИК по Microsoft WORD
реклама
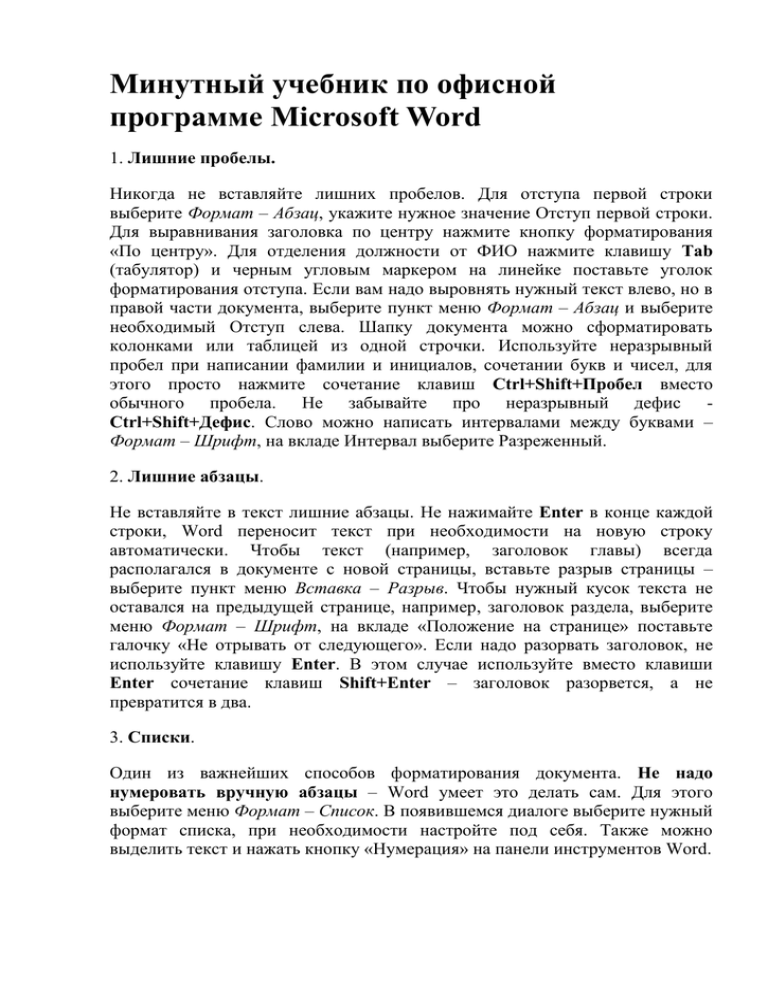
Минутный учебник по офисной программе Microsoft Word 1. Лишние пробелы. Никогда не вставляйте лишних пробелов. Для отступа первой строки выберите Формат – Абзац, укажите нужное значение Отступ первой строки. Для выравнивания заголовка по центру нажмите кнопку форматирования «По центру». Для отделения должности от ФИО нажмите клавишу Tab (табулятор) и черным угловым маркером на линейке поставьте уголок форматирования отступа. Если вам надо выровнять нужный текст влево, но в правой части документа, выберите пункт меню Формат – Абзац и выберите необходимый Отступ слева. Шапку документа можно сформатировать колонками или таблицей из одной строчки. Используйте неразрывный пробел при написании фамилии и инициалов, сочетании букв и чисел, для этого просто нажмите сочетание клавиш Ctrl+Shift+Пробел вместо обычного пробела. Не забывайте про неразрывный дефис Ctrl+Shift+Дефис. Слово можно написать интервалами между буквами – Формат – Шрифт, на вкладе Интервал выберите Разреженный. 2. Лишние абзацы. Не вставляйте в текст лишние абзацы. Не нажимайте Enter в конце каждой строки, Word переносит текст при необходимости на новую строку автоматически. Чтобы текст (например, заголовок главы) всегда располагался в документе с новой страницы, вставьте разрыв страницы – выберите пункт меню Вставка – Разрыв. Чтобы нужный кусок текста не оставался на предыдущей странице, например, заголовок раздела, выберите меню Формат – Шрифт, на вкладе «Положение на странице» поставьте галочку «Не отрывать от следующего». Если надо разорвать заголовок, не используйте клавишу Enter. В этом случае используйте вместо клавиши Enter сочетание клавиш Shift+Enter – заголовок разорвется, а не превратится в два. 3. Списки. Один из важнейших способов форматирования документа. Не надо нумеровать вручную абзацы – Word умеет это делать сам. Для этого выберите меню Формат – Список. В появившемся диалоге выберите нужный формат списка, при необходимости настройте под себя. Также можно выделить текст и нажать кнопку «Нумерация» на панели инструментов Word. 4. Расстановка переносов. Не расставляйте вручную переносы. Microsoft Word умеет это делать автоматически – выберите Сервис – Язык – Расстановка переносов. Укажите опцию «Автоматическая расстановка переносов». Снимите галочку «Переносы в словах из ПРОПИСНЫХ БУКВ». Бывают случаи, когда программа Microsoft Word не может переносы расставить автоматически, чаще всего так происходит в словах с дефисом. Чтобы все равно поставить перенос, нажмите Ctrl+Дефис. 5. Нумерация страниц. Одной из проблем для начинающих является нумерация страниц. Не надо нумеровать вручную страницы. Уж кто-кто, а Microsoft Word умеет делать это автоматически. Для этого выберите Вставка – Номера страниц. Для изменения текста колонтитулов выберите пункт в меню Вид – Колонтитулы. 6. Сноски. Работа со сносками – важная часть форматирования большей части документов. Сноски вручную вставлять не требуется – в Microsoft Word есть меню Вставка – Ссылка – Сноска. Теперь выберите, какая сноска вам нужна – в конце страницы или в конце документа. 7. Вставка разрывов. Разрывы требуются для того, чтобы не надо было разделять ваш документ на несколько разных файлов. Есть пользователи ПК, которые разные главы реферата, например, набирают в разных файлах только из-за того, что не знают, как вставить разрыв для новой страницы. А ведь всего лишь надо выбрать Вставка – Разрыв и выбрать опцию «Новый раздел со следующей страницы». 8. Общий совет. Когда возникнут вопросы, прочитайте встроенную в Word справку (нажмите F1), на полную используйте возможности Word, они помогают в удобном и быстром форматировании документа. http://www.autoaf.ru