Как искать, отображать, загружать и пересылать по электронной
реклама
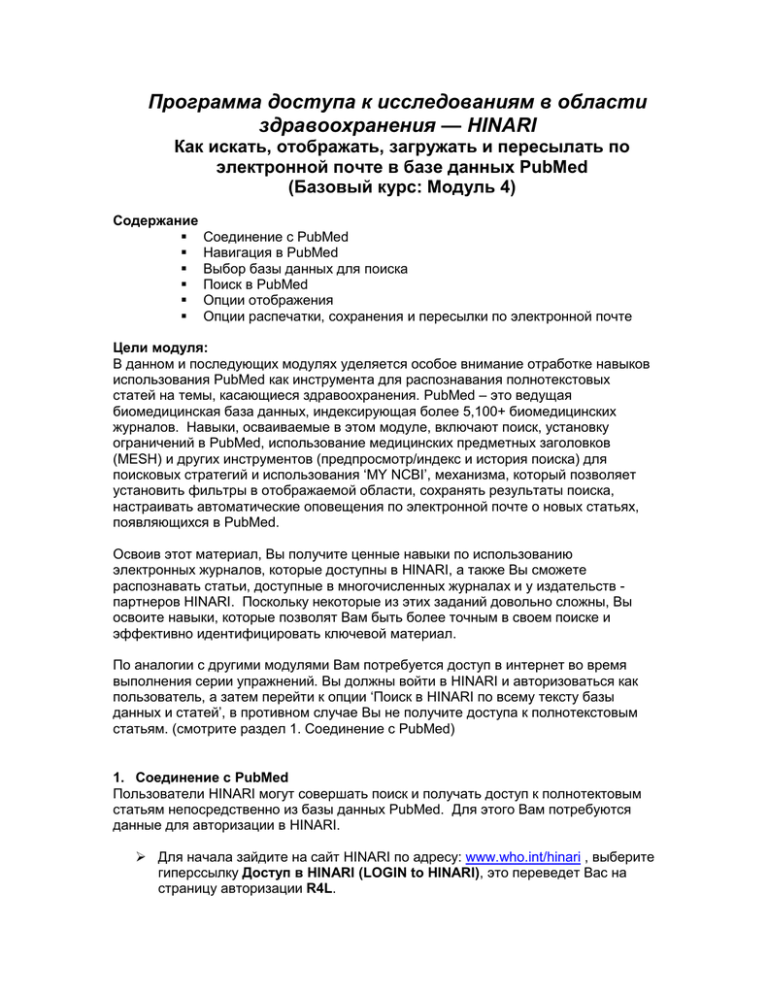
Программа доступа к исследованиям в области здравоохранения — HINARI Как искать, отображать, загружать и пересылать по электронной почте в базе данных PubMed (Базовый курс: Модуль 4) Содержание Соединение с PubMed Навигация в PubMed Выбор базы данных для поиска Поиск в PubMed Опции отображения Опции распечатки, сохранения и пересылки по электронной почте Цели модуля: В данном и последующих модулях уделяется особое внимание отработке навыков использования PubMed как инструмента для распознавания полнотекстовых статей на темы, касающиеся здравоохранения. PubMed – это ведущая биомедицинская база данных, индексирующая более 5,100+ биомедицинских журналов. Навыки, осваиваемые в этом модуле, включают поиск, установку ограничений в PubMed, использование медицинских предметных заголовков (MESH) и других инструментов (предпросмотр/индекс и история поиска) для поисковых стратегий и использования ‘MY NCBI’, механизма, который позволяет установить фильтры в отображаемой области, сохранять результаты поиска, настраивать автоматические оповещения по электронной почте о новых статьях, появляющихся в PubMed. Освоив этот материал, Вы получите ценные навыки по использованию электронных журналов, которые доступны в HINARI, а также Вы сможете распознавать статьи, доступные в многочисленных журналах и у издательств партнеров HINARI. Поскольку некоторые из этих заданий довольно сложны, Вы освоите навыки, которые позволят Вам быть более точным в своем поиске и эффективно идентифицировать ключевой материал. По аналогии с другими модулями Вам потребуется доступ в интернет во время выполнения серии упражнений. Вы должны войти в HINARI и авторизоваться как пользователь, а затем перейти к опции ‘Поиск в HINARI по всему тексту базы данных и статей’, в противном случае Вы не получите доступа к полнотекстовым статьям. (смотрите раздел 1. Соединение с PubMed) 1. Соединение с PubMed Пользователи HINARI могут совершать поиск и получать доступ к полнотектовым статьям непосредственно из базы данных PubMed. Для этого Вам потребуются данные для авторизации в HINARI. Для начала зайдите на сайт HINARI по адресу: www.who.int/hinari , выберите гиперссылку Доступ в HINARI (LOGIN to HINARI), это переведет Вас на страницу авторизации R4L. Когда откроется начальная страница, введите User Name (Имя пользователя) и Password (Пароль) своей организации в соответствующие окошки, а затем щелкните Sign in (Войти), чтобы зайти на сайт HINARI. Если вы не авторизуетесь в HINARI, используя User Name (Имя пользователя) и Password (Пароль) своей организации, Вы не получите доступа к полнотекстовым статьям от издателей HINARI по завершении своего поиска в PubMed. На странице HINARI Доступ к ресурсам (Портал), выберите гиперссылку Поиск в HINARI по всему тексту: Pubmed. 2. Навигация в PubMed Данный раздел состоит из практических заданий по поисковому процессу, которые продемонстрируют Вам возможности PubMed. Совет! Если в своем браузере Вы пользуетесь кнопкой Back button (на предыдущую страницу («назад»), то при навигации в PubMed Вы можете обнаружить, что Вам следует воспользоваться функцией Refresh (обновить), чтобы заново отобразить страницу. 1. Поиск в PubMed На главной странице PubMed, активное поисковое окно расположено на серой горизонтальной полосе, пересекующую страницу PubMed. Чтобы осуществить поиск по базе данных PubMed, Вы должны убедиться, что в поле, расположенном рядом с длинной строкой (Search/Поиска) отображено PubMed, и что Вы ввели поисковое выражение в длинную поисковую строку. После того как Вы ввели поисковое выражение, нажмите кнопку Search (Поиск). Упражнение 1 На странице HINARI Доступ к ресурсам, выберите гиперссылку Поиск в HINARI по всему тексту: Pubmed. Введите ваше поисковое выражение в пустую строку поиска, напечатав: malaria infections AND Africa (малярийные инфекции и Африка). По своему выбору Вы можете заменить ключевые слова, представляющие интерес для Вас вместо «the malaria infections AND Africa» (малярийные инфекции И Африка). Затем нажмите находящуюся рядом кнопку Search (Поиск). Должны отобразиться результаты поиска. Как много ссылок Вы получили в результате поиска? Обратите внимание, что ограничения поиска по бесплатным полнотекстовым и полнотекстовым статьям в HINARI отображаются справа под поисковым окном PubMed. Сколько ссылок на бесплатные полнотекстовые и полнотекстовые статьи HINARI получены в результате ограничений поиска? Вернитесь к своим search results (результатам поиска), нажав кнопку back (назад) в своем браузере. Помните – возможно Вам придется обновить данную страницу, если Вы пользуетесь кнопкой Refresh («Обновить») в своем браузере. 2. Результаты поиска Сначала убедитесь, что на странице результатов поиска в PubMed отображены результаты Вашего поиска по malaria infections in Africa (малярийные инфекции и Африка). Если Вы потеряли результаты поиска, то заново проделайте шаги 1 и 2 в упражнении 1 Раздела 4. Если Вы посмотрите на страницу результатов, то увидите, что активное окно запроса отображает текущий поиск. Ниже Вы увидите панель, отображающую результаты. Ваши результаты по умолчанию будут отображаться в виде Summary (Сводная информация) по 20 позициям на странице. Там также будет указание о числе найденных позиций, например, 1-20 из 16000, и количестве страниц, которые можно просмотреть, например страница 1 из 800 (смотрите внизу страницы). Упражнение 2 Страница результатов поиска PubMed, отображающаяся в соответствии с поисковым выражением После того как search results (результаты поиска) по выражению malaria infections AND Africa (малярийные инфекции и Африка) отобразятся на странице, откройте выпадающее меню Format (Формат), щелкнув гипертекстовую ссылку Данное меню показывает текущий выбор опций для отображения. Мы можем просмотреть список доступных опций. По умолчанию – это Summary (Сводная информация).(Посмотрите на одну из ссылок) Какие другие опции отображения есть в списке? Какие из указанных форматов могут быть полезными для вас? Продолжайте выполнение упражнений с использованием страницы search results (результатов поиска) PubMed. Упражнение 3 На странице search results (результатов поиска) PubMed выберите формат отображения Abstract (Реферат), обратившись к выпадающему меню Display Format (Формат Отображения) и отметив Abstract (Реферат) На экране будут представлены подробности данного формата. Обратите внимание, что Abstract (Реферат) содержит краткое содержание статьи, и поэтому имеет огромное значение для принятия решения о том, читать ли Вам полнотекстовый вариант статьи или нет. Также при представлении в виде Abstract (Реферата) находятся сообщения HINARI и/или издательства о наличии бесплатного полнотекстового варианта, которые содержат ссылки на фактический полнотекстовый вариант статьи. Какие еще дополнительные поля отображаются в данном формате? Нажав на Abstract (Реферат), откройте выпадающее меню Формат Отображения (Display Format и отметьте кнопку MEDLINE. Формат MEDLINE показывает все поля записи MEDLINE наряду с идентификаторами полей в начале каждой строки. Этот формат следует использовать для загрузки записей в программное обеспечение управления ссылками. Какой формат Вы предпочитаете и почему? Продолжайте выполнение упражнений с использованием страницы search results (результатов поиска) PubMed. 3. Сортировка записей по категориям По умолчанию порядок записей определяется идентификационным номером PubMed ID. Однако, Вы можете также сортировать записи в алфавитном порядке или по автору, или по названию журнала. Вы также можете использовать эту функцию, чтобы расположить записи по дате публикации Упражнение 4 Отобразите свои записи в формате Summary (Сводная информация). Используя свою страницу с результатами поиска, щелкните по (установленной по умолчанию) 20 per page (на странице), в открывшемся списке выпадающего меню выберите опцию 200. Кликните 200, чтобы активировать данный формат. Теперь число отображаемых позиций 1-200 (вместо 20) из общего числа найденных записей. Какое общее количество страниц теперь имеет Ваш поиск? (обратите внимание на верхнюю и нижнюю части страницы) Теперь перейдите к полю Sort by (Сортировать по) и щелкните по (установленной по умолчанию) Sort by Most Recent (Сортировка по недавно добавленным - в начале списка) для отображения других опций выпадающего меню и выберите Pub Date (Дата публикации), щелкнув по ней Теперь записи отображаются в обратном хронологическом порядке (последние публикации - в начале списка) Щелкните по Sort by Pub Date (Сортировать по дате публикации) и выберите кнопку Relevance (Релевантность) . Обратите внимание в каком порядке располагаются записи результатов поиска ? Какой формат или форматы Вы предпочитаете и почему? Есть ли какие-либо опции, которые Вы бы использовали (например, первый автор, журнал)? Продолжайте выполнение упражнений с использованием страницы search results (результатов поиска) PubMed. Обратите внимание на то, как вы можете изменять опции Display Format (Формат Отображения), Items per page (позиций на странице) и Sort by (Сортировать по) опции – для отображения результатов поиска. 4. Сохранение результатов Чтобы загрузить результаты на диск выберите Send to file (Сохранить в файл) в выпадающем меню, и откроется диалоговое окно, позволяющее Вам выбрать местоположение и имя файла. На этом этапе измените тип файла с документа fcgi на all files (все файлы), присвойте файлу имя и обозначьте расширение .txt. Затем Вы можете сохранить свои данные на диск «С» или на внешний накопитель, или на CD, или на дискету. Упражнение 5 Убедитесь, что на экране отображаются результаты поиска по Вашему запросу malaria infections AND Africa (малярийные инфекции и Африка). Если Вы потеряли свои результаты, проделайте шаги 1 и 2 из упражнения 1. Вставьте внешний накопитель или компакт-диск в дисковод своего компьютера (в качестве альтернативы Вы можете использовать жесткий диск своего компьютера, если Вам это больше подходит) Поставьте галочки у первых 6 записей. В этом упражнении используйте представление результатов в формате Abstract (Реферат). Затем выберите Save (Сохранить результаты) на диск (или другую опцию) щелкнув File (Файл) в выпадающем меню Send to (Отправить). Откроется диалоговое окно с вопросом о дальнейших действиях с файлом. Щелкните Save (Сохранить), а также опции в Format (Формат) и Sort by (Сортировка по) выпадающих меню. Нажмите Create File (Создать файл). Нажмите pubmed_result.txt в верхней части веб-браузера (для Google Chrome; для Mozilla Firefox, отобразится новое окно). Переименуйте файл как malariainfections.txt. Затем нажмите Save (Сохранить),. Продолжайте выполнение упражнений с использованием страницы search results (результатов поиска) PubMed. 5. Отправка результатов по электронной почте С помощью опции Send to (Отправить) Вы также можете переслать свои результаты по электронной почте в том формате отображения, который Вы выбрали и выслать на выбранный Вами адрес. Упражнение 6 Чтобы выполнить данное упражнение Вам потребуется использование адреса электронной почты Со страницы HINARI/PubMed выведите результаты своего поиска по поисковому выражению malaria infections AND Africa (малярийные инфекции и Африка). Если Вы потеряли результаты поиска, проделайте шаги 1 и 2 из упражнения 1. Пометьте галочками первые 6 записей. Нажмите (open/открыть) выпадающее меню Send To (Отправить) Откроется диалоговое окно с вопросом о том, что вы хотите сделать с файлом. Нажмите E-mail (Отправить по электронной почте), а также опции в выпадающем меню Format (Формат) и Sort by (Сортировать по. Введите выбранный вами email address адрес электронной почты) и сообщение в Additional text (Дополнительный текст). Затем введите слово, показанное на изображении и нажмите E-mail. Вы автоматически вернетесь на страницу поиска. На зеленой полосе в верхней части результатов появится сообщение о том, что Ваши результаты были отосланы с сервера PubMed на адрес, который Вы ввели. Продолжайте выполнение упражнений с использованием страницы search results (результатов поиска) PubMed. Внимание: Помните, что из выпадающего меню Send To (Отправить), Вы также можете посылать информацию о file (документе), clipboard (буфере обмена), citation manager (управление ссылками) или использовать Вашу страницу MY NCBI, Collections (Коллекции) или My Bibliography (Моя библиография). 6. Замещение ключевых слов поискового выражения Это упражнение позволит изучить использование схожих терминов в поиске PubMed. Упражнение 7 Введите Ваше поисковое выражение в пустую строку поиска, напечатав: Infectious diseases AND climate change (Инфекционные заболевания И изменения климата) и нажмите находящуюся рядом кнопку Search (Поиск) Сколько ссылок на статьи отразилось с фильтрами Free full text (Бесплатный полный текст) и HINARI? Теперь введите Infectious diseases AND global warming (Инфекционные заболевания И глобальное потепление) в строку поиска и и нажмите находящуюся рядом кнопку Search (Поиск) Сколько ссылок на статьи отразилось c фильтрами Free full text (Бесплатный полный текст) и HINARI? Теперь введите Infectious diseases AND greenhouse effect (Инфекционные заболевания И парниковый эффект) в строку поиска и и нажмите находящуюся рядом кнопку Search (Поиск) Сколько ссылок на статьи отобразилось c фильтрами Free full text (Бесплатный полный текст) и HINARI ? Существует ли разница в количестве результатов поиска? Ведет ли к изменению типов найденных материалов замещение ключевых слов? Какое поисковое выражение Вы предпочитаете и почему? Это упражнение является наглядным примером того, как можно получить разные результаты поиска путем незначительных изменений в комбинации слов в поисковом выражении. Назначение: Вы завершили Базовый курс HINARI: Модуль 4 и выполнили 7 упражнений. Вы получили навыки, необходимые для поиска, отображения, загрузки и передаче по электронной почте журнальных статей из PubMed. Среди опций отображения Вы можете выбирать форматы, которые наиболее соответствуют Вашим потребностям. Эти навыки являются чрезвычайно важными для эффективного использования PubMed с целью нахождения полнотекстовых статей, к которым Вы хотите получить доступ. Обновлено 06 2015

