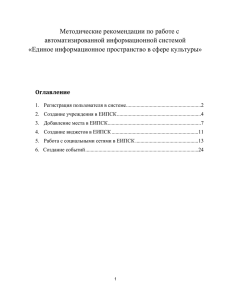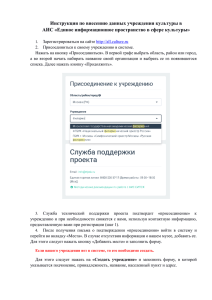Создание виджетов в ЕИПСК
реклама

Методические рекомендации по работе с автоматизированной информационной системой «Единое информационное пространство в сфере культуры» Оглавление 1. Регистрация пользователя в системе ....................................................... 2 2. Создание учреждения в ЕИПСК ............................................................. 4 3. Добавление места в ЕИПСК ................................................................... 6 4. Создание виджетов в ЕИПСК ............................................................... 10 5. Работа с социальными сетями в ЕИПСК ............................................... 12 1 1. Регистрация пользователя в системе На сайте http://all.culture.ru первое окно – вход в систему. Чтобы войти в ЕИПСК, необходимо пройти процедуру регистрации сотрудника учреждения. Рис.1. Вход в систему Порядок регистрации в ЕИПСК. 1. Нажать кнопку «Регистрация». В открывшейся анкете необходимо заполнить все поля, помеченные звездочкой: e-mail, пароль, с помощью которого будет осуществляться вход на сайт, телефон, а также имя и фамилию. 2. После заполнения нажать кнопку «Далее». 2 Рис.2. Регистрация в системе Чтобы регистрация подтвердилась, необходимо ввести код, который придет на вашу почту из полученного письма. Если письмо не пришло – следует нажать на кнопку «Выслать повторно». Рис.3. Подтверждение e-mail адреса При верном введении кода или переходе по ссылке с почты придет сообщение: «Поздравляем! Вы успешно зарегистрировались на all.culture.ru». 3 2. Создание учреждения в ЕИПСК После успешной регистрации система автоматически осуществляет переход на страницу выбора учреждения. Рис.4. Выбор учреждения Представителю учреждения, которое уже есть в системе, необходимо оставить заявку на присоединение к нему. Нужно выбрать город, а затем начать набирать название организации и выбрать ее из появившегося списка. Представители организации рассмотрят запрос и одобрят его либо отклонят. Рис.5. Присоединение к учреждению Если учреждения в системе нет – его необходимо создать. Для этого следует нажать на «Создать учреждение» и заполнить форму, в которой указывается название, подчинение, населенный пункт и адрес. 4 Название пишется с большой буквы в соответствии с правилами русского языка. Не рекомендуется использовать текст, набранный при нажатой клавише «capslock». При необходимости употребить кавычки, следует использовать «кавычки-елочки» («»). Например: «Драматический театр им. Чехова», «Городская библиотека для молодежи» (если учреждение представляет конкретное место) или «Централизованная библиотечная система», «Департамент культуры г. Норильска» (если учреждение представляет консолидирующую структуру). Подчинение устанавливается в соответствии с иерархией в административной практике. Например, областная библиотека должна будет указать подчинением свою область, а городской дом культуры – свой город. Подчинение необходимо для уровневой привязки к модератору, который будет подтверждать и рекомендовать контент. Примеры подчинения: Московская область, Шебекинский район, г. Ставрополь и т.д. Населенный пункт – в этом поле указывается населенный пункт, в котором находится то или иное учреждение. Адрес – в этом поле пишется только адрес, но не прописывается населенный пункт, т.к. он указан выше. Адрес пишется по образцу: ул. Советская, 5 или пр-т Энтузиастов, 125б, пер. Северный, 1, стр. 4 и т.д. Созданное учреждение проходит утверждение модератором и при положительном решении появляется в системе. Получить к нему доступ можно, зайдя под своим именем в систему и указав его в окне выбора. Рис.6. Создание учреждения 5 3. Добавление места в ЕИПСК Когда учреждение добавлено в систему, можно приступить к добавлению места. Важно! Понятия «Учреждение» и «Место» отличаются в системе. «Учреждение» – это инструмент для управления своим контентом (местами, событиями, статьями), создания виджетов, отслеживания статистики. «Место» – описание конкретного музея, филармонии, библиотеки и т.д. То есть, создание учреждения, не вносит в базу автоматически место. Чтобы создать описание с фотографиями, расписанием и т.д., нужно открыть вкладку «Места». Затем необходимо нажать вкладку «Добавить место». Поочередно необходимо заполнить поля. 1. Загрузить изображение. Сюда необходимо поместить фото места. Это может быть снимок здания или внутреннего интерьера. Основное требование – картинка должна быть качественной, без букв и обрезанных элементов. Картинки подгоняются под квадратный формат, поэтому рекомендуется сразу ставить квадратное фото, чтобы не допустить искажений. 2. Название. Его рекомендуется писать в упрощенном виде, не обязательно употреблять все официальное наименование, например «Муниципальное бюджетное учреждение культуры ...». Здесь стоит избегать написания всего слова прописными буквами (если это не аббревиатура). Кавычки используются вида «». 3. Категория. Здесь выбирается то, что соответствует учреждению: театр, библиотека и т.д. Можно выбрать только одну категорию. 4. «Рекомендовать в». Здесь необходимо указать город или область, которым будет интересен контент учреждения. Например, областной центр народного творчества может быть интересен и жителям района, и жителям областного центра. Заявкурекомендацию подтверждает модератор. 5. Теги. В этом поле обозначаются тематические и целевые особенности места. Теги могут быть, например «С детьми», «Выходные», «Выставки» и т.д. Определенный набор тегов уже есть в системе. 6. Краткое описание. В это поле необходимо добавить краткий, интересный текст. Рекомендуется делать текст уникальным, так как потом он будет отражаться во внешних источниках. В описании необходимо выразить суть места, а также то, чем оно интересно. 6 Рис.7. Вкладка создания места 7. Изображения. Сюда можно поместить кадры, отражающие место. Фото интерьеров, экспонатов, артистов, снимки со спектаклей, фестивалей, выставок и т.д. Картинки должны быть хорошего качества и разрешения. Здесь миниатюры изображения также квадратные. 8. Видео. Ролики добавляются с компьютера нажатием на «Добавить видео». Рис.8. Вкладка добавления места 9. Адрес. Здесь сначала необходимо выбрать населенный пункт, в котором находится место, из выпадающего списка. В строчке адрес пишется по образцу: улица, номер ул. Садовая, 16 или пр-т Вернадского, 45, стр. 1. Обозначение «улица» – с маленькой буквы. После названия улицы ставится запятая. Номер дома указывается без буквы «д». Используются общепринятые сокращения: ул., стр., пр-т, б-р и т.д. Комментарий необходим, если место трудно найти. 7 10. Время работы. Здесь проставляются галочки и указываются интервалы работы со времени начала по время окончания. Рис.9. Вкладка добавления места 11. Контактная информация. Здесь добавляются адреса сайтов, телефоны (с описанием), группы в социальных сетях, а также адрес электронной почты. Номер контактного телефона пишется без префикса (+7, 8) дефисов с кодом, например 49522221133, 4722112233, 9077700991 и т.д. 12. Дополнительные поля. В этом поле можно конкретизировать особенности места. Например, указать специфику театра (драматический, кукольный), музея (краеведческий, художественный) и т.д. 13. Кнопка «Сохранить» завершает процесс создания места. Место появляется в кабинете, но пока оно не подтверждено. Подтвердить правильность сведений о месте может только модератор. 8 Рис.10. Вкладка редактирования места 9 4. Создание виджетов в ЕИПСК Виджеты – это небольшие независимые информационные блоки, содержащие определенный текст, картинку или форму обратной связи. Такие модули могут считать количество посещений на сайте, создавать формы заявки на событие, анонсировать мероприятия. Виджет-счетчик – наиболее распространенный тип, он помещается на странице в виде статичного блока. Его задача – собирать статистику по посещениям и просмотрам сайта. Рис. 11.Виджет-счетчик Для создания этого инструмента необходимо войти во вкладку «Виджеты», а затем нажать на кнопку «Добавить виджет» в правом верхнем углу экрана. Создание виджета «Баннер Культура.рф» Виджет «Баннер Культура.рф» позволяет создать удобный функционал для подсчета количества посетителей на сайте.. Для создания такого счетчика необходимо: 1. Войти в систему, затем перейти в раздел «Виджеты» и нажать кнопку «Создать». 2. Выбрать в строчке «Тип» «Баннер Культура.рф». Чтобы сгенерировать виджет, необходимо заполнить следующие поля: Размер виджета (может быть разным– 20px, 30px, 40px, 60px). Он выбирается в зависимости от необходимости. Формат виджета (по умолчанию встроенный, т.е. баннер будет зафиксирован в определенном месте экрана). Стиль виджета (определяет цветовую схему – светлую или темную). 10 URL баннера (ссылка на культура.рф\culture.ru). представительство учреждения на сайте Рис. 12. Панель редактирования виджета После заполнения всех полей необходимо нажать «Сохранить». Следующий шаг – копирование кода виджета для вставки его на сайт. Форма с инфомацией о виджете появляется сразу после его создания. Рис. 13. Информация о виджете В поле «Код для вставки» можно взять необходимую для встраивания на сайт информацию. 11 5. Работа с социальными сетями в ЕИПСК Вкладка «Социальные сети» позволяет транслировать контент учреждения в социальные сети через настройку автоматической публикации в определенные группы. Для того, чтобы начать работу, нужно определить два основных компонента – источник публикаций и конечную группу-адресата. Публикации (постинг) осуществляются по следующей схеме. Рис. 14. Схема публикации в социальные сети Источники, группы для настройки и непосредственно то, что их связывает – правила функционирования – стоит рассмотреть подробнее. Рис.15. Вид раздела «Социальные сети» Источник публикаций. Настройка этого параметра осуществляется во вкладке «Источники» раздела «Социальные сети» (обведена красным на картинке). 12 Источник – это базис, где хранится информация, которая будет публиковаться в ваших группах. Источники могут быть двух видов: в локальные и удаленные. Рис. 16. Вид вкладки «Источники» Локальные источники – это коллекции картинок и текстовой информации которая хранится в системе и создается пользователем этой системы. Примеры таких источников: «Доброе утро» (ежедневные утренние публикации с пожеланием хорошего дня), «Наше учреждение» (набор фактов об учреждении, которые будут публиковаться в определенные дни), «Знаменитые деятели искусства» (биографическая коллекция) и т.д. Как создать локальный источник. Для создания локального источника нужно нажать кнопку «Создать локальный» в правой части экрана (раздел «Социальные сети»). В открывшемся окне следует ввести название источника, которое тематически будет соответствовать его содержанию, а затем нажать кнопку «Создать. Теперь в поле для ввода текста нужно вставить надпись или цитату, или короткий рассказ; нажать на «Добавить файлы» и добавить одну картинку или несколько (зависит от необходимости). В поле «Теги» нужно указать тематическое обозначение. Это могут быть теги «Спокойной ночи», «Факты о филармонии» (музее, библиотеке и т.д.), «Интересные факты» и т.д. Тегов может быть несколько. В конце необходимо нажать «Отправить». В итоге публикация добавляется в коллекцию. Количество постов (публикаций) в источнике должно соответствовать частоте и количеству публикаций. Если, например, публикации выходят ежедневно – на месяц нужно добавить 30 источников, если раз в неделю – на месяц хватит и четырех. 13 Рис.17. Добавление поста в коллекцию При необходимости любой локальный источник можно заблокировать, нажав на значок справа от надписи «Посты источника...». Удаленные источники – внешние сайты и ресурсы, с которых можно брать контент для публикаций в социальных сетях. Контент, по аналогии с разделением внутри системы, может быть трех видов: события, места, статьи. Чтобы создать удаленный источник, следует нажать на кнопку «Создать удаленный» во вкладке «Источники» и перейти на форму создания источника. Следующий шаг – заполнение полей формы. 1. Название должно быть таким, чтобы однозначно было понятно, что содержит этот источник. Например, «События Москва», «Места Тверь», «Статьи Воронеж» и т.д. 2. Формат. Здесь необходимо указать тип контента, который будет транслироваться в социальные сети: места, события, статьи и т.д. 3. Базовый url. Нужно задать корень адреса сайта-источника. Например, http://all.culture.ru. 4. API. Путь до корня API относительно пути, указанного выше. 5. Завершает процесс кнопка «Создать». 14 Рис.18. Вкладка добавления удаленного источника. Группы в социальных сетях. Далее стоит рассмотреть процесс подключения группы, в которые будет осуществляться автоматическая публикация из источников. Для этого следует зайти во вкладку «Группы» раздела «Социальные сети». Здесь будут отображаться группы, в которых подключенные аккаунты пользователей имеют права администратора. Чтобы подключить группу, необходимо: 1. Зайти во вкладку «Аккаунты» раздела «Социальные сети». 2. Нажать на кнопку «Добавить аккаунт» в правой части экрана (выбрать иконку одной и четырех социальных сетей). Рис.19. Вкладка «Аккаунты» 3. Войти в социальную сеть под своим логином необходимости) и разрешить приложению доступ к профилю. 15 и паролем (при Рис.20. Интеграция приложения с профилем в соцсети. 4. Вернуться во вкладку «Группы». В правом столбце отобразятся доступные группы (те, где у представителя организации есть права администратора). Рис.21. Доступные и подключенные группы 16 Рис. 22. Подключение группы 5. При наведении курсора на группу в правом столбике появится символ «+» справа и всплывающая надпись «Подключить», на которую нужно нажать. Подключенная группа попадает во второй столбик Настройки группы. Последний этап подготовки автоматической публикации в социальные сети – настройка групп. Именно здесь формируется связь между источником (локальным или удаленным) и социальными сетями. Настройка каждой группы делается отдельно. Этапы настройки группы. 1. Открыть вкладку «Группы». 2. Во вкладке «Группы» необходимо навести на группу, которую необходимо настроить. Справа от нее появятся значки. На один из них – в виде шестеренки – следует нажать. 3. Рис.23. Настройка подключенной группы 4. В открывшемся меню можно редактировать название, отключить группу и т.д., Чтобы продолжить настройку постинга, следует нажать на «Настроить правила» в правой части экрана. 17 Рис.24. Вкладка редактирования группы 5. В настройке правил в дальнейшем будут отображаться все правила для конкретной группы. Чтобы их создать, нужно нажать на кнопку «Добавить» в правой части экрана. В открывшейся форме много полей. Время публикации. Выставляется двумя ползунками, которые задают период, в который будут осуществляться публикации. Например, необходимо, чтобы публикации выходили в одно и то же время, с 9:00 до 11:00, нужно установить это время ползунками. Второй пункт «Интервал публикаций» задает временные отрезки публикаций – 30 минут, час и т.д. Через переключатели в компоненте «Дни недели» задаются дни, когда будут выходить публикации. Последний пункт – «Источник». Здесь необходимо выбрать, откуда системе брать информацию для публикаций и теги. Последним пунктом проставляются теги. Примеры настройки правил группы. Пример 1: Необходимо, чтобы каждую среду и субботу с 12:00 до 16:00 в группе «Музей» каждый час публиковались события с сайта all.culture.ru, которые уже добавлены туда. В первую очередь создается удаленный источник (см. выше), а затем настраиваются правила группы «Музей»: 1 шаг – выставляется время публикации 12:00–16:00; 2 шаг – выставляется интервал 1 час; 3 шаг – выбираются дни недели (суббота и среда); 4 шаг – выбирается источник событий с all.culture; 5 шаг – обозначаются теги, по которым будут выбираться события (теги выставляются при создании мест, событий в соответствующих разделах ЕИПСК); 6 шаг – процесс завершается нажатием кнопки «Добавить». Теперь правила будут видны в настройках правил вкладки «Группы». А выглядеть созданное правило будет примерно так, как на картинке. 18 Рис. 25. Создание правил группы по заданным условиям Пример 2: Необходимо настроить ежедневную однократную публикацию для группы «Филармония» из локального источника (который уже создан) «Доброе утро». Предположим, публикация будет осуществляться в период с 09:00 до 10:00. Алгоритм действий: шаг 1 – время публикации выставляется с 09:00 до 10:00; шаг 2 – интервал 1 час; шаг 3 – нажатие «Выбрать все»; шаг 4 – выбор источника источник «Доброе утро» (должен быть создан заранее); шаг 5 – выбираются теги («доброе утро») шаг 6 – процесс завершается нажатием кнопки «Добавить». 19 Рис. 26. Создание правил группы по заданным условиям На превью справа от формы можно увидеть, как это будет публиковаться. На каждый тип публикаций (приветствия, события, интересные факты) необходимо создавать источник и определять правила. Правил для каждой группы может быть несколько, главное, чтобы они не противоречили друг другу. В конечном итоге все подготовленные системой публикации можно будет увидеть во вкладке «Лента» раздела «Социальные сети». 20 Рис. 27. Вкладка «Лента» раздела «Социальные сети» 21