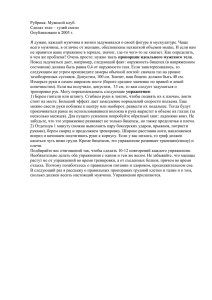WINBASE - Краткое руководство по пользованию
реклама
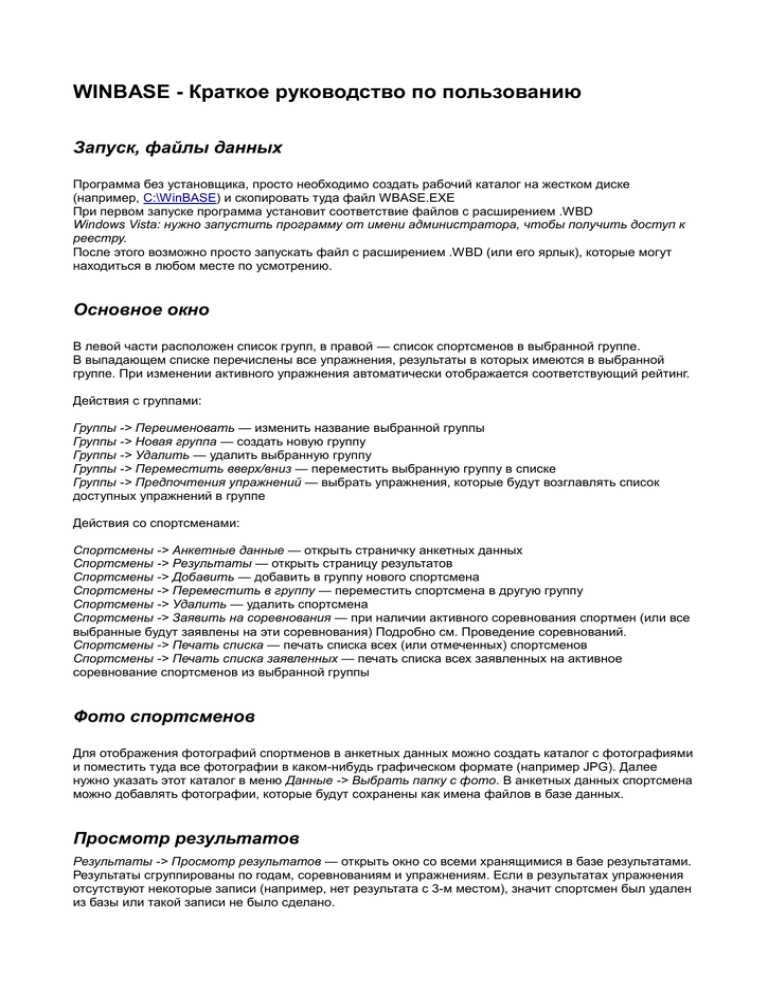
WINBASE - Краткое руководство по пользованию Запуск, файлы данных Программа без установщика, просто необходимо создать рабочий каталог на жестком диске (например, C:\WinBASE) и скопировать туда файл WBASE.EXE При первом запуске программа установит соответствие файлов с расширением .WBD Windows Vista: нужно запустить программу от имени администратора, чтобы получить доступ к реестру. После этого возможно просто запускать файл с расширением .WBD (или его ярлык), которые могут находиться в любом месте по усмотрению. Основное окно В левой части расположен список групп, в правой — список спортсменов в выбранной группе. В выпадающем списке перечислены все упражнения, результаты в которых имеются в выбранной группе. При изменении активного упражнения автоматически отображается соответствующий рейтинг. Действия с группами: Группы -> Переименовать — изменить название выбранной группы Группы -> Новая группа — создать новую группу Группы -> Удалить — удалить выбранную группу Группы -> Переместить вверх/вниз — переместить выбранную группу в списке Группы -> Предпочтения упражнений — выбрать упражнения, которые будут возглавлять список доступных упражнений в группе Действия со спортсменами: Спортсмены -> Анкетные данные — открыть страничку анкетных данных Спортсмены -> Результаты — открыть страницу результатов Спортсмены -> Добавить — добавить в группу нового спортсмена Спортсмены -> Переместить в группу — переместить спортсмена в другую группу Спортсмены -> Удалить — удалить спортсмена Спортсмены -> Заявить на соревнования — при наличии активного соревнования спортмен (или все выбранные будут заявлены на эти соревнования) Подробно см. Проведение соревнований. Спортсмены -> Печать списка — печать списка всех (или отмеченных) спортсменов Спортсмены -> Печать списка заявленных — печать списка всех заявленных на активное соревнование спортсменов из выбранной группы Фото спортсменов Для отображения фотографий спортменов в анкетных данных можно создать каталог с фотографиями и поместить туда все фотографии в каком-нибудь графическом формате (например JPG). Далее нужно указать этот каталог в меню Данные -> Выбрать папку с фото. В анкетных данных спортсмена можно добавлять фотографии, которые будут сохранены как имена файлов в базе данных. Просмотр результатов Результаты -> Просмотр результатов — открыть окно со всеми хранящимися в базе результатами. Результаты сгруппированы по годам, соревнованиям и упражнениям. Если в результатах упражнения отсутствуют некоторые записи (например, нет результата с 3-м местом), значит спортсмен был удален из базы или такой записи не было сделано. Ручной ввод результатов Для ввода результатов уже прошедшего соревнования можно воспользоваться данной функцией. Результаты -> Ввод результатов В шапке этого окна нужно выбрать год проведения, название соревнования, страну и город проведения. Далее добавлять результаты по одному, выбирая группу, спортсмена, упражнения, дату и пр. После ввода результатов при закрытии нужно подтвердить сохранение введенных данных. Проведение соревнований Соревнования -> Новое соревнование — открыть и сделать активным новое соревнование. Необходимо заполнить общую информацию о соревновании. Название — официальное название (заголовок протоколов). Может состоять из нескольких строк Ранг — название соревнования для записи результатов в базу. Одна строка, желательно не длинное. Или одно из установленных в базе. Стартовые номера — отметить, если нужны стартовые номера. Город, стрельбище — место проведения Главный секретарь, судья — для подписи протоколов Соревнования -> Войти — открыть активное соревнование Соревнования -> Закрыть — закрыть активное соревнование Соревнования -> Участники — открыть список всех заявленных на активное соревнование спортсменов Окно соревнования В этом окне представлен список упражнений для соревнования. Возможно добавление нескольких одинаковых упражнений, тогда они будут маркированы как «старт №1», «старт №2» и т.д. В каждом упражнении необходимо установить список смен, стрелковых мест в каждой смене, дату и время проведения по сменам, дату и время финала. Все действия с упражнения доступны через контекстное меню (правая кнопка мыши на упражнении). Смены — открыть окно установки смен Участники — открыть окно со списком участников упражнения Жеребьевка — провести жеребьевку в упражнении Ввод результатов — ввод результатов упражнения Перестрелки и комментарии — открыть окно результатов упражнения, редактирования комментариев, перестрелок и ручного добавления баллов. Таблица баллов — открыть окно установки начисления баллов в упражнении. Финал — ввод результатов финала в упражнении Номер протокола — изменить номер протокола упражнения Сохранить в базу — сохранить результаты упражнения в базу данных Удалить результаты финала — очистить финальную таблицу в упражнении Добавить шапку — изменить «шапку» протокола для выбранного упражнения. Есть возможность использовать другие данные о соревновании (название, ранг, судьи) для каждого упражнения. Если такая «шапка» в упражнении есть, то в списке в колонке «инфо» будет соответствующая отметка. Таблица комплексного первенства — печать или сохранение в PDF таблицы комплексного первенства по всему соревнованию. Экспорт стартового листа в SIUS ASCOR — создание файла .CSV для импорта в программу SiusData. Установка смен Необходимо добавить нужное количество смен, в каждой смене установить дату и время старта. Также при наличии финала в упражнении нужно установить дату и время финала. Список щитов возможен в виде перечисления и интервалов. Например, «1-10,15,16,20-80». Количество стрелковых мест будет подсчитано автоматически. Для упражнений типа МП-8, МП-5 нужно вводить данные для двух смен. Таблица баллов Для каждого упражнения возможно создать собственную таблицу баллов за занятые места. Отдельно создаются таблицы для начисления баллов регионам, командам (личное первенство), округам и командам (по сумме результатов). Каждую таблицу можно сохранить в файл или загрузить ранее сохраненную из файла. Список спортсменов В этом списке показаны все спортсмены, участвующие в упражнении. Возможно удалить спортсмена из упражнения, заменить на другого (обмен заявки даже после ввода результатов). Столбцы списка: Фамилия, имя Квалификация Область (регион) Команда — команда, за которую выступает спортсмен в командном первенстве (командные тройки). Баллы — команда, в копилку которой спортсмен добавляет баллы Регион — добавляет ли спортсмен баллы в копилку региона Округ - добавляет ли спортсмен баллы в копилку округа Смена Щит Двойной щелчок мыши или ENTER — изменение опций для участника F6 (не отображено в виде кнопки) — замена участника. Выбирается другой спортсмен из любой группы. Результаты остаются прежними, меняется только персона. Окно с результатами упражнения, комментариями, перестрелками После ввода всех результатов упражнения могут возникнуть спорные моменты, одинаковые результаты. Все можно изменить в этом окне. Фактически это готовый итоговый протокол. Двойным щелчком или ENTER открывается окно с данными о результате. Здесь можно поменять результаты серий, сделать запись о установленном рекорде, изменить приоритет при разводке одинаковых результатов. Также можно добавить вручную баллы за команду. При одинаковых результатах можно воспользоваться приоритетом или указать перестрелку. Если перестрелка представляет собой численное выражение (например, «10.5+9.8»), то результаты будут автоматически разведены. Если же выражение не поддается подсчета (например, «10»-3, «9»-2), то придется воспользоваться приоритетом. Результаты, которые невозможно развести, отмечаются красным цветом. Нормально — участник закончил упражнение нормально. Неявка/дисквалификация — участник будет помещен в конец списка, причина может быть указана и будет отображена в протоколе. Не закончил — введенные серии будут учтены, остальные отмечены как недострелянные. Заявление спортсменов Спортсмены -> Заявить на соревнование (F2) В этом окне будет показана основная информация из анкеты спортсмена, а также список упражнений в соревновании. Наиболее предпочтительные в группе упражнения будут находиться вверху списка и отмечены цветом. Колонки списка 1) 2) 3) 4) 5) 6) 7) 8) заявлен — стоит отметка, если спортсмен уже заявлен на это упражнение заявить — тут можно снять отметку (снять) или поставить (заявить) упражнение в/к — выступает вне конкурса команды — команда, которая получает баллы от этого спортсмена регион — получает ли регион баллы от спортсмена округ — получает ли округ баллы от спортсмена очки — команда, в составе которой участвует спортсмен в командном первенстве (тройке с общим результатом) Названия команд просто вводятся текстом или выбираются из списка уже существующих. Спортсмены считаются участвующими в одной команде, если названия их команд точно совпадают. Если в соревновании присутствуют стартовые номера, то спортсмену автоматически присваивается уникальный для этого соревнования стартовый номер, который может быть автоматически распечатан (если отмечено «автоматически печатать стартовые номера». Номера расположены по два на странице A4, поэтому печать фактически происходит после заявки двух спортсменов. Если второго спортсмена на страницу на данный момент нет, можно вручную распечатать номер командой меню Соревнования -> Допечатать стартовые номера. Заявлять можно как по одному спортсмену, так и по несколько. Для этого нужно отметить нужных спортсменов (INS, SPACE), а потом заявлять. Если нужно, чтобы заявка производилась в порядке отметки, то нужно включить опцию Сервис -> Заявлять на соревнования в порядке отметки. Шрифт для печати протоколов Выбирается только тип шрифта и базовый размер. Если в базовом размере протокол по каким-то причинам не влезает на лист (слишком длинные названия команд, регионов), то размер шрифта будет уменьшен. Либо нужно укоротить названия.