Приемы рисования линий и фигур в графическом редакторе Paint.
реклама
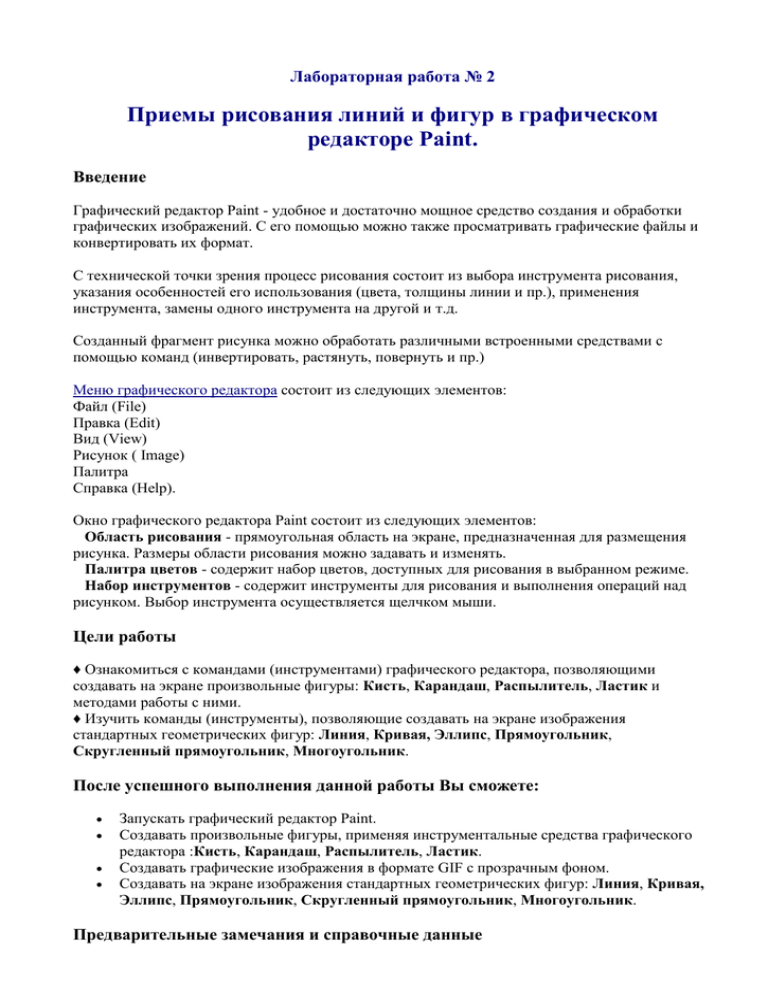
Лабораторная работа № 2 Приемы рисования линий и фигур в графическом редакторе Paint. Введение Графический редактор Paint - удобное и достаточно мощное средство создания и обработки графических изображений. С его помощью можно также просматривать графические файлы и конвертировать их формат. С технической точки зрения процесс рисования состоит из выбора инструмента рисования, указания особенностей его использования (цвета, толщины линии и пр.), применения инструмента, замены одного инструмента на другой и т.д. Созданный фрагмент рисунка можно обработать различными встроенными средствами с помощью команд (инвертировать, растянуть, повернуть и пр.) Меню графического редактора состоит из следующих элементов: Файл (File) Правка (Edit) Вид (View) Рисунок ( Image) Палитра Справка (Help). Окно графического редактора Paint состоит из следующих элементов: Область рисования - прямоугольная область на экране, предназначенная для размещения рисунка. Размеры области рисования можно задавать и изменять. Палитра цветов - содержит набор цветов, доступных для рисования в выбранном режиме. Набор инструментов - содержит инструменты для рисования и выполнения операций над рисунком. Выбор инструмента осуществляется щелчком мыши. Цели работы ♦ Ознакомиться с командами (инструментами) графического редактора, позволяющими создавать на экране произвольные фигуры: Кисть, Карандаш, Распылитель, Ластик и методами работы с ними. ♦ Изучить команды (инструменты), позволяющие создавать на экране изображения стандартных геометрических фигур: Линия, Кривая, Эллипс, Прямоугольник, Скругленный прямоугольник, Многоугольник. После успешного выполнения данной работы Вы сможете: Запускать графический редактор Paint. Создавать произвольные фигуры, применяя инструментальные средства графического редактора :Кисть, Карандаш, Распылитель, Ластик. Создавать графические изображения в формате GIF с прозрачным фоном. Создавать на экране изображения стандартных геометрических фигур: Линия, Кривая, Эллипс, Прямоугольник, Скругленный прямоугольник, Многоугольник. Предварительные замечания и справочные данные Рисование прямой линии 1. В наборе инструментов выберите кнопку для рисования прямой линии. 2. Выберите ширину линии под набором инструментов. 3. Перетаскивайте указатель. Примечания: ♦ Чтобы нарисовать горизонтальную или вертикальную линию или линию с наклоном 45 градусов, удерживайте нажатой клавишу SHIFT при перетаскивании указателя. Рисование произвольной линии 1. В наборе инструментов выберите Карандаш. 2. Перетаскивайте указатель. Примечания: ♦ Пользователь имеет возможность отменить три последних изменения, выбирая в меню Правка команду Отменить для каждого изменения. Рисование кривой 1. В наборе инструментов выберите кнопку рисования кривой. 2. Выберите ширину линии под набором инструментов. 3. Чтобы нарисовать прямую линию, перетащите указатель. 4. Установите указатель в вершину дуги и нажмите кнопку мыши, а затем измените кривизну дуги, перетаскивая указатель. Для рисования второй дуги повторите инструкцию 3. Примечания: ♦ Каждая кривая должна состоять из одной или двух дуг. ♦ Пользователь имеет возможность отменить три последних изменения, выбирая в меню Правка команду Отменить для каждого изменения. Рисование эллипса или круга 1. В наборе инструментов выберите кнопку рисования эллипса или круга. 2. Перетащите указатель по диагонали. 3. Чтобы нарисовать круг, удерживайте нажатой клавишу SHIFT при перетаскивании указателя. Примечания: ♦ Для создания фигуры с заливкой выберите тип заполнения под набором инструментов. Цвет фигуры выбирают с помощью левой кнопки мыши, а цвет заливки с помощью правой кнопки. ♦ Пользователь имеет возможность отменить три последних изменения, выбирая в меню Правка команду Отменить для каждого изменения. Рисование прямоугольника или квадрата 1. В наборе инструментов выберите инструмент для создания прямоугольника или соответствующий инструмент для создания прямоугольника с закругленными углами. 2. Для создания прямоугольника перетащите указатель по диагонали. 3. Для создания квадрата перетаскивайте указатель, удерживая нажатой клавишу SHIFT. Примечания: ♦ Используемые по умолчанию основной цвет и цвет фона выводятся слева от палитры. Имеется возможность использовать при рисовании основной цвет путем перетаскивания указателя с нажатой левой кнопкой или цвет фона с помощью правой кнопки. ♦ Для создания фигуры с заливкой выберите тип заполнения под набором инструментов. ♦ Толщина границы прямоугольника совпадает с толщиной линии, выбранной в инструменте создания линий. Чтобы изменить толщину границы, выберите в наборе инструментов линию или кривую, а затем выберите толщину линии под набором инструментов. Рисование многоугольника 1. В наборе инструментов выберите кнопку для рисования многоугольника . 2. Перетаскивайте указатель и щелкните в каждой вершине многоугольника. 3. В последней вершине щелкните дважды. 4. Чтобы многоугольник содержал только углы по 45 и 90 градусов, удерживайте нажатой клавишу SHIFT при перетаскивании указателя. Примечания: ♦ Используемые по умолчанию основной цвет и цвет фона выводятся слева от палитры. Имеется возможность использовать при рисовании основной цвет путем перетаскивания указателя с нажатой левой кнопкой или цвет фона с помощью правой кнопки. ♦ Пользователь имеет возможность отменить три последних изменения, выбирая в меню Правка команду Отменить для каждого изменения. ♦ Для создания фигуры с заливкой выберите тип заполнения под набором инструментов. Инструкции Задание 1. Загрузите графический редактор Paint. Задание 2. Используя только инструменты Линия, Многоугольник и Ластик, нарисовать Ваш вариант предложенных ниже рисунков. Вариант № 1 Вариант № 2 Вариант № 3 Вариант № 4 Вариант № 5 Вариант № 6 Вариант № 7 Вариант № 8 Вариант № 9 Вариант № 10 Вариант № 11 Вариант № 12 Для этого создайте файл "lab2_4" в графическом редакторе, задайте в пункте меню Рисунок→Атрибуты ширину рисунка 450 точек, высоту - 300. Используйте команды пункта меню Правка→Выделить все→Очистить выделение. Сравните отображение нарисованного Вами с заданием: Задание 3. Используя только инструмент Эллипс и Ластик, нарисовать Ваш вариант предложенных ниже рисунков. Вариант № 1 Вариант № 2 Вариант № 3 Вариант № 4 Вариант № 5 Вариант № 6 Вариант № 7 Вариант № 8 Вариант № 9 Вариант № 10 Вариант № 11 Вариант № 12 Для этого создайте файл "lab2_5" в графическом редакторе, задайте в пункте меню Рисунок→Атрибуты ширину рисунка 450 точек, высоту - 300. Используйте команды пункта меню Правка→Выделить все→Очистить выделение. Сравните отображение нарисованного Вами с заданием: Задание 4. Повторить предложенный ниже рисунок , используя только инструменты Прямоугольник и Скругленный прямоугольник. Вариант № 1 Вариант № 2 Вариант № 3 Вариант № 4 Вариант № 5 Вариант № 6 Вариант № 7 Вариант № 8 Вариант № 9 Вариант № 10 Вариант № 11 Вариант № 12 Для этого создайте файл "lab2_6 " в графическом редакторе, задайте в пункте меню Рисунок→Атрибуты ширину рисунка 340 точек, высоту - 340. Используйте команды пункта меню Правка→Выделить все→Очистить выделение. Сравните отображение нарисованного Вами в тексте этой лабораторной работы с заданием: Задание 5. Используя только инструмент Кривая, нарисовать Ваш вариант предложенных ниже рисунков. Вариант № 1 Вариант № 2 Вариант № 3 Вариант № 4 Вариант № 5 Вариант № 6 Вариант № 7 Вариант № 8 Вариант № 9 Вариант № 10 Вариант № 11 Вариант № 12 Для этого создайте файл "lab2_7 " в графическом редакторе, задайте в пункте меню Рисунок→Атрибуты ширину рисунка 450 точек, высоту - 300. Используйте команды пункта меню Правка→Выделить все→Очистить выделение. Сравните отображение нарисованного Вами с заданием:
