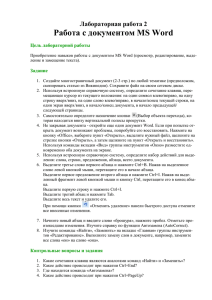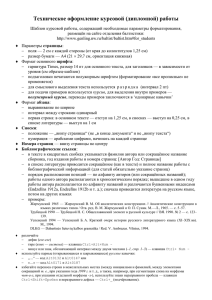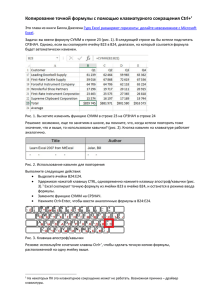Повышение эффективности работы с электронными
реклама
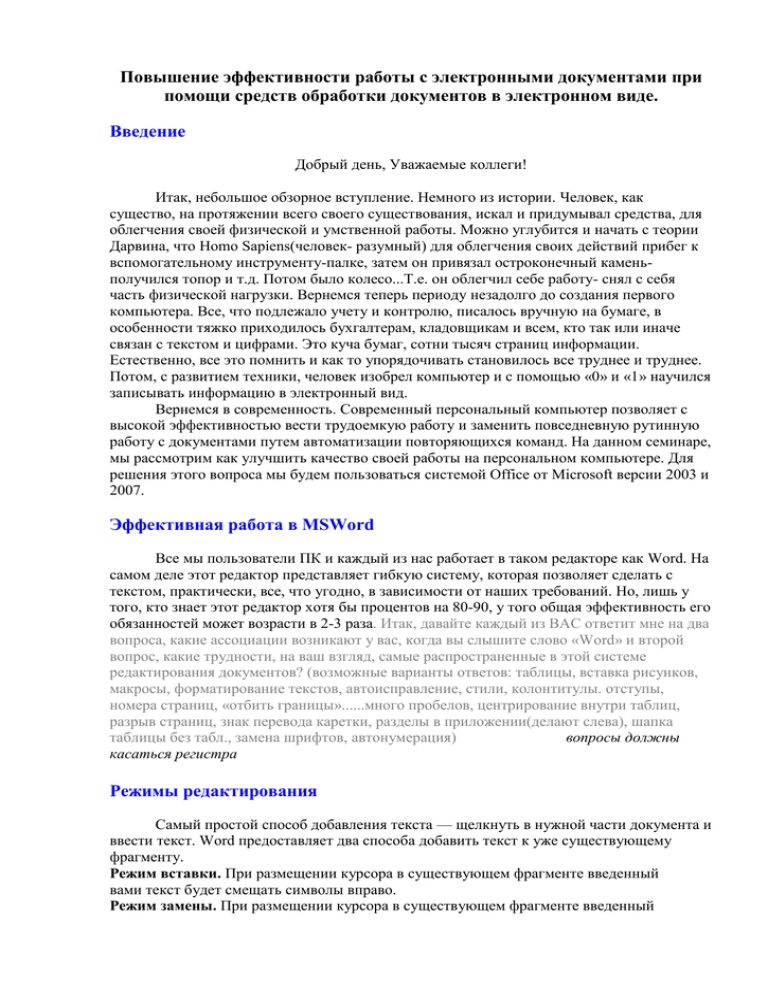
Повышение эффективности работы с электронными документами при помощи средств обработки документов в электронном виде. Введение Добрый день, Уважаемые коллеги! Итак, небольшое обзорное вступление. Немного из истории. Человек, как существо, на протяжении всего своего существования, искал и придумывал средства, для облегчения своей физической и умственной работы. Можно углубится и начать с теории Дарвина, что Homo Sapiens(человек- разумный) для облегчения своих действий прибег к вспомогательному инструменту-палке, затем он привязал остроконечный каменьполучился топор и т.д. Потом было колесо...Т.е. он облегчил себе работу- снял с себя часть физической нагрузки. Вернемся теперь периоду незадолго до создания первого компьютера. Все, что подлежало учету и контролю, писалось вручную на бумаге, в особенности тяжко приходилось бухгалтерам, кладовщикам и всем, кто так или иначе связан с текстом и цифрами. Это куча бумаг, сотни тысяч страниц информации. Естественно, все это помнить и как то упорядочивать становилось все труднее и труднее. Потом, с развитием техники, человек изобрел компьютер и с помощью «0» и «1» научился записывать информацию в электронный вид. Вернемся в современность. Современный персональный компьютер позволяет с высокой эффективностью вести трудоемкую работу и заменить повседневную рутинную работу с документами путем автоматизации повторяющихся команд. На данном семинаре, мы рассмотрим как улучшить качество своей работы на персональном компьютере. Для решения этого вопроса мы будем пользоваться системой Office от Microsoft версии 2003 и 2007. Эффективная работа в MSWord Все мы пользователи ПК и каждый из нас работает в таком редакторе как Word. На самом деле этот редактор представляет гибкую систему, которая позволяет сделать с текстом, практически, все, что угодно, в зависимости от наших требований. Но, лишь у того, кто знает этот редактор хотя бы процентов на 80-90, у того общая эффективность его обязанностей может возрасти в 2-3 раза. Итак, давайте каждый из ВАС ответит мне на два вопроса, какие ассоциации возникают у вас, когда вы слышите слово «Word» и второй вопрос, какие трудности, на ваш взгляд, самые распространенные в этой системе редактирования документов? (возможные варианты ответов: таблицы, вставка рисунков, макросы, форматирование текстов, автоисправление, стили, колонтитулы. отступы, номера страниц, «отбить границы»......много пробелов, центрирование внутри таблиц, разрыв страниц, знак перевода каретки, разделы в приложении(делают слева), шапка таблицы без табл., замена шрифтов, автонумерация) вопросы должны касаться регистра Режимы редактирования Самый простой способ добавления текста — щелкнуть в нужной части документа и ввести текст. Word предоставляет два способа добавить текст к уже существующему фрагменту. Режим вставки. При размещении курсора в существующем фрагменте введенный вами текст будет смещать символы вправо. Режим замены. При размещении курсора в существующем фрагменте введенный вами текст будет заменять расположенные справа символы, тем самым удаляя их. Если вы введете четыре символа в режиме замены, то четыре исходных символа, расположенных справа от исходного положения курсора, будут заменены. Для переключения между режимами вставки и замены необходимо нажимать клавишу <Insert>. При активном режиме замены в строке состояния программы Word будет активным индикатор (ЗАМ). Чтобы быстро удалить существующий текст и заменить его новым, выделите существующий текст и введите новый. Расстановка переносов Перенос слов по слогам способствует лучшему выравниванию границ текста в документе и более компактному расположению материала. При выравнивании абзаца по ширине уменьшается расстояние между словами. Расстановка переносов может производиться автоматически и вручную. В диалоговом окне «Расстановка переносов» можно задать следующие параметры: Рис.1 Установка флажка «Автоматическая расстановка переносов» обеспечивает расстановку переносов во время ввода текста с клавиатуры. Если сбросить флажок Переносы в словах из «ПРОПИСНЫХ БУКВ», то в словах, написанных прописными буквами, переносы осуществляться не будут. В списке «Ширина зоны переноса слов» задается расстояние между концом последнего слова в данной строке и правым краем текста. Чем меньше ширина зоны переноса слов, тем меньше неровность правого края текста, но увеличивается число переносов на странице. «В списке Макс.число последовательных переносов» можно ограничить максимальное количество переносов, идущих подряд на нескольких строках. Если вы не хотите автоматически расставлять переносы в каком-либо фрагменте текста, то выделите этот фрагмент, отобразите на экране диалоговое окно «Абзац», откройте вкладку «Положение на странице» и установите флажок «запретить автоматический перенос слов» Принудительный перенос слов В большинстве случаев автоматический перенос обеспечивает рациональное размещение текста. Однако в ряде случаев, например, при работе с адресами Интернет и сетевыми путями приходится принудительно расставлять переносы. Кнопка «Принудительно» позволяет производить расстановку переносов в диалоговом режиме. В каждом случае пользователю предоставляется возможность принять, отклонить или изменить предложенную расстановку переносов. Назначение «горячих клавиш» Вам приходится форматировать таблицы и в них есть объединенные ячейки. Для того чтобы каждый раз не выполнять команду «Таблица/Объединение ячеек» можно задать "горячие клавиши" для этого действия. Итак, что необходимо делать . Рис. 2. Выбор команды (запоминание команды) 1. Выбрать команду (узнать его название и в каком меню, см. Рис. 2). При этом запомнили как она называется. В данном случае «Таблица/Объединение ячеек» 2. Затем выбираем команду «Сервис/Настройка». В диалоговом окне (см. Рис. 3) «Закладка Команды». В Категориях выбираем –«Таблица», а в Командах –«Объединение ячеек» 3. Снизу диалогового окна Появляется команда «Клавиатура», нажав на ней видим еще одно окно, в котором как раз Вы можете уже задать сочетание клавиш. Рис. 3. Совет: Для того чтобы сочетание клавиш сохранилось во всех документах, с которыми Вы работаете, сохраняйте в формате Normal (см. Рис.3) 4. Затем в окне Настройка клавиатуры выберите еще раз команды «Таблица» в Категории и «Объединение ячеек» в Командах. Совет: Чтобы правильно определить команду, поскольку они здесь идут на английском языке, смотрите «Описание» (см.Рис. 4) Рис. 4. 5. Выполните назначение клавиш, например, «F3». И теперь эта команда Вам будет доступна во всех документах Word, как Объединение ячеек в таблице. Задание: Заменить горячие клавиши переключения окон на «ctrl+стрелка вправо(стрелка влево). Действия: «настройка»-«команды»-выбор категории «окна и справка»-команды «следущее окно» и «предыдущее окно»- удаляем все «текущие сочетания»-выбираем «новое сочетание клавиш»-нажимаем «ctrl+ стрелка вправо(стрелка влево)» Знак «неразрывный пробел» и его замена на знак «пробел» В некоторых случаях необходимо, чтобы слова стояли вместе на одной строке (например, инициалы и фамилия, цифра и символ и т.д.). Для этого используется « » неразрывный пробел», который не позволит разбить слова по разным строкам в программах как для печати, так и для просмотра текстов. Неразрывный пробел в Word-е ставится с помощью сочетания клавиш Ctrl + Shift + Space (Пробел). Но зачастую этот знак только мешает форматированию текста. По этому я расскажу вам как избавится от него. Делается это с помощью команды «заменить» 1) ставим курсор в начале текста 2) меню «правка» затем «заменить» Рис. 5. Рис. 6. 3) затем ставим курсор в поле «заменить на» и с клавиатуры жмем «пробел» Рис. 7. 4) если жмем первый вариант(см.рис 7.), то это нам дает возможность просмотра каждой замены, если выбираем вариант «заменить все», то замена происходит в автоматическом режиме. Задание: Заменить в тексте лишние пробелы. Действия: Через «найти и заменить» необходимо в «найти» сначала указать нечетное количество обычных пробелов=3(далее четное кол-во=2, а в «заменить на» вставить один пробел. Устранение ненужных разрывов строк, нередко возникающих при копировании и вставке разноформатных текстовых документов в Word. Если вы когда-нибудь копировали и вставляли в документ Word текст из обычного текстового документа (особенно из служебных описательных файлов), то могли заметить, что в редакторе текст отображается как стихотворение - столбиком. Примерно вот так: Текст Текст Текст Текст Текст Текст Текст Текст Текст Текст Текст Текст Текст Текст Текст Текст Текст Текст. Чтобы превратить расположение данного текста в нормальное (расположить по всей ширине страницы), нужно избавиться от разрывов строк. Обращаю ваше внимание, что такой способ может помочь не во всех случаях и применять его нужно осторожно, чтобы не слить весь текст в один сплошной абзац. Чтобы проверить, а есть ли здесь разрыв строки, нажмите кнопку "Непечатаемые символы" на панели инструментов. В тексте отобразятся символы форматирования. Разрыв строки обозначается таким символом . Если на концах строк у вас отображается иной символ, например , то это символ абзаца. И для его удаления потребуется иной знак в поле "Найти", о чем будет сказано ниже. Итак, для удаления разрыва строк в тексте вам необходимо: 1. Выделите ту часть текста, которую вам нужно преобразовать. 2. Нажмите сочетание клавиш "Ctrl+H", чтобы открыть диалоговое окно "Найти и заменить" 3. Нажмите кнопку "Больше", если окно открылось в кратком виде. 4. Очистите все поля и снимите все флажки с параметров поиска, кроме одного параметра - "Подстановочные знаки". Флажок на этом параметре должен быть установлен. 5. Поставьте курсор в поле "Найти" и нажмите кнопку "Специальный" внизу этого диалогового окна. Откроется список доступных команд, как на рисунке ниже: Рис. 8. 6. Найдите и щелкните мышью на команде "Разрыв строки". В поле "Найти" появится значение ^l 7. В поле "Заменить" введите пробел. 8. Нажмите кнопку "Заменить", если вы хотите контролировать процесс замены, или кнопку "Заменить все" (без запросов на подтверждение). После этой операции откроется окно с уведомлением о количестве произведенных замен и предложением проверить остальную часть документа. Если дальнейшая замена не требуется, откажитесь от неё и закройте диалоговое окно. Текст примет нормальный вид и займёт всю ширину страницы. В том случае, если вместо знака разрыва строки у вас имеется абзацный разрыв, то для его удаления в диалоговом окне "Найти и заменить" необходимо снять все флажки с параметров поиска, в том числе и с параметра "Подстановочные знаки". В поле "Найти" нужно вставить символ абзаца, выбрав его из списка по щелчку на кнопке "Специальный". Дальнейшие действия аналогичны описанным выше. Если вы часто производите такие замены, то логично будет оформить весь приведенный здесь процесс в виде макроса и разместить кнопку макроса на панели форматирования для быстрого доступа к нему. Работа с таблицами Очень частая проблема возникает с формирование шапки нормативного правового акта. В частности, до сих пор многие районы формируют шапку НПА с помощью пробелов или табуляции. Давайте рассмотрим как же все-таки «красиво сформировать эту самую шапку. Прибегнем к такому варианту как формирование шапки с помощью таблицы. Все нормативно правовые акты должны содержать единообразие оформления шапок(паспорта) документа. При создании или редактировании уже имеющегося нормативно правового акта в начале документа создаем таблицу величиной в 6(шесть) строк и 1(один) столбец, причем последняя строка разделена пополам на 2(два) столбца как это показано на Рис.9. Причем последняя разбивается таким образом: выделяется полностью последняя строка, далее нажимается правой кнопкой мыши на нее и из контекстного меню выбираем значение «разбить ячейки» с указанием «количество столбцов» = 2 Рис. 9. В первой строке пишется название области(в данном случае «Тульская область») Во второй строчке пишется словами «Муниципальное образование…», где вместо многоточия название вашего муниципального образования. В третьей строчке пишется органы принятия(например, «Собрание представителей», «Собрание депутатов» и т.д.) далее нажимаем 2(два) раза клавишу «Enter» с целью создания еще 2-х пустых строчек. Записи типа «третьего созыва» или «пятого заседания» не допустимы. В четвертой строке пишем тип документа(например, «Решение», «Постановление» и т.д.) Пятая строчка таблицы так же должна быть пустой. В шестой строчке, разделенной пополам, в левом столбце пишется «от…»(дата цифрами) …(месяц полностью) … «г.»(год цифрами полностью). В правом столбце пишем «№….»(порядковый номер документа). «сетку таблицы» (свойства таблицы-границы и заливка) необходимо сделать невидимой! Выйдя из таблицы, поставив курсор мышки ниже таблицы, нажимаем 2(два) раза «Enter» и далее пишем название документа. Выделив всю таблицу, позиционируем ее по центру Пробелы и табуляция Я хочу затронуть еще один вопрос связанный с расстановкой табуляции и пробелов. Очень часто выравнивание текста происходит путем многократного использования знаков пробела. Это не совсем правильно. Дело в том, что строки в тексте, где «куча» пробелов, преобразовываясь в другой формат, необходимый для дальнейшего опубликования в сети интернет, съезжают, т.е. нарушается их разметка. Взгляните пожалуйста на рисунок сравнения разного рода пробелов и применения табуляции: Рис. 10. В первой строке после обозначения размера шрифта идет 20 «пробелов», на следующей строке 4шт. табуляции и символ «А». Теперь сравните по вертикали сопоставление символов. Естественно, символ проставлен через табуляцию будет ровнее и точнее позиционироваться в тексте. Преобразование таблиц Во многих документах встречаются таблицы созданные с помощью символов. На рис.11 представлен пример такой таблицы (с включенным режимом «непечатаемые знаки») Рис. 11. Как вы видите из примера, надо быть художником, чтоб сотворить «совпадение» линий. И если все-таки попался такой документ с такой разметкой таблицы, то не надо впадать в панику. Я расскажу как за несколько манипуляций можно разместить такие данные в таблице, созданной средствами Word. 1) выделяем строку, как показано на рисунке: Рис. 12. 2) копируем ее в буфер обмена (сочетание «ctrl+C») либо просто удаляем все похожие строки(если их немного) 3) далее «правка» - «заменить» или ctrl+H 4) в поле «найти» ставим курсор мышью и нажимаем ctrl+V 5) в поле «заменить на» убираем все символы. 6) жмем «заменить все» (если такая таблица одна и таких строк как в выделении несколько) 7) теперь убираем верхнюю и нижнюю строки, предварительно выделив их по очереди и нажав пробел, как показано на следующих рисунках 13 и 14: Рис. 13. Рис. 14. 8) выделяем вертикальный символ и копируем его в буфер обмена (ctrl+C) Рис. 15. 9) выделяем «то что осталось» от таблицы: Рис. 16. 10) заходим в меню «таблица» - «преобразовать» - «текст в таблицу» и ставим параметры как показано на рис. 17: Рис. 17. Обратите внимание, что количество столбцов выставляется на 2 столбца больше! Это такая особенность преобразования Word-а 11) жмем «ок» 12) в результате должно получится следующее: Рис. 18. Как мы видим, у нас получилась таблица, но с 2-мя лишними столбцами справа и слева, которые мы удаляем, предварительно их выделив, заходим в пункт меню «таблица» - «удалить» - «столбцы» Рис. 19. 13) Все! Мы получили требуемую таблицу, в которой осталось удалить лишние пробелы и выровнять текст или произвести манипуляции по объединению некоторых ячеек. Результат преобразования: Рис. 20. Автонумерация Очень часто в документах НПА проставляются, что называется, в «автомате» нумерация пунктов, что приводит к определенным трудностям. В частности, при создании актуальной редакции, где в новой редакции говорится о переименовании пунктов, довольно затруднительно проставить другой номер какого-либо пункта. Или при вставке лишь какой либо части текста из буфера обмена в текст, содержащий автонумерацию, эта самая нумерация нарушается. Для устранения лишних манипуляций со списком в дальнейшем, рекомендуется отключить опцию автонумерации и проставлять номера пунктов в ручную. На рисунках 21 и 22 показано, как это можно сделать. Рис. 21. Рис. 22. Подводя итог семинара, хочется еще раз вспомнить для чего же человек изобрел колесо? Надеюсь, что данный курс, позволит вам улучшить скорость и качество работы связанной с ведением регистра МНПА, и как следствие этого, улучшит наше с вами взаимодействие. И еще, немного хотелось бы сказать о скорости и качестве работы: Не исключайте варианты самосовершенствования!!! В интернете, да и в продаже ПО на дисках, ОЧЕНЬ много программ по обучению 10пальцевому методу печати на клавиатуре, а так же превеликое множество учебников по различным программным продуктам, в частности, по MSOffice всевозможных версий. Всего доброго! Удачи в работе! «Горячие» клавиши 1) «ctrl+shift+F6 переключение между окнами» 2) «полужирный шрифт» ctrl+B (латинская буква «В») 3) «курсив» ctrl+I 4) подчеркивание строки ctrl+U 5) «быстрое сохранение» ctrl+S 6) форматирование по левому краю ctrl+L 7) форматирование по правому краю ctrl+R 8) форматирование по центру ctrl+E 9) форматирование по ширине ctrl+J 10) копировать в буфер ctrl+C 11) вставить из буфера ctrl+V Рекомендуемая литература Microsoft Office 1. Дэн Гукин: Word 2010 для чайников - Издательство "Диалектика", 2010, Мягкая обложка, 352 стр. 2. Юрий Леонтьев. Самоучитель Office Word 2003. Питер – 2004. – 290 с. 3. Ю. И. Баратов, М. М. Антонов. Word 2010 с нуля! (+ CD-ROM). Лучшие Книги, 2011 г. – 224 стр. 4. http://www.office-2003.net/