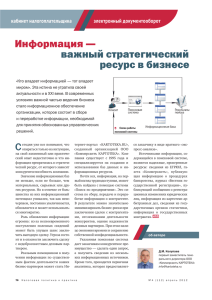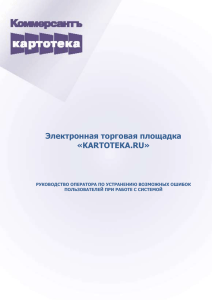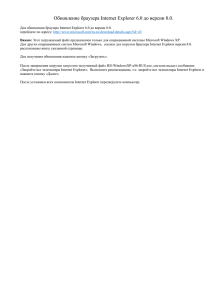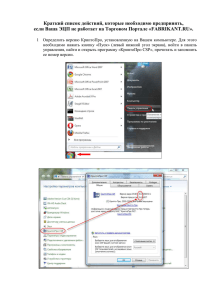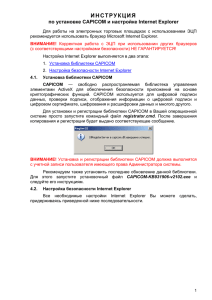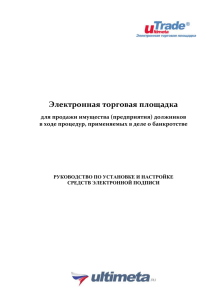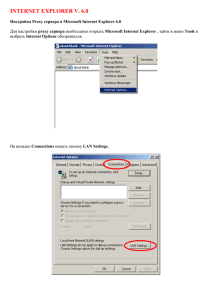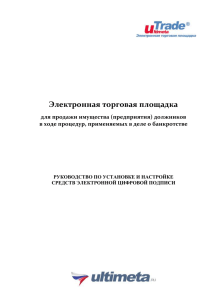Руководство по установке и настройке средств ЭЦП
реклама

Электронная торговая площадка
«KARTOTEKA.RU»
РУКОВОДСТВО ПО УСТАНОВКЕ И НАСТРОЙКЕ
СРЕДСТВ ЭЛЕКТРОННОЙ ЦИФРОВОЙ ПОДПИСИ
Электронная площадка. Руководство пользователя по установке и настройке средств ЭЦП
Содержание
1
Введение
1.1
Область применения
1.2
Уровень подготовки пользователя
1.3
Перечень эксплуатационной документации, с которой необходимо ознакомиться
пользователю
2
Инструкция пользователя по установке поддержки ЭЦП
2.1
Шаг 1. Установка и настройка «КриптоПро CSP»
2.2
Шаг 2. Настройка браузера Microsoft Internet Explorer
2.2.1 Работа с ЭТП в 64-битных ОС
2.2.2 Отключение нестандартных настроек Internet Explorer
2.2.3 Настройка браузера для поддержки криптографических средств
2.2.4 Настройка браузера для подписи файлов
2.2.5 Добавление сайта в зону доверенных Интернет-сайтов
2.3
Шаг 3. Проверка корректности работы ЭЦП
2.3.1 Дополнительные настройки браузера
3
Часто возникающие ошибки
3.1
Ошибки установки и настройки Крипто-Про
3.2
Ошибки настройки системного ПО
3.3
Ошибки, связанные с неправильной настройкой браузера
3.4
Ошибки, связанные с использованием некорректных сертификатов.
3.4.1 Ошибка «Некорректный корневой сертификат! Для создания ЭЦП используйте
сертификат, выданный уполномоченным Удостоверяющим Центром»
3.4.2 Ошибка «Корневой сертификат не принимается»
ООО «Коммерсантъ КАРТОТЕКА», 8 (800) 100-8550, 8 (800) 100-8555,
info@kartoteka.ru, http://www.kartoteka.ru
2
3
3
3
3
4
4
9
9
10
11
11
11
15
15
16
16
17
17
20
20
20
Электронная площадка. Руководство пользователя по установке и настройке средств ЭЦП
1 Введение
1.1 Область применения
Данное руководство помогает пользователю системы настроить свой персональный компьютер
на работу с электронной цифровой подписью при использовании ОС Windows XP/Vista. Для
применения средств электронной цифровой подписи установите необходимое программное
обеспечение, а также настройте компоненты системы согласно приведенным ниже инструкциям.
1.2 Уровень подготовки пользователя
Пользователь сайта должен обладать следующей квалификацией:
Пользовательские навыки в работе с ПЭВМ;
Пользовательские навыки работы с WWW–браузером Microsoft Internet Explorer;
Базовые навыки по установке программного обеспечения для операционной
системы Windows.
1.3 Перечень эксплуатационной документации, с которой
необходимо ознакомиться пользователю
До начала работы пользователь должен ознакомиться с документами:
Операционная система Windows. Руководство пользователя;
ООО «Коммерсантъ КАРТОТЕКА», 8 (800) 100-8550, 8 (800) 100-8555,
info@kartoteka.ru, http://www.kartoteka.ru
3
Электронная площадка. Руководство пользователя по установке и настройке средств ЭЦП
2 Инструкция
пользователя
по
установке
поддержки ЭЦП
2.1 Шаг 1. Установка и настройка «КриптоПро CSP»
Для применения средств ЭЦП при работе в системе Вам необходимо
программное обеспечение «КриптоПро CSP» для ОС Windows
приобрести
(для Windows XP допустима
установка как версии 3.0, так и версии 3.6, для Windows Vista/Windows 7 допустима только
версия 3.6) согласно регламенту получения средств ЭЦП, опубликованному на сайте.
Для
установки
и
настройки
«КриптоПро
CSP»
Вы
можете
воспользоваться
документацией по установке «КриптоПро CSP», размещенной на сайте производителя, либо
выполнить перечисленные здесь действия.
Установка и настройка «КриптоПро CSP» версии 3.6
1) Запустите скачанный EXE-файл (csp-win32-kc1-rus.EXE), появится следующее окно, в
котором нажмите кнопку «Далее»:
Рисунок 1
2) Появится следующее окно, в котором необходимо прочитать Лицензионное соглашение
и после этого выбрать пункт «Я принимаю условия лицензионного соглашения», а затем
нажать кнопку «Далее»:
ООО «Коммерсантъ КАРТОТЕКА», 8 (800) 100-8550, 8 (800) 100-8555,
info@kartoteka.ru, http://www.kartoteka.ru
4
Электронная площадка. Руководство пользователя по установке и настройке средств ЭЦП
Рисунок 2
3) В следующем окне введите информацию о пользователе, организации и серийный номер
(если вы купили «КриптоПро CSP»), затем нажмите кнопку «Далее»
Рисунок 3
4) В следующем окне выберите пункт «Обычная» и нажмите кнопку «Далее»
ООО «Коммерсантъ КАРТОТЕКА», 8 (800) 100-8550, 8 (800) 100-8555,
info@kartoteka.ru, http://www.kartoteka.ru
5
Электронная площадка. Руководство пользователя по установке и настройке средств ЭЦП
Рисунок 4
5) В следующем окне выбрать пункты «Зарегистрировать считыватель смарт-карт» и
«Зарегистрировать считыватель съемных носителей» и нажать «Установить»
Рисунок 5
6) Начнется установка «КриптоПро CSP» (как показано на рисунке). Дождитесь окончания
установки.
ООО «Коммерсантъ КАРТОТЕКА», 8 (800) 100-8550, 8 (800) 100-8555,
info@kartoteka.ru, http://www.kartoteka.ru
6
Электронная площадка. Руководство пользователя по установке и настройке средств ЭЦП
Рисунок 6
7) После окончания установки появится следующее окно, в котором нажмите кнопку
«Готово»
Рисунок 7
8) После этого появится окно с запросом перезагрузки компьютера, нажмите «Да»
ООО «Коммерсантъ КАРТОТЕКА», 8 (800) 100-8550, 8 (800) 100-8555,
info@kartoteka.ru, http://www.kartoteka.ru
7
Электронная площадка. Руководство пользователя по установке и настройке средств ЭЦП
Рисунок 8
После перезагрузки компьютера, установка «КриптоПро CSP» будет завершена.
ООО «Коммерсантъ КАРТОТЕКА», 8 (800) 100-8550, 8 (800) 100-8555,
info@kartoteka.ru, http://www.kartoteka.ru
8
Электронная площадка. Руководство пользователя по установке и настройке средств ЭЦП
2.2 Шаг 2. Настройка браузера Microsoft Internet Explorer
Внимание!
Рекомендуемая версия браузера Internet Explorer 8.0 и выше. При этом обязательно включение
режима совместимости. В противном случае некоторые элементы могут отображаться
неправильно!
Для включения режима совместимости в меню браузера выберите «Сервис» –
«Представление совместимости»
На время работы с торговой площадкой рекомендуется приостановить работу антивирусных
программ.
2.2.1
Работа с ЭТП в 64-битных ОС
В 64-разрядной операционной системе (Windows7/Vista), как правило, предустановлено две
версии браузера Internet Explorer: 64 и 32 – битные версии.
Для работы с ЭТП необходимо использовать (и соответственно настраивать) только 32-битную
версию браузера Internet Explorer.
Для запуска 32-битной версии Internet Explorer необходимо войти в «Мой компьютер» - «Диск
С» - «Program Files x86» - далее открыть папку «Internet Explorer». В этой папке необходимо
найти и запустить ярлык с именем «iexplore.exe».
В дальнейшем, для работы с ЭТП, использовать только 32-битную версию браузера Internet
Explorer. Для удобства работы можно скопировать это ярлык на «Рабочий стол» компьютера или
закрепить в меню «Пуск».
Для того что бы проверить какую версию Internet Explorer Вы используете в настоящий момент,
необходимо запустить браузер, в меню выбрать вкладку «Справка» - «О программе».
На рисунках ниже показаны отличия 32-битной и 64-битной версии браузера:
ООО «Коммерсантъ КАРТОТЕКА», 8 (800) 100-8550, 8 (800) 100-8555,
info@kartoteka.ru, http://www.kartoteka.ru
9
Электронная площадка. Руководство пользователя по установке и настройке средств ЭЦП
Рисунок 9
2.2.2
Отключение нестандартных настроек Internet Explorer
Кроме того, для корректной работы на Электронной Торговой Площадке необходимо отключить
все нестандартные надстройки Internet Explorer, т.к. их использование может изменять
структуру отображаемых электронных документов.
1) Зайдите в Internet Explorer.
2) Выберите закладку «Сервис» → «Управление надстройками» или «Надстройки» (В
зависимости от версии Internet Explorer).
3) Для Internet Explorer 8 и выше появится следующее окно:
Рисунок 10
4) Выберите требуемую надстройку, нажмите на кнопку «Отключить».
ООО «Коммерсантъ КАРТОТЕКА», 8 (800) 100-8550, 8 (800) 100-8555,
info@kartoteka.ru, http://www.kartoteka.ru
10
Электронная площадка. Руководство пользователя по установке и настройке средств ЭЦП
2.2.3
Настройка браузера для поддержки криптографических средств
1) Войдите в Windows под пользователем с административными правами.
2) Для данного пользователя добавьте сайт системы ( http://www.имясайта.ru) в зону
доверенных Интернет-сайтов (см. пункт Добавление сайта в зону доверенных Интернетсайтов).
3) Откройте в браузере Internet Explorer страницу по адресу http://www.имясайта.ru/trust-
store/capicom.html.
4) Если компонент поддержки криптографических средств
CAPICOM на локальном
компьютере не установлен, то вверху окна браузера появится сообщение об установке
CAPICOM, кликните по сообщению правой кнопкой мышки и выберите в меню пункт
«Установить компонент ActiveX…». Если сообщение не появится, то значит компонент
CAPICOM уже установлен на локальном компьютере.
2.2.4
Настройка браузера для подписи файлов
1) Войдите в Windows под пользователем с административными правами. Загрузите с сайта
системы прилагаемый к данному руководству файл с расширением «. reg» (Приложение
к руководству по установке и настройке средств ЭЦП).
2) Запустите файл двойным нажатием левой кнопки мыши.
3) Появится окно (Рисунок 11), в котором Вас спросят действительно ли Вы хотите
добавить информацию из этого файла в реестр, нажмите кнопку «Да».
Рисунок 11
4) Появится окно, в котором Вам сообщат, что информация успешно добавлена. Закройте
его нажатием кнопки «ОК»
2.2.5
Добавление сайта в зону доверенных Интернет-сайтов
1) Войдите в Windows под своим пользователем (т.е. под Вашей личной учетной записью в
Windows).
2) Запустите браузер Internet Explorer на вашем компьютере.
3) Выберите в верхнем меню пункт «Cервис», затем «Свойства обозревателя». В
появившемся окне выберите вкладку «Безопасность» (Рисунок 12)
ООО «Коммерсантъ КАРТОТЕКА», 8 (800) 100-8550, 8 (800) 100-8555,
info@kartoteka.ru, http://www.kartoteka.ru
11
Электронная площадка. Руководство пользователя по установке и настройке средств ЭЦП
Рисунок 12
5) Выберите иконку «Надежные узлы». В разделе «Уровень безопасности для этой зоны»
ползунком выберите «Низкий» (ВАЖНО!).
6) Нажмите кнопку «Узлы…». Появится следующее окно (Рисунок 13):
ООО «Коммерсантъ КАРТОТЕКА», 8 (800) 100-8550, 8 (800) 100-8555,
info@kartoteka.ru, http://www.kartoteka.ru
12
Электронная площадка. Руководство пользователя по установке и настройке средств ЭЦП
Рисунок 13
7) Проверьте, что снята галочка «Для всех узлов этой зоны требуется проверка серверов (
https: )».
8) В поле «Добавить узел в зону:» введите маску ЭТП: http://www.имясайта.ru/, и нажмите
затем кнопку «Добавить». Затем нажмите кнопку «ОК»
9) Нажмите кнопку «ОК» для закрытия диалога.
ООО «Коммерсантъ КАРТОТЕКА», 8 (800) 100-8550, 8 (800) 100-8555,
info@kartoteka.ru, http://www.kartoteka.ru
13
Электронная площадка. Руководство пользователя по установке и настройке средств ЭЦП
Рисунок 14
a. Убедитесь, что отключены все галочки в нижней части окна.
ООО «Коммерсантъ КАРТОТЕКА», 8 (800) 100-8550, 8 (800) 100-8555,
info@kartoteka.ru, http://www.kartoteka.ru
14
Электронная площадка. Руководство пользователя по установке и настройке средств ЭЦП
2.3 Шаг 3. Проверка корректности работы ЭЦП
1) Для проверки корректности работы ЭЦП пройдите по ссылке
http:// www.имясайта.ru /trust-store/signature-test.html
2) Выберите пробный файл для загрузки и нажмите кнопку «Загрузить».
3) Если документ был подписан успешно, то можно продолжать работу с системой.
4) Если в процессе подписания документа возникла ошибка, попробуйте выполнить одно
из указанных ниже действий, в зависимости от характера ошибки. Если и указанные
действия не помогли – обратитесь в службу поддержки.
2.3.1
Дополнительные настройки браузера
Возможно необходимо провести дополнительные настройки браузера.
1) Проведите дополнительные настройки безопасности:
a. Выберите в верхнем меню пункт «Cервис», затем «Свойства обозревателя». В
появившемся окне выберите вкладку «Безопасность».
b. Выделите «Надежные узлы», нажмите кнопку "Другой". Откроется еще одно окно
«Параметры безопасности – зона надежных узлов».
c.
В графе "Сброс особых параметров" выберите "Низкий" и нажмите сбросить.
d. Среди списка опций найдите подраздел «Элементы ActiveX и модули подключения»,
во всех опциях этого подраздела укажите "разрешить" или "ВКЛ" (количество опций
зависит от версии операционной системы Windows компьютера и варьируется от 5
до 8).
e. Нажмите кнопку «Ок».
2) Пройдите в "Сервис" → "Свойства обозревателя" → "Дополнительно", убедитесь что
стоит галочка "Включить внутреннюю поддержку XMLHTTP".
3) Проведите дополнительные настройки конфиденциальности:
b. Выберите в верхнем меню пункт «Cервис», затем «Свойства обозревателя». В
появившемся окне выберите вкладку «Конфиденциальность».
c.
В параметрах выставьте НИЗКИЙ уровень конфиденциальности (предпоследнее
деление в шкале)
ООО «Коммерсантъ КАРТОТЕКА», 8 (800) 100-8550, 8 (800) 100-8555,
info@kartoteka.ru, http://www.kartoteka.ru
15
Электронная площадка. Руководство пользователя по установке и настройке средств ЭЦП
3 Часто возникающие ошибки
3.1 Ошибки установки и настройки Крипто-Про
В случае, если проблема возникла в связи с неправильной установкой и настройкой
программного обеспечения «Крипто Про» при попытке подписать документ возникает
следующая ошибка.
Рисунок 15
При возникновении подобной ошибки необходимо проделать следующие действия:
1. Убедиться, что на компьютере установлено ПО «Крипто Про» версии не ниже 3.0 (для
Windows XP допустима установка как версии 3.0, так и версии 3.6, для Windows
Vista/Windows 7 допустима только версия 3.6). При необходимости установить данное
программное обеспечение.
2. Убедиться, что не закончилась лицензия на использование ПО «Крипто Про». Для этого
войдите в меню Пуск, найдите папку с «КриптоПро», запустите «Управление
лицензиями КриптоПро PKI». Убедитесь, что срок действия компонентов превышает
текущую дату.
Рисунок 16
3. Попробуйте переустановить КриптоПро и настроить программу заново.
ООО «Коммерсантъ КАРТОТЕКА», 8 (800) 100-8550, 8 (800) 100-8555,
info@kartoteka.ru, http://www.kartoteka.ru
16
Электронная площадка. Руководство пользователя по установке и настройке средств ЭЦП
4. Возможно проблема с флешкой, на которой хранится ключ, либо ключ поврежден.
Обратитесь в Удостоверяющий Центр
3.2 Ошибки настройки системного ПО
В случае если при попытке подписать документ возникает ошибка «На Вашем
компьютере не установлено программное обеспечение для поддержки цифровой подписи»
необходимо выполнить описанные ниже действия.
Рисунок 17
1. Убедитесь, что используется правильный браузер. Необходимо использовать только
браузер Internet Explorer версии 8.0 и выше.
2. Убедитесь, что используется 32-битная версия браузера Internet Explorer. Для этого
зайдите в меню «Справка» - «О программе». Убедитесь, что рядом с версией нет
надписи «64-Bit Edition» (подробнее см. раздел 2.2.1 Руководства).
3. Возможно, не установлена библиотека CAPICOM. Проделайте следующие шаги:
a. Скачайте последнюю версию CAPICOM на сайте Microsoft, пройдя по ссылке.
b. При установке выберите место установки - C:\Windows\Capicom\
c.
После установки библиотеки, ее необходимо зарегистрировать. Для этого запустите
файл capicom.bat, приложенный к данному руководству.
3.3
Ошибки, связанные с неправильной настройкой браузера
1. Если при входе на страницу возникает всплывающее окно с предложением установить
надстройку CAPICOM: «Это веб-узел пытается установить следующую надстройку CAPICOM...» необходимо провести установку и попробовать подписать файл снова.
2. Если при входе на страницу возникает всплывающее окно с просьбой разрешить
использование надстройки CAPICOM необходимо выбрать пункт «Всегда разрешать».
3. Если возникает ошибка, что сайт не занесен в список надежных узлов – необходимо
проделать действия по добавлению сайт в доверенные (см. раздел 2.2.5 Руководства).
ООО «Коммерсантъ КАРТОТЕКА», 8 (800) 100-8550, 8 (800) 100-8555,
info@kartoteka.ru, http://www.kartoteka.ru
17
Электронная площадка. Руководство пользователя по установке и настройке средств ЭЦП
Рисунок 18
4. Если в левом нижнем углу появляется надпись «Ошибка на странице» выполните
указанные ниже действия.
Рисунок 19
a. Отключите антивирус (если установлен).
b. Перейдите в "Сервис" - "Удалить журнал обозревателя", выберите "Временные
файлы Интернета", "Куки-файлы".
c.
Пройдите в "Сервис" - "Свойства обозревателя" - "Дополнительно", убедитесь, что
стоит галочка "Включить внутреннюю поддержку XMLHTTP".
d. Перезапустите компьютер и попробуйте снова подписать файл.
ООО «Коммерсантъ КАРТОТЕКА», 8 (800) 100-8550, 8 (800) 100-8555,
info@kartoteka.ru, http://www.kartoteka.ru
18
Электронная площадка. Руководство пользователя по установке и настройке средств ЭЦП
e. Если описанные действия не привели к исправлению ошибки необходимо дважды
нажать на желтый значок ошибки, в открывшемся окне нажать "Показать
подробности" и прислать скриншот на адрес технической поддержки ЭТП.
5. Возможно, не был запущен .reg файл, при настройке системы. Если файл ранее не
запускался – запустить, если запускался – проверить, что данные попали в реестр:
a. Запустить Пуск → Выполнить, ввести команду regedit.
b. В запустившемся окне "Редактор реестра", в дереве слева, перейти по пути
"HKEY_LOCAL_MACHINE\SOFTWARE\Microsoft\Internet
Explorer\ActiveX
Compatibility\{00000566-0000-0010-8000-00AA006D2EA4}" и проверить установлен ли
в "Compatibility Flags" значение "00000000".
6. Уточнить, установлен ли на компьютере антивирус и включен ли он. Если да, отключить
антивирус, попробовать снова подписать файл.
7. Узнать какую версию Internet Explorer запускает пользователь, надо запускать x32,
версия x64 не поддерживается. Для этого перейти в меню «Справка» - «О программе»,
для x64, в графе Версия будет приписка "64-bit Edition".
8. Отключить нестандартные надстройки Internet Explorer (о том, как отключить
надстройки, подробнее см. раздел 2.2.2 Руководства).
9. Провести дополнительные настройки браузера.
a. Выберите в верхнем меню пункт «Cервис», затем «Свойства обозревателя». В
появившемся окне выберите вкладку «Безопасность».
b. Выделите «Надежные узлы», нажмите кнопку "Другой". Откроется еще одно окно
«Параметры безопасности – зона надежных узлов».
c.
В графе "Сброс особых параметров" выберите "Низкий" и нажмите сбросить.
d. Среди списка опций найдите подраздел «Элементы ActiveX и модули подключения»,
во всех опциях этого подраздела укажите "разрешить" или "ВКЛ" (количество опций
зависит от версии операционной системы Windows компьютера и варьируется от 5
до 8).
e. Нажмите кнопку «Ок».
10. Если ничего не помогло – сбросить настройки на изначальные и провести настройку
заново. Для этого:
a. Перейти в меню «Свойства обозревателя»;
b. На вкладке «Безопасность» выбрать «Надежные узлы»;
c.
Нажать кнопку «По умолчанию»;
d. Нажать «Ок»;
e. Перезапустить браузер;
f.
Снова перейти в «Надежные узлы»;
g. Выставить уровень безопасности – Минимальный;
h. Нажать «Ок»;
i.
Перезапустить браузер и попробовать подписать.
ООО «Коммерсантъ КАРТОТЕКА», 8 (800) 100-8550, 8 (800) 100-8555,
info@kartoteka.ru, http://www.kartoteka.ru
19
Электронная площадка. Руководство пользователя по установке и настройке средств ЭЦП
11. Если вышеописанные действия не привели к исправлению возникающих ошибок
необходимо сделать скриншот страницы http://www.***.ru/trust-store/components.html.
Здесь *** - адрес вашей площадки.
Прислать на адрес технической поддержки ЭТП скриншот этой страницы, скриншот
ошибки, скриншот настроек, где видно, что сайт добавлен в надежные и по ним
выставлен минимальный уровень безопасности.
3.4 Ошибки, связанные с использованием некорректных
сертификатов.
3.4.1
Ошибка
«Некорректный
корневой
сертификат!
Для
создания
ЭЦП
используйте сертификат, выданный уполномоченным Удостоверяющим
Центром»
Данная ошибка возникает, если УЦ, выдавший сертификат, отсутствует в списке доверенных
корневых центров сертификации на сервере. Если УЦ состоит в АЭТП, необходимо написать
письмо на адрес технической поддержки ЭТП и приложить сертификат пользователя.
Чтобы получить сертификат пользователя надо сделать следующее:
В Internet Explorer перейти в меню "Сервис" - "Свойства обозревателя", выбрать вкладку
"Содержание", нажать кнопку "Сертификаты".
В открывшемся окне выбрать используемый сертификат, нажать "Экспорт", 3 раза нажать
"Далее", ввести путь, куда сохранить открытую часть сертификата, нажать "Далее".
После того как файл по указанному пути создастся переслать его на адрес технической
поддержки ЭТП.
3.4.2
Ошибка «Корневой сертификат не принимается»
Данная ошибка возникает в 2 случаях:
1) Если сертификат выдан одним и следующих УЦ:
"ANK Public CA",
"CA Guard-Inform",
"KORUS",
"UC Garant-Telecom",
"Поволжский УЦ".
Сертификаты таких УЦ не принимаются, поскольку они исключены из ассоциации электронных
торговых площадок.
2) Если сертификат выдан УЦ «EKEY», УЦ «Сертум-Про» или Контур
Ошибка появляется, если используется сертификат УЦ «EKEY», УЦ «Сертум-Про» или Контур,
который выдан для использования на другой площадке. В этом случае
необходимо
сформировать сертификат, которым подписываются данные, и отправить его оператору ЭТП.
Чтобы получить сертификат пользователя надо сделать следующее:
ООО «Коммерсантъ КАРТОТЕКА», 8 (800) 100-8550, 8 (800) 100-8555,
info@kartoteka.ru, http://www.kartoteka.ru
20
Электронная площадка. Руководство пользователя по установке и настройке средств ЭЦП
В Internet Explorer перейти в меню "Сервис" - "Свойства обозревателя", выбрать вкладку
"Содержание", нажать кнопку "Сертификаты".
В открывшемся окне выбрать используемый сертификат, нажать "Экспорт", 3 раза нажать
"Далее", ввести путь, куда сохранить открытую часть сертификата, нажать "Далее".
После того как файл по указанному пути создастся переслать его на адрес технической
поддержки ЭТП.
ООО «Коммерсантъ КАРТОТЕКА», 8 (800) 100-8550, 8 (800) 100-8555,
info@kartoteka.ru, http://www.kartoteka.ru
21