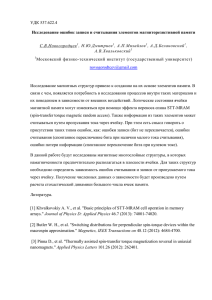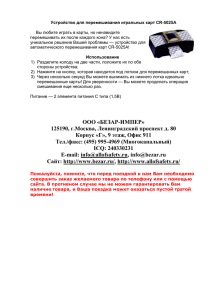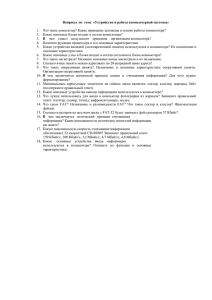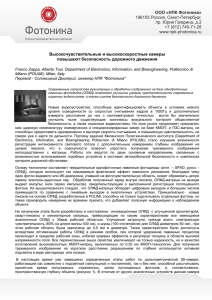Коммуникационный протокол TraceReports в
реклама
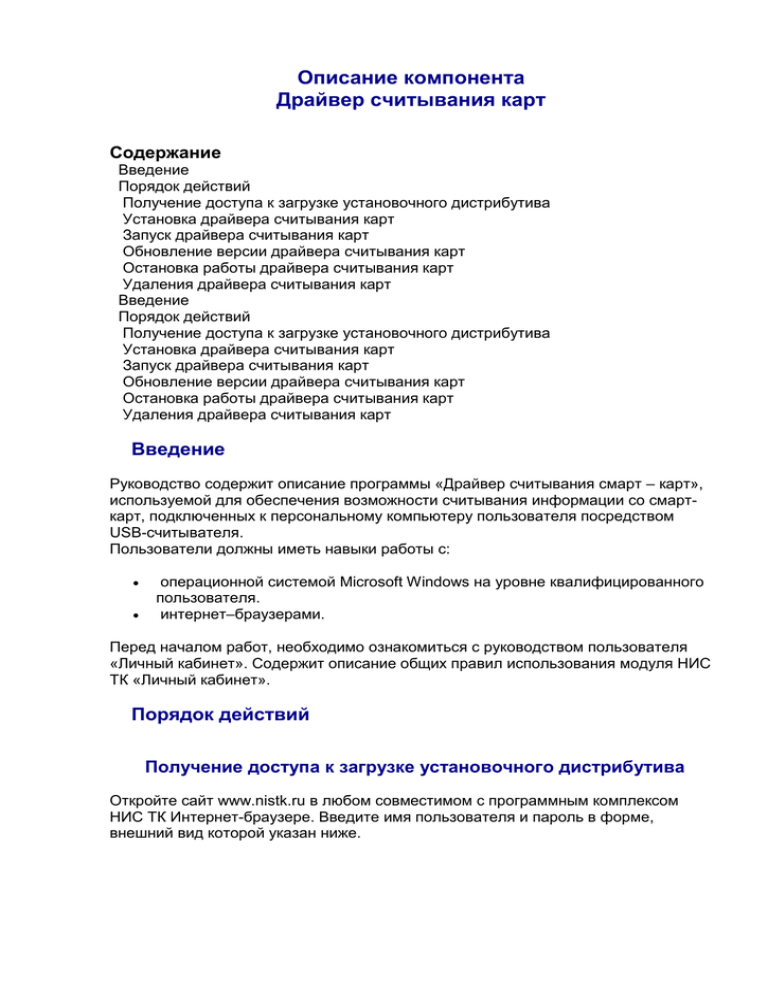
Описание компонента Драйвер считывания карт Содержание Введение Порядок действий Получение доступа к загрузке установочного дистрибутива Установка драйвера считывания карт Запуск драйвера считывания карт Обновление версии драйвера считывания карт Остановка работы драйвера считывания карт Удаления драйвера считывания карт Введение Порядок действий Получение доступа к загрузке установочного дистрибутива Установка драйвера считывания карт Запуск драйвера считывания карт Обновление версии драйвера считывания карт Остановка работы драйвера считывания карт Удаления драйвера считывания карт Введение Руководство содержит описание программы «Драйвер считывания смарт – карт», используемой для обеспечения возможности считывания информации со смарткарт, подключенных к персональному компьютеру пользователя посредством USB-считывателя. Пользователи должны иметь навыки работы с: операционной системой Microsoft Windows на уровне квалифицированного пользователя. интернет–браузерами. Перед началом работ, необходимо ознакомиться с руководством пользователя «Личный кабинет». Содержит описание общих правил использования модуля НИС ТК «Личный кабинет». Порядок действий Получение доступа к загрузке установочного дистрибутива Откройте сайт www.nistk.ru в любом совместимом с программным комплексом НИС ТК Интернет-браузере. Введите имя пользователя и пароль в форме, внешний вид которой указан ниже. После ввода имени пользователя и пароля, на экран будет выведена главная форма, в которой необходимо выбрать блок «Тахограф». Количество пунктов в блоке зависит от допусков текущего пользователя на выполнение определенных действий. При отсутствии блока или соответствующего пункта необходимо обратиться к администратору, ответственному за допуски и регистрацию пользователей. Дл Для перехода к кнопкам вызова программы «Драйвер считывания смарт – карт» в указанном выше блоке выберите пункт " АРМ учета карт водителей". На экран будет выведена форма, внешний вид которой предоставлен ниже. Установка драйвера считывания карт Установка драйвера считывания смарт – карт производится в случае получения в форме «АРМ учета карт водителей» информации: Об отсутствии драйвера. При этом кнопка «Считать карту» недоступна. Внешний вид сообщения представлен ниже. О наличии новой версии драйвера. Внешний вид сообщения представлен ниже. Чтобы скачать драйвер считывания карт, необходимо выполнить следующие действия: 1. Отключите антивирусные программы, используемые на локальном компьютере пользователя для предупреждения блокировки устанавливаемых файлов. 2. Активируйте процедуру установки драйвера считывания карт. Для этого в указанной выше форме в блоке «Инструменты» нажмите кнопку «Скачать драйвер считывания карт». В нижнем левом углу на экран будет выведено сообщение, внешний вид которого представлен ниже. 3. Сохраните драйвер считывания карт. Для этого в указанном выше сообщении нажмите треугольник для вызова меню и нажмите кнопку «Сохранить». В нижнем левом углу на экран будет выведено окно с файлом, внешний вид которого представлен ниже. 4. Откройте указанный выше файл, для этого нажмите треугольник для вызова меню и нажмите кнопку «Открыть». На экран будет выведено окно, внешний вид которого представлен ниже. 5. Активируйте процедуру установки драйвера считывания карт, для этого в указанном выше окне нажмите кнопку «Запустить». На экран будет выведено окно, внешний вид которого представлен ниже. 6. Установите драйвер считывания карт, для этого в указанном выше окне нажмите кнопку «Установить». Возможно два варианта развития событий: 1. На локальном компьютере пользователя не установлена программа NET Framework, необходимая для корректного считывания карт водителей. В этом случае на экран будет выведено окно, внешний вид которого представлен в пункте 7 2. На локальном компьютере пользователя установлена программа NET Framework. В этом случае на экран будет выведено окно, внешний вид которого представлен в пункте 8 7. При отсутствии на локальном компьютере пользователя программы NET Framework, на экран будет выведено окно, внешний вид которого представлен ниже. 1. Активируйте процедуру установки на локальный компьютер пользователя программы NET Framework, для этого установите флажок в строке «Я прочитал и принимаю условия лицензионного соглашения» и нажмите кнопку «Установить». На экран будет выведено окно с информацией о ходе установки программы NET Framework. После окончания работы процедуры установки на локальный компьютер пользователя программы NET Framework, на экран будет выведено окно «Установка завершена». Для закрытия окна нажмите кнопку «Готово». На экран будет выведено окно, внешний вид которого представлен пункте 8. 8. При наличии на локальном компьютере пользователя программы NET Framework, на экран будет выведено окно, внешний вид которого представлен ниже. В зависимости от результатов установки драйвера считывания карт: 1. На локальном компьютере пользователя не обнаружено ни одного устройства считывания, в этом случае на экран будет выведено окно сообщения, внешний вид которого представлен в пункте 9. 2. На локальном компьютере пользователя обнаружено одно устройство считывания, в данном случае на экран будет выведено окно сообщения, внешний вид которого представлен в пункте 10. 3. На локальном компьютере пользователя обнаружено более одного устройства считывания, в этом случае на экран будет выведено окно сообщения, внешний вид которого представлен в пункте 11. 9. На локальном компьютере пользователя не обнаружено ни одного устройства считывания: 1. Подключить оборудование для считывания карты к локальному компьютеру пользователя без смарт – карты водителя. 2. В указанном выше окне сообщения нажать кнопку «Обновить». На экран будет выведено окно сообщения, внешний вид которого представлен ниже. 3. Сохраните изменения, для этого в указанном выше окне нажмите кнопку «Сохранить». 4. Закройте окно сообщения, для этого в указанном выше окне нажмите кнопку «Закрыть». 5. Для продолжения работы выполните действия пункта 12. 10. На локальном компьютере пользователя обнаружено одно устройство считывания: 1. Сохраните изменения, для этого в указанном выше окне нажмите кнопку «Сохранить». 2. Закройте окно сообщения, для этого в указанном выше окне нажмите кнопку «Закрыть». 3. Для продолжения работы выполните действия пункта 12. 11. На локальном компьютере пользователя обнаружено более одного устройства считывания: 1. Вызовите список выбора устройств, для этого в указанном выше окне нажмите кнопку с треугольником. 2. Выберите необходимое устройство, путем установки курсора на наименование в списке. 3. Сохраните изменения, для этого в указанном выше окне нажмите кнопку «Сохранить». 4. Закройте окно сообщения, для этого в указанном выше окне нажмите кнопку «Закрыть». 5. Для продолжения работы выполните действия пункта 12. 12. Закройте окно установки драйвера считывания смарт – карт. Для этого откройте окно, внешний вид которого представлен ниже и нажмите кнопку «Закрыть». 13. Проверьте корректность установки драйвера считывания смарт – карт. Для этого откройте форму «АРМ учета карт водителей» и обновите страницу средствами интернет – браузера, при этом в блоке «Состояние локального драйвера считывания карт» будет выведено сообщение «Установка соединения с драйвером». В зависимости от результатов установки драйвера считывания карт возможно два варианта развития событий: 1. Драйвер установлен корректно и готов к использованию. В этом случае в блоке «Состояние локального драйвера считывания карт» будет выведено сообщение, внешний вид которого представлен ниже. 2. Драйвер установлен не корректно. В данном случае в блоке «Состояние локального драйвера считывания карт» будет выведено сообщение, внешний вид которого представлен ниже. Для решения проблемы выполните действия с пункта 14. 14. При не корректной установке драйвера считывания смарт – карт, проверьте соответствие используемого интернет – браузера требованиям, указанным в разделе «Подготовительные действия» текущего руководства. При не соответствии переустановите интернет – браузер и выполните действия раздела «Установка драйвера считывания карт» текущего руководства. 15. При соответствии интернет – браузера заданным требованиям, откройте конфигуратор, путем выбора одного из пунктов: o o На Рабочем столе ярлыка «Конфигуратор драйвера считывания карт». В меню «Пуск» => «Все программы» => «TraceReports» => «Конфигуратор драйвера считывания карт». На экран будет выведено окно конфигуратора драйвера считывания смарт – карт. При этом возможно три варианта развития событий: 3. Состояние локального драйвера считывания карт – «Драйвер считывания карт включен». В этом случае, возможно, установка блокируется брандмауэром Windows (меню «Пуск» => «Панель управления» => «Брандмауэр Windows»). Отключите брандмауэр и выполните действия раздела «Установка драйвера считывания карт» текущего руководства. 4. Состояние локального драйвера считывания карт – «Драйвер считывания карт выключен». В данном случае выполните действия раздела «Запуск драйвера считывания карт» текущего руководства. 5. состояние локального драйвера считывания карт – «Драйвер считывания карт не установлен». В этом случае выполните действия раздела «Установка драйвера считывания карт» текущего руководства. После корректной установки драйвера считывания смарт – карт, без изменения пользователем стандартного пути установки: 1. На Рабочем столе будет создан ярлык «Конфигуратор драйвера считывания карт». 2. В меню «Пуск» => «Все программы» => «TraceReports» будет создана папка с вызовом: o конфигуратора драйвера считывания карт. o процедуры удаления драйвера считывания карт. 3. На диске C в папке «Program Files (x86)» или «Program Files» => «TraceReports» => «Log» будет размещен файл SmartCardReaderService.log в который записываются удачные и не удачные попытки установки и использования драйвера считывания смарт – карт. Запуск драйвера считывания карт При проблемах установки драйвера считывания карт или считывания карт водителей необходимо проверить состояние локального драйвера считывания карт через конфигуратор, путем выбора одного из пунктов: На Рабочем столе ярлыка «Конфигуратор драйвера считывания карт». В меню «Пуск» => «Все программы» => «TraceReports» => «Конфигуратор драйвера считывания карт». При получении информации – «Драйвер считывания карт выключен» необходимо принудительно запустить его, путем нажатия в указанном выше коне конфигуратора кнопки «Запустить» и при получении сообщения «Драйвер считывания карт включен» нажать кнопку «Закрыть». Обновление версии драйвера считывания карт При получении сообщения в форме « АРМ учета карт водителей» сообщения о доступности новой версии драйвера, необходимо выполнить действия раздела «Установка драйвера считывания карт» текущего руководства. Остановка работы драйвера считывания карт При долгом ожидании считывания карты водителя, необходимо принудительно завершить процедуру считывания через конфигуратор, путем выбора одного из пунктов: На Рабочем столе ярлыка «Конфигуратор драйвера считывания карт». В меню «Пуск» => «Все программы» => «TraceReports» => «Конфигуратор драйвера считывания карт». В окне конфигуратора нажмите кнопку «Остановить» и при получении сообщения «Драйвер считывания карт выключен» нажать кнопку «Закрыть». Обновить страницу формы «АРМ учета карт водителей», выключить и включить оборудования для считывания или перегрузить компьютер. Перед нажатием кнопки «Считать карту» проверить состояние драйвера через конфигуратор и при получении информации «Драйвер считывания карт выключен» выполнить действия раздела «Запуск драйвера считывания карт» текущего руководства. Удаления драйвера считывания карт Удаления драйвера считывания карт При необходимости удаления с локального компьютера пользователя драйвера считывания карт, выполните следующие действия: 1. Вызовите процедуру удаления драйвера считывания карт, путем выбора в меню «Пуск» => «Все программы» => «TraceReports» => «Удалить драйвер считывания смарт – карт». На экран будет выведено окно сообщения, внешний вид которого представлен ниже. 2. Подтвердите запуск процедуры удаления драйвера считывания смарт карт. Для этого в указанном выше окне нажмите кнопку «Удалить». После получения сообщения «Готово» закройте окно, путем нажатия кнопки «Закрыть». После корректного удаления драйвера считывания смарт – карт: 1. На Рабочем столе будет удален ярлык «Конфигуратор драйвера считывания карт». 2. В меню «Пуск» => «Все программы» => «TraceReports» будет удалена папка «Драйвер считывания смарт – карт».