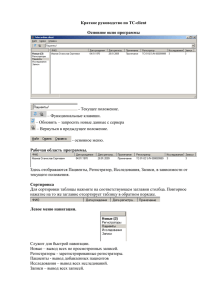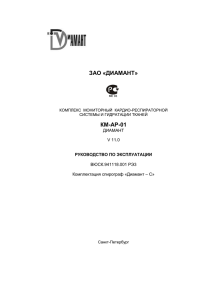окно - Диамант
реклама

ЗАО «ДИАМАНТ» КОМПЛЕКС МОНИТОРНЫЙ КАРДИО-РЕСПИРАТОРНОЙ СИСТЕМЫ И ГИДРАТАЦИИ ТКАНЕЙ КМ-АР-01 ДИАМАНТ V 11.0 РУКОВОДСТВО ПО ЭКСПЛУАТАЦИИ ВЮСК.941118.001 РЭ4 Комплектация реограф–монитор «Диамант – М» Санкт-Петербург ЗАО "Диамант" 193171, Санкт-Петербург, ул. Фарфоровская, д. 30, лит. А тел. (812) 568-4852, 568-4854 560-9007 E-mail: diamant@diamant.spb.ru www.diamant.spb.ru ИНСТРУКЦИЯ ОПЕРАТОРА Уважаемый коллега! ЗАО "ДИАМАНТ" благодарит Вас за выбор нашего оборудования и выражает надежду и уверенность в том, что Вы получите удовольствие от своей работы. Однако, для того чтобы наши надежды стали реальностью, Вам необходимо внимательно изучить руководство, находящееся у Вас в руках. Мы уверены, что с его помощью Вы прекрасно освоите все приемы работы с нашими приборами. 2 ОГЛАВЛЕНИЕ ОГЛАВЛЕНИЕ ..............................................................................................................................3 ВВЕДЕНИЕ ....................................................................................................................................4 ТЕРМИНОЛОГИЯ, ПРИЕМЫ РАБОТЫ С КОМПЬЮТЕРОМ ...............................................4 РАБОТА В СИСТЕМЕ ..................................................................................................................6 РАБОТА С ПРОГРАММОЙ.........................................................................................................6 ВВОД И ИСПРАВЛЕНИЕ КАРТЫ ПАЦИЕНТА ......................................................................8 ПОИСК КАРТЫ ПАЦИЕНТА В АРХИВЕ...............................................................................11 ПОИСК ИССЛЕДОВАНИЙ В АРХИВЕ ..................................................................................11 УДАЛЕНИЕ ИССЛЕДОВАНИЙ В АРХИВЕ ..........................................................................12 СТАТИСТИКА ............................................................................................................................13 НАСТРОЙКА АРХИВА .............................................................................................................14 ОБЩИЕ НАСТРОЙКИ ...............................................................................................................18 ИНФОРМАЦИЯ О ПРОГРАММЕ ............................................................................................20 РАБОТА С ЭЛЕКТРОННОЙ ПОЧТОЙ В ГЛАВНОМ ОКНЕ ...............................................21 УСТРАНЕНИЕ НЕПОЛАДОК ПРИ РАБОТЕ С КОМПЛЕКСОМ ........................................23 РАБОТА С ПРОГРАММОЙ «Диамант – М» ...........................................................................24 УПРАВЛЕНИЕ ПРОГРАММОЙ ...............................................................................................25 ПРОВЕДЕНИЕ ИССЛЕДОВАНИЯ ...........................................................................................26 УПРАВЛЕНИЕ ИССЛЕДОВАНИЕМ .......................................................................................27 ПАНЕЛЬ УПРАВЛЕНИЯ ИССЛЕДОВАНИЕМ......................................................................27 РЕЖИМ «СТОП-КАДР» .............................................................................................................28 ОКНО «КОРРЕКЦИЯ РАЗМЕТКИ ЭКГ КАНАЛА»...............................................................29 ОКНО «КОРРЕКЦИЯ РАЗМЕТКИ РЕО КАНАЛА» ...............................................................30 ОКНО «ПРОТОКОЛ ИССЛЕДОВАНИЯ» ...............................................................................31 ОКНО «СТАТИСТИКА (трендов)» ...........................................................................................32 ОКНО «СКАТЕРОГРАММА» ...................................................................................................33 ОКНО «МЕДИКАМЕНТЫ» .......................................................................................................34 ОКНО «РЕЖИМ» ........................................................................................................................35 ОКНО «УСТАНОВКА РАБОЧИХ КАНАЛОВ» ......................................................................37 ОКНО «ОТОБРАЖАЕМЫЕ ПОКАЗАТЕЛИ» .........................................................................37 ОКНО «УСТАНОВКА ПОРОГОВ ПОКАЗАТЕЛЕЙ» ............................................................38 ОКНО «СОХРАНИТЬ» ...............................................................................................................39 ОКНО «НАСТРОЙКА ПРОГРАММЫ» ...................................................................................39 АВТОМАТИЧЕСКИЙ ПОИСК ПРИБОРА ..............................................................................43 УСТАНОВКА ДРАЙВЕРОВ ПРИБОРА ..................................................................................43 ОКНО «ПРОВЕРКА РАБОТЫ ПРИБОРА» .............................................................................44 РАБОТА С ЭЛЕКТРОННОЙ ПОЧТОЙ В РАБОЧЕЙ ПРОГРАММЕ ...................................46 ПОРЯДОК УСТАНОВКИ ЭЛЕКТРОДОВ ...............................................................................49 3 ВВЕДЕНИЕ МОНИТОР – предназначен для непрерывного контроля состояния человека в практике анестезиологии и интенсивной терапии. 3 отведения ЭКГ / РЕО / ЧСС / ЧД / внеклеточная, внутриклеточная, общая жидкость / объем крови / объем плазмы и др. Расчет более 20-ти показателей в реальном времени. Просмотр трендов всех показателей за последние сутки. Автоматическое ведение протокола наблюдения и другие сервисные возможности. ТЕРМИНОЛОГИЯ, ПРИЕМЫ РАБОТЫ С КОМПЬЮТЕРОМ 1. "клавиша" - кнопка на клавиатуре компьютера или на устройстве мышь. 2. "кнопка" - кнопка, изображенная на экране монитора компьютера. 3. "курсор" (маркер) - изображение на экране стрелки или иного выделенного символа. Служит для выбора того или иного режима работы программы. Перемещение курсора осуществляется или мышью или стрелками вправо, влево, вверх, вниз, которые находятся на клавиатуре компьютера. Выбор режима осуществляется установкой курсора на нужный пункт меню и либо нажатием клавиши ENTER либо нажатием левой клавиши мыши. 4. "мышь" - устройство управления курсором, представляющее собой небольшую коробку с 2-3 клавишами и проводом, присоединенным к компьютеру. 5. "щелкнуть мышью по..." - передвигая мышь по столу, установить маркер на выбранную точку экрана (например, пункт меню) и нажать на клавишу мыши (обычно левую). 6. "нажать<....>" - это выражение означает, что для выполнения того или иного действия, необходимо нажать клавишу на клавиатуре компьютера. В угловых скобках указывается надпись на соответствующей клавише. Например: "нажмите F1 " - следует один раз нажать клавишу, на которой написано F1. 7. "space" или "пробел" - длинная клавиша без надписей, расположенная в нижнем ряду клавиатуры. 8. "инструментальный ввод" - режим работы комплекса, при котором данные вводятся в компьютер автоматически (режим возможен только при наличии в составе комплекса электронного блока преобразователя ДИАМАНТ). 9. "архив" - часть программного обеспечения комплекса, предназначенная для долговременного хранения паспортных данных пациентов, результатов исследований, получения дополнительной информации, например, автоматических заключений о динамике изменений состояния пациента. 10. "визит" - одно или несколько связанных исследований, проведенных у пациента в течение одних календарных суток ( 00ч 00 мин - 23ч 59 мин). 4 11. "текущий визит" - это визит пациента, соответствующий дате и обрабатываемый программой. 12. "текущий режим" - состояние выполнения программой каких-либо операций или готовности к их выполнению. 13. "исходное исследование" или "фон" применения средств воздействия на пациента. исследование, проведенное без 14. "специализированное исследование" или "проба" - проведение исследования после воздействия на пациента, например, после приема бронхолитиков. 15. "поле" - часть экрана монитора, предназначенная для ввода символов (букв или цифр). 16. "меню" - список возможных режимов работы программы (каждый из которых называется "пункт меню"), вводимых в действие с помощью выбора соответствующего пункта. 17. "маркер" или "фокус" меню - изображение рамки, очерчивающей пункт меню, или подсветка выбранного пункта меню. 18. "установка маркера" или "выбор пункта меню" - передвижение маркера на тот пункт меню, который Вы хотите выбрать. Передвижение осуществляется либо с помощью клавиш-стрелочек, либо с помощью мыши. После установки маркера на выбранный пункт нажмите ENTER или щелкните по левой клавише мыши. 19. "нажмите кнопку" - установите маркер на изображение кнопки и нажмите ENTER или щелкните по этой кнопке мышью. 20. "перейти в режим..." - осуществить перевод работы программы из одного режима в другой. 21. "дистрибутивный носитель"- CD-диск, входящие в комплект поставки и содержащие программу установки рабочей программы. 22. "полоса прокрутки" - светло-серая полоса на краю экрана, в которой находится бегунок. Предназначена для просмотра информации, не умещающейся на экране. Просмотр может осуществляться несколькими способами: а) щелчком мыши по стрелкам, находящимся по краям полосы прокрутки произойдет смещение на 1 строку (на один знак); б) щелчком мыши в свободной зоне полосы прокрутки - произойдет смещение на страницу; в) установить стрелку на бегунок, нажать левую клавишу мыши и, не отпуская ее, перемещать мышь - произойдет произвольное перемещение. Отпустить левую клавишу - новая информация будет выведена на экран. 23. "окно" - прямоугольная область экрана, в которой выполняются определенные действия. 5 РАБОТА В СИСТЕМЕ Требование к блоку обработки (персональному компьютеру). 1. Процессор Intel с тактовой частотой не ниже 1 ГГц (желательно 2ГГц и выше); 2. Оперативная память не менее 1Гб (желательно 2 Гб и выше) ; 3. Монитор с разрешением экрана не ниже 1024*768; 4. HDD не менее 250 Гб; 5. CDROM привод; 6. Принтер формата А4; 7. Свободный USB порт; 8. Операционная система Windows 7 и выше. Нетбуки и Ноутбуки некоторых моделей могут не поддерживаться, требуется консультация со специалистами фирмы. Установка программы на компьютер Для установки программы на Ваш компьютер вставьте дистрибутивный СД диск в устройство чтения CD дисков. Автоматически должна загрузиться программа установки. Если этого не произошло, вызовите на выполнение программу SETUP.EXE, находящуюся на дистрибутивном CD в папке SETUP. Далее следуйте указаниям программы установки. После того, как Вы пройдете процедуру установки рабочей программы и подсоедините комплекс к компьютеру, извлеките носитель программы (CD ROM) из дисковода и уберите его в надежное место. Он может Вам понадобиться в том случае, если рабочая программа будет повреждена. Заводской номер прибора продублирован на этикетке носителя. РАБОТА С ПРОГРАММОЙ При входе в программу Вы увидите главное окно ( главную оболочку ), которое позволит Вам выполнять основные функции программы (Рис.1). 6 Рис.1 Главное окно программы. Управление программой осуществляется с помощью закладок, кнопок управления, расположенных под закладками, и «горячих» клавиш клавиатуры компьютера (Рис. 2). Рис.2 Закладки и кнопки управления. Щелчок мыши на закладке изменяет вид главного окна, и соответственно изменяются кнопки управления. Закладки и кнопки могут нажиматься мышью или с помощью совместного нажатия клавиши «Alt» и подчеркнутой буквы на кнопке (например, Вы выйдете из программы, одновременно нажав клавиши «Alt» и «ы») . Кнопки могут быть активными (более яркого цвета) или пассивными, т.е. недоступными в данный момент (они могут становиться активными по мере выполнения Вами каких либо действий). Кнопки могут иметь выпадающее меню (помечены символом ) или нет. Чтобы увидеть и использовать меню, достаточно подвести курсор к названию или щелкнуть по нему мышью (способ отображения меню устанавливается в режиме «Общие настройки»). Когда меню отобразится («выпадет»), Вы сможете выбрать нужную строку с помощью нажатия левой клавиши мыши (Рис. 3). Строка меню, имеющая дополнительное меню, помечена символом . 7 Рис.3 Кнопки управления программой и выпадающее меню. В главном окне отображаются следующие закладки: 1. «Архив» - автоматически открывается при входе в программу (Рис.1). Здесь Вы можете: - ввести данные карты для нового пациента, или найти карту пациента в архиве, если Вы вводили ее ранее. При необходимости Вы можете отредактировать карту; - найти в архиве исследования для выбранного пациента, если для него они проводились и сохранялись; - выбрать методику исследования и перейти в соответствующую программу для проведения исследования; - проверить, получить и обработать электронную почту с исследованиями. 2. «Динамика» - Вы можете вывести динамику изменения показателей исследований для выбранного пациента, хранящихся в архиве. 3. «Статистика» - Вы можете вывести статистические данные исследований по различным критериям. 4. «Настройка архива» - это окно позволит Вам создавать, удалять, экспортировать Ваш архив и многое другое. 5. «Общие настройки» - в этом окне Вы настроите программу на удобный для Вас интерфейс. ВВОД И ИСПРАВЛЕНИЕ КАРТЫ ПАЦИЕНТА Для работы большинства разделов программы необходимо определить текущего пациента, т.е. установить карту пациента (его паспортные и антропологические данные). Если пациент пришел к Вам впервые, необходимо заполнить его карту. Для этого используйте меню «Пациент – Новый пациент» (Рис.4). Рис.4 Выбор карты нового пациента. 8 Указанные действия Вы также можете выполнить с помощью левой и правой кнопок мыши. При нажатии правой кнопки в области со списком пациентов, Вы увидите контекстное меню (Рис. 4а), аналогичное меню «Пациент». Щелчок в чистой области предложит ввод данных нового пациента (Рис. 4б). Рис.4а Меню на строке с пациентом. Рис.4б Щелчок в чистой области. При выборе строки меню «Новый пациент» на экран будет выведено окно для ввода данных нового пациента (Рис.5). Рис.5 Ввод данных пациента. С помощью клавиатуры последовательно заполните карту пациента. Переход от строки к строке осуществляется мышью или клавишами ENTER или TAB. Обязательно должны быть заполнены следующие поля: - «Фамилия». - «Пол (М/Ж)» - «День, месяц и год рождения»" или «Возраст». Вы можете вводить точную дату рождения (рекомендуется) или возраст пациента в годах, используя переключатель «Дата 9 – Возраст». Если Вы вводите возраст в годах, то программа будет условно считать дату рождения пациента 1 января. - «Рост». - «Вес». Остальные поля можно заполнять по желанию или по требованию программы. Для завершения ввода данных щелкните по кнопке . Программа проконтролирует, насколько правильно Вы ввели данные. Если возникнет ошибка, например, Вы ввели неверный месяц, Вам будет предложено ввести величину правильно. По завершению ввода карта нового пациента будет записана в архив. При необходимости исправить карту, выберите в меню (Рис.4, Рис. 4а) строку – «Коррекция», откроется окно для изменения данных (Рис.6). Вы так же можете перейти к коррекции щелкнув два раза мышью на строке с пациентом или, выбрав строку, редактировать в контекстном меню (Рис. 4а). Рис.6 Изменение карты пациента Сделайте необходимые исправления и щелкните по кнопке . Внесенные Вами изменения в карте будут записаны в архив. 10 ПОИСК КАРТЫ ПАЦИЕНТА В АРХИВЕ Если карта пациента уже сохранялась в архиве, то Вы можете найти ее несколькими способами. В окне «Список пациентов» (Рис.7) Вы просто ищете необходимую фамилию, прокручивая список. Можно щелкнуть на нужной букве в закладках с алфавитом в правой части окна со списком. Можно отыскать нужную карту, используя контекстный поиск (поля «Поиск» и «Критерий»). Укажите критерий поиска – номер карты, фамилия или год рождения, а в поле поиска вводите цифры или буквы, которые Вы хотите найти. Первая совпавшая комбинация в номере, фамилии или годе рождения будет тот час отображена в списке. Например, при поиске по фамилии, в окне поиска Вы введете букву «И», тогда список пациентов будет отображать все фамилии, начинающиеся с буквы «И» и далее. Рис.7 Список пациентов в архиве. Вы можете сортировать список в возрастающем или убывающем порядке щелкнув мышью по заголовку столбца с номерами – «No», или по заголовку «Ф.И.О. пациента», или по заголовку «год рождения». ПОИСК ИССЛЕДОВАНИЙ В АРХИВЕ После того, как карта пациента определена, Вы можете найти и посмотреть его исследования, если они проводились ранее. В окне «Проведенные исследования» (Рис. 8) всегда показываются наблюдения для выбранного пациента, хранящиеся в архиве. С помощью полосы прокрутки найдите интересующую Вас дату и дважды щелкните по ней мышью. Контекстное меню (щелчок правой клавиши мыши) поможет Вам сразу перейти на новое исследование или удалить из архива отмеченное исследование (аналогично двойному щелчку). Рис.8 Проведенные исследования и контекстное меню. 11 Если к программе подключены несколько приборов Комплекса КМ-АР-01, Вы можете отобразить в списке все исследования по всем методикам Комплекса (закладка «ВСЕ»), или только для текущего прибора (Монитор и т.д.). УДАЛЕНИЕ ИССЛЕДОВАНИЙ В АРХИВЕ Для удаление из архива всех наблюдений для одного или нескольких пациентов выберите в меню «Пациент» или в контекстном меню строку «Удаление» (Рис. 4, 4а). Откроется окно с перечнем всех пациентов в архиве (Рис. 9). Рис.9 Перечень пациентов для удаления из архива. Отметьте галочкой фамилии пациентов, данные, которых Вы хотите удалить (щелкните мышью на выбранной фамилии). После сделанных отметок, нажмите кнопку . Программа попросит подтверждения на удаление и, если Вы ответите положительно, все исследования для выбранных пациентов, включая карты пациентов, будут удалены из архива. Для удаления ненужных исследований для выбранного пациента сначала укажите их (щелкните мышью один раз) в окне проведенных исследований (Рис. 8), затем выберите в меню «Архив исследований» или контекстном меню строку «Удалить». Программа попросит подтверждения и после этого будет удалено только указанное исследование. Карта пациента будет сохранена, даже если Вы удалите все исследования. Примечание: Вы можете защитить свой архив от несанкционированного удаления данных. Для этого установите пароль на архив (закладка "Настройка Архива") и тогда, при каждом удалении из архива, программа затребует ввести правильный пароль. Не предусмотрена работа более чем с 10000 карт пациентов. 12 СТАТИСТИКА В окне «Статистика» Вы можете видеть статистику проведенных исследований по различным критериям поиска в архиве (Рис. 10). Рис.10 Статистика исследований (краткая форма). По умолчанию показывается краткая форма статистики, нажав на закладку «Подробно» Вы можете видеть полную форму (Рис. 11). Рис.11 Статистика исследований (полная форма). 13 Критерии поиска в архиве устанавливаются Вами с помощью выпадающих меню в левой части окна. Вы можете выбрать: - любые даты начала и конца вывода статистики (даты могут выбираться из выпадающего календаря или вноситься вручную), - любого обследующего врача или всех врачей, - любого направляющего на обследование врача или всех врачей, - пациентов мужского или женского пола или всех пациентов, - исследования указанным прибором или всеми приборами, - если прибор имеет несколько методик исследования, то можно указать конкретную методику или выбрать все методики, - пациентов определенного года рождения (указав от какого и до какого года рождения) или пациентов любого возраста. По умолчанию программа устанавливает последние введенные Вами даты, остальные критерии не конкретизированы. Вы можете вывести текущую таблицу на печать (кнопкаменю ) или передать ее редактору MS WORD. Для вывода в MS WORD необходима установленная в системе библиотека .NET, Дистрибутив .NET находится на инсталляционном СД диске, входящим в комплект поставки (если .NET не установлена, при вызове этой функции программа предложит ее автоматически установить). НАСТРОЙКА АРХИВА В этом окне (Рис. 12) Вы можете создавать, удалять, лечить и т.д. Ваши архивы. Рис.12 Настройка архива. 14 Ваши архивы могут храниться в рабочей папке «.\BASE_DIAMANT» (отображаются в нижней части окна) или в любом ином месте Вашего или сетевого компьютера. Тот архив с которым Вы сейчас работаете называется текущим. Информация о нем всегда отображена в верхней части окна (местоположение, название, размер). Вы также можете видеть установлен или нет пароль на архив. Ниже, Вы можете включить или выключить режим автоматической проверки на работоспособность текущего архива при загрузке программы. . Если Ваш компьютер нового поколения и архив не очень большой, рекомендуем включить этот режим. На старых компьютерах проверка архива может быть длительной. Ниже представлена информация о вашем диске. Показан общий объем и величина свободного пространства. Обязательно контролируйте величину свободного пространства, оно не должно быть менее 10-20 Мб. В правой части окна Вы можете установить и настроить режим автоматического резервного копирования текущего архива. - Установите период копирования архива. Например, если Вы установили число 3, то копирование будет проводиться каждые 3 дня. - Установите количество сохраненных копий архива. Например, если Вы установили число 4, то программа будет хранить 4 копии архива, по мере необходимости удаляя первую и добавляя текущую. - Используйте кнопку Вашего архива. для принудительного копирования - Копии хранятся в рабочей папке “BASE_KOPY”. Автоматическое резервное копирование проводится при завершении работы программы. Все управление архивами осуществляется с помощью кнопок-меню в верхней части окна (Рис. 12а) или с помощью контекстного меню, вызываемого нажатием правой клавиши мыши в области списков архивов (Рис. 12б) Рис.12а Кнопки управления архивом. Рис.12б Контекстное меню управления архивом. 15 - «Новый архив». Режим позволит Вам создать и сделать текущим новый архив. В стандартном окне проводника Windows, которое откроется при нажатии на эту кнопку, укажите местоположение и имя файла нового архива (расширение файла должно быть «.MDB»). Далее во вновь открывшемся окне введите дополнительное название архива, например, «Палата 22». Новый архив будет создан в указанном Вами месте. Не бойтесь создавать новые архивы, Вы всегда можете вернуться к старым для их просмотра и пополнения. - «Восстановить». Режим позволяет восстанавливать (лечить) и сжимать текущий архив, что может существенно сэкономить свободное место на диске . Не бойтесь проводить эту операцию как можно чаще. Режим так же позволит Вам восстановить архив из резервной копии. Резервные копии создаются автоматически в соответствии с Вашими настройками и отображаются в правой части окна. Если по каким то причинам Ваш архив перестал работать, сначала попробуйте его вылечить, иначе восстановите его из копии. Программа предложит Вам выбрать архив из списка копий с указанием даты создания каждой копии. После Вашего выбора нерабочий архив будет заменен на его копию. - «Удалить». Для удаления ненужного архива щелкните мышью один раз по его названию в списке архивов. Затем нажмите кнопку-меню «Удалить». Программа попросит подтверждения на удаление и, если Вы ответите положительно, архив будет удален. Внимание, текущий архив удалить нельзя (для удаления архивов, расположенных в других папках или в сети используйте стандартные средства Windows). - «Переключить». Кнопка служит для переключения между архивами. В стандартном окне проводника Windows, которое откроется при нажатии на эту кнопку, укажите местоположение и имя файла архива, на который Вы хотите переключиться. После подтверждения программа сделает текущим выбранный Вами архив. (То же самое произойдет, если Вы дважды щелкните мышью на нужном архиве в списке архивов в нижней части окна). - «Переименовать». Вам будет предложено ввести новое имя архива и дополнительное название архива, после чего архив будет переименован. - «Защита». Режим позволит Вам установить (или снять) пароль на архив, что защитит Вас от несанкционированного удаления данных из архива или удаления всего архива. Для установки пароля введите в отведенном поле несколько хорошо известных Вам символов. Обязательно запомните введенную последовательность. Для снятия пароля введите старый пароль и, если Вы указали его правильно, пароль будет снят. - «Экспорт». Режим позволит Вам скопировать или перенести исследования из текущего архива в любой другой или новый архив. При копировании - данные в текущем архиве сохраняются, при перенесении – удаляются. Сначала Вам нужно будет указать имя файла архива куда будут копироваться (переноситься) данные. Если архива с таким именем нет, программа предложит Вам создать новый архив и, если Вы согласитесь, новый архив будет создан. Далее будет выведено окно (Рис.13) со списком пациентов в текущем архиве. 16 Рис.13 Окно со списком пациентов. Щелкните мышью на пациентах, данные которых Вы собираетесь скопировать (перенести) в другой архив. Используйте кнопки и для ускорения выбора. Нажмите кнопку для начала процесса копирования (перенесения) данных. Процесс может быть длительным. После завершения, данные для отмеченных Вами пациентов будут скопированы (перенесены) из текущего архива в архив, указанный Вами. 17 ОБЩИЕ НАСТРОЙКИ Это вспомогательное окно (Рис. 14) к которому не надо обращаться каждый раз. Все настройки запоминаются и могут быть исправлены Вами по мере необходимости. Рис.14 Общие настройки. - В поле «Инфо» введите или откорректируйте названия Вашего города и организации (Вашего учреждения), дополнительные строки в заголовке печатных страниц (cтроки выводятся в заголовке при печати таблиц и графиков), а так же установите при необходимости правильное текущее время и дату на Вашем компьютере.. - В поле «Разметочные линии» для правильного отображения сигналов (вертикального и горизонтального масштабов) на экране Вашего компьютера замерьте линейкой на экране и занесите в отведенные поля длины горизонтальной и вертикальной синих линий. - В поле «Настройка принтера» установите режим печати для Вашего принтера. - В поле «Размер экрана» установите режим отображения программных окон относительно разрешения монитора компьютера. В режиме “На весь экран” программа сама подстроится на установленное разрешение, иначе максимальный размер окон не превышает 1024*768 пикселей. В поле «Электронная почта»: - Снимите флажок, если Вам не нужно отправлять или принимать электронную почту с результатами исследований. Иначе, укажите период времени в минутах, с которым программа будет опрашивать почтовый сервер о наличии новых писем. Если Вы укажете 18 значение «0», автоматическая проверка осуществляться не будет (см. раздел «Работа с электронной почтой»). - Поле «Язык» в данной версии программы не изменяется. - Поля «База врачей» и «Кем направлен» заполняются одинаково. С помощью выпадающего меню выберите фамилию врача. Если необходимой фамилии нет, выберите пустую строку. Занесите (исправьте) фамилию в поле над выпадающим меню. - В поле «Оформление» установите цветовой стиль раскраски рабочих окон программы. - Установите цвет управляющих кнопок-меню. - Установите способ отображения выпадающего меню. Щелчок по управляющей кнопке – «В стиле Windows», или просто наведение курсора – «В стиле Web». В поле «Дополнительно»: - Снимите флажок, если Вы не хотите видеть информацию о программе (Рис. 15) при загрузке. - Снимите флажок, если Вы не хотите видеть информацию о демонстрационных версиях программ. - Снимите флажок, если Вы не хотите использовать эффект выдвигающихся окон. Иначе с помощью бегунка установите удобную скорость выдвижения. Чем больше значение Вы установите, тем быстрее будет выдвижение окна. Скорость выдвижения связана с мощностью Вашего компьютера. Используйте кнопку «Проверка» для опробования установленной скорости. Примечание: Кнопка "Специальные настройки" доступна только для наладчиков программ фирмы ЗАО «Диамант». 19 ИНФОРМАЦИЯ О ПРОГРАММЕ Для получения информации о программе и фирме ЗАО «Диамант» нажмите кнопку «Инфо». Вы увидите следующее окно (Рис. 15). Рис.15 Окно «О программе». В окне отображена информация о версиях программы и текущей операционной системы, об организации – владельце комплекса и о приборе, а так же, информация об организации – разработчике комплекса, ЗАО «Диамант». 20 РАБОТА С ЭЛЕКТРОННОЙ ПОЧТОЙ В ГЛАВНОМ ОКНЕ Под работой с электронной почтой подразумевается отправка и получение электронных писем с результатами исследований. Для того, чтобы Вы могли использовать этот режим Вам необходимо: - иметь подключение к интернету, - правильно настроить входящую и исходящую почту, - в «Общих настройках» (Рис 14) установить флажок – «Работа с почтой» и при желании задать время автоматической проверки поступающей почты. Здесь, в «Главном окне», Вы можете только настраивать, получать и обрабатывать письма (Рис. 16, 17). Отправлять и получать письма с исследованиями Вы можете в рабочих программах. Настройка почты. Рис.16 Настройка почты. - Укажите свой электронный адрес. - Пароль для Вашего электронного адреса. - Для входящей почты укажите: - протокол получаемой почты POP3 или IMAP. - имя сервера получаемой почты. - Для исходящей почты укажите: - Требуется ли проверка подлинности. - SMTP – имя сервера отправляемой почты. Его можно узнать у Вашего поставщика интернет-услуг или это почтовый сервер Вашей электронной почты. Эти настройки аналогичны настойкам Вашей учетной записи в почтовом клиенте. 21 Получение писем. Рис.17 Получение писем. В поле «Ваш электронный адрес» укажите адрес электронной почты, на который Вы получаете письма. В поле «Список писем» отображается список уже полученных и новых писем (отмечены буквой «Н»). Если в «Общих настройках» (Рис 14) Вы указали время автоматической проверки почты, то этот список обновляется автоматически при открытии этого окна. Иначе, для обновления списка писем, нажмите кнопку . Для просмотра сопроводительного текста письма щелкните мышью на полученном письме. В правой, нижней части окна Вы увидите текст письма. Естественно, для нового, неполученного письма, текст не отображается. Для того, чтобы обработать письмо и передать рабочей программе результаты исследования, щелкните по нужному письму (отметьте его галочкой). Далее нажмите на кнопку . Результаты исследования, полученные в письме, будут переданы рабочей программе, где Вы сможете их просмотреть, откорректировать, вновь отослать по почте, сохранить в архиве. За один раз можно обработать только одно письмо. Для удаления ненужных писем на почтовом сервере и у Вас на компьютере, отметьте письма галочкой и нажмите кнопку удаляемых писем не ограничено. . Количество одновременно 22 УСТРАНЕНИЕ НЕПОЛАДОК ПРИ РАБОТЕ С КОМПЛЕКСОМ 1. Ошибка подключения к базе данных (Рис 18). Рис.18 Ошибка подключения к базе данных. Ошибка может возникать в случае, если программе не удается подключиться к базе данных. Необходимо сделать следующее: - завершить работу с программой (кнопки отмена и выход). - проверить и при необходимости снять режим «только чтение» в атрибутах файла базы данных. - установить права администратора в свойствах ярлыка программы. - вновь вызвать программу на выполнение. 23 РАБОТА С ПРОГРАММОЙ «Диамант – М» Для перехода в программу МОНИТОР щелкните мышью по кнопке «Монитор (Запуск)» главного окна (рис. 2), откроется основное окно программы. Рис. 19 Основное окно программы. В верхней части окна программы МОНИТОР находится строка информации с данными пациента и датой проведения наблюдений (Рис. 20). Рис.20 Строка информации. Кнопки в правой части строки позволят Вам вызвать справочную систему «?» (аналогично нажатию F1), свернуть программу «__» или завершить работу с прибором и вернуться в главную оболочку «X». Снизу окна программы выводится строка с дополнительной информацией (Рис. 21). В ней помещается информация о фамилии врача, режим работы (рабочий или демонстрационный), номер прибора, порт ввода сигнала и текущие дата и время. Рис.21 Дополнительная информация. Под верхней строкой с информацией расположены кнопки (Рис.22), управления программой. 24 Рис.22 Кнопки управления программой Кнопки могут нажиматься мышью или с помощью совместного нажатия клавиши «Alt» и подчеркнутой буквы на кнопке (например, Вы можете завершить работу с прибором, одновременно нажав клавиши «Alt» и «З»). Кнопки могут быть активными (более яркого цвета) или пассивными, т.е. недоступными в данный момент (они могут становиться активными по мере выполнения Вами каких либо действий). Кнопки могут иметь выпадающее меню (помечены символом ) или нет (Рис. 23). Для выбора необходимого режима подведите курсор мыши к нужной кнопке, она станет активной, и щелкните по ней. Если у кнопки есть меню, щелкните по необходимой строке. Рис.23 Пример выпадающего меню. УПРАВЛЕНИЕ ПРОГРАММОЙ Существуют следующие возможности управления программой: - «Пациент-Должные» - вывод окна для коррекции карты пациента (Рис.24) и окна должных величин показателей (Рис.25). Заполнение и коррекция карты пациента проводится в главной оболочке программы. Здесь Вы можете изменить только те параметры, которые важны в данной методике (обычно Рост, Вес пациента, Артериальное давление и Гематокрит). Рис.24 Карта пациента Рис.25 Должные пациента - «Результаты» - вывод результатов наблюдений. В выпадающем меню укажите, какие результаты проведенного исследования Вы хотите увидеть – Протокол, Статистику или Скатерограмму. 25 - «Исследование» - кнопка служит для того, чтобы начать исследование - «Почта» - отсылка и прием электронных писем с результатами исследования. - «Сохранить» - вывод окна для сохранения результатов наблюдений. - «Настройка» - вывод окна настройки программы. - «Завершить» - завершение работы с данной методикой и выход в главную оболочку. ПРОВЕДЕНИЕ ИССЛЕДОВАНИЯ Для проведения исследования нажмите кнопку «Исследование». Если сегодня для указанного пациента Вы уже проводили наблюдение, то будет выведен запрос (Рис.26), где Вы должны ответить: продолжить наблюдения или начать их вновь. Рис.26 Запрос на продолжение исследования. Далее начнется ввод и отображение поступающего сигнала (Рис. 27). В верхней части экрана появится панель управления исследованием. Рис.27 Окно проведения исследования. 26 Окно предназначено для отображения вводимых сигналов и результатов обработки, просмотра трендов показателей и формирования протоколов исследования, вывода биосигналов на печать и проведения разнообразных измерений. В этом окне представлены несколько полей. Самое большое поле предназначено для отображения физиологических кривых. Справа подписи, характеризующие тип кривых. Слева, в начале каждой кривой располагаются две кнопки. Щелчок по этим кнопкам вызывает увеличение или уменьшение вертикального масштаба кривых. Справа от поля отображения сигналов находится окно главных показателей. В этом окне показаны значения тех показателей, которые Вы выбрали для отображения. Способ выбора описан ниже. Щелчок мышью по этому окну приводит к смене изображения. Вместо выбранных показателей, появятся все показатели рассчитываемые программой. Повторный щелчок возвращает на экран главные показатели. Кроме того, Вы можете просмотреть показатели не в виде абсолютных значений, а в % должных величин. Для этого достаточно щелкнуть по кнопке Повторный щелчок возвращает на экран абсолютные величины. . УПРАВЛЕНИЕ ИССЛЕДОВАНИЕМ При проведении исследования Вы можете переключать программу в различные режимы исследования или вводить (изменять) некоторые параметры, используя «панель управления» (Рис.28) . Вы так же можете включать (выключать) режим «Стоп-кадр». ПАНЕЛЬ УПРАВЛЕНИЯ ИССЛЕДОВАНИЕМ Рис.28 Панель управления исследованием. В левой части панели отображен таймер, который автоматически включается в начале исследования. В любой момент Вы можете перезапустить его, используя кнопку (правее от таймера показывается общее время мониторирования). Использую кнопку и выпадающий список изменить значения артериального давления и гематокрита. , Вы можете - Вывод окна протокола исследования. - Вывод окна статистики (тренды) показателей. - Вывод окна скатерограммы R-R интервалов или УОК для введенного сигнала. 27 - Работа в режиме «Стимулятор». Режим пока используется только в исследовательской версии программы. - Вывод окна калькулятора лекарственных средств и расчеты при использовании автоматических дозаторов. - Вывод окна установки режимов проведения исследования. - Вывод на принтер введенных сигналов или сохранение их в файле. - Завершение (или временная приостановка) исследования. РЕЖИМ «СТОП-КАДР» Щелкните мышью в любом месте поля отображения физиологических кривых. Изображение зафиксируется, а вверху экрана появится панель с мониторным отображением ЭКГ (Рис.29). Рис.29 Окно «Стоп-кадр». В режиме «Стоп-кадр» Вы можете: - завершить режим «Стоп-кадр». 28 - Просмотреть введенный сигнал с помощью горизонтальной полосы прокрутки. - Исправить автоматическую разметку сигналов. Для этого щелкните мышью по области выбранного сигнала. Откроется соответствующее окно (линза) в котором Вы сможете проводить исправления (Рис.30,31). ОКНО «КОРРЕКЦИЯ РАЗМЕТКИ ЭКГ КАНАЛА» Рис.30 Коррекция разметки ЭКГ канала. - С помощью вертикального и горизонтального бегунков Вы можете изменять масштаб отображения. - Кнопки помогут Вам передвигаться по сигналу (отображать невидимые на экране фрагменты). - Для изменения разметки, щелкните по кнопке . Для удаления неверно размеченного R-зубца, подведите к нему курсор мыши и щелкните левой клавишей. Для вставки – подведите курсор к неразмеченному зубцу и щелкните левой клавишей. Для завершения разметки нажмите правую клавишу мыши. - Для выхода из режима коррекции ЭКГ канала щелкните по кнопке верхней части экрана. в 29 ОКНО «КОРРЕКЦИЯ РАЗМЕТКИ РЕО КАНАЛА» Рис.31 Коррекция разметки РЕО канала. - С помощью вертикального и горизонтального бегунков Вы можете изменять масштаб отображения. - Кнопки помогут Вам передвигаться по сигналу (отображать невидимые на экране фрагменты). - Для коррекции разметки щелкните по кнопке с выбранным наименованием точки (например ), переместите мышью маркер в нужное место и щелкните левой кнопкой мыши. Коррекция разметки других точек проводится аналогично. - Установите флажок в поле реограммы. для вывода на экран дифференциальной Кнопка служит для помещения в протокол значений показателей, отображаемой в текущий момент РЕО волны. - Для выхода из режима коррекции РЕО канала щелкните по кнопке верхней части экрана. в 30 ОКНО «ПРОТОКОЛ ИССЛЕДОВАНИЯ» Рис.32 Протокол исследования. Программа предусматривает ведение протокола исследований. В протокол исследований заносятся данные измерений, комментарии, введенные медикаменты и пр. Как только Вы ввели в мониторном режиме значения АД и гематокрита, они автоматически заносятся в протокол с указанием времени измерения. Если Вы воспользовались калькулятором лекарственных средств и щелкнули по кнопке "Препарат введен" эта информация сразу будет внесена в протокол с отметкой времени. В протоколе также автоматически отмечаются начало, конец и перерывы в наблюдениях. Кроме этого вы можете вносить в протокол следующие сведения и данные: - Значения показателей отображенных в момент работы с протоколом в окне показателей - . - Комментарии для протокола. Щелкните мышью по белому полю внизу окна "Протокол", введите с помощью клавиатуры текст комментариев (кнопка станет доступной), затем щелкните по ней. В любой момент Вы можете распечатать протокол - кнопка . 31 Для выхода из режима "Протокол" нажмите в верхней части экрана. ОКНО «СТАТИСТИКА (трендов)» Рис.33 Статистика Монитора. В окне «Статистика» Вы можете: - Просматривать тренды по всей временной шкале - кнопки . - Проводить измерения – кнопка . Появится вертикальный маркер. Перемещайте его с помощью мыши и в участках, представляющих для Вас интерес, щелкайте левой кнопкой мыши. На месте щелчка будет установлен маркер. Таких маркеров можно расставить сколько угодно. Обратите внимание, что при перемещении маркера, слева от вертикальной оси меняются цифры, соответствующие величинам показателей во времени. После того, как маркеры будут расставлены – щелкните правой кнопкой мыши. Этим действием обеспечивается выход из режима измерения. Теперь Вы можете распечатать данные измерений. Щелкните по кнопке – на печать будет выведена таблица, содержащая данные измерений с отметкой времени. - Изменять формы графического представления данных - . 32 - Выбрать показатели для отображения трендов. Для этого щелкните по кнопке и работайте с ними так же, как в режиме "Настройка программы". - Вывести на печать график трендов – кнопка . На печать будет выведена линия или гистограмма трендов, в зависимости от текущей установки. - Изменить временной масштаб представления графика. По умолчанию на экране выводится часовая шкала. Щелкните по полю трендов левой клавишей мыши, на экране отобразятся 4 часовая шкала наблюдений, щелкните еще раз – будет 8 часовая и далее 24 часовая. Вернуться назад Вы можете, щелкая правой клавишей мыши. Для выхода из режима "Статистика" нажмите в верхней части экрана. ОКНО «СКАТЕРОГРАММА» Рис.34 Скатерограмма. На рисунке показана скатерограмма R-R интервалов (длительностей сердечных циклов) в секундах. Для показа скатерограммы УОК (ударных объемов) в мл., необходимо нажать соответствующую кнопку - . Изменение масштаба графика осуществляется с помощью кнопок "+" и "-". 33 По умолчанию показатель выводится в статическом режиме (выводятся только точки расположения). В динамическом режиме (нажата соответствующая кнопка) точки соединяются линиями в соответствии с порядковым номером. Для выхода из режима "Скатерограмма" нажмите экрана. в верхней части ОКНО «МЕДИКАМЕНТЫ» Рис.35 Медикаменты. В выпадающем списке выберите препарат. Если в меню нет этого препарата, то выберите пустую строку и впечатайте название с помощью клавиатуры. Далее с помощью кнопок укажите, что Вы хотите рассчитать. Затем с помощью кнопок введите (исправьте) значения скорости ввода, концентрации препарата, количество растворителя, количество препарата. Расчеты проводятся автоматически при изменении любого значения. 34 В режиме "Исследования", нажав кнопку "Препарат введен", Вы зафиксируете время ввода препарата с соответствующей отметкой в протоколе исследования. Для выхода из режима "Медикаменты" нажмите экрана. в верхней части ОКНО «РЕЖИМ» Рис.36 Режим. В этом окне Вы можете проводить настройку, не прерывая исследование. Работа в этом окне носит технологический характер и предназначена для общей настройки работы программы. Эту настройку не обязательно проводить каждый раз при запуске программы, достаточно выполнить ее один раз и программа будет работать так, как Вы ее настроили. Тем не менее, Вы в любой момент можете произвести новую настройку в соответствии с Вашим желанием. Изменение некоторых параметров может быть недоступно. Это связано с установленными каналами и разрешенными методиками. - Включение/выключение работы тех или иных каналов прибора и установка скорости отображения ("лентопротяжки") всех сигналов. 35 В поле «ЭКГ» Вы можете выбрать 1-й, 2-й или 3-й канал выделителя R-зубца, в зависимости от того в каком канале лучше выражен R-зубец. Вы можете включить или выключить инвертирование рабочего канала ЭКГ. Если каналы ЭКГ отключены, программа будет выделять R-зубец на РЕО волне. В этом случае Вы должны указать тип ЭКГ – спонтанное или искусственное (и заданную величину ударов в минуту). В поле «ДЫХАНИЕ» (если установлен дыхательный РЕО канал) Вы можете указать тип дыхания пациента: спонтанное или искусственное и в последнем случае установить частоту дыхания соответствующую частоте аппарата искусственной вентиляции. Это нужно для выявления в процессе наблюдения признаков спонтанного дыхания. Для лучшего выделения дыхательной волны установите величину сглаживания сигнала, обычно это 1-1,5 секунды (хотя, если пациент дышит часто, то эта величина должна быть меньше). - Если ваш компьютер позволяет воспроизводить звуки, Вы можете установить режим «слышимости» пульса. Если установлен Пульсоксиметр, то пульс может определяться по нему или каналу ЭКГ ( или РЕО). - Установите (снимите) необходимость программного фильтра сетевой помехи 50 Гц. - Установите временной интервал для усреднения показателей, отображаемых на экране во время наблюдения. - Установите временной интервал обновления АД. Если Вы не обновляли (не изменяли) АД дольше, чем время, указанное в «норме», то показатели, связанные с АД, будут отображаться иным цветом (ярко красным). Если же после последнего обновления АД прошло больше времени, чем Вы указали в поле «критическое», то дополнительно будет звучать сигнал тревоги (если установлен режим «Тревоги»). - Если ваш компьютер позволяет воспроизводить звуки, Вы можете установить режим «Тревога». Звучание в режиме характерно высокой частотой и малым периодом воспроизведения. Тревога определяется временем обновления АД и значением порогов показателей. - Выбор показателей, которые Вы хотите видеть в главном окне показателей. - Установка диапазонов измерений показателей. Для выхода из окна "Режим" нажмите в верхней части экрана. 36 ОКНО «УСТАНОВКА РАБОЧИХ КАНАЛОВ» Рис.37 Установка рабочих каналов прибора. В этом окне Вы можете включить/выключить работу тех или иных каналов прибора. Для включения следует щелчком мыши поставить галочку в с соответствующей надписью, для выключения – убрать ее. Не все каналы Вам доступны, все зависит от поставленного Вам прибора. С помощью выпадающих списков можно установить скорость отображения ("лентопротяжки") всех сигналов. ОКНО «ОТОБРАЖАЕМЫЕ ПОКАЗАТЕЛИ» Рис.38 Отображаемые показатели. 37 Показатели, отмеченные "галочкой" будут выведены на экран. Для включения или выключения показателя – щелкните по его названию. Кроме этого, Вы можете менять расположение показателей в таблице результатов. Щелкните по названию показателя и нажимайте кнопки или – показатель будет перемещен в соответствии с Вашим выбором. В любой момент можно восстановить исходный порядок представления показателей – кнопка . Просмотр всех показателей осуществляется с помощью вертикальной полосы прокрутки. - Выход из окна настройки показателей. ОКНО «УСТАНОВКА ПОРОГОВ ПОКАЗАТЕЛЕЙ» Рис.39 Пороги показателей. Этот режим предназначен для установки диапазонов измерений показателей. Выбор необходимого показателя производится с помощью выпадающего списка "Показатель". Значения нижних и верхних границ для критических и предельно допустимых величин вводятся в соответствующие поля. - Возврат значений, установленных по умолчанию. - Выход из окна настройки показателей. 38 ОКНО «СОХРАНИТЬ» - нажмите на эту кнопку для сохранения результатов исследования в архиве. Если Вы этого не сделали, то программа сама попросит Вас подтвердить сохранение в архиве при завершении работы. Для вывода сигналов на печать следует выбрать, какие сигналы (ЭКГ, РЕО ...) Вы хотите напечатать и нужно ли выводить разметку. Затем нажмите кнопку . Будут напечатаны отображенные в данный момент на экране. сигналы, Вы также можете вывести на печать протокол исследования. Сохранение: - сохранение физиологических кривых в файле. Название файла не должно превышать 8 символов. Рис.40 Сохранение и печать наблюдений ОКНО «НАСТРОЙКА ПРОГРАММЫ» Работа в этом окне носит технологический характер и предназначена для общей настройки работы программы (рис.41). Эту настройку не обязательно проводить каждый раз при запуске программы, достаточно выполнить ее один раз и программа будет работать так, как Вы ее настроили. Тем не менее, Вы в любой момент можете произвести новую настройку в соответствии с Вашим желанием. Изменение некоторых параметров может быть недоступно. Это связано с установленными каналами и разрешенными методиками. 39 Рис.41 Настройка программы. - Включение/выключение работы тех или иных каналов прибора и установка скорости отображения ("лентопротяжки") всех сигналов (Рис.37). - Поле "Источник сигнала". В этом поле устанавливается источник сигнала для ввода и анализа сигналов. Сигнал может поступать от прибора (по умолчанию) или из файла. В период обучения или при необходимости тщательнее проанализировать записанный Вами ранее сигнал следует указать "Сигнал из ФАЙЛА". Для установки сигнала из файла следует щелкнуть по выбранному названию файла, белом поле правой части окна с надписью "Файлы с сохраненными сигналами". Название файла будет подсвечено. Затем, - щелкнуть по строке "сигнал из файла". Можно также просто дважды щелкнуть по названию файла – результат будет тот же. - Удаление выбранных (ранее сохраненных) файлов с сигналами из перечня, представленного в списке. 40 - В поле «ЭКГ» Вы можете выбрать 1-й, 2-й или 3-й канал выделителя R-зубца, в зависимости от того в каком канале лучше выражен R-зубец. Вы можете включить или выключить инвертирование рабочего канала ЭКГ. Если каналы ЭКГ отключены, программа будет выделять R-зубец на РЕО волне В поле «ДЫХАНИЕ» (если установлен дыхательный РЕО канал) Вы можете указать тип дыхания пациента: спонтанное или искусственное и в последнем случае установить частоту дыхания соответствующую частоте аппарата искусственной вентиляции. Это нужно для выявления в процессе наблюдения признаков спонтанного дыхания. Для лучшего выделения дыхательной волны установите величину сглаживания сигнала, обычно это 1-1,5 секунды (хотя, если пациент дышит часто, то эта величина должна быть меньше). - Если ваш компьютер позволяет воспроизводить звуки, Вы можете установить режим «слышимости» пульса. Если установлен Пульсоксиметр, то пульс может определяться по нему или каналу ЭКГ (или РЕО). - Установите (снимите) необходимость программного фильтра сетевой помехи 50 Гц. - Установите временной интервал для усреднения показателей, отображаемых на экране во время наблюдения. Установите длительность обрабатываемого сигнала от 5 до 120 секунд. Для установки щелкните по белому полю и введите с клавиатуры нужное число. Сигнал с установленной здесь длительностью будет сохраняться в архиве. - Установите или снимите режим автоматического сохранения результатов наблюдений в архиве. Установка режима приводит к автоматическому сохранению результатов наблюдений с уведомлением об этом. В противном случае, если результаты не сохранены, при завершении работы программа предложит их сохранить. Если на Вашем винчестере не так много свободного места или Вы не собираетесь в дальнейшем еще раз анализировать введенные сигналы, не устанавливайте этот режим. В любом случае при сохранении в архиве будут сохранены протокол и полная статистика наблюдений. В поле «Подключение прибора» Вы видите, на какой порт подключен Ваш прибор. 41 - Если Вы установите этот флажок, и Ваш прибор подключен к USB порту, программа автоматически будет находить Ваш прибор при каждом новом исследовании. - Вызов окна "Поиск прибора", в котором Вы можете принудительно произвести поиск прибора и определить порт подключения к компьютеру (COM или USB). - Установка или переустановка USB драйверов прибора (Рис.4346). - Вызов окна «Проверка работы прибора» (Рис.47), в котором Вы можете проверять работу прибора. - "Раскраска экрана" в соответствии с Вашими цветовыми предпочтениями. По умолчанию поддерживаются три стандартных режима окраски, к которым Вы можете вернуться по нажатию соответствующих кнопок. - Выбор показателей, которые Вы хотите видеть в главном окне показателей. - Установка диапазонов измерений показателей. - Включение калькулятора лекарственных средств; создание базы данных препаратов и расчеты при использовании автоматических дозаторов. - Установка методики проведения исследований. 42 АВТОМАТИЧЕСКИЙ ПОИСК ПРИБОРА Рис.42 Поиск прибора. Связь с компьютером осуществляется по кабелю, подключенному к одному из последовательных портов компьютера. Кнопка - проведет тестирование последовательных портов компьютера. Программа опросит порты и сообщит сведения о типах портов и о том, нашла ли она прибор самостоятельно. Если прибор найден, программа запомнит нужный порт, и всегда будет обращаться к прибору через него. Вы можете принудительно указать программе, к какому порту подключен прибор. Для этого выберите нужный номер порта и щелкните по нему мышкой. УСТАНОВКА ДРАЙВЕРОВ ПРИБОРА В зависимости от того, подключен Ваш прибор к компьютеру или нет, установлены ли драйверы на Ваш компьютер или нет, Вы будете видеть соответствующие окна-подсказки (Рис.43-46). Выполняйте предложенные Вам действия. 43 Рис.43 Прибор не подключен к компьютеру. Подключите прибор. Рис.44 Прибор подключен к компьютеру. Для установки драйверов нажмите «Продолжить». Рис.45 Драйвера уже установлены на Ваш Рис.46 Отсоедините и вновь подсоедините компьютер. Нажмите «Переустановить», прибор к компьютеру. если хотите их обновить или «Пропустить», если обновление не требуется. ОКНО «ПРОВЕРКА РАБОТЫ ПРИБОРА» Окно "Проверка работы прибора" (Рис.47) предназначено для проверки качества поступающего сигнала и настройки масштаба отображения сигнала (усиления). 44 Рис.47 Проверка работы прибора. В этом окне Вы можете: - Просматривать поступающие сигналы – кнопка . После этого начнется ввод сигналов. Если Вы увидите, что сигнал плохой, то поправьте электроды, проверьте подключение кабелей и пр. - Настраивать вертикальный (усиление) масштаб с помощью кнопок, расположенных с левой стороны экрана. - Просматривать записанный сигнал, если он больше ширины экрана. Для этого воспользуйтесь горизонтальной полосой прокрутки внизу экрана. - Сохранять введенный сигнал в файл, если Вы хотите использовать его для каких, либо специальных целей. Название файла не должно быть больше 8 символов, и набирать его следует латинскими буквами. Остальные настройки используются в исследовательских версиях программы. 45 РАБОТА С ЭЛЕКТРОННОЙ ПОЧТОЙ В РАБОЧЕЙ ПРОГРАММЕ Под работой с электронной почтой подразумевается отправка и получение электронных писем с результатами исследований. Для того, чтобы Вы могли использовать этот режим Вам необходимо: - иметь подключение к интернету, - правильно настроить входящую и исходящую почту, - в «Главном окне», в «Общих настройках» установить флажок – «Работа с почтой» и задать время автоматической проверки поступающей почты. Настройка почты. Рис.48 Настройка почты. - Укажите свой электронный адрес. - Пароль для Вашего электронного адреса. - Для входящей почты укажите: - протокол получаемой почты POP3 или IMAP. - имя сервера получаемой почты. - Для исходящей почты укажите: - Требуется ли проверка подлинности. - SMTP – имя сервера отправляемой почты. Его можно узнать у Вашего поставщика интернет-услуг или это почтовый сервер Вашей электронной почты. Эти настройки аналогичны настойкам Вашей учетной записи в почтовом клиенте. 46 Отправка писем. Рис.49 Отправка писем. В поле «Отправляемая почта» укажите: - Кому – электронный адрес получателя, - От кого – Ваш электронный адрес, Для отсылки письма необходимо: - Выбрать (отметить птичкой) проведенные исследования, которые Вы хотите отослать, - В поле «Сопроводительный текст» ввести текст письма, - Нажать кнопку . Программа сформирует и отошлет на указанный адрес Ваше письмо, обновив список в окне «Список отправленных писем». Вы можете очищать «Список отправленных писем», отметив птичкой отосланные письма и нажав кнопку . 47 Получение писем. Рис.50 Получение писем. В поле «Ваш электронный адрес» укажите адрес электронной почты, на который Вы получаете письма. В поле «Список писем» отображается список уже полученных и новых писем (отмечены буквой «Н»). Если в «Общих настройках» главного окна программы Вы указали время автоматической проверки почты, то этот список обновляется автоматически. Иначе, для обновления списка писем, нажмите кнопку . Для просмотра сопроводительного текста письма щелкните мышью на полученном письме. В правой части окна Вы увидите текст письма. Естественно, для нового, неполученного письма, текст не отображается. Для того, чтобы обработать письмо, щелкните по нужному письму (отметьте его галочкой). Далее нажмите на кнопку . Результаты исследования, полученные в письме, будут выведены на экран. Теперь Вы сможете их просмотреть, откорректировать, вновь отослать по почте, сохранить в архиве. За один раз можно обработать только одно письмо. Для удаления ненужных писем на почтовом сервере и у Вас на компьютере, отметьте письма галочкой и нажмите кнопку удаляемых писем не ограничено. . Количество одновременно 48 ПОРЯДОК УСТАНОВКИ ЭЛЕКТРОДОВ Кабель МОН (МОНИТОР) Черный Черный Красный Красный Черный Красный Красный Желтый Красный Красный Черный Красный Черный Черный Зеленый Рис 51. Порядок установки электродов 1. Электроды для интегральной реографии устанавливаются дистально, на конечности. При установке следует добиваться плотного прилегания электродов к коже. Не следует смазывать электроды токопроводящими пастами (только физраствором). К контактным штырькам электродов подключаются кабели отведений, имеющие двойные «крокодилы» с цветной оплеткой. Присоединение кабелей производится в соответствии с цветной маркировкой, представленной на рис.51. 2. Электроды для записи реопневмограммы (одноразовые, липкие ЭКГ электроды) устанавливаются на боковые поверхности грудной клетки по средне-аксиллярной линии. К штырькам электродов присоединяются кабели отведения, оканчивающиеся одиночными «крокодилами» красного цвета. 3. ЭКГ электрод (одноразовый, липкий) для регистрации грудного отведения ЭКГ, устанавливается на любое место (от V1 до V8) и к нему подключается кабель, оканчивающийся «крокодилом» черного цвета Примечание: если Вы не хотите использовать не все отведения, то следует установить необходимые Вам электроды и кабели, а свободные – закоротить, соединив между собой все свободные «крокодилы». 49