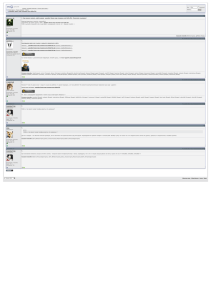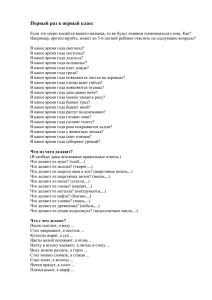2D анимация в blender
реклама
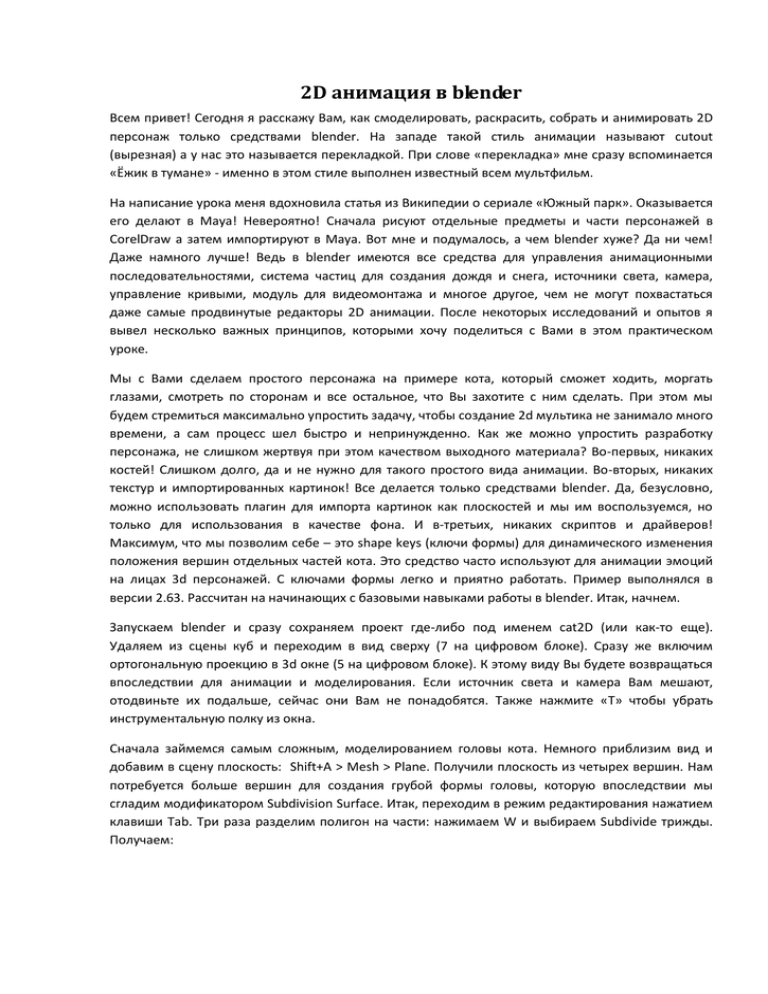
2D анимация в blender Всем привет! Сегодня я расскажу Вам, как смоделировать, раскрасить, собрать и анимировать 2D персонаж только средствами blender. На западе такой стиль анимации называют cutout (вырезная) а у нас это называется перекладкой. При слове «перекладка» мне сразу вспоминается «Ёжик в тумане» - именно в этом стиле выполнен известный всем мультфильм. На написание урока меня вдохновила статья из Википедии о сериале «Южный парк». Оказывается его делают в Maya! Невероятно! Сначала рисуют отдельные предметы и части персонажей в CorelDraw а затем импортируют в Maya. Вот мне и подумалось, а чем blender хуже? Да ни чем! Даже намного лучше! Ведь в blender имеются все средства для управления анимационными последовательностями, система частиц для создания дождя и снега, источники света, камера, управление кривыми, модуль для видеомонтажа и многое другое, чем не могут похвастаться даже самые продвинутые редакторы 2D анимации. После некоторых исследований и опытов я вывел несколько важных принципов, которыми хочу поделиться с Вами в этом практическом уроке. Мы с Вами сделаем простого персонажа на примере кота, который сможет ходить, моргать глазами, смотреть по сторонам и все остальное, что Вы захотите с ним сделать. При этом мы будем стремиться максимально упростить задачу, чтобы создание 2d мультика не занимало много времени, а сам процесс шел быстро и непринужденно. Как же можно упростить разработку персонажа, не слишком жертвуя при этом качеством выходного материала? Во-первых, никаких костей! Слишком долго, да и не нужно для такого простого вида анимации. Во-вторых, никаких текстур и импортированных картинок! Все делается только средствами blender. Да, безусловно, можно использовать плагин для импорта картинок как плоскостей и мы им воспользуемся, но только для использования в качестве фона. И в-третьих, никаких скриптов и драйверов! Максимум, что мы позволим себе – это shape keys (ключи формы) для динамического изменения положения вершин отдельных частей кота. Это средство часто используют для анимации эмоций на лицах 3d персонажей. С ключами формы легко и приятно работать. Пример выполнялся в версии 2.63. Рассчитан на начинающих с базовыми навыками работы в blender. Итак, начнем. Запускаем blender и сразу сохраняем проект где-либо под именем cat2D (или как-то еще). Удаляем из сцены куб и переходим в вид сверху (7 на цифровом блоке). Сразу же включим ортогональную проекцию в 3d окне (5 на цифровом блоке). К этому виду Вы будете возвращаться впоследствии для анимации и моделирования. Если источник света и камера Вам мешают, отодвиньте их подальше, сейчас они Вам не понадобятся. Также нажмите «T» чтобы убрать инструментальную полку из окна. Сначала займемся самым сложным, моделированием головы кота. Немного приблизим вид и добавим в сцену плоскость: Shift+A > Mesh > Plane. Получили плоскость из четырех вершин. Нам потребуется больше вершин для создания грубой формы головы, которую впоследствии мы сгладим модификатором Subdivision Surface. Итак, переходим в режим редактирования нажатием клавиши Tab. Три раза разделим полигон на части: нажимаем W и выбираем Subdivide трижды. Получаем: Начинаем формировать голову кота, перетаскивая отдельные вершины. Если не хотите выполнять двойную работу, рекомендую применить модификатор Mirror для оси X с включенным параметром clipping, предварительно удалив все вершины левее оси Y. А по окончании моделирования применить модификатор. У меня получилось так: Глаза у нас будут моргать и смотреть. Обратите внимание, что я удалил одну вершину для глаз, в сетке получилась дырка. Прямо сейчас, не выходя из режима редактирования добавим еще одну плоскость (см. выше) и поместим ее за глазные отверстия, это будут белки глаз. Для этого Вам придется повернуть вид. Сделав это, возвращаемся к исходному виду. Теперь добавим материал и применим его к голове, а точнее 2 материала: один для головы, а другой для глаз. Переходим в панель Material и выбираем из списка имеющийся там Material. Переименовываем его сразу, назвав golova. Выбираем любой цвет в палитре Diffuse. Я выбрал рыжий цвет т.к. хочу, чтобы кот был рыжеполосатый. Поставьте галочку Shadeless в панели Shading, чтобы цвет был плоским. Добавим к объекту еще один слот, в который добавим новый материал и выберем белый Diffuse цвет. Это будут глаза. Также не забудьте установить для него параметр Shadeless. После этого переходим в режим редактирования полигонов (Ctrl+Tab > Face). Выделим тот единственный полигон, что предназначен для фона глаз, убедимся, что выделен слот glaza с белым цветом и нажимаем кнопку Assign (связать) под панелью слотов. Вот что имеем на этом этапе: Следующим шагом будет добавление shape-ключей для вершин, обрамляющих глаза, чтобы кот мог моргать. Переходим в режим редактирования вершин (Ctrl+Tab > Vertex). Выделим вершины, образующие верхние и нижние веки: Перейдем на вкладку Object Data. Сразу назовем объект golova, нажмем кнопку + на панели Vertex Groups. Созданную группу вершин назовем glaza и нажмем кнопку Assign. Этим мы связываем выделенные вершины с группой. Теперь выйдем из режима редактирования, нажав Tab. На панели Shape Keys два раза нажмем + добавив базовую позицию для вершин группы и еще одну для закрытых глаз. Второй ключ называем glaza zakriti: Снова переходим в режим редактирования вершин. Всеми доступными способами смыкаем веки кота. При этом параметр Value выставляем равным 1. Должно получиться примерно так: Выходим из режима редактирования и проверяем действие ключа, изменяя параметр Value. Глаза должны открываться и закрываться. Оставьте их открытыми. Таким образом можно добавить другие ключи, например, если персонаж будет говорить или улыбаться, нужно добавлять отдельные ключи для каждого действия. Применим к голове модификатор Subdivision Surface со степенью сглаживания 2. Самый быстрый способ это сделать – нажать комбинацию клавиш Ctrl+2. Сделаем это. Как видите, сетка сгладилась повсеместно, а хотелось бы оставить острыми, например вершины ушей и уголки глаз. Сейчас мы это исправим. Заходим в режим редактирования головы. Выбираем ключ Basis на панели Shape Keys, чтобы глаза открылись. Нажимаем Ctrl+Tab и выбираем режим редактирования граней Edge. Выделяем сразу все грани, которые нужно оставить не сглаженными (уши и уголки глаз). Обратите внимание, что выделяются ВСЕ грани, прилегающие к заостряемой вершине. Теперь ставим курсор мышки в центр головы, нажимаем Shift+E и перемещаем мышку в сторону до тех пор, пока уголки не заострятся. Завершаем операцию щелчком. Пока хватит мучить голову. Давайте добавим глаза и нос. Выходим из режима редактирования. Сделайте нос из плоскости и поместите его куда следует, немного впереди головы. Сам объект назовите Nos и создайте для него какой-либо материал, как это было описано выше. Также добавьте пару Circle из группы Curve. Для них на панели Object Data в разделе Shape установите переключатель 2D, чтобы сделать их заполненными. Назовите глаза Glaz1 и Glaz2 и создайте для них материал. После этого привяжите глаза и нос к голове родительской привязкой. Для тех, кто не знает: сначала выделяем дочерний объект, затем, удерживая Shift, родительский и нажимаем Ctrl+P. В появившемся окошке нажимаем Object. Вот что должно получиться: Если привязка сделана правильно, то при перемещении головы нос и глаза должны следовать за ней, а глаза смогут двигаться свободно относительно своего положения. Это то, что нам нужно. Если захотите, сделайте самостоятельно рот. А мы перейдем к созданию остальных частей кота: туловища, лап и хвоста. Эти объекты простые, вы справитесь с ними сами. Эти части назовите соответственно telo, hvost, lapa1, lapa2, lapa3, lapa4. Не забудьте добавить материалы. Я сделал отдельные полигоны для полосок и назначил им материал белого цвета. Для всех частей я использовал всего два материала. Создайте родительские привязки, указав telo в качестве главного родителя. Ну вот, кот уже готов к анимации. Но давайте сначала добавим в сцену какой-нибудь фон. Это может быть любая картинка. Фон можно сделать по тому же принципу, что и кота, т.е. поработать с полигонами и вершинами. Однако сейчас мы используем для импорта фона специальный плагин. Его нужно включить в натройках редактора. Для этого идем в меню File > User preferences. Находим закладку Addons, в левой части окна выделяем закладку Import-Export, а в правой части ставим галочку напротив Import-Export: Import Images as Planes. Закрываем окно. Теперь идем в меню File > Import > Images as Planes. Я подготовил одну картинку для заднего плана и одну с изображением куста с прозрачностью в формате png. Выделяем картинки, затем слева в настройках импорта ставим галочки в пунктах Shadeless, Use alpha, Premultiply, Use image dimensions. Нажимаем вверху кнопку Import Images as Planes. Смотрим что получилось. Картинки импортировались, плоскости появились, но изображений не видно. Это из-за дефолтных настроек блендера. Самый простой способ их увидеть, это включить режим отображения объектов в 3D сцене – Textured. Можно сделать по другому. Клавишей N раскрыть панель свойств и в категории Display > Shading установить галочку напротив Textured Solid. В любом случае изображения появятся. Давайте расставим их так, чтобы создать обстановку. Теперь все готово для анимации. Давайте переключимся на раскладку Animation вместо Default: Слева у нас есть Dope Sheet для работы с ключевыми кадрами анимации, внизу Timelime и Graph Editor. Справа вверху – маленькое окошко – вид из камеры. Приблизим вид кота и начинаем анимировать. Включаем на панели Timeline кнопку автозаписи ключевых кадров и выставляем тип ключей LocRotScale: Теперь ставим кота в начальную позицию ходьбы. Ходить он будет зацикленно. Мы находимся в первом кадре и ключи уже автоматически проставлены. В окне Dope Sheet появились ромбики, соответствующие ключевым кадрам каждой из передвинутых/повернутых частей. Теперь переместимся на кадр 10 и повернем части кота в другую ключевую позицию ходьбы: А теперь продублируем все ключи 1 и 10 кадров несколько раз (зависит от продолжительности анимации ходьбы). Для того чтобы выделить ключи сразу для всех частей кота воспользуемся окном Dope Sheet. Сначала нужно приблизить вид ключей, прокрутив колесико мыши вверх в окне Dope Sheet а затем выделить оба столбца ключевых кадров через Shift, щелкая по ключам в верхней строке DopeSheet Summary: Теперь дублируем выбранные ключи, нажав комбинацию клавиш Shift+D. Перемешаем ключи вправо и фиксируем их в нужной позиции. Повторяем так несколько раз. А затем также анимируем тело кота простым перемещением слева направо на количество кадров, использованных для остальных частей. У меня получилось 110 кадров. При этом в Graph Editor желательно выставить для ключей перемещения по оси X значение параметра Interpolation Mode равным Constant (меню Key > Interpolation Mode > Constant): Можно в конце анимации ходьбы добавить еще какую-либо, например, кот садится на землю. Самое время вспомнить про глаза. Не зря ведь мы их так тщательно настраивали! По мере перемещения кота двигайте глаза в их локальной системе координат, как будто кот смотрит в разные стороны. Также на пару кадров смыкайте и размыкайте веки кота в нескольких местах анимации. Кот будет выглядеть более естественно. Для того чтобы вставить ключевой кадр для смыкания глаз, перейдите на панель Object Data и найдите раздел Shape Keys. Выделите ключ формы glaza zakriti, щелкните правой кнопкой по параметру Value ниже и выберите Insert Keyframe: Переместите ползунок Timeline на пару кадров вправо и установите в параметре Value значение 1. Снова переместитесь на пару кадров вперед и разомкните глаза тем же способом. Продолжайте проставлять кадры в разных местах. Как анимировать камеру и рендерить в видео, я думаю, вы знаете. Вот что получилось у меня: Смотреть на YouTube P.S. Еще пара замечаний по поводу 2d анимации. Поскольку все материалы у нас в сцене выполнены без затенения (Shadeless), то источники света можно удалить, эффекта от них не будет. Если в сцене будет несколько персонажей или просто много объектов с анимацией, лучше их делать в отдельных файлах, а затем импортировать в сцену командой File > Append. Именно поэтому имеет смысл сразу давать частям персонажей значащие имена. Урок получился длинный, но на практике делать и анимировать таких простых персонажей гораздо быстрее и легче, чем это может показаться. Вам не обязательно ограничивать себя редактированием полигонов и подбором материалов. Можно просто импортировать, соединять и анимировать картинки как плоскости. Это еще быстрее, особенно если персонаж не главный и не использует мимическую анимацию. Также никто не запрещает Вам использовать кости для сгибания отдельных частей тела. Надеюсь урок Вам понравился. Удачи всем и делитесь полученными результатами! Гордеев Олег (Pierrot)