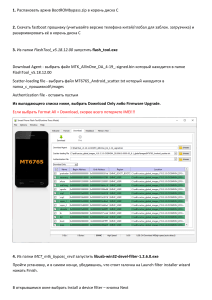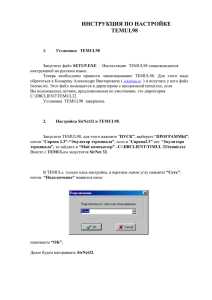Инструкция для подключения к СЭД через удаленный рабочий
реклама

Инструкция для доступа к СЭД через подключение к удаленному рабочему столу. 1. Для подключения к терминальному серверу необходимо иметь компьютер с операционной системой Windows XP или более новыми версиями Windows. Так же существует возможность работы из других операционных систем, при наличии установленного в них RDP Client версии 6.1 и выше. Компьютер должен иметь прямой (без proxy сервера) доступ в интернет. 2. В меню Пуск выберете раздел Выполнить. В поле Открыть введите mstsc Нажмите Ок 3. В открывшемся окне нажмите на кнопку Параметры и заполните следующие поля: Компьютер: ts.permkrai.ru:389XX - где XX - цифры порта присланные вам в ответе на заявку по подключению к терминальному доступу. Пользователь: PPK\ваше имя пользователя (Например PPK\kirov) в ранних версиях RDP Client существуют поля: Пароль: введите выданный вам сетевой пароль Домен: PPK Затем нажмите Сохранить как и сохраните файл rdp на рабочий стол. В результате на Вашем рабочем столе появится ярлык, позволяющий подключиться к удаленному рабочему столу. Так же есть настройка для сохранения пароля, для этого поставьте галочку около пункта Сохранить пароль. Рисунки для разных версий RDP Client указаны ниже: Для более новых версий клиента: 4. Нажмите подключить. 5. В случае, если выйдет окно для авторизации убедитесь, что выбрано ваше имя пользователя и введите предоставленный вам решении по заявке пароль. 6. Вы будете перенаправлены на удаленный рабочий стол, где размешен ярлык СЭД. Вход и работа с СЭД осуществляется как обычно. 7. Для работы ЭЦП необходимо выполнить настройки согласно инструкции «Настройка терминального рабочего места для СЭД.doc». 8. Для подключения Локальных дисковых ресурсов, буфера обмена и принтеров необходимо выбрать соответствующие настройки в Подключении к удаленному рабочему столу, указанные на рисунке ниже: При этом локальные диски будут доступны по следующему пути: Пуск – Компьютер – Раздел «Другие» 9. Для работы принтеров необходимо сделать следующие шаги: a) установить Microsoft .NET Framework 3.5 с пакетом обновления 1 http://www.microsoft.com/downloads/ruru/details.aspx?FamilyID=ab99342f-5d1a-413d-8319-81da479ab0d7 прямая ссылка http://download.microsoft.com/download/2/0/e/20e90413-712f-438c-988efdaa79a8ac3d/dotnetfx35.exe b) если операционная система Windows XP SP2, для Windows XP SP3 и windows 7 этот шаг не требуется, для остальных операционных систем необходимо установить клиент служб терминалов версии 6.1 для Windows XP http://www.microsoft.com/downloads/ruru/details.aspx?FamilyID=6E1EC93D-BDBD-4983-92F7-479E088570AD прямая ссылка http://download.microsoft.com/download/6/2/2/622fb8e2-13bc-471e-94defc9a63cea6e6/WindowsXP-KB952155-x86-RUS.exe 3) возможно потребуется обновить установщик windows версии 3.1 и выше, ссылка ниже на версию 4.5 http://www.microsoft.com/downloads/ruru/details.aspx?FamilyID=5a58b56f-60b6-4412-95b9-54d056d6f9f4 прямая ссылка для 32 разрядной версии windows XP SP2, SP3 http://download.microsoft.com/download/2/6/1/261fca42-22c0-4f91-94510e0f2e08356d/WindowsXP-KB942288-v3-x86.exe Для решения возможной проблемы неправильного отображения шрифтов необходимо обновить файл C:\windows\system32\TsWpfWrp.exe файл нужной версии содержится в Windows 7, его нужно скопировать из папки C:\Windows\System32 на компьютер на котором есть проблемы с печатью после этого проблемы с печатью исчезнут.