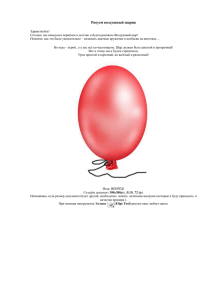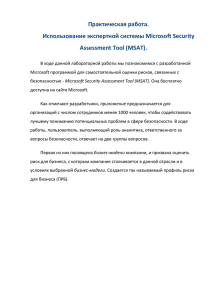Практическая работа №1 Знакомство с рабочим пространством программы Flash Professijnal CS5.5
реклама
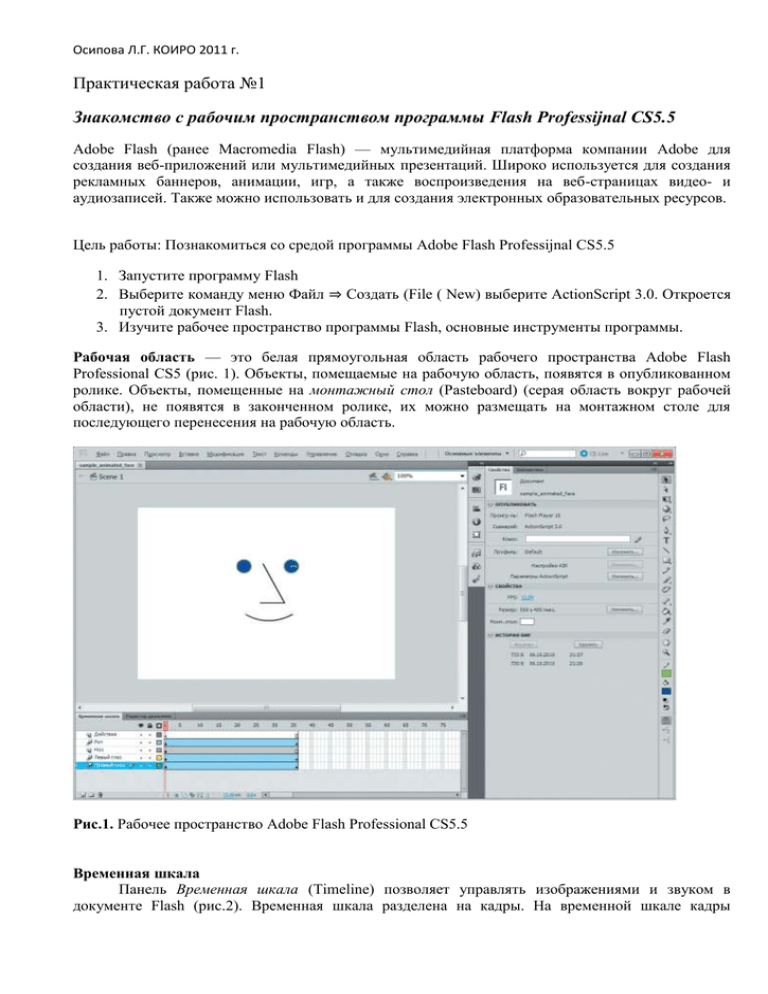
Осипова Л.Г. КОИРО 2011 г. Практическая работа №1 Знакомство с рабочим пространством программы Flash Professijnal CS5.5 Adobe Flash (ранее Macromedia Flash) — мультимедийная платформа компании Adobe для создания веб-приложений или мультимедийных презентаций. Широко используется для создания рекламных баннеров, анимации, игр, а также воспроизведения на веб-страницах видео- и аудиозаписей. Также можно использовать и для создания электронных образовательных ресурсов. Цель работы: Познакомиться со средой программы Adobe Flash Professijnal CS5.5 1. Запустите программу Flash 2. Выберите команду меню Файл ⇒ Создать (File ( New) выберите ActionScript 3.0. Откроется пустой документ Flash. 3. Изучите рабочее пространство программы Flash, основные инструменты программы. Рабочая область — это белая прямоугольная область рабочего пространства Adobe Flash Professional CS5 (рис. 1). Объекты, помещаемые на рабочую область, появятся в опубликованном ролике. Объекты, помещенные на монтажный стол (Pasteboard) (серая область вокруг рабочей области), не появятся в законченном ролике, их можно размещать на монтажном столе для последующего перенесения на рабочую область. Рис.1. Рабочее пространство Adobe Flash Professional CS5.5 Временная шкала Панель Временная шкала (Timeline) позволяет управлять изображениями и звуком в документе Flash (рис.2). Временная шкала разделена на кадры. На временной шкале кадры Осипова Л.Г. КОИРО 2011 г. позволяют организовать содержимое документа и управлять им. Помещайте кадры на временную шкалу в том порядке, в каком объекты на кадрах должны появляться в завершенном виде. Ключевой кадр — это кадр, в котором появляется новый экземпляр символа на временной шкале. Ключевым может быть также кадр, включающий в себя код ActionScript, управляющий некоторыми аспектами документа. Также можно добавить пустой ключевой кадр (blank keyframe) на временную шкалу как место хранения символов для дальнейшего использования или открыто оставить кадр пустым. Ключевой кадр свойств — это кадр, в котором определяется изменение свойств объектов для анимации. Flash может интерполировать или автоматически заполнять значения свойств между ключевыми кадрами свойств для получения плавной анимации. Ключевые кадры свойств делают создание анимации проще, поскольку позволяют создавать анимацию без прорисовки каждого кадра по отдельности. Последовательность кадров, содержащая анимацию движения, называется tween-анимацией. Рис 2. Временная шкала Текущий кадр, частота кадров и затраченное время показаны внизу временной шкалы. Указатель текущей позиции воспроизведения, представленный красным прямоугольником с длинной красной линией, показывает текущий кадр, просматриваемый на временной шкале. Можно щелкнуть по кадру, чтобы перетащить к нему указатель текущей позиции воспроизведения, или перетащить указатель назад и вперед на временной шкале для быстрого просмотра всей анимации или ее части. Слои на временной шкале предоставляют способ организовать элементы ролика. Можно рисовать и редактировать объекты на одном слое без воздействия на объекты на другом слое. Слои управляют порядком расположения объектов — сверху вниз, так объекты, отображаемые спереди, находятся в верхнем слое, а объекты, отображаемые сзади, находятся на нижнем слое. Это позволяет размещать объекты впереди или позади друг друга. Чтобы изменить порядок слоев, нужно перетащить название слоя на новую позицию. Управление слоями расположено слева на временной шкале. Каждый слой имеет настройку, позволяющую скрыть или показать слой, заблокировать его и показать его содержимое в виде контура. Панель правки Рис. 3. Панель правки Панель правки в верхней части рабочей области позволяет быстро перемещаться между различными частями Flash-документа (рис. 3). Панель позволяет переключаться между сценами и символами. Можно также выбрать масштаб рабочей области. Осипова Л.Г. КОИРО 2011 г. Рис. 4. Панели Панели предоставляют простой доступ к элементам управления, которые позволяют работать с содержимым документа (рис. 4). По умолчанию инспектор Свойства (Properties) и панель Библиотека (Library) пристыкованы к правой стороне рабочего пространства. Можно открыть любую доступную панель, выбрав ее в меню Окно (Window). Можно отстыковать группу панелей, добавить панели к группе, отстыковать отдельные панели, перестроить порядок пристыкованных панелей и свернуть и закрыть группу панелей. Чтобы отстыковать панель, ее нужно перетащить за вкладку или заголовок в другую позицию. Можно перетащить панель на другой док или оставить плавающей. Осипова Л.Г. КОИРО 2011 г. Панель инструментов Рис.5. Панель инструментов Инструменты на панели Инструменты (Tools) позволяют рисовать, закрашивать, выделять и изменять рисунок, а также изменять вид рабочей области (рис. 5). Область настроек внизу панели Инструменты (Tools) позволяет изменять выбранный инструмент. Если панель Инструменты (Tools) невидима, ее можно показать, выбрав в меню Окно Инструменты (Window ⇒ Tools). Чтобы вы-брать инструмент, нужно просто по нему щелкнуть. (Можно также использовать горячие клавиши, показанные в круглых скобках на подсказке к инструменту, которая появляется, если оставить указатель над инструментом на пару секунд.) Инструменты выделения Стрелка (Selection tool) (черная стрелка): щелкните по объекту, чтобы выделить его. Перетащитевыделенный объект, чтобы его переместить. Спецвыделение (Subselection tool) (белая стрелка): выделение и перемещение точек объекта или редактирование траектории между смежными точками. Свободное преобразование (Free Transform tool): изменение размера или вращение выделенных объектов перетаскиванием. Также включает инструмент Преобразование градиента (Gradient Transform tool) (трансформирует градиент илирастровое изображение, изменяя размер, направление или центр заливки). Поворот 3D-объекта (D Rotation tool): вращение экземпляра видеоролика в 3Dпространстве. Управление 3D-вращением появляется наверху выделенных объектов на рабочей области. Управление X — красного цвета, Y — зеленого и Z — синего. Перемещение 3D-объекта (3D Translation tool): перемещение экземпляра ролика в 3Dпространстве. При выборе инструментом ролика появляются его три оси X, Y и Z на рабочей области в верхней части объекта. Ось X — красная, Y — зеленая и Z — синяя. Лассо (Lasso tool): перетащите, чтобы выделить область. Инструменты рисования Перо (Pen tool): создание прямых или кривых линии. Также можно создать кривые Безье. Текст (Text tool): создание или редактирование текста и текстовых полей. Линия (Line tool): рисование прямой линии. Прямоугольник (Rectangle tool): создание прямоугольников и квадратов, состоящих из контуров и заливок, только заливок или только контуров. Также включает Многоугольник (PolyStar tool) (создает многоугольник или звезду, можно задавать количество точек для фигуры), Овал (Ovaltool) (создает круги и овалы), Прямоугольный примитив (Rectangle Primitive tool) и Овальный примитив (Oval Primitive) tool. Примитивы являются отдельными объектами, которые можно редактировать в инспекторе Свойства (Properties). Карандаш (Pencil tool): создание линий в любом из трех режимов — Выпрям-ление (Strighten), Сглаживание (Smooth) или Рисунок чернилами (Ink). Кисть (Brush tool): создание фигуры только с заливкой. Аэрограф (Spray Brush tool): инструмент действует как распылитель частиц, позволяя «закрашивать» рабочую область шаблонными фигурами за одну операцию. По умолчанию Аэрограф распыляет точечные частицы, используя текущий выбранный цвет. Хотя можно использовать Аэрограф, применяя видеоклип или графический символ в качестве узора. Декорирование (Deco Drawing tool): применение эффекта к выделенному объекту. Выберите эффекты из инспектора Свойства (Properties) после выбора Декорирования. Осипова Л.Г. КОИРО 2011 г. Кость (Bone tool): обратная кинематика — это метод анимации объекта или группы объектов по отношению друг к другу с использованием связанных структур скелета. Этот инструмент позволяет добавить кости к группе объектов для связи их между собой. Связывание (Bind tool): инструмент обратной кинематики, позволяющий щелкнуть на контрольной точке или кости и отобразить связи между ними. Можно изменить связи разнообразными способами. Ведро с краской (Paint Bucket tool): добавление заливки внутри фигуры и изменение цветазаливки. Чернильница (Ink Bottle tool): изменение цвета и толщины линии и добавление контуров к фигуре. Пипетка (Eye Dropper tool): проба цвета из образцов или любой точки экрана. Ластик (Eraser tool): удаление части изображения. Инструменты просмотра Рука (Hand tool): перетащить рабочую область для просмотра другой части документа. Масштаб (Zoom tool): увеличить или уменьшить рабочую область. Для уменьшения удерживайте клавишу Alt (Windows) или Option (Mac OS) Инструменты настройки цвета Задать цвет обводки (Stroke Color): устанавливает цвет обводки. Задать цвет заливки (Fill Color): устанавливает цвет заливки. Инспектор свойств Инспектор Свойства (Properties) предоставляет простой доступ к наиболее часто используемым атрибутам выделенного объекта на рабочей области или временно.й шкале. В инспекторе Свойства (Properties) можно сделать изменения атрибутов объекта или документа без обращения к меню или панелям, также настраивающим эти атрибуты. В зависимости от того, что выделено, инспектор Свойства (Properties) отображает информацию и настройки для данного документа, текста, символа, формы, растрового изображения, видео, группы, кадра или инструмента. Инспектор Свойства (Properties) отображает общее число выделенных объектов, когда выделено два и более объекта разного типа. Инспектор Свойства (Properties) включен по умолчанию, его можно скрыть или показать, выбрав меню Окно ⇒ Свойства (Window ⇒ Properties). Иллюстрации (рис. 6) показывают свойства для текстового объекта и прямоугольной фигуры соответственно. Рис.6. (слева) Вид инспектора Свойства при выборе текста и прямоугольника (справа) Осипова Л.Г. КОИРО 2011 г. Настройка рабочего пространства Flash Можно создать пользовательское рабочее пространство, управляя и манипулируя панелями, например, добавить, убрать, присоединить, сгруппировать или свернуть. Можно сохранять рабочие пространства и переключаться между ними. Flash предоставляет несколько установленных заранее рабочих пространств, расположенных для определенных задач и типов пользователей. Чтобы переключиться между рабочими пространствами, выполните следующие действия: 1. Запустите программу Flash и выберите команду меню Файл ⇒ Создать (File ⇒ New) (ActionScript 3.0). 2. Выберите установленное заранее рабочее пространство в раскрывающемся списке рабочих пространств (рис. 7), например Дизайнер (Designer). Панели поменяют расположение. Рис. 7. Переключатель рабочих пространств Чтобы создать пользовательское рабочее пространство, выполните следующие действия: 1. Запустите программу Flash и выберите команду меню Файл ⇒ Создать (File ( New) (ActionScript 3.0). Откроется пустой документ Flash. 2. Сделайте изменения в существующем рабочем пространстве, например, открыв новые панели и закрыв уже открытые. 3. Выберите команду меню Окно ⇒Рабочее пространство ⇒ Создать рабочее пространство (Window ⇒ Workspace ⇒ New Workspace) (или выберите пункт Создать рабочее пространство (New Workspace) в раскрывающемся списке рабочих пространств). Откроется диалоговое окно Создать рабочее пространство (New Workspace) (рис. 8). 4. Введите название нового рабочего пространства. 5. Щелкните по кнопке OK. Рабочее пространство теперь доступно через переключатель рабочих пространств. Рис.8. Диалоговое окно для создания нового рабочего пространства Литература: 1. Цифровой дизайн: основы веб-проектирования с помощью инструментов Adobe (пер. с англ.). — М. : Рид Групп, 2011. — 768 с. — (Учебный курс Adobe).