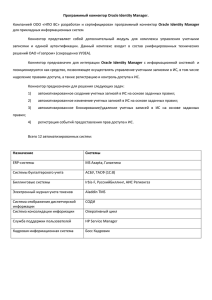Руководство по Domino Connector Условные обозначения
реклама
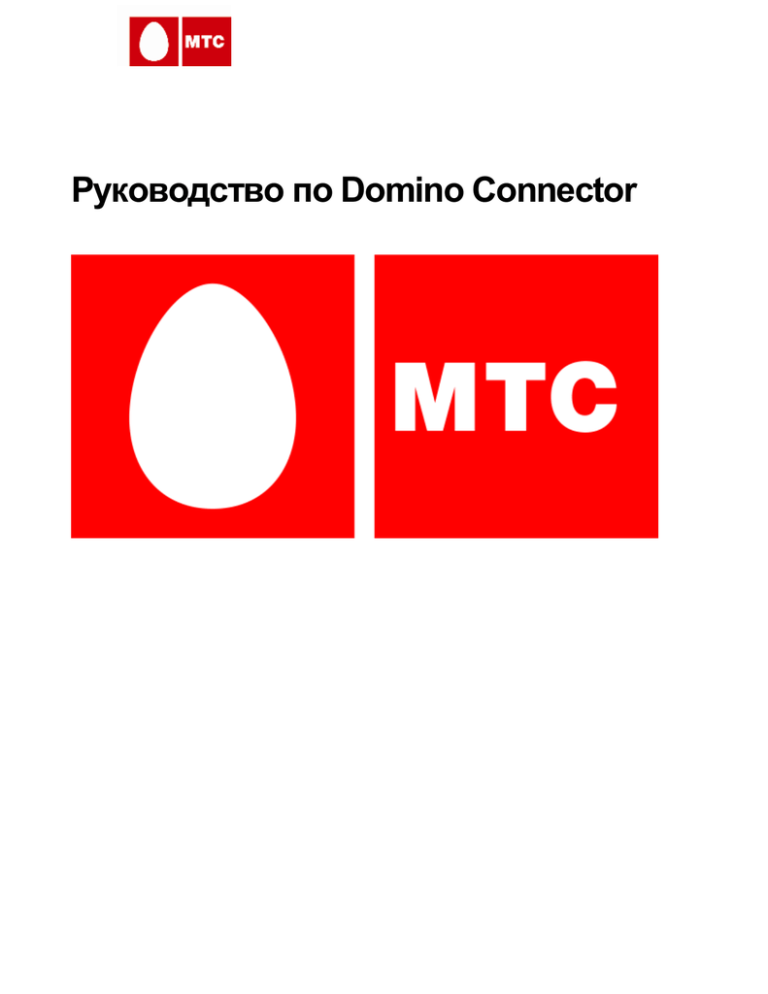
Руководство по Domino Connector Условные обозначения, используемые в данном руководстве В таблице ниже приведено описание условных типографских обозначений, используемых в данном руководстве. Условное обозначение Описание Пример Равноширинный шрифт Команды и результатов. <Угловые скобки> в команде Обязательная переменная. Сами скобки configure <checkpoint> вводить не нужно. [Квадратные скобки] в команде Необязательный параметр. Сами скобки server [-x] [-q] вводить не нужно. примеры выводимых ./server configure Символ вертикальной линии ( | ) Взаимоисключающие опции – между опциями в команде использовать только одну опцию. Две точки необязательного команде можно server [start|stop|status] (..) после Указывает на то, что в данной опции можно server [prod1 prod2..] элемента в использовать более одного элемента. Многоточие (...) в примере Указывает на то, что выводимый в примере Cluster TTL in seconds результат усечен. ... Названия в тексте, написанные Обычно так в тексте обозначают имена /logs/checkpoint наклонным шрифтом каталогов, пути или названия страниц. Жирный шрифт Элементы пользовательского интерфейса, Выберите в меню действий по которым вы щелкаете мышью. для сообщений команду Reply. Enterprise Edition обеспечивает легкое и защищенное подключение мобильных телефонов пользователей к корпоративным системам групповой работы. На рисунке ниже показана схема реализации функциональности Lotus Notes для ваших мобильных пользователей с помощью Enterprise Edition. Программные компоненты Enterprise Edition состоит из трех основных программных компонентов: коннектор Enterprise Edition сервер клиенты для устройств Коннектор Enterprise Edition Коннектор отслеживает состояние почтовых ящиков и зеркально отображает обнаруженные изменения на мобильном клиенте. Администраторы ИТ развертывают и запускают коннектор на компьютере, расположенном в корпоративной сети. Коннектор обладает некоторыми возможностями, позволяющими настроить службу Enterprise Edition в соответствии с потребностями вашей организации. Ретрансляционный сервер (Relay Server) Ретрансляционный сервер позволяет коннектору поддерживаться связь с клиентами устройств. В отсутствие ретрансляционного сервера адресация этих клиентов была бы невозможна из-за корпоративного межсетевого экрана и динамической схемы выделения IP-адреса мобильному устройству и обеспечения доступности сети. Клиенты устройств Клиент для устройств располагается на мобильном устройстве и поддерживает связь с ретрансляционным сервером по протоколу TCP/IP поверх пакетной сети передачи данных (например, GPRS или 3G). Ретрансляционный сервер обновляет данные клиента в момент, когда приходит новое сообщение по электронной почте или возникает изменение в записях календаря. Внутри корпоративной локальной сети коннектор подключается к серверу Domino через Notes C API. Коннектор поддерживает удаленное администрирование с любого компьютера, находящегося в корпоративной локальной сети, с помощью консоли Enterprise Edition. Исходящее подключение к ретрансляционному серверу осуществляется по протоколу TCP/IP. Принцип работы коннектора Коннектор функционирует в виде службы Windows на машине, работающей под управлением операционной системы Windows Server и находящейся в локальной сети. Эта служба постоянно следит за почтовыми ящиками пользователей. Коннектор в сети следует расположить близко к почтовому серверу, чтобы обеспечить сетевую задержку и ширину канала на уровне, достаточном для одновременного управления множеством почтовых ящиков. Администрирование коннектора осуществляется в удаленном режиме с помощью консоли управления, установленной на компьютере, который находится в той же локальной сети. Администраторы имеют возможность управлять несколькими коннекторами с одной консоли. Кроме того, для управления одними и теми же коннекторами можно установить несколько консолей. Коннектор следит за состоянием почтовых ящиков активных пользователей. Информация обо всех событиях в почтовом ящике пользователя немедленно поступает клиенту. Все события, о которых сообщает клиент, немедленно применяются к почтовому ящику пользователя. Коннектор продолжает посылать события на мобильное устройство до тех пор, пока не получит информацию о том, что устройство отключено от сети. Когда устройство снова подключается к сети, ретрансляционный сервер уведомляет коннектор о том, что устройство активно. Коннектор сравнивает текущее состояние почтового ящика с тем состоянием, в котором он находился в момент последнего подключения пользователя, и реплицирует текущее состояние на устройство. Защищенная связь с помощью ретрансляционного сервера Протокол, используемый в процессе коммуникации между коннектором и ретрансляционным сервером, применяет стандартное шифрование AES, отвечающее требованиям стандарта FIPS. В качестве основного транспортного канала для связи с ретрансляционным сервером используется обычное TCP-соединение. TCPсоединения, идущие от коннектора через межсетевой экран, открыты только в направлении ретрансляционного сервера, поэтому на межсетевом экране нет необходимости открывать порты для входящих соединений. Коннектор использует только исходящие соединения и никогда не выступает в качестве сервера по отношению к сети Интернет. TCP-соединение устанавливается только после успешной аутентификации "запрос-ответ" между коннектором и ретрансляционным сервером. Для этой цели ретрансляционный сервер и коннектор хранят ключ аутентификации, который предназначен только для данного коннектора. Клиенты используют тот же механизм аутентификации "запрос-ответ" в процессе коммуникации с ретрансляционным сервером; каждое устройство использует собственный уникальный ключ аутентификации. Для дополнительной защиты канала связи между ретрансляционным сервером и коннектором можно использовать организовать канал VPN на основе сторонних решений, однако необходимости в этом нет, поскольку протокол прикладного уровня обеспечивает защиту по всей длине канала. Все прикладные данные, которыми обмениваются коннектор и мобильные устройства, зашифрованы по всей длине канала с использованием 128-разрядного шифрования AES. Пакеты проходят через ретрансляционный сервер безопасным способом; этот сервер не может прочесть содержимое передаваемых данных. Подготовка к установке системы Enterprise Edition Требования к аппаратному обеспечению Для поддержки 1500 пользователей необходимо следующее аппаратное обеспечение: Процессор: Тактовая частота не менее 3 ГГц, 3 ГГц для 1500 пользователей ОЗУ 512 Мбайт для типовой установки при 25 обслуживаемых пользователях 2 Гбайт для 1500 обслуживаемых пользователей Один коннектор на каждые 1500 пользователей. Пользователей следует равномерно распределять между коннекторами. Объем свободного места на жестком диске – 1 Гбайт Требования к программному обеспечению Коннектор не следует устанавливать ни на ту машину, на которой функционирует сервер Domino, ни на контроллер домена. Сервер, на котором установлен коннектор, не должен иметь терминального соединения с сервером Domino; связь между этими двумя серверами должна осуществляться только через Notes C API. Требования к операционной системе Windows Vista Windows XP SP2 Windows 2003 Server Windows 2000 SP3 и выше Система Enterprise Edition поддерживает 64-разрядные версии перечисленных операционных систем. Требования к Lotus Notes Lotus Notes 6.5.x и выше Сетевые соединения Машине, на которой установлен коннектор, необходимо назначить статический IP-адрес в локальной сети. Для нормальной работы коннектора необходимо, чтобы между компьютером, на котором установлен коннектор, и машиной, на которой установлен сервер Domino, существовало постоянное сетевое соединение с пропускной способностью >10 Мбит/с и задержкой, не превышающей 10 мс. Между коннектором и сервером Domino не следует располагать какие-либо межсетевые экраны. Если такой экран все-таки имеется, необходимо настроить его таким образом, чтобы клиент Notes, установленный на той же машине, что и коннектор, мог взаимодействовать с сервером Domino. Более подробную информацию по этой теме можно найти в документации к продуктам Lotus. Сервер Domino должен поддерживать подключение к сети по протоколу TCP/IP и получение/отправку почты через Интернет. На межсетевом экране должно быть разрешено исходящее TCP-соединение от машины, на которой установлен коннектор, до ретрансляционного сервера (порт по умолчанию – 7735). Порт по умолчанию для SSL-соединений – 443. Требования к серверу Domino Domino Server 6.5.x и выше Создайте привилегированную учетную запись пользователя на сервере Domino для коннектора (служебная учетная запись Enterprise Edition). Эта учетная запись должна иметь адрес почты Интернет. Примечание: В тех инфраструктурах, где осуществляется переход с одной версии Domino на другую, могут возникнуть проблемы с работой коннектора. Утраченную функциональность можно будет восстановить после того, как все почтовые ящики будут перенесены на новый сервер. Проверка сетевой задержки Коннектор и почтовый сервер должны быть связаны быстрым сетевым соединением. Требуемая пропускная способность не должна быть ниже 10 Мбит/с, а время прохождения сигнала туда-обратно не должно превышать 10 мс. Чтобы выяснить сетевую задержку: 1. Откройте командную строку Windows. 2. Введите следующую команду: ping <имя хоста/IP-адрес сервера электронной почты> 3. Оцените время прохождения сигнала туда-обратно, которое будет выведено в командной строке в ответ на ваш запрос. Если сетевая задержка окажется больше 10 мс, нужно переместить машину, на которой установлен коннектор, поближе к почтовому серверу в вашей локальной сети. Если ваша инфраструктура насчитывает несколько почтовых серверов, расположенных в различных офисах, для каждого местоположения следует установить свой коннектор. В случае недостаточной пропускной способности или большой задержки в соединении, связывающем коннектор с почтовым сервером, коннектор для одного или нескольких пользователей может периодически переходить в состояние ошибки. Создание служебной учетной записи Установите сервер Domino, прежде чем приступать к созданию служебной учетной записи. Следуйте инструкциям, приведенным в этом разделе, для создания привилегированного пользователя, который обладает всеми необходимыми разрешениями для запуска службы. Для каждого коннектора надо создать собственную служебную учетную запись. Названия служебных учетных записей должны быть уникальны во всех доменах компании. Назначьте служебной учетной записи следующие разрешения: Права локального администратора на сервере Enterprise Edition Права входа в качестве службы в локальной политике безопасности на сервере Enterprise Edition Предоставление служебной учетной записи надлежащих разрешений – это самый важный этап в процессе установки; если предоставленные права окажутся недостаточными, у вас возникнут проблемы при запуске службы. Создание учетной записи Чтобы создать служебную учетную запись для коннектора: 1. Войдите на контроллер домена под учетной записью, обладающей правами администратора домена. 2. Выберите в меню Start | All Programs | Administrative Tools | Active Directory Users and Computers. 3. Выберите папку Users. 4. В меню Action выберите New | User. 5. В диалоговом окне New Object-User введите необходимые сведения об учетной записи. Заполните поля First name, Full name и User logon name. 6. Нажмите кнопку Next. 7. Отключите опцию User must change password at next logon. 8. Выберите опцию Password never expires. 9. Убедитесь, что все остальные опции отключены, и нажмите кнопку Next. 10. В следующем диалоговом окне оставьте все значения по умолчанию в полях неизменными и нажмите кнопку Next. 11. Нажмите кнопку Finish, чтобы создать учетную запись. 12. В окне Active Directory Users and Computers щелкните правой кнопкой мыши по только что созданной учетной записи и выберите во всплывающем меню команду Properties. 13. На закладке General в поле Description введите что-нибудь вроде Enterprise Edition user account. Предоставление права на вход в качестве службы С помощью перечисленных ниже действий вы сможете предоставить служебной учетной записи права на вход в качестве службы на сервер, на котором установлен пакет Enterprise Edition: 1. Предоставьте пользователю права локального администратора. Воспользовавшись учетной записью, обладающей правами локального администратора (например, локальной учетной записью Administrator или учетной записью, входящей в группу Domain Admins), войдите на сервер, на котором вы собираетесь установить службу коннектора. 2. Выберите в меню Start | Control Panel | Administrative Tools | Computer Management. 3. Выберите System Tools | Local Users and Groups | Groups. 4. Дважды щелкните мышью по группе Administrators. 5. В окне Administrators Properties нажмите кнопку Add. 6. В поле From this location выберите ваш домен. 7. В поле Enter the object names to добавьте созданную вами учетную запись и нажмите кнопку Check Names. 8. Нажмите кнопку OK. 9. Выберите в меню Start | Control Panel | Administrative Tools | Local Security Policy, затем выберите Security Settings | Local Policies | User Rights Assignment. 10. Дважды щелкните мышью на объекте Log on as a service. 11. В диалоговом окне Properties на закладке Security settings нажмите кнопку Add user or Group. 12. В диалоговом окне Select Users, Computers or Groups перейдите в поле Enter the object names to select и добавьте созданную вами учетную запись. 13. Нажмите кнопку OK. Примечание: Если в вашем домене предусмотрена групповая политика для управления локальными правами, включите в нее созданную учетную запись. Создание почтового ящика для коннектора В этом разделе описывается процесс создания почтового ящика в среде Lotus Notes для служебной учетной записи. 1. Запустите Domino Administrator. 2. Выберите в меню People | Register. 3. Укажите ID сертификатора. 4. Заполните поля First Name (Имя), Last Name (Фамилия), Password (Пароль), а также другие поля при необходимости и нажмите кнопку Advanced. 5. Проверьте содержимое полей Internet Address (Адрес в Интернет) и Domain Address (Адрес домена), внесите требуемые данные о вашей компании и щелкните по зеленому значку, чтобы добавить нового пользователя в очередь на регистрацию. 6. Нажмите кнопку Register. Предоставление коннектору доступа к почтовому ящику Коннектор должен обладать возможностью доступа к почтовым ящикам пользователей. Чтобы предоставить коннектору доступ к почтовым ящикам: 1. Запустите Domino Administrator и перейдите на закладку Files. 2. Выберите Lotus | Domino | Data | почтовая папка. 3. Щелкните правой кнопкой мыши на пользователе, которого вы хотите добавить в службу, и выберите в меню Access Control | Manage. 4. Нажмите кнопку Add. 5. Нажмите кнопку Users и в диалоговом окне Select Names добавьте Privileged user account, затем нажмите OK. 6. Выберите служебную учетную запись из списка пользователей и установите значение опции Access Attributes равным Manager. Если установить уровень доступа равным Editor, у вас могут возникнуть проблемы с функцией Mark as Read (Пометить как прочитанное). 7. Выберите опцию Delete documents и нажмите кнопку OK, чтобы сохранить изменения. Проверка подключения к серверу Чтобы проверить подключение к серверу, попробуйте обратиться к нему через ваш браузер Интернет. Если вы получили ответ, то коннектор, по всей видимости, работает нормально. SSL-соединение выступает в качестве резервного на случай разрыва TCP-соединения. Проверка адреса электронной почты для коннектора 1. Откройте базу данных Адресной книги Notes на сервере Domino (names.nsf) и удостоверьтесь, что для служебной записи задан почтовый адрес Интернет. 2. Отправьте почтовое сообщение с внешнего адреса через Интернет на адрес коннектора, а затем с помощью клиента Notes проверьте, пришло ли отправленное вами сообщение в почтовый ящик коннектора. 3. Ответьте на это сообщение и убедитесь, что ответ попал в почтовый ящик отправителя. Назначение порта для исходящего соединения Всего доступны два порта: прямое соединение и SSL-соединение. Любой из портов (но не оба сразу) можно оставить неназначенным. Если вы назначите оба порта, то коннектор в первую очередь попробует использовать прямое соединение. В случае неудачи он попробует связаться по SSL-соединению. (На самом деле коннектор может попробовать SSL-соединение до того, как у него не получится установить связь по прямому соединению.) Получение файла лицензии Программа установки предложит вам указать местоположение файла лицензии. Как правило, файл лицензии прилагается к приветственному почтовому сообщению. Если вам нужен файл лицензии, свяжитесь с вашим персональным менеджером. Установка системы Enterprise Edition Установка коннектора Если у вас нет файла лицензии, выполните следующие действия. 1. Войдите под созданной вами служебной учетной записью на сервер Windows, на котором вы хотите установить коннектор. 2. Используя имеющуюся у вас информацию, зайдите на Web-сайт для загрузки продукта. 3. На странице загрузки Enterprise Edition перейдите по ссылке Download Now. 4. Запустите полученный файл (обычно имеет имя mts-ee.exe) 5. Если вы используете многоязычную установку, вам потребуется выбрать нужный язык на экране Select Language. После этого нажмите кнопку Next. 6. На экране License Agreement выберите опцию I accept the terms of the License Agreement и нажмите кнопку Next. 7. На экране Setup Type выберите тип установки (Standard или Custom) и нажмите кнопку Next. Примечание: Тип Standard предполагает, что вы хотите использовать для установки каталог по умолчанию; выберите тип Custom, если вы хотите указать другой каталог. Примечание: Программа-установщик пытается найти сервер Microsoft Exchange, сервер Lotus Domino или сервер POP3; если она не сможет этого сделать, вам потребуется указать имя сервера самостоятельно. 8. Введите данные вашей служебной учетной записи и нажмите кнопку Next. Коннектор устанавливает соединение с сервером. 9. Если у вас есть файл лицензии, полученный в приветственном почтовом сообщении, выполните следующие действия Войдите под созданной вами служебной учетной записью на сервер Windows, на котором вы хотите установить коннектор. Откройте приветственное почтовое сообщение и выполните следующие действия. Сохраните файл лицензии с помощью команды Save. 8. На странице Getting Connected выберите каталог, в котором вы сохранили файл лицензии, и нажмите кнопку Next. 9. На странице Please specify the location of your relay license file проверьте правильность имени файла и нажмите кнопку Open. 10. Нажмите кнопку Next. 12. Введите данные вашей служебной учетной записи и нажмите кнопку Next. Коннектор устанавливает соединение с сервером. Консоль Enterprise Edition Программа-установщик автоматически устанавливает консоль на том сервере, где установлен коннектор. Консоль можно установить и на других компьютерах, находящихся в локальной сети, чтобы обеспечить удаленное управление несколькими экземплярами коннектора. Делегировать права на управление коннекторами можно с помощью стандартных инструментов делегирования прав пользователей в домене Windows. Чтобы установить консоль на других компьютерах, выполните следующие действия: 1. Войдите на сервер, на котором установлен коннектор, под служебной учетной записью. 2. На сервере выберите в меню Start | Enterprise Edition Connector | Access Manager. 3. Добавьте пользователя или группу, которой необходим доступ к коннектору. Для удобства администрирования создайте в Active Directory группу (например, ConnectorAdmins) и добавьте туда всех пользователей, которым необходим доступ к коннектору. Соответственно, такой доступ надо будет предоставить только этой группе. 4. Войдите на компьютер, на котором вы хотите установить консоль, под учетной записью одного из пользователей, которым вы предоставили права доступа к коннектору. 5. Запустите программу установки консоли. Файл называется Z7EEConsoleInstallFull.exe или похожим образом. 6. Прочитайте лицензионное соглашение и нажмите кнопку Next, если вы согласны с его условиями. 7. Выберите каталог для установки и нажмите кнопку Next. 8. Выберите папку программ для пиктограммы меню Start и нажмите кнопку Next. 9. На экране Ready to Install нажмите кнопку Install. Появится экран Installation Complete. 10. Нажмите кнопку Finish. Запустите удаленную консоль, щелкнув на пиктограмме, и введите IP-адреса коннекторов, которыми вы хотите управлять. При установке новой версии коннектора происходит автоматическое обновление консолей. Управление системой Enterprise Edition Для управления коннектором, учетными записями и устройствами в вашей системе следует использовать консоль Enterprise Edition. С ее помощью можно выполнять следующие действия: Добавлять пользователей Получать файлы журналов Обновлять глобальный список адресов Устанавливать обновления Запускать и устанавливать службу коннектора Менять заранее сконфигурированный номер мобильного телефона Удалять пользователей Очищать телефонные ошибки Стирать телефонный номер Запуск консоли Enterprise Edition Чтобы запустить консоль на сервере, на котором установлен коннектор: 1. Выберите в меню команду Start | Enterprise Edition Connector | Enterprise Edition Console, чтобы запустить консоль. 2. Выберите в меню команду Help | Enterprise Edition Help, чтобы узнать о том, как пользоваться консолью. Чтобы подключиться к серверу, на котором установлена консоль, с удаленного сервера: 1. Щелкните по коннектору правой кнопкой мыши и выберите в меню пункт Properties. 2. В диалоговом окне Properties выберите опцию Another Computer, найдите в списке компьютер, на котором установлен коннектор, и нажмите кнопку OK. 3. Выберите в меню команду Help | Enterprise Edition Help, чтобы узнать о том, как пользоваться консолью. Обновление кэшированного списка пользователей с почтового сервера Коннектор загружает глобальный список адресов с сервера Domino и сохраняет его в кэше. Кэшированный список используется для добавления пользователей и выполнения удаленного поиска адресов получателей на клиентах. Загрузка списка адресов в кэш производится раз в сутки, однако вы можете загрузить список вручную: 1. Выберите в консоли пиктограмму коннектора. 2. Щелкните по ней правой кнопкой мыши. 3. Выберите в меню команду Reload user list from email server. Журналы коннектора Файлы журналов бывают полезны при устранении проблем и в процессе мониторинга работы коннектора. При возникновении проблем в работе службы коннектора файлы журнала всегда нужно прикладывать к запросам, направляемым в службу поддержки. Для удаленного просмотра файлов журналов с консоли их необходимо загрузить путем выбора в меню на узле коннектора команды Get log files. Журналы сохраняются в виде сжатых файлов в формате .zip. Файлы журналов Коннектор использует следующие типы файлов журналов: AppServerLog.txt: Журналы сервера приложений. Обрабатывает базовые функции клиентов и системы. WatchdogLog.txt: Фиксирует в журнале данные о работе процесса watchdog. Процесс watchdog отслеживает состояние других процессов и обрабатывает неожиданные ситуации. GalProviderLog.txt: Файл журнала для провайдера глобального списка адресов (Global Address List Provider). ManagementConsoleLog.txt: Журналы консоли. Консоль предлагает графический интерфейс пользователя для управления коннектором. ManagementServerLog.txt: Сервер управления обеспечивает связь между различными компонентами системы. ManagementServerLogAudit.txt: Журналы аудита сервера управления. Отображает сведения о том, когда и откуда осуществлялся доступ к системе, и какие свойства были изменены. ConnectionManagerLog.txt: Журналы диспетчера соединений (connection manager). Диспетчер соединений поддерживает связь с ретрансляционным сервером. DiagnosticsLog.txt: Отображает сведения об ошибках, предупреждениях и других важных событиях. Registry-reg.txt: Дамп реестра системы на момент запроса журналов. Журналы DiagnosticsLog.txt и ManagementServerLogAudit.txt содержат определенную информацию, которая может быть интересна администраторам коннектора. Все остальные журналы предназначены для специалистов службы поддержки. Консоль использует следующий файл журнала: ManagementClientLog.txt: Данные в этот файл записывает консоль. В этом файле фиксируются сведения о действиях, выполняемых с консоли, и возникающих ошибках. Архивирование файлов журналов Файлы журналов обновляются ежедневно, при этом старые файлы помещаются в zip-архивы. Пример При переходе суток с 2007-08-27 на 2007-08-28 файл журнала AppServerLog.txt помещается в архивный файл в формате zip под названием AppServerLog 2007-08-27.zip. Файлы журналов удаляются либо по истечении семи дней, либо если они стали слишком большими по размеру. Архивирование файлов журналов при отсутствии ответа от коннектора При возникновении неожиданного исключения со стороны коннектора основной файл журнала, AppServerLog.txt, автоматически помещается в архив с информацией о временной отметке в имени файла для последующего поиска и устранения проблем. Пример Если коннектор генерирует исключение 12 ноября 2007 года в 16.12, то система автоматически создает копию файла журнала в файле под названием AppServerLog [200711-12 16.12] wd.zip. Таким образом, собрать журналы, содержащие сведения о действиях, предшествующих исключительной ситуации, легко – для этого надо найти файлы журналов, имеющих схожую временную метку в имени файла. Резервное копирование учетных записей пользователей Коннектор хранит информацию об учетных записях пользователей в реестре Windows и в каталоге maps коннектора. Для создания резервной копии этих данных нужно скопировать все сведения о пользователях и сервере и экспортировать сведения об учетных записях пользователей из реестра Windows. Резервное копирование Чтобы извлечь сведения об учетных записях пользователей на существующем коннекторе: 1. Войдите на сервер, на котором установлен коннектор, под служебной учетной записью. 2. Остановите службы коннектора. 3. Экспортируйте требуемую ветку реестра Windows в файл с помощью приложения regedit. Ветка должна иметь имя наподобие HKEY_LOCAL_MACHINE\Software\Seven\ 4. Скопируйте файлы учетных записей пользователей предназначенный для хранения резервных копий. из каталога \Maps коннектора в каталог, Каталог \Maps соответствует каталогу \Files\SEVENMaps или каталогу со схожим названием. 5. Запустите службы коннектора. Восстановление без потери данных о пользователях Чтобы переустановить коннектор и восстановить его работоспособность, не переустанавливая клиентов: 1. Сделайте резервную копию данных и экспортируйте реестр: a. Войдите на сервер, на котором установлен коннектор, под служебной учетной записью. b. Остановите службы коннектора. c. Экспортируйте требуемую ветку реестра Windows в файл с помощью приложения regedit. Ветка должна иметь имя наподобие HKEY_LOCAL_MACHINE\Software\Seven\ d. Скопируйте файлы учетных записей пользователей из каталога \Maps коннектора в каталог, предназначенный для хранения резервных копий. Каталог \Maps находится в каталоге \Program Files\SEVENMaps или каталоге с аналогичным названием. 2. Установите новый коннектор с использованием новой лицензии, обычно эта опция называется Company reinstall или похожим образом. Используйте новую лицензию, ретрансляционного сервера. чтобы избежать изменения данных компании в базе данных 3. Восстановите учетные записи пользователей: a. Войдите на сервер, на котором установлен коннектор, под служебной учетной записью. b. Остановите службы коннектора. c. Импортируйте файл реестра Windows (.reg) обратно в ветку HKEY_LOCAL_MACHINE\Software\Seven\. d. Скопируйте файлы учетных записей пользователей из каталога, предназначенного для хранения резервных копий, в каталог \Maps коннектора, который соответствует каталогу \Program Files\SEVENMaps. e. Перезапустите службы коннектора. f. Сообщите пользователям о том, что они должны вручную запустить синхронизацию календаря и контактов для обновления файлов карты пользователей. 4. Проверьте функциональность: a. Удостоверьтесь, что новая установка работает нормально. b. Деинсталлируйте старый коннектор, запустив программу Z7uninstaller.exe с ключом /skipunreg. Эта программа находится в каталоге Program Files\SEVEN\Installer\ или каталоге с похожим названием. Запустится деинсталлятор. Вы увидите следующее сообщение: The connector will not be registered from the relay server (Коннектор не будет зарегистрирован с ретрансляционного сервера). 5. Если это сообщение не появилось, выйдите из деинсталлятора и проверьте, правильно ли вы ввели параметр. Восстановление В случае сбоя сервера, на котором был установлен коннектор, установите коннектор на новом компьютере и импортируйте данные из каталога, в котором хранятся резервные копии. Чтобы восстановить данные из резервной копии: 1. Установите коннектор с лицензией для повторной установки (вместо производственной лицензии, которую вы использовали раньше). 2. Остановите службы коннектора. 3. Импортируйте файл реестра Windows (.reg) в ветку HKEY_LOCAL_MACHINE\Software\Seven\. 4. Скопируйте файлы учетных записей пользователей из каталога, предназначенного для хранения резервных копий, в каталог \Maps коннектора, который соответствует каталогу \Program Files\SEVENMaps. 5. Перезапустите службы коннектора. 6. Сообщите пользователям о том, что они должны вручную запустить синхронизацию календаря и контактов для обновления файлов карты пользователей. Перенос коннектора на другой сервер У вас есть возможность перенести всех пользователей с одного коннектора на другой, только что установленный (например, в том случае, если вы хотите перенести коннектор на более мощный компьютер). Чтобы перенести коннектор с сервера A на сервер B: 1. Установите новый сервер (сервер B) a. Войдите на сервер B под той же учетной записью, под которой работает служба коннектора на сервере A b. Установите коннектор с тестовой лицензией (вместо производственной лицензии, которую вы использовали раньше). c. Остановите службы коннектора 2. Войдите на сервер A и остановите службы коннектора 3. Создайте резервную копию учетных записей пользователей на сервере A Коннектор хранит информацию об учетных записях пользователей в реестре Windows и – частично – в каталоге maps коннектора. a. Войдите на машину коннектора, содержащую пользовательские учетные записи, под служебной учетной записью. b. Остановите службы коннектора c. Экспортируйте ветку реестра Windows '\HKEY_CURRENT_USER\Software\Mail\' в файл с помощью приложения regedit. d. Скопируйте файлы учетных записей пользователей из каталога \Maps коннектора в каталог, предназначенный для хранения резервных копий. Каталог Maps соответствует каталогу Program Files\Mail connector\Maps или каталогу с аналогичным названием. 4. Отключите сервер A от сети 5. Смените IP-адрес сервера B на IP-адрес сервера A, чтобы обеспечить стыковку (docking) клиентов Windows Mobile. 6. Восстановите учетные записи пользователей на сервере B: a. Войдите на сервер B под той же учетной записью, под которой работает служба коннектора на сервере A b. Установите коннектор с тестовой лицензией (вместо производственной лицензии, которую вы использовали раньше). c. Остановите службы коннектора d. Импортируйте файлы реестра Windows (.reg) в ветку '\HKEY_CURRENT_USER\Software\Mail\' e. Скопируйте файлы учетных записей пользователей из каталога, в котором хранятся резервные копии, в каталог \Maps коннектора. Каталог Maps соответствует каталогу Program Files\Mail connector\Maps или каталогу с аналогичным названием. f. Перезапустите службы коннектора. g. Если после запуска новой машины у вас появляются ошибки аутентификации, убедитесь в том, что следующий ключ имеет одинаковое значение на обеих машинах (старой и новой): \HKEY_CURRENT_USER\Software\Mail\Global\RelayServerKey 7. Отключите сервер A от сети 8. Деинсталлируйте коннектор на сервере A Примечание: Перемещение одного или нескольких пользователей на другой коннектор не поддерживается и может привести к возникновению проблем. Увеличение количества лицензий При каждом добавлении нового пользователя коннектор проверяет количество доступных лицензий на ретрансляционном сервере. Если вы уже активировали количество пользователей, соответствующее объему вашей лицензии, свяжитесь с реселлером, у которого вы приобретали систему Enterprise Edition, для закупки дополнительных лицензий. Управление лицензиями осуществляется с помощью ретрансляционного сервера. Для увеличения количества лицензий не требуется менять какие-либо параметры коннектора. Обновление коннектора Обновления коннектора автоматически загружаются с ретрансляционного сервера. После получения обновления вы увидите периодически всплывающие подсказки Windows, напоминающие вам о необходимости установить обновления для нового коннектора. Чтобы установить обновление, выберите узел коннектора в консоли, а затем выберите в меню команду Upgrade. Обновление автономных консолей происходит автоматически при обновлении коннектора.