DSL-522T for Europe
реклама
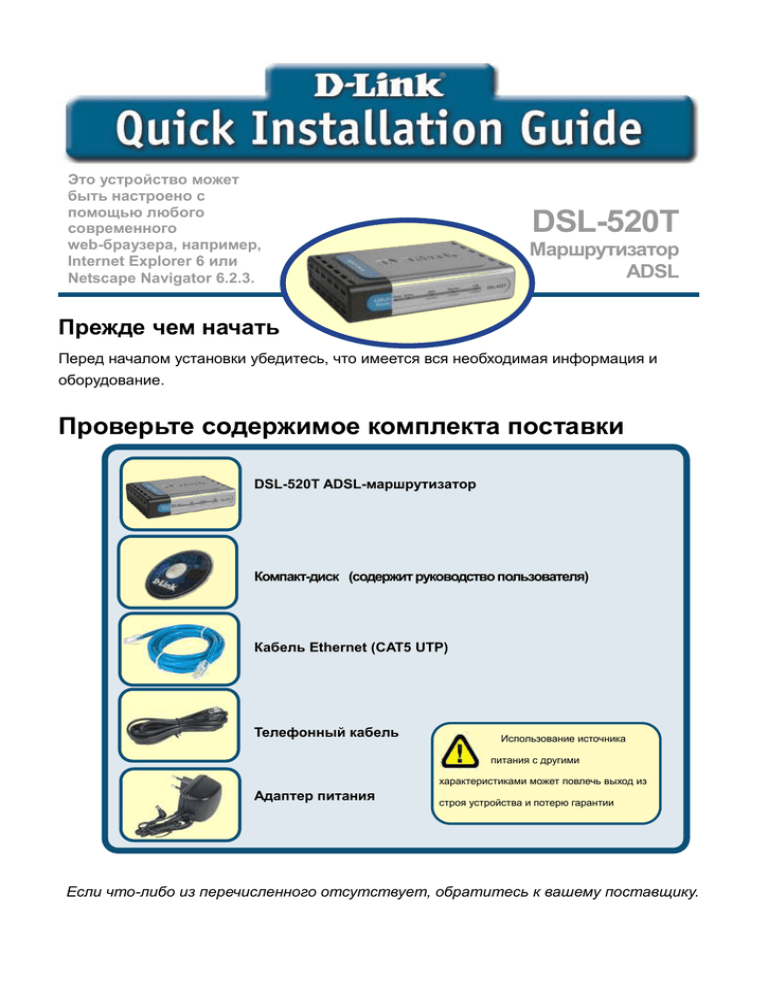
Это устройство может быть настроено с помощью любого современного web-браузера, например, Internet Explorer 6 или Netscape Navigator 6.2.3. DSL-520T Маршрутизатор ADSL Прежде чем начать Перед началом установки убедитесь, что имеется вся необходимая информация и оборудование. Проверьте содержимое комплекта поставки DSL-520T ADSL-маршрутизатор Компакт-диск (содержит руководство пользователя) Кабель Ethernet (CAT5 UTP) Телефонный кабель Использование источника питания с другими характеристиками может повлечь выход из Адаптер питания строя устройства и потерю гарантии Если что-либо из перечисленного отсутствует, обратитесь к вашему поставщику. Подключение маршрутизатора к компьютеру Порт ADSL Для подключения ADSL-кабеля A. Порт Ethernet Разъем питания – Для подключения для подключения к компьютеру или к сети Ethernet Reset адаптера питания Подключите кабель адаптера питания к разъему питания на задней панели DSL-500T, а затем подключите адаптер питания к настенной розетке или сетевому фильтру. B. Нажмите кнопку Power на маршрутизаторе. На передней панели устройства индикатор Power загорится, что указывает на правильную работу устройства. C. Подключите один конец кабеля Ethernet к порту Ethernet (LAN) на задней панели DSL-520T и другой конец кабеля к адаптеру Ethernet или доступному порту Ethernet на компьютере. D. Подключите кабель ADSL (telephone), поставляемый в комплекте с маршрутизатором, к порту ADSL, затем подключите кабель к телефонной линии. 2 Настройка маршрутизатора Чтобы Web-браузер мог загрузить Web-страницы, используемые для настройки Маршрутизатора, компьютер должен быть сконфигурирован для получения IP-адреса автоматически (“Obtain an IP address automatically”), поэтому необходимо изменить IP-настройки компьютера так, чтобы он стал клиентом DHCP. Если используется Windows XP и сетевые настройки неизвестны, то прочитайте приведенные в приложении А инструкции. Помимо этого, в Руководстве Пользователя содержится инструкция по изменению IP-настроек для компьютеров, на которых установлены операционные системы Windows. Откройте Web-браузер и наберите “http://192.168.1.1” в строке URL-адреса. Затем нажмите Enter или Return. Появится страница регистрации. Введите “admin” в поле User Name и “admin” в поле Password. Нажмите OK. 3 Настройка маршрутизатора (продолжение) После входа появится окно Home и меню Мастера установки. Большинство пользователей при помощи мастера установки смогут установить ADSL-соединение с провайдером. Для начала работы с Мастером установки нажмите кнопку Run Wizard (Запустить мастера), которая расположена в середине Web-страницы. Сначала появится всплывающее меню Setup Wizard. Нажмите на кнопку Run Wizard. 4 Настройка маршрутизатора (продолжение) Процедура мастера установки состоит из четырех основных шагов: 1. Выбор часового пояса 2. Установка соединения с Интернет 3. Перезагрузка маршрутизатора При установке Интернет-соединения потребуется ввести информацию, которую предоставил провайдер. Если информация о типе соединения, числах VPI и VCI неизвестна, а также другая информация, связанная с типом соединения, пользователь будет не в состоянии закончить установку. Первое окно меню Мастера установки показывает список шагов, необходимых для завершения установки. Нажмите кнопку Next для начала установки. Нажмите кнопку Next. 5 Настройка маршрутизатора (продолжение) Сначала производится настройка часового пояса, используемого системными часами маршрутизатора. Выберите соответствующий часовой пояс. Нажмите кнопку Next после выбора. Выберите часовой пояс. Нажмите кнопку Next. 6 Настройка маршрутизатора (продолжение) Затем необходимо Выбрать тип Интернет-соединения для интерфейсов WAN. Провайдер должен был предоставить эту информацию. Если тип соединения неизвестен, выйдите из мастера установки и обратитесь к провайдеру за этой информацией. Меню мастера установки после нажатия кнопки Next будет зависеть от типа выбранного соединения. Типы соединений, доступные в окне мастера установки - PPPoE/PPPoA, Динамический IP-адрес, Статический IP-адрес и режим моста. Для необходимого типа соединения следуйте инструкциям ниже. Выберите Тип соединения, используемый ADSL-сервисом. Нажмите кнопку Next. 7 Настройка маршрутизатора (продолжение) Соединение PPPoE/PPPoA Если выбран тип соединения PPPoE/PPPoA, то появится меню мастера установки, как показано на иллюстрации. Введите Имя пользователя и Пароль, используемые для идентификации и проверки у провайдера. Если имеется информация об изменении чисел VPI и VCI, то введите новые значения. Выберите тип соединения, используемый для инкапсуляции сервиса. Нажмите Next, когда будете готовы к переходу к меню завершения установки. Введите Имя пользователя и Пароль вашей учетной записи у провайдера. Измените числа VPI и VCI, в зависимости от инструкций провайдера. Напечатайте новые значения предоставленной области. Выберите Тип соединения, в зависимости от инструкций провайдера. Нажмите кнопку Next. Перейдите к окну Завершения установки. 8 Настройка маршрутизатора (продолжение) Подключение для динамического IP-адреса Если выбран тип соединения Динамический IP-адрес, выберите Тип соединения, используемый для инкапсуляции. Если имеется информация об изменении чисел VPI и VCI, то введите новые значения. Нажмите Next, когда будете готовы к переходу к окну Завершения установки. Измените числа VPI и VCI, в зависимости от инструкций провайдера. Напечатайте новые значения в предоставленной области. Выберите Тип соединения, в зависимости от инструкций провайдера. Нажмите кнопку Next. Перейдите к окну Завершения установки. Замечание Опция для подключения с помощью динамического IP-адреса должна использовать МАС-адрес компьютера вместо фактического МАС-адреса маршрутизатора с целью разрешения адресов (Address Resolution)DHCP-сервером провайдера услуг. Для реализации этого свойства нажмите на кнопку Clone MAC Address перед переходом к следующему окну. 9 Настройка маршрутизатора (продолжение) Подключение для статического IP-адреса Если выбран тип соединения Статический IP-адрес, выберите IP-адрес WAN, маску подсети, адрес шлюза провайдера, Адрес первичного DNS (IP-сервер) и (если доступно) Адрес вторичного DNS (IP-сервер) Address в зависимости от инструкций провайдера. Выберите Тип соединения, используемый для инкапсуляции. Если имеется информация об изменении чисел VPI и VCI, то введите новые значения. Нажмите Next, когда будете готовы к переходу к окну Завершения установки. Измените числа VPI и VCI, в зависимости от инструкций провайдера. Напечатайте новые значения в предоставленной области. Напечатайте IP-адрес для WAN, маску подсети WAN адрес шлюза провайдера, адрес первичного DNS и адрес вторичного DNS. Выберите Тип соединения, в зависимости от инструкций провайдера. Нажмите кнопку Next. Перейдите к окну Завершения установки. 10 Настройка маршрутизатора (продолжение) Подключение Bridge Если выбран тип соединения Bridge, выберите Тип соединения, используемый для инкапсуляции. Если имеется информация об изменении чисел VPI и VCI, то введите новые значения. Нажмите Next, когда будете готовы к переходу к окну Завершения установки. Измените числа VPI и VCI, в зависимости от инструкций провайдера. Напечатайте новые значения в предоставленной области. Выберите Тип соединения, в зависимости от инструкций провайдера. Нажмите кнопку Next. Перейдите к окну Завершения установки. 11 Настройка маршрутизатора (продолжение) Настройка завершена Все параметры для ADSL-подключения заданы. Нажмите кнопку Restart для сохранения новых настроек и перезагрузки маршрутизатора. Перезагрузка маршрутизатора займет около двух минут. Нажмите кнопку Restart. Окно, изображенное справа, появится в процессе сохранения и перезагрузки. Пожалуйста, не выключайте маршрутизатор во время отображения заставки. 12 Приложение За дополнительными настройками или информацией обратитесь к вкладкам Advanced, Tools, или Status на Web-интерфейса; или к руководству пользователя, расположенному на компакт-диске. Настройка IP в Windows XP Выполните следующие шаги для настройки компьютера под управлением Windows XP, чтобы он стал DHCP-клиентом. 1. Из меню Пуск рабочего стола, перейдите к Панели управления. Из меню Пуск рабочего стола, перейдите к Панели управления. 2. В окне панели управления нажмите, нажмите Сетевые подключения и Интернет. Нажмите Сетевые подключения и Интернет. 13 3. В окне Сетевые подключения и Интернет нажмите Сетевые подключения. Нажмите Сетевые подключения. 4. В окне Сетевые подключения, дважды нажмите на Подключение по локальной сети, затем нажмите Свойства. Дважды нажмите на иконку Подключение по локальной сети и выберите пункт Свойства из выпадающего меню. 14 5. Во вкладке Общие окна Подключение к локальной сети – свойства, выберите Протокол Интернета (TCP/IP) в разделе “Отмеченные компоненты используются этим подключением”: одиночным нажатием левой клавиши мыши. Нажмите кнопку Свойства. Нажмите Свойства. 6. Выберите “Получить IP-адрес автоматически” одиночным нажатием в кружке. Нажмите кнопку OK. 15 Выберите Получить IP-адрес автоматически в окне Свойства: Протокол Интернета (TCP/IP). 7. Теперь компьютер готов к использованию DHCP-сервера маршрутизатора. 16 Техническая поддержка Обновления программного обеспечения и документация доступны на Интернет-сайте D-Link. D-Link предоставляет бесплатную поддержку для клиентов в течение гарантийного срока. Клиенты могут обратиться в группу технической поддержки D-Link по телефону или через Интернет. Техническая поддержка D-Link: (495) 744-00-99 Техническая поддержка через Интернет http://www.dlink.ru email: support@dlink.ru 17






