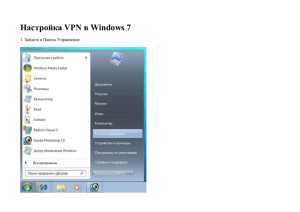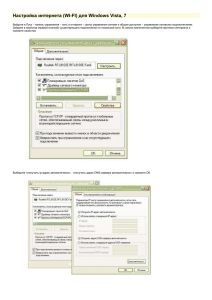Памятка Абоненту
реклама
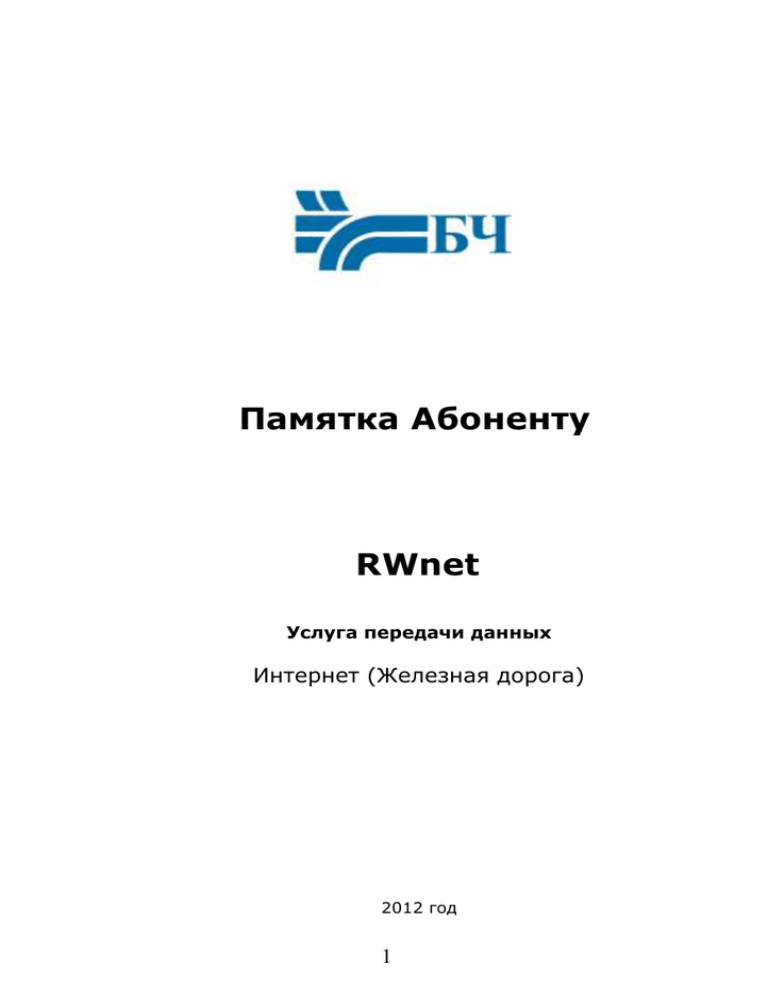
Памятка Абоненту RWnet Услуга передачи данных Интернет (Железная дорога) 2012 год 1 Подключение модема к компьютеру и телефонной линии. 1. Перед началом работы убедитесь, что компьютер выключен. 2. Подключите модем к телефонной линии. Соедините разъем «DSL» модема с разъемом «MODEM» (или «DSL») сплиттера. Телефонный аппарат соедините с гнездом «PHONE» (или «TEL») сплиттера. Гнездо «LINE» сплиттера соедините с телефонной розеткой. Используйте для этого прилагаемые телефонные кабели. 3. Подключите модем к сетевому адаптеру компьютера. Соедините разъем «ETHERNET» (или «LAN») модема с соответствующим разъемом компьютера с помощью прилагаемого кабеля Ethernet. 4. Подключите модем к сети 220 В через входящий в комплект адаптер, и включите питание, нажав кнопку «ON/OFF» на задней панели. Дождитесь, пока зеленый индикатор "POWER» перестанет мигать и будет гореть постоянно. 5. Включите компьютер и дождитесь загрузки операционной системы. 6. Если модем исправен, индикатор «POWER» горит постоянно зеленым цветом. В ходе установки ADSL-соединения с провайдером индикатор «DSL» (или «ADSL») будет редко мигать. Если ADSL-соединение с провайдером было успешно установлено, то индикатор «DSL» постоянно горит зеленым или оранжевым цветом в зависимости от модели модема. При правильном подключении обязательно должны гореть индикаторы «POWER», «LAN» и «DSL» на любом модеме. Обычная схема подключения ADSL-модем 2 Сетевые настройки (при работе в режиме «Router») 1. Для сетевых настроек Windows нажмите кнопку - "Пуск" меню "Настройки" в появившемся меню выберете "Отобразить все подключения" 2.В открывшемся окне найдите значок "Подключения по локальной сети" нажмите правой кнопкой мыши на этом значке и выберете меню "Свойства" 3. В списке появившемся списке найдите "Протокол Интернета (TCP/IP)" или "Протокол Интернета версии 4(TCP/IPv4)" выберете его в списке и нажмите кнопку "Свойства" 4. Далее в появившемся окне должны стоять галочки "Получить IP-адрес автоматически", и "Получить адрес DNC-сервера автоматически" и нажмите кнопку "Ок". Сетевые настройки (при работе в режиме «Bridge») 1. Для сетевых настроек Windows нажмите кнопку - "Пуск" меню "Настройки" в появившемся меню выберете "Отобразить все подключения" 2.В открывшемся окне найдите значок "Подключения по локальной сети" нажмите правой кнопкой мыши на этом значке и выберете меню "Свойства" 3. В списке появившемся списке найдите "Протокол Интернета (TCP/IP)" или "Протокол Интернета версии 4(TCP/IPv4)" выберете его в списке и нажмите кнопку "Свойства" 4. Далее в появившемся окне должны стоять галочки "Использовать следующий IP-адрес": 192.168.1.2, маска подсети: 255.255.255.0 , и " Использовать следующие адреса DNSсерверов: ", ввести адрес: 192.168.1.22 и нажмите кнопку "Ок" Настройка PPPoE-соединения в Windows XP (при работе в режиме «Bridge») 1. 2. 3. 4. 5. 6. 7. 8. 9. 10. 11. 12. 13. 14. 15. 16. 17. Нажмите кнопку «Пуск» («Start») Выберите «Настройка» Выберите «Панель управления» («Control Panel») Выберите «Сеть и подключение к Интернету» («Network & Internet Connections») Выберите «Сетевые подключения» («Network Connections») Выберите «Создание нового подключения» («Create a new Connection») Нажмите «Далее» («Next») Выберите пункт «Подключить к Интернету» («Connect to the Internet») — Нажмите «Далее» («Next») Выберите пункт «Установить подключение вручную» («Set up my connection manually») — Нажмите «Далее» («Next») Выберите пункт «Через высокоскоростное подключение, запрашивающее имя пользователя и пароль» («Connect using a broadband connection that requires a user name and password») — Нажмите «Далее» («Next») Укажите имя провайдера — «RWnet» — Нажмите «Далее» («Next») Введите выданное Вам имя пользователя, указанное в бланке услуги, в поле «Имя пользователя» («Username»), и пароль из бланка заказа в поле «пароль» («Password»). Подтвердите пароль еще раз в поле «Подтверждение» («Confirm password»). Нажмите кнопку "Далее" ("Next"). В появившемся окне не забудьте поставить галочку для поля "Добавить ярлык подключения на рабочий стол". Нажмите кнопку "Готово" Появится окошко с вашим логином и закодированным паролем. Нажмите на кнопку "Отмена". Далее найдите на рабочем столе ярлык для вашего подключения и "щелкните" манипулятором "мышь" на нем 2 раза. Появится окошко с вашим логином и закодированным паролем. Нажмите на кнопку "Подключение". Подключение создано и настроено. Успешной работы! 3 Настройка PPPoE-соединения в Windows 7 (при работе в режиме «Bridge») 1. Нажимаем «Пуск» – «Панель управления». 2.Выбираем раздел «Сеть и Интернет». 3. Далее переходим «Центр управления сетями и общим доступом». 4. Выбираем «Настройка нового подключения или сети». 5. В открывшемся окне выбираем «Подключение к Интернету» и нажимаем «Далее». 6. В следующем окне выбираем «Высокоскоростное (с PPPoE)». 7. Вводим свои Имя пользователя и Пароль для выхода в Интернет, выданные Провайдером. В графе «Имя подключения» пишем RWnet и нажимаем «Подключить». Подключение создано и настроено. Успешной работы! Типичные ошибки Windows при установке РРРоЕ подключения: Ошибка 678. Модем или другое устройство не отвечает. Ошибка возникает, когда нет соединения между компьютером и модемом, между модемом и телефонной станцией, неправильно настроен модем. При возникновении ошибки первым делом проверьте правильность подключения модема к компьютеру и телефонной линии, все ли индикаторы на модеме горят. Проверьте, установлена ли в системе сетевая карта. Если все подключения сделаны верно, перегрузите модем. Ошибки 691/719. Неправильное имя пользователя или пароль. Ошибки возникают при неверно введенных данных пользователя либо при отрицательном балансе на счету. Если вы уже пользовались доступом в интернет от RWnet и возникла «Ошибка 691», вероятнее всего у вас закончились деньги на лицевом счету. Войдите в личный кабинет пользователя: http://cabinet.rw.by/ (при работе в режиме «Bridge»), http://192.168.1.22/cabinet/ или http://192.168.254.252/cabinet/ (при работе в режиме «Router») (доступно даже при отрицательном балансе). При отрицательном балансе оплатите услуги RWnet и у вас появится интернет. Ошибка 769. Указанное назначение недостижимо Ошибка возникает, когда отключена сетевая карта. Для включения зайдите в сетевые подключения и дважды щелкните по «подключению по локальной сети» или правой кнопкой мыши щелкните по подключению и в контекстном меню выберите пункт «включить». Иконка сетевого подключения изменится с серой на голубую и. состояние будет «подключено». После включения сетевой карты повторите подключение. Ошибки 619/651. Компьютер не ответил вовремя Возникают попеременно при запуске подключения и повторных попытках подключиться. Избавиться можно двумя способами: в свойствах подключения к интернет во вкладке «параметры» установите число повторений набора номера равным 100, а интервал между повторениями в 1 секунду. Компьютер сам будет переподключаться при ошибке. Второй способ — создать подключение интернет в модеме. Для этого следует обратиться в службу поддержки или сервисный центр к специалистам компании. 4