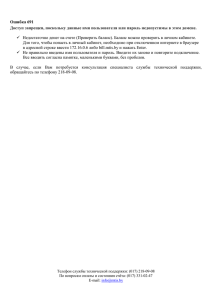Примечание. При невозможности сделать ниже перечисленное
реклама
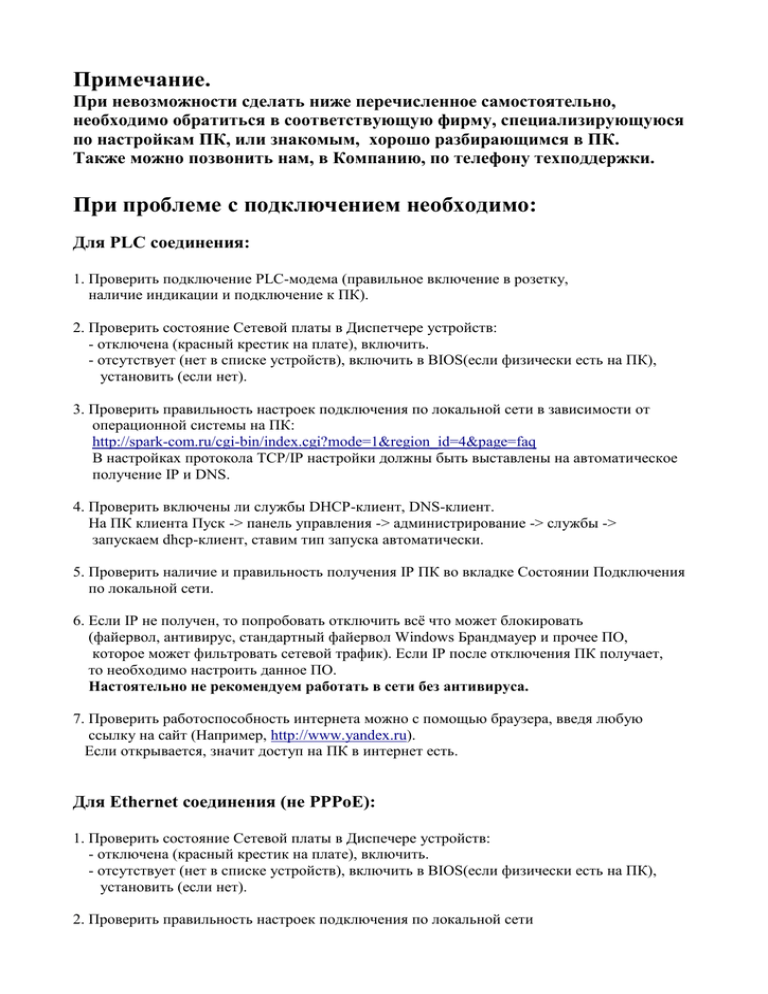
Примечание. При невозможности сделать ниже перечисленное самостоятельно, необходимо обратиться в соответствующую фирму, специализирующуюся по настройкам ПК, или знакомым, хорошо разбирающимся в ПК. Также можно позвонить нам, в Компанию, по телефону техподдержки. При проблеме с подключением необходимо: Для PLC соединения: 1. Проверить подключение PLC-модема (правильное включение в розетку, наличие индикации и подключение к ПК). 2. Проверить состояние Сетевой платы в Диспетчере устройств: - отключена (красный крестик на плате), включить. - отсутствует (нет в списке устройств), включить в BIOS(если физически есть на ПК), установить (если нет). 3. Проверить правильность настроек подключения по локальной сети в зависимости от операционной системы на ПК: http://spark-com.ru/cgi-bin/index.cgi?mode=1&region_id=4&page=faq В настройках протокола TCP/IP настройки должны быть выставлены на автоматическое получение IP и DNS. 4. Проверить включены ли службы DHCP-клиент, DNS-клиент. На ПК клиента Пуск -> панель управления -> администрирование -> службы -> запускаем dhcp-клиент, ставим тип запуска автоматически. 5. Проверить наличие и правильность получения IP ПК во вкладке Состоянии Подключения по локальной сети. 6. Если IP не получен, то попробовать отключить всё что может блокировать (файервол, антивирус, стандартный файервол Windows Брандмауер и прочее ПО, которое может фильтровать сетевой трафик). Если IP после отключения ПК получает, то необходимо настроить данное ПО. Настоятельно не рекомендуем работать в сети без антивируса. 7. Проверить работоспособность интернета можно с помощью браузера, введя любую ссылку на сайт (Например, http://www.yandex.ru). Если открывается, значит доступ на ПК в интернет есть. Для Ethernet соединения (не РРРоЕ): 1. Проверить состояние Сетевой платы в Диспечере устройств: - отключена (красный крестик на плате), включить. - отсутствует (нет в списке устройств), включить в BIOS(если физически есть на ПК), установить (если нет). 2. Проверить правильность настроек подключения по локальной сети в зависимости от операционной системы на ПК: http://spark-com.ru/cgi-bin/index.cgi?mode=1&region_id=4&page=faq В настройках протокола TCP/IP настройки должны быть выставлены на автоматическое получение IP и DNS. 3. Проверить включены ли службы DHCP-клиент, DNS-клиент. На ПК клиента Пуск -> панель управления -> администрирование -> службы -> запускаем dhcp-клиент, ставим тип запуска автоматически. 4. Проверить наличие и правильность получения IP ПК во вкладке Состоянии Подключения по локальной сети. 5. Если IP не получен, то попробовать отключить всё что может блокировать (файервол, антивирус, стандартный файервол Windows Брандмауер и прочее ПО, которое может фильтровать сетевой трафик). Если IP после отключения ПК получает, то необходимо настроить данное ПО. Настоятельно не рекомендуем работать в сети без антивируса. 6. Проверить работоспособность интернета можно с помощью браузера, введя любую ссылку на сайт (Например, http://www.yandex.ru). Если открывается, значит доступ на ПК в интернет есть. Для Ethernet соединения (РРРоЕ): 1. Проверить состояние Сетевой платы в Диспечере устройств: - отключена (красный крестик на плате), включить. - отсутствует (нет в списке устройств), включить в BIOS(если физически есть на ПК), установить (если нет). 2. Проверить правильность настроек подключения по локальной сети в зависимости от операционной системы на ПК: http://spark-com.ru/cgi-bin/index.cgi?mode=1&region_id=4&page=faq В настройках протокола TCP/IP настройки должны быть выставлены на автоматическое получение IP и DNS. 3. Проверить включены ли службы DHCP-клиент, DNS-клиент. На ПК клиента Пуск -> панель управления -> администрирование -> службы -> запускаем dhcp-клиент, ставим тип запуска автоматически. 4. Проверить получил ли ПК IP во вкладке Состоянии Подключения по локальной сети. Получение правильного IP необходимо для выхода в личный кабинет при отрицательном балансе. На работу не влияет, главное чтобы был получен хоть какой-то IP, даже автоматический от Windows (169.х.х.х). 5. Если IP не получен, то попробовать отключить всё что может блокировать (файервол, антивирус, стандартный файервол Windows Брандмауер и прочее ПО, которое может фильтровать сетевой трафик). Если IP после отключения ПК получает, то необходимо настроить данное ПО. Настоятельно не рекомендуем работать в сети без антивируса. 6. Проверить настройки Высокоскоростного РРРоЕ-подключения. В зависимости от операционной системы на ПК: http://spark-com.ru/cgi-bin/index.cgi?mode=1&region_id=4&page=faq 7. При подключении с ошибкой, обратить внимание на неё. При обращении в техподдержку сообщить номер. 8. Проверить работоспособность интернета можно с помощью браузера, введя любую ссылку на сайт (Например, http://www.yandex.ru). Если открывается, значит доступ на ПК в интернет есть. Некоторые распространённые проблемы на ПК. 1. Браузер быстро сбрасывает страницу на ошибку. Причины - антивирус, файерволл, настройки браузера. Диагностика и решение. На ПК клиента в командной строке (Пуск -> Выполнить.. -> cmd) выполнить команды: а) ping <hostname> ответ - отправлено 4, получено 4 Всё ок, возможно стоит прокси-сервер в браузере, если не стоит, вырубаем файрволлы, антивирусы, если есть, делаем netsh winsock reset, ipconfig /flushdns, сбрасываем настройки браузера, б) ping <hostname> ответ - отправлено 4, получено 0 там же делаем трассу, tracert <hostname> Если не проходит с первого узла вырубаем файрволлы, антивирусы, если есть, делаем netsh winsock reset 2. В подключении по локальной сети IP вида 0.0.0.0, при попытке исправить, ментально вылетает ошибка. Причины - отключена служба dhcp-клиент. Диагностика и решение. На ПК клиента Пуск -> панель управления -> администрирование -> службы -> запускаем dhcp-клиент, ставим тип запуска автоматически. 3. Интернет на какое-то время "замерзает", или отключается доступ после некоторого времени работы, при этом подключение не рвется. Причина - файерволл среагировал на атаку, и заблокировал ее. Диагностика и решение. Выключить файерволл, либо настраить его (советуем создать правила и исключения для программ, либо понизить уровень защиты). 4. Файл качается пустым, либо скачивание проходит, но файла в папке назначения нет. Причины - антивирус в "тихом" режиме обнаружил в файле вирус попытался вылечить, или удалить его. Диагностика и решение. Создаем в антивирусе доверенную папку, качаем файл в нее, пробуем перекинуть файл в другую папку, если не перекидывается, или срабатывает антивирус - файл заражен. 5. Сайт не открывается только через наше соединение, при использовании других провайдеров доступен. Причина: скорее всего, ip-адрес абонента забанен за СПАМ или нарушение правил интернет-ресурса. В этом случае мы можем только рекомендовать использование прокси-серверов или же ждать срока истечения "бана". 6. Сайт не открывается, пингуется и трассируется только по ip-адресу. Причина: проблемы с DNS на ПК абонента. Проверка используемого name-сервера: В командной строке ПК клиента вводится nslookup <доменное имя недоступного ресурса>. В результате этого становится доступной следующая информация: H:\>nslookup ya.ru Server: 93.189.9.100.spark-ryazan.ru Address: 93.189.9.100 Non-authoritative answer: Name: ya.ru Address: 213.180.204.8 В приведённом примере видно, что name-сервер прописан верно. Адресация, отличная от должной, свидетельствует либо о проблемах в настройках, либо о последствиях вирусной активности на ПК абонента, либо о некорректной работе сетевого стека системы. Очистка DNS-кэша: В командной строке вводим ipconfig /flushdns. При нормальном функционировании системы DNS-кэш очистится, о чём будет выведено соответствующее сообщение. 7. Сайт не открывается, не пингуется, трасса вообще не проходит. Причина: проблема с DNS у абонента. проверяем на наличие файерволов и другого блокирующего программного обеспечения, велика вероятность некорректной работы tcp/ip-стека системы. Необходимо проверить в Подключении по ЛС на ПК абонента не прописанны ли принудительно адреса DNS. При наличии блокирующего программного обеспечения его необходимо отключить и повторить попытку доступа к сайту. Если она будет удачной, рекомендуем абоненту произвести правильные настройки своего программного обеспечения. В случае, когда всё вышеописанное не привело ни к какому результату, можно рекомендовать абоненту произвести сброс параметров tcp/ip. Данное действие является крайней мерой, ответственность за последствия которой лежит исключительно на абоненте. Кроме того, при значительном повреждении сетевого стека системы вследствие некорректных действий пользователя или вредоносного программного обеспечения, ситуация может не измениться. Сброс параметров tcp/ip производится через командную строку путём ввода команды: netsh int ip reset resetlog.txt либо netsh winsock reset Подробнее см. базу знаний Майкрософт http://support.microsoft.com/kb/299357/ru